0x80080005 - это код ошибки, о котором многие пользователи сообщают при попытке запустить Центр обновления Windows. Это предотвращает загрузку и применение последних обновлений вашей операционной системы, что может вызвать серьезные проблемы в долгосрочной перспективе.
Например, у вас могут возникнуть проблемы с обновлением приложений Microsoft Store без последних обновлений системы. Ошибка может быть вызвана программной или аппаратной ошибкой. Обычно это связано с настройками вашего компьютера или сетевого подключения, а это означает, что вы сможете легко решить их, используя приведенные ниже решения.
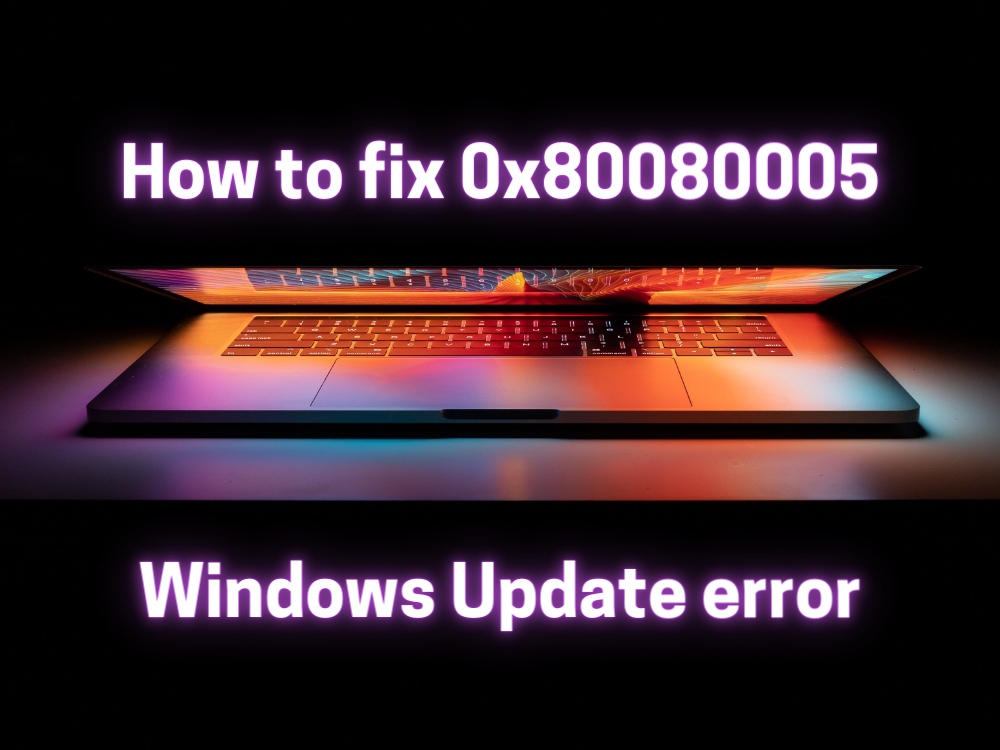
Как исправить ошибку обновления Windows 10 0x80080005
Перед тем, как начать процесс устранения неполадок, обязательно создайте точку восстановления системы на своем ПК. Если по пути вы столкнетесь с дополнительными проблемами, вы можете отменить их, откатив Windows 10 до точки восстановления.
Кроме того, вам следует попробовать запустить Центр обновления Windows, чтобы подтвердить ошибку:
- Щелкните правой кнопкой мыши кнопку « Пуск» и перейдите в « Настройки».

- Выберите Обновление и безопасность.

- Нажмите Центр обновления Windows слева.
- Нажмите Проверить наличие обновлений.
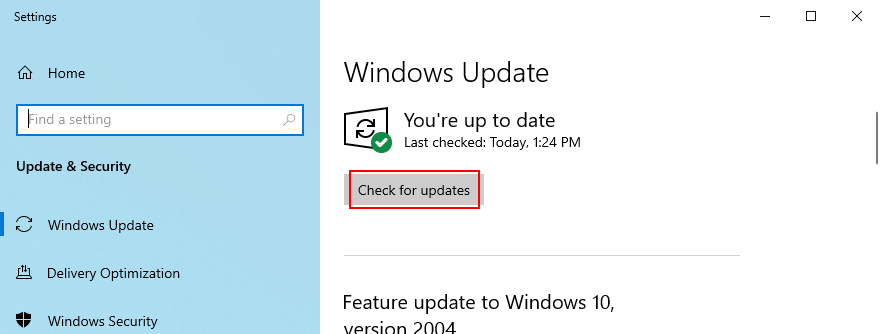
1. Запустите средство устранения неполадок Центра обновления Windows.
Вы можете начать с простого решения: воспользуйтесь средством устранения неполадок Центра обновления Windows . Он предназначен для выявления и устранения распространенных проблем, препятствующих обновлению вашей операционной системы. Вот как это использовать:
- Нажмите кнопку " Пуск" , найдите " Настройки" и откройте это приложение.

- Перейти к обновлению и безопасности

- Перейти к разделу "Устранение неполадок" с левой стороны
- Щелкните Дополнительные средства устранения неполадок.
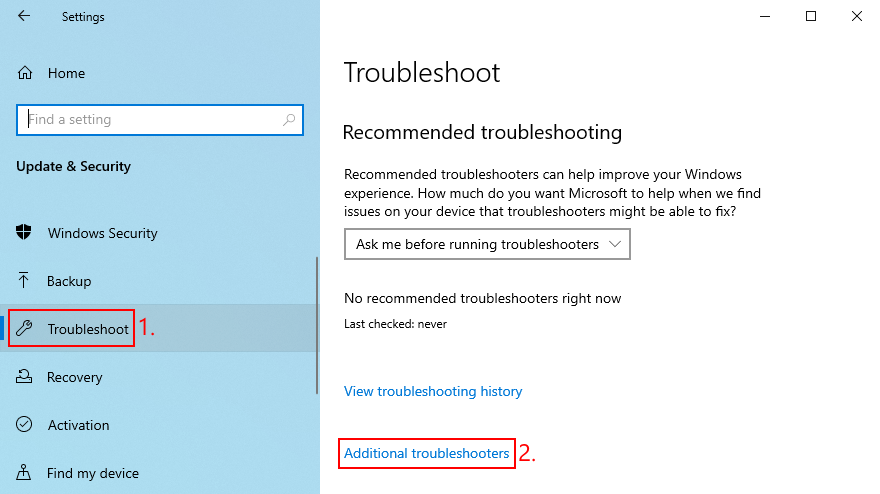
- Выберите Центр обновления Windows и нажмите Запустить средство устранения неполадок.
- Следуйте инструкциям мастера и примените все исправления.
- Перезагрузите компьютер и попробуйте запустить Центр обновления Windows прямо сейчас.
2. Используйте диагностику Центра обновления Windows.
Если встроенное средство устранения неполадок не помогло, вы можете обратиться к диагностике Центра обновления Windows. Это инструмент, созданный Microsoft для диагностики и устранения проблем с Центром обновления Windows, который необходимо установить отдельно. Вот как это использовать:
- Обязательно войдите в Windows 10 с учетной записью администратора.
- Загрузите диагностику Центра обновления Windows с официального сайта
- Запустите приложение
- В мастере выберите Центр обновления Windows и нажмите Далее.
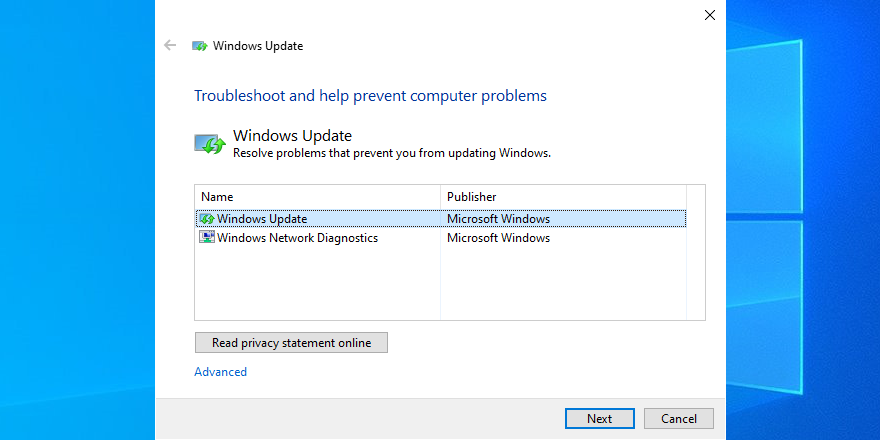
- Следуйте пошаговой инструкции
- По завершении перезапустите диагностику Центра обновления Windows.
- Выберите Windows Network Diagnostics и нажмите Next.
- После того, как мастер применит исправления, перезагрузите компьютер.
- Попробуйте запустить Центр обновления Windows сейчас
3. Перезапустите службу Windows Update.
Центр обновления Windows управляется службой, которая должна автоматически запускаться при загрузке системы и работать в любое время. Если по какой-то причине этого не происходит, вы можете ожидать коды ошибок, такие как 0x80080005. К счастью, вы можете легко решить эту проблему:
- Нажмите кнопку « Пуск» , найдите « Службы» и запустите это приложение.
- Найдите и дважды щелкните Центр обновления Windows, чтобы просмотреть его свойства.
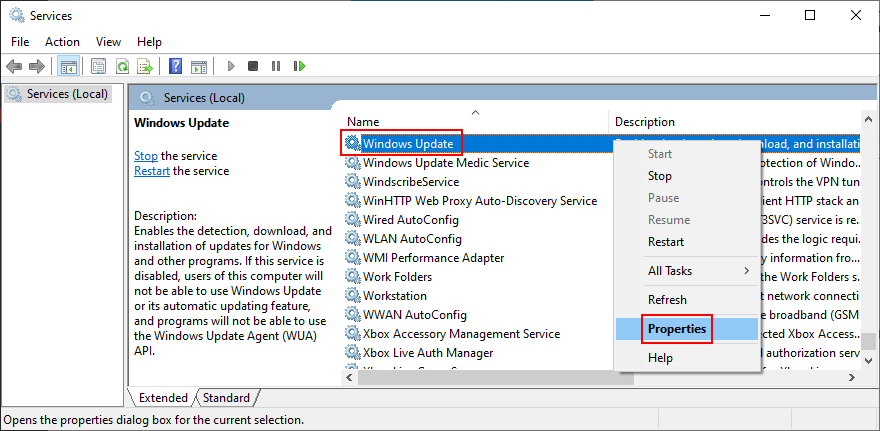
- Оставайтесь на вкладке Общие
- Установите тип запуска на автоматический (отложенный запуск)
- Если служба остановлена, нажмите кнопку Пуск.
- Нажмите « Применить», чтобы зафиксировать изменения и выйти в главное окно «Службы».
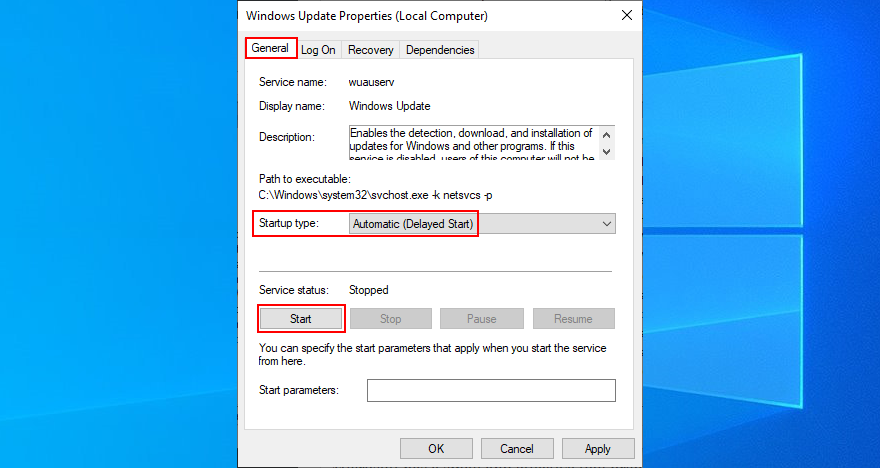
- Найдите фоновую интеллектуальную службу передачи и готовность приложения к выполнению одних и тех же действий
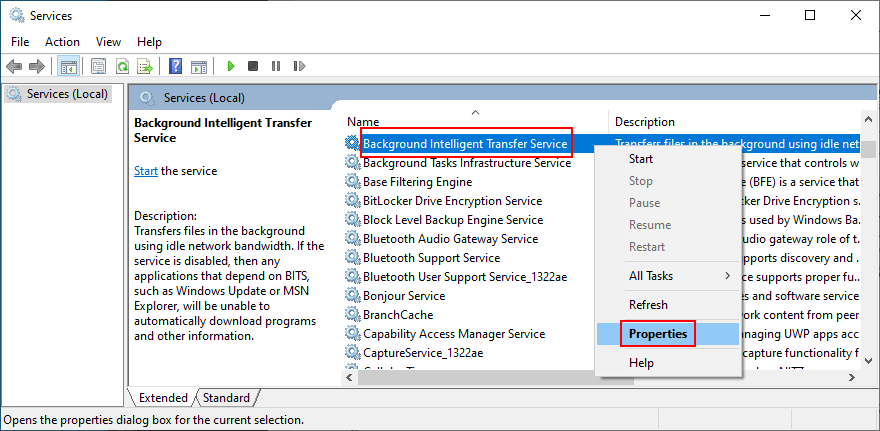
- Попробуйте запустить Центр обновления Windows
4. Отключить службу списка сетей.
Служба списка сетей требуется, но некоторые пользователи сообщают, что она вызывает проблемы с Центром обновления Windows, которые привели к ошибке 0x80080005. Вот как это выключить:
- Нажмите клавиши Win + R , введите services.msc и нажмите Enter.
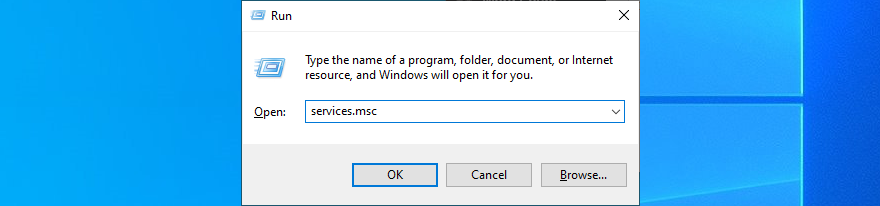
- Найдите и дважды щелкните Службу списка сетей.
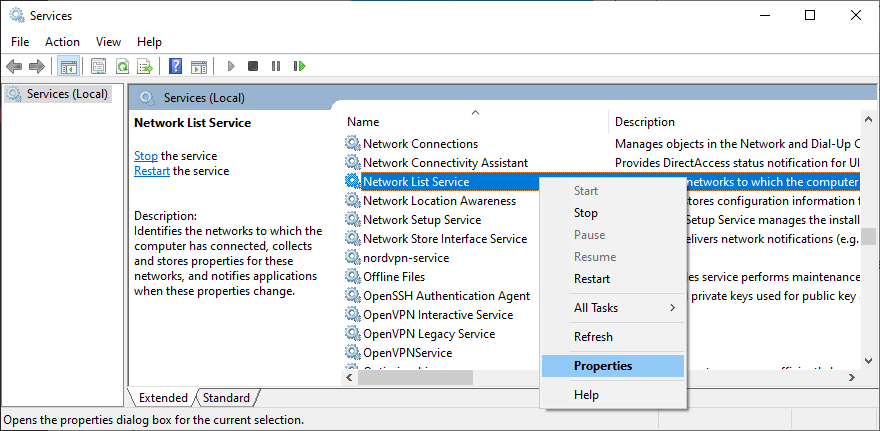
- Установите для параметра Тип запуска значение Отключено
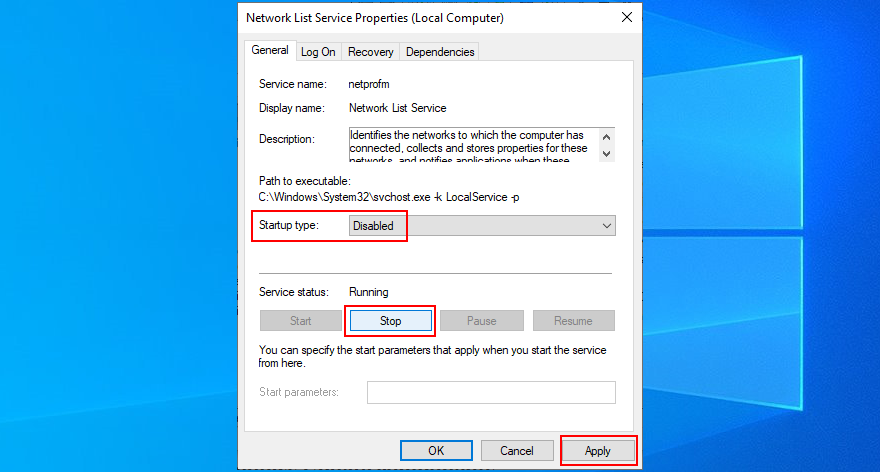
- Если служба запущена, нажмите Остановить
- Нажмите Применить и выйти
- Попробуйте запустить Центр обновления Windows прямо сейчас
5. Проверьте настройки групповой политики.
Возможно, что код ошибки Центра обновления Windows 0x80080005 был вызван неправильными настройками в групповой политике. Вот как проверить и исправить эту проблему:
- Нажмите клавиши Win + R , введите gpedit.msc и нажмите Enter, чтобы открыть редактор локальной групповой политики.
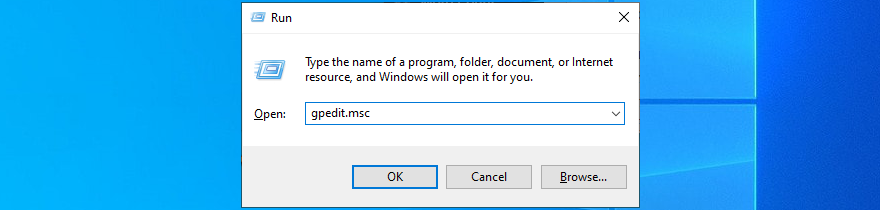
- Перейдите в Конфигурация компьютера > Административные шаблоны > Компоненты Windows > Центр обновления Windows.
- Найдите и дважды щелкните Настроить автоматические обновления, чтобы просмотреть его свойства.
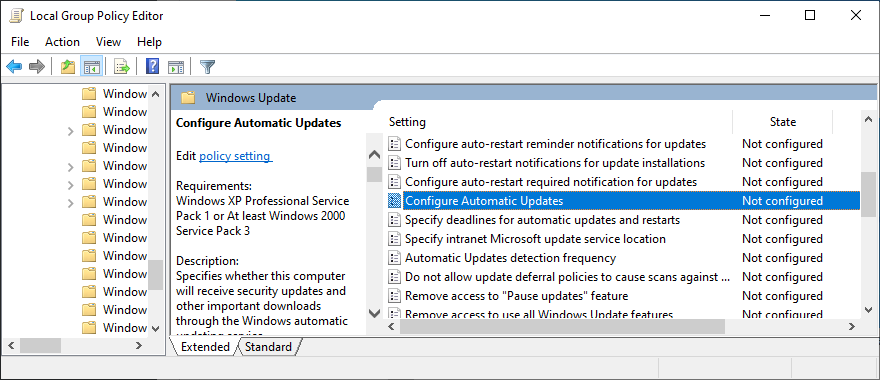
- Выберите Включено и нажмите Применить.
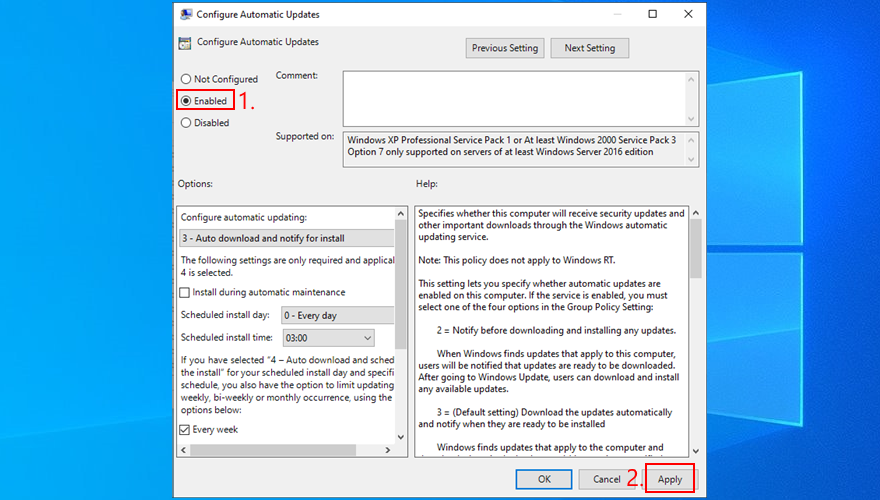
- Перезагрузите компьютер
- Попробуйте запустить Центр обновления Windows
6. Сбросить Центр обновления Windows.
Вы можете быстро сбросить компоненты Центра обновления Windows, чтобы очистить кеш и исправить общие проблемы, которые могли привести к ошибке 0x80080005. Для этого вам просто нужно использовать командную строку. Вот что вам следует делать:
- Обязательно войдите в Windows 10 с правами доступа.
- Нажмите кнопку « Пуск» , найдите « Командная строка» и нажмите « Ввод».
- Скопируйте и вставьте следующие команды (нажимайте Enter после каждой строки текста):
-
чистая остановка wuauserv
-
чистая остановка cryptSvc
-
чистые стоповые биты
-
net stop msiserver
-
ren C: \ Windows \ SoftwareDistribution SoftwareDistribution.old
-
ren C: \ Windows \ System32 \ catroot2 Catroot2.old
-
чистый старт wuauserv
-
чистый старт cryptSvc
-
чистые стартовые биты
-
чистый старт msiserver
- Закройте командную строку и перезагрузите компьютер.
- Попробуйте запустить Центр обновления Windows
7. Отключите все периферийные устройства.
Any external devices that you recently plugged into your computer could have caused error code 0x80080005 due to compatibility or driver issues. Think about any new pieces of hardware you purchased or received as a gift, such as USB pen drives, Wi-Fi adapters, or webcams with plug-and-play features.
To handle this matter, shut down your computer and unplug all peripheral devices, except for your keyboard and mouse. Then, boot the operating system and run Windows Update to confirm that you’re not getting the error anymore.
You have two options at this point: replug all devices and detach them whenever you need to run Windows Update, or single out the guilty piece of equipment to either fix it or stop using it.
8. Run a clean boot
A clean Windows 10 boot means turning off all unnecessary components that may cause software problems, such as drivers, services, and processes. It can help you rule out issues that led to Windows Update error 0x80080005. Here’s what you need to do:
- Press the Windows key, search for System Configuration, and hit Enter
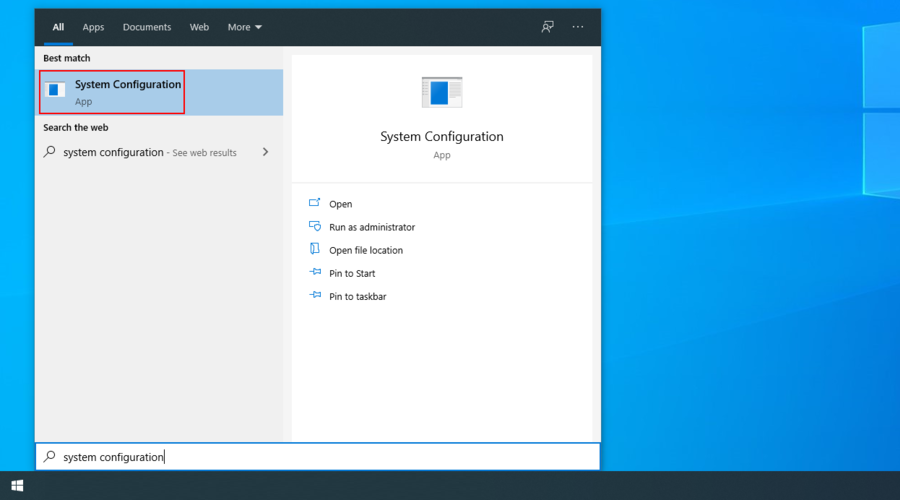
- Switch to the Services tab
- Uncheck Hide all Microsoft services and click Disable all
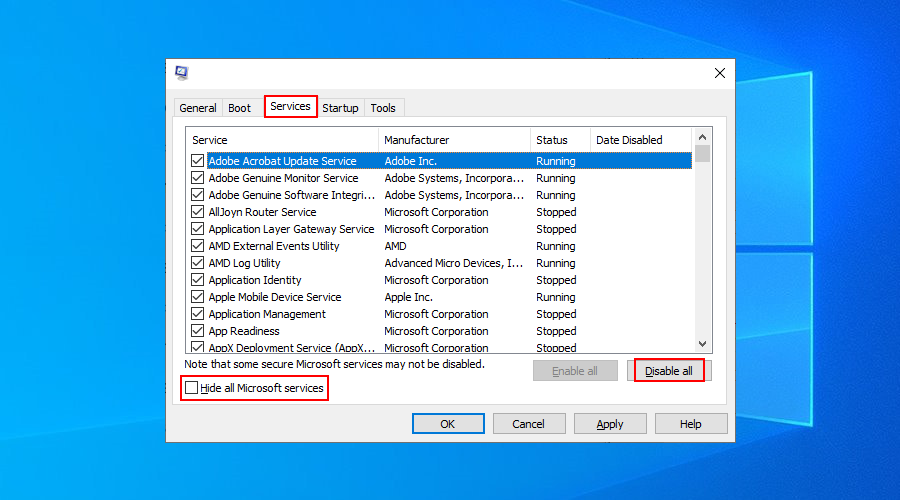
- Exit System Configuration
- Right-click the taskbar and select Task Manager
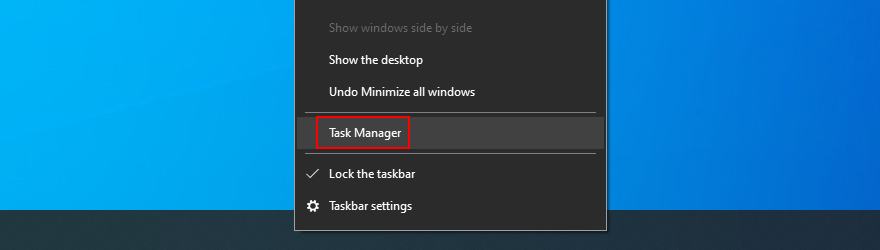
- Switch to the Startup tab
- Click the Status column to sort all apps by status (Enabled first)
- Select the first app and click Disable
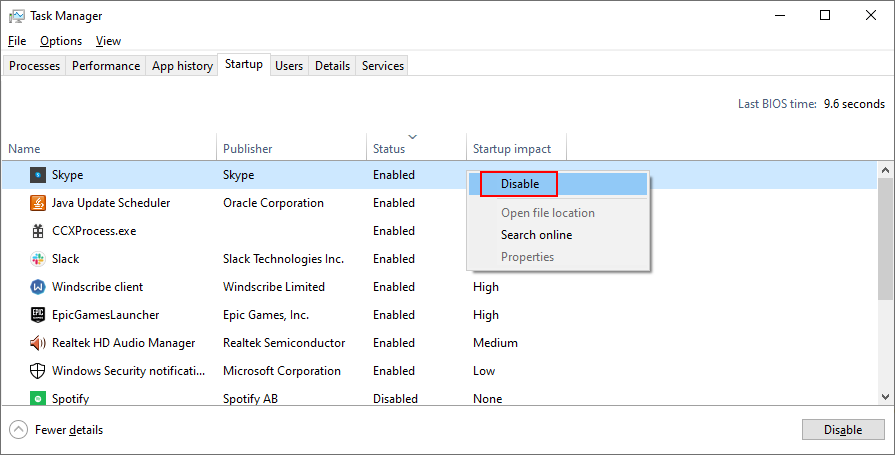
- Do this for all apps with the Enabled status
- Restart your PC
- Try running Windows Update now
9. Turn off your firewall
It’s unlikely, but Windows Update could be blocked by your firewall. It usually happens when you change the default firewall settings or install a third-party firewall application that makes it happen.
To stay on the safe side, you can temporarily turn off the firewall to give Windows enough time to install updates. Just make sure to restart it afterward. Otherwise, you will leave your computer exposed to malware.
How to deactivate and re-activate Windows Firewall:
- Sign in to Windows 10 with administrative rights
- Click the Start button, search for Control Panel, and open this app
- Find and click Windows Defender Firewall
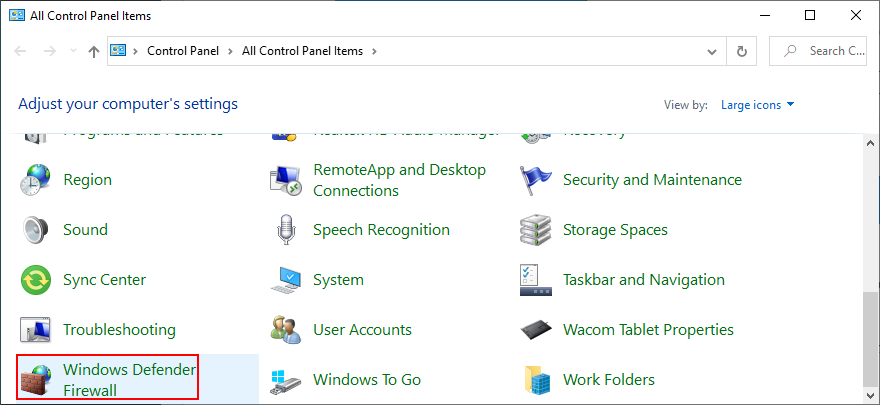
- Click Turn Windows Defender on or off on the left panel
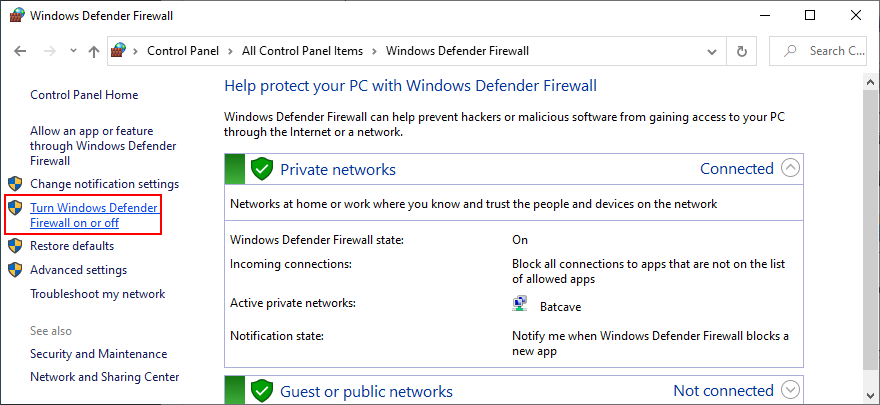
- Select Turn off Windows Defender Firewall (not recommended) at Private network settings and Public network settings
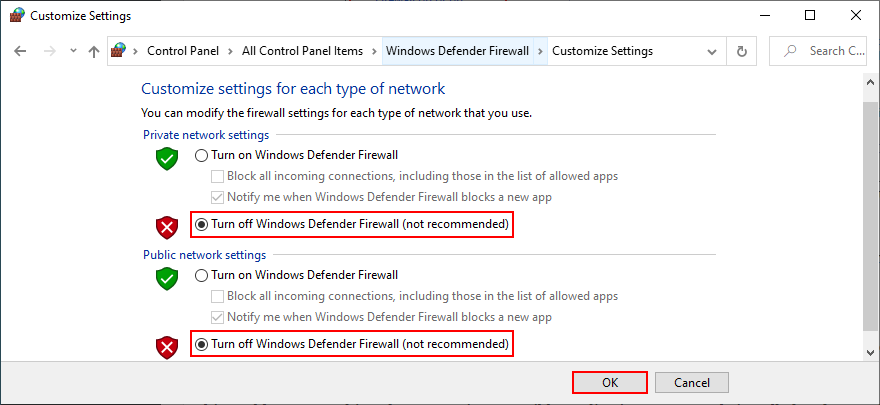
- Click OK to confirm
- Try running Windows Update
- After the update is complete, go back to Control Panel > Windows Defender Firewall
- Select Restore defaults on the left side
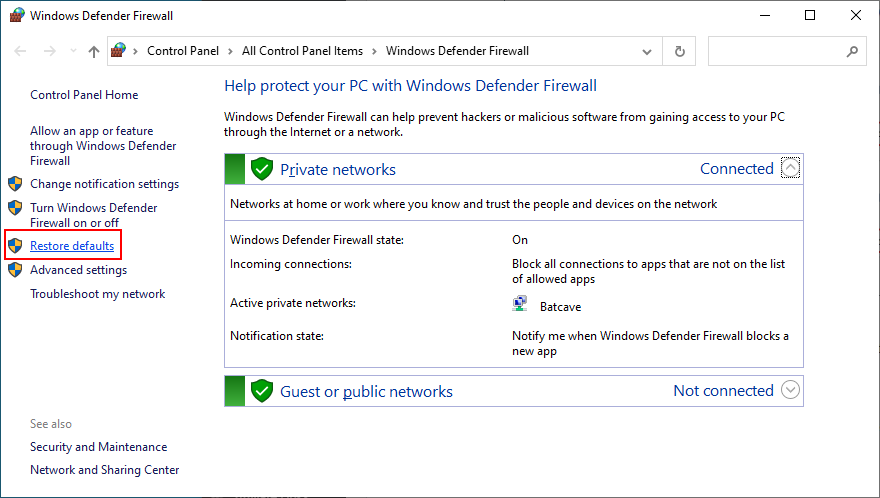
- Click Restore default and Yes to confirm
If you have a third-party firewall that takes over Windows Firewall, adapt the steps above to temporarily turn it off.
10. Uninstall third-party software
In the previous solution, we mentioned that a third-party firewall with incorrect settings could block Windows Update and, subsequently, trigger error codes like 0x80080005. However, it’s also possible that the firewall application is built poorly or doesn’t fully support your Windows edition.
It applies not only to firewall apps but also any programs with Internet access. This includes Internet security solutions, VPN services, web browsers, or torrenting clients.
If you started experiencing Windows Update errors right after adding a new piece of software to your PC, that could be the guilty party. But you should be able to fix this problem by uninstalling it.
How to uninstall recent software:
- Right-click the Start button and select Apps and Features
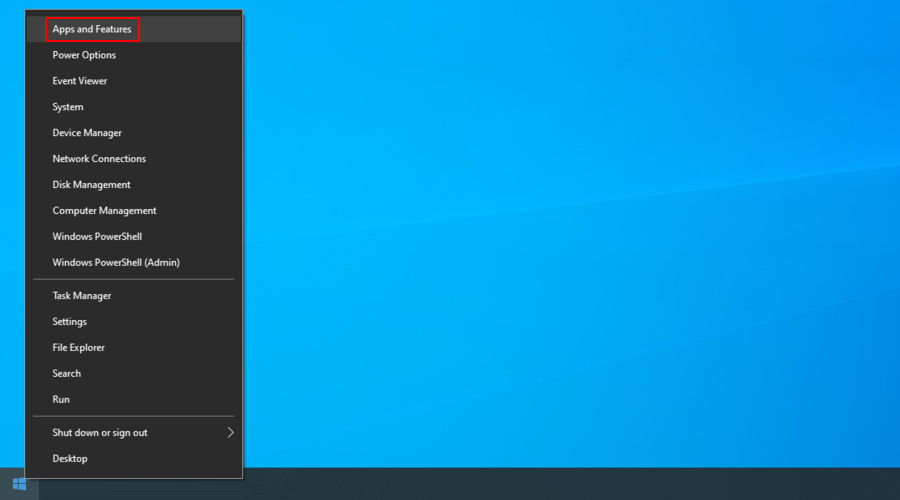
- In the Apps & features section, set Sort by to Install date (newest first)
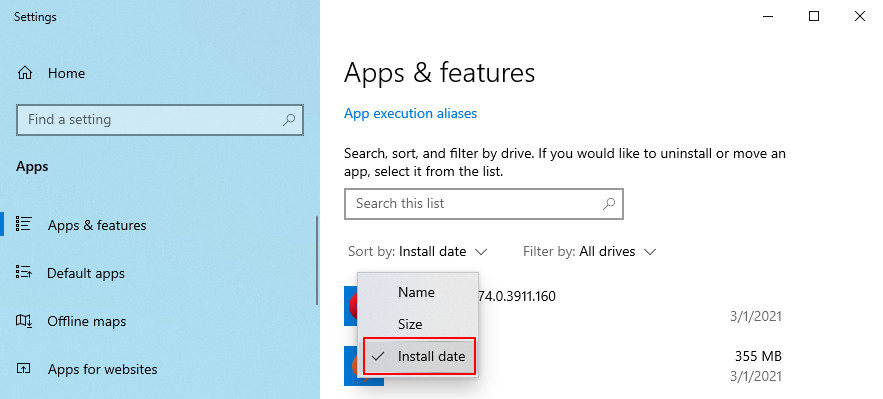
- Pick the first program in the list and click Uninstall
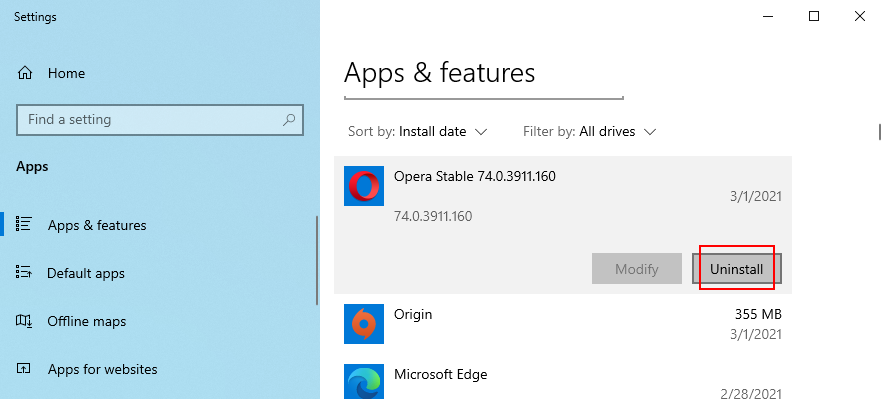
- Click Uninstall again to confirm and proceed with the wizard steps
- If you recently installed multiple fishy programs, make sure to remove all of them
- Reboot your PC and try running Windows Update
The Windows 10 built-in uninstaller is not that effective. If you prefer a more thorough solution that removes not only programs but also any leftover files and registry entries, use a third-party app uninstaller.
11. Uninstall system updates
Not only software applications can cause Windows Update issues but also a faulty system update. It’s not uncommon for Microsoft to push unreliable updates that affect the computers of millions of users. In some cases, this could even lead to error code 0x80080005.
But you can fix it by uninstalling the most recent Windows updates. Here’s how:
- Press Win key + R, type appwiz.cpl, and press Enter
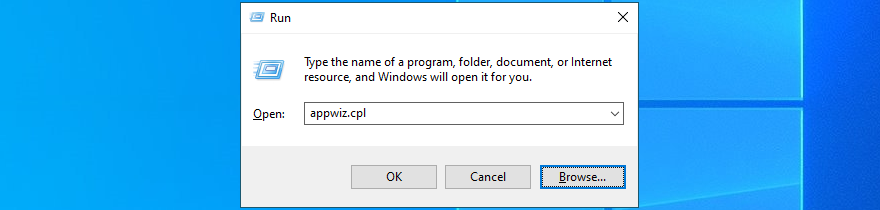
- Click View installed updates
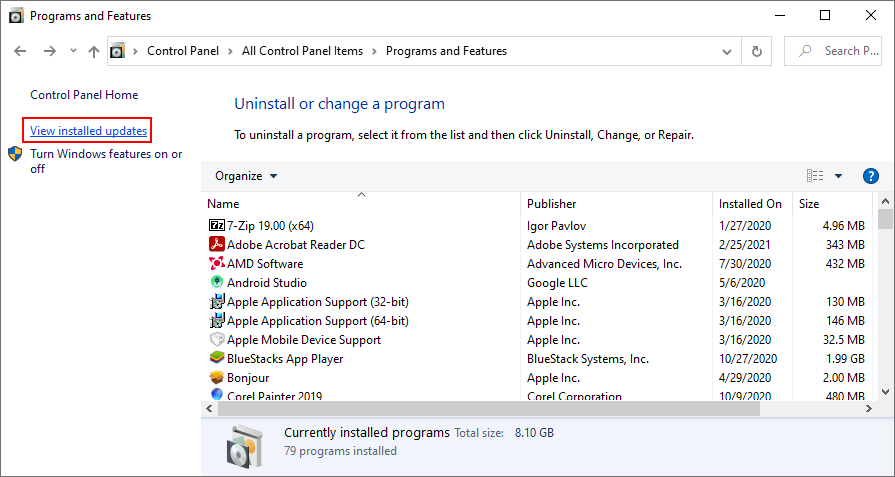
- Click the Installed On column to sort the updates by time (newest first)
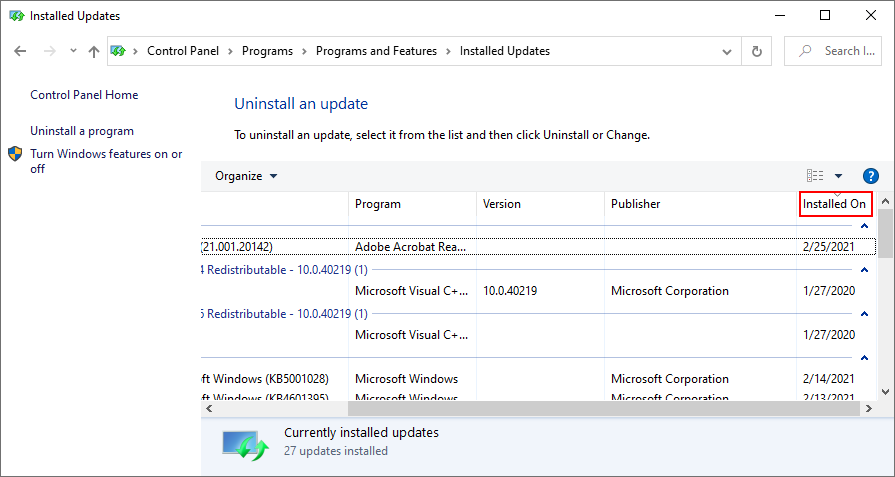
- Double-click the first entry in the Microsoft Windows category
- Click Yes to confirm and proceed with the removal
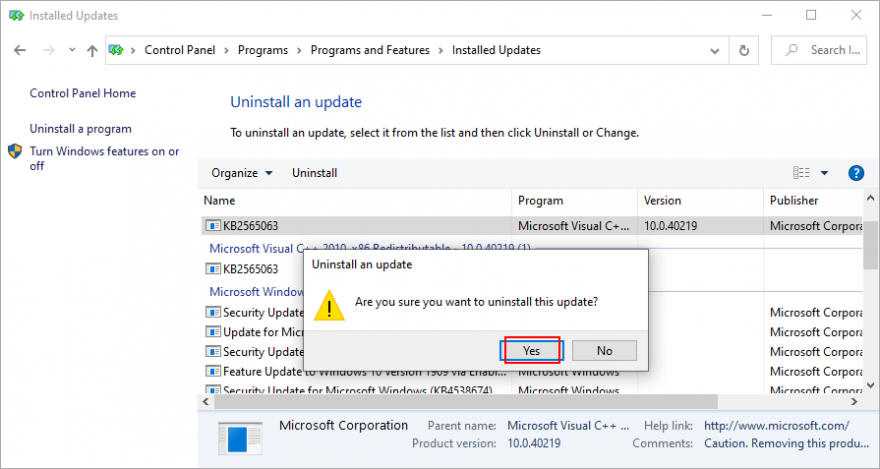
- Restart your PC and try to run Windows Update now
- If Windows Update works now, make sure to avoid installing the same update that was giving you trouble
12. Check the disk space
If there isn’t enough free disk space on your computer, Windows Update might not be able to carry out its activities, like downloading files or running background processes. You can tell if you get the insufficient disk space message in the notifications center.
To fix this problem, you can increase the disk space on the C: drive (or wherever you have Windows installed) by turning to a partition manager. However, if you don’t want to install any third-party tools, Disk Management should do the trick.
How to use Disk Management:
- Right-click the Start button and select Disk Management
- Select a large drive that doesn’t contain Windows (like D:)
- Right-click D: and select Shrink Volume
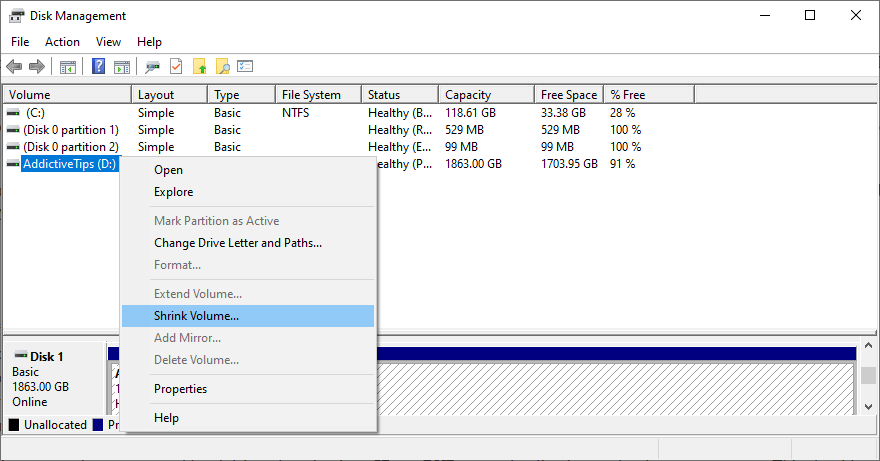
- Write the new volume size and click Shrink
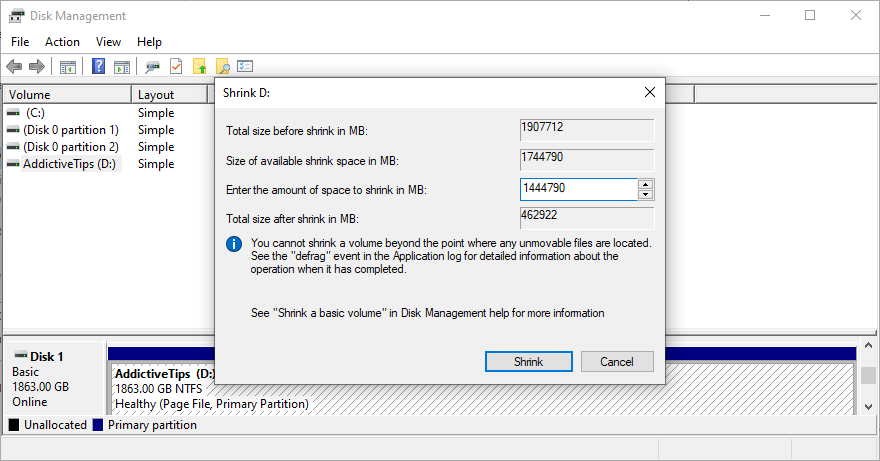
- Return to the main window
- Right-click the C: drive (or where you have Windows installed) and choose Extend Volume
- Set the new volume size and click Extend
- Try to run Windows Update now
If your hard disk is not big enough to allocate disk space from one partition to another, a workaround is to remove files from your PC to make room for Windows Update. Move personal photos and videos to an external hard disk, burn them to DVDs, or upload them to cloud storage accounts.
You can also uninstall large games and applications, as well as get rid of junk files with the help of a system cleaner. Or, if you don’t want to install anything extra, check out the Windows Disk Cleanup utility.
How to use Disk Cleanup:
- Sign in to Windows 10 with admin rights
- Go to Downloads and Recycle Bin to back up or restore any files you would like to keep since these folders will be emptied
- Press Win key + E to open File Explorer
- Select the C: drive or where you have your OS installed
- Right-click the drive and go to Properties
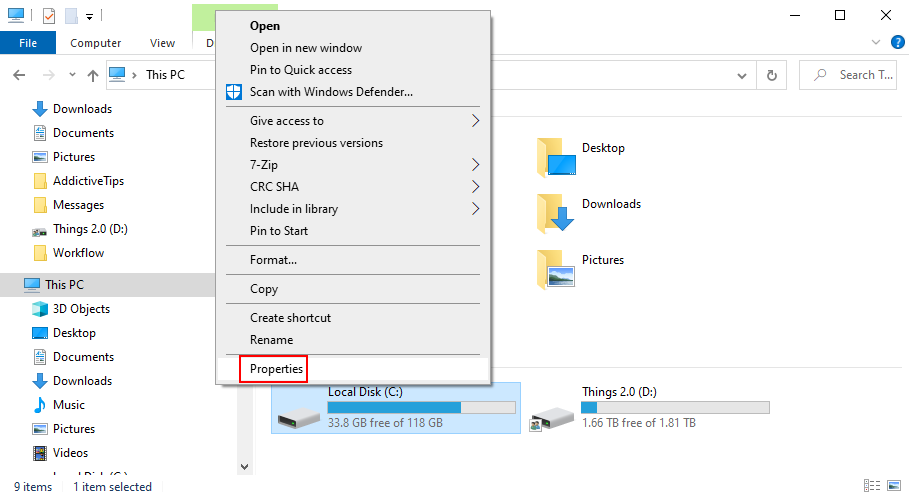
- In the General tab, click Disk Cleanup
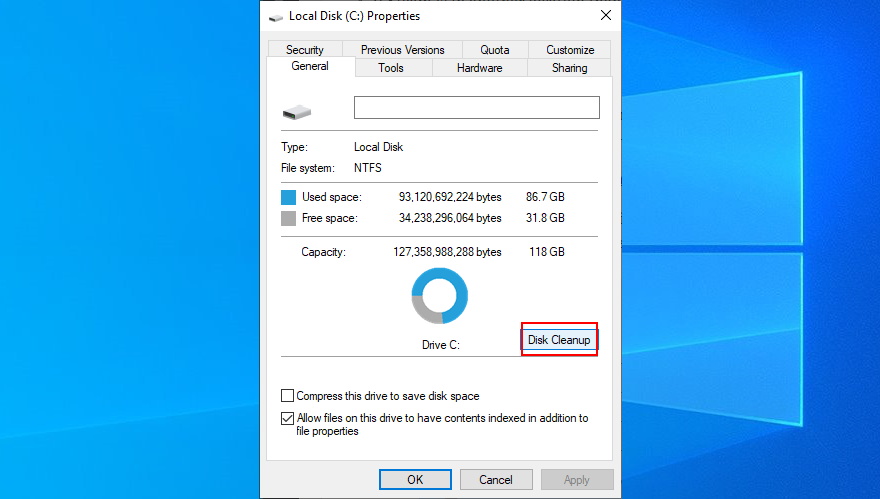
- At Files to delete, select everything and click Clean up system files
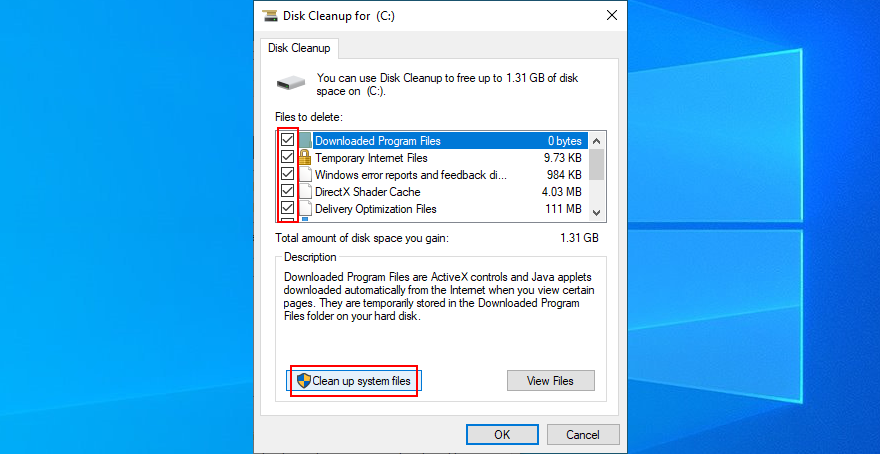
- Once the file search is over, choose all items again and press OK
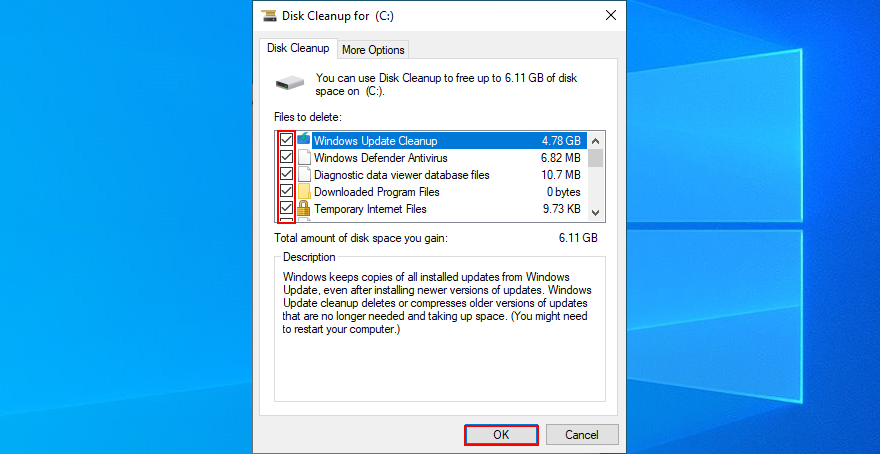
- Restart your PC when the cleanup is over
- Try to run Windows Update now
13. Check the network drivers
It’s common for driver issues to interfere with all applications and system utilities that require Internet access, including Windows Update. For instance, if your network device is not working properly, it could be the reason why you keep getting error code 0x80080005. It’s also possible that your network driver is obsolete or incompatible with your operating system. Here’s what you need to do:
How to quickly reinstall the network device:
- Right-click the Start button and go to Device Manager
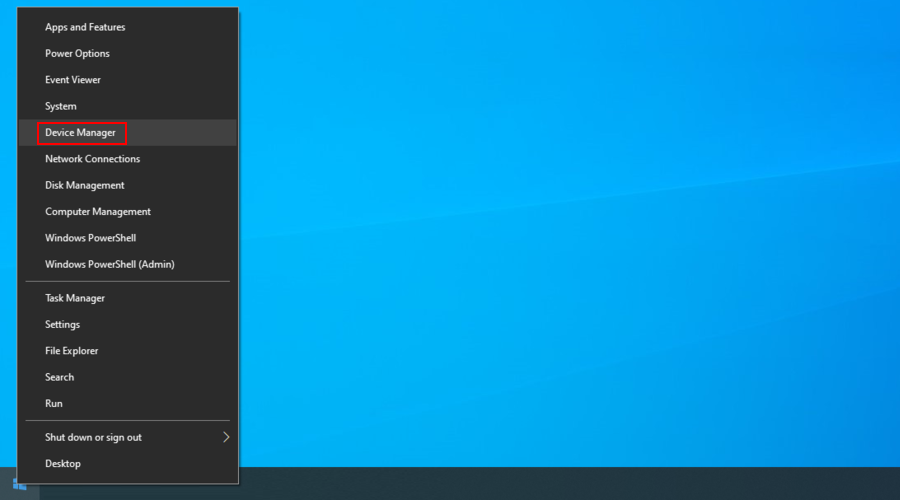
- Open the Network adapters category
- Select and right-click your main network device, then click Uninstall device
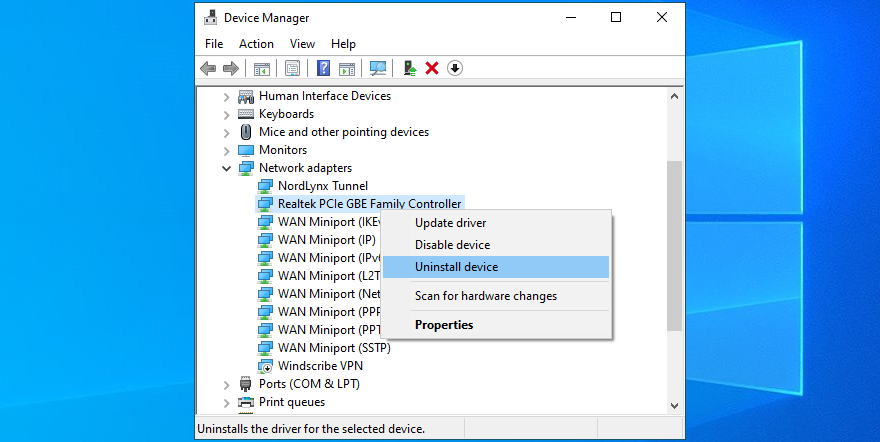
- Open the Action menu and click Scan for hardware changes
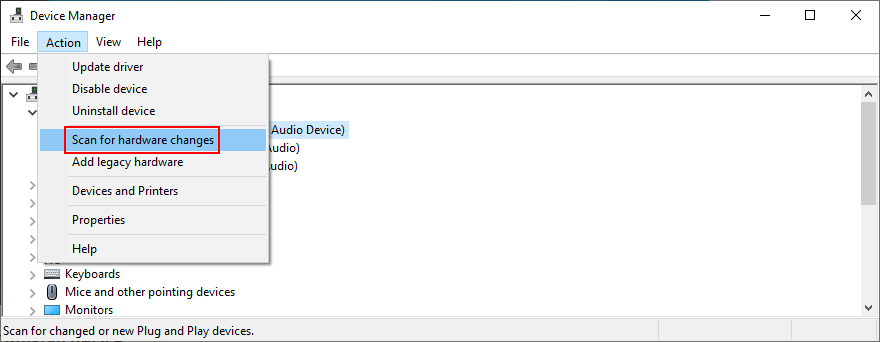
- Restart your computer. Windows will auto-reinstall the missing network device
- Check for Windows Update errors
How to update your network driver:
- Return to Device Manager
- Right-click your network device and select Update driver
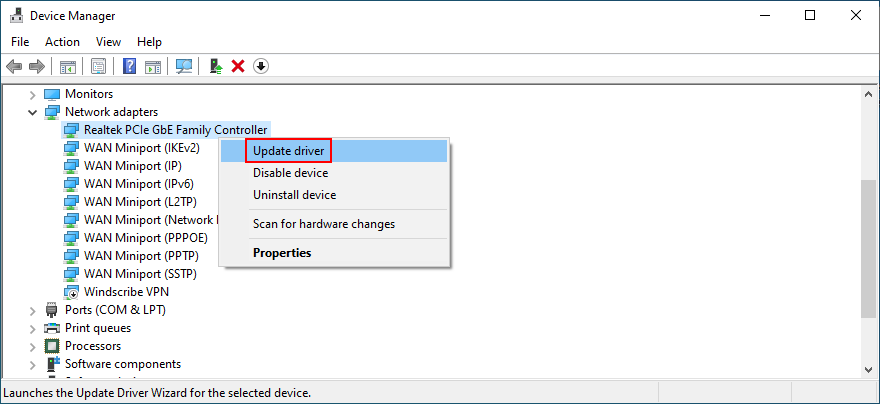
- When prompted with two options, click Search automatically for updated driver software
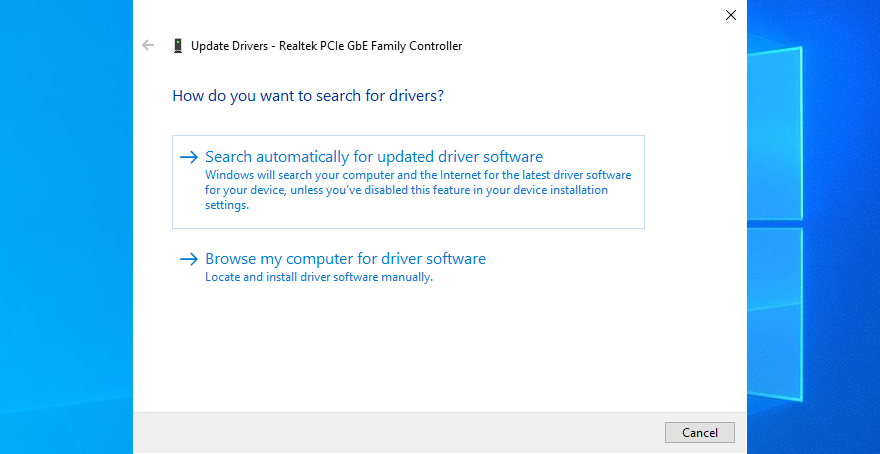
- Wait a bit until Windows checks for updates. If it doesn’t find anything, exit
If Windows fails to find a network driver, we suggest turning to a driver update tool. It identifies all outdated drivers on your PC and finds newer versions on the web that are compatible with your operating system. Furthermore, it can automatically download and install all drivers.
How to roll back an incompatible network driver:
- Go back to Device Manager
- Right-click your network adapter and go to Properties
- Switch to the Driver section
- Click Roll Back Driver and follow the on-screen steps
- If the button is greyed out, it means that no previous network driver exists on your PC, so you can’t complete the rollback
- If the rollback was successful, reboot your machine and try to run Windows Update
14. Repair hard disk and system errors
Data corruption in the hard disk or operating system can be devastating to all system utilities, including Windows Update. If you have a missing or damaged file that’s critical for the updater component, it’s no wonder that you get error codes like 0x80080005.
To fix HDD errors, you can use CHKDSK (Check Disk). When it comes to damaged system files, use SFC (System File Checker). Lastly, for more serious problems with the component store of the Windows image, turn to DISM (Deployment Image Servicing and Management).
How to use CHKDSK:
- Click the Start button, search for Command Prompt, and click Run as administrator
- Type
chkdsk c: /f if your operating system is installed on the C: drive. If it’s not, replace c: with the correct partition letter. Press Enter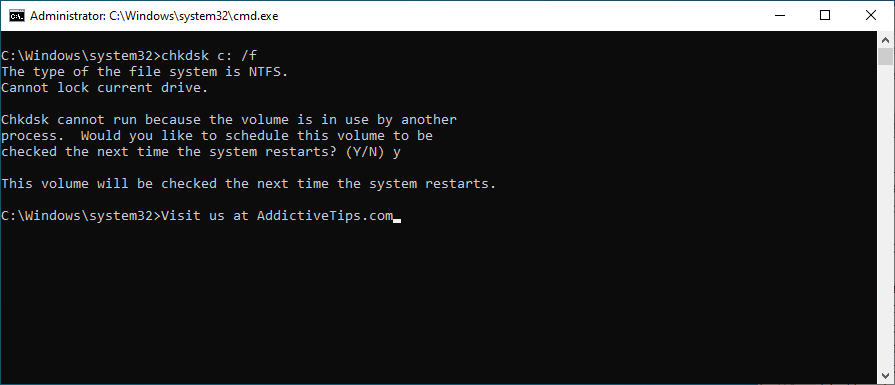
- When asked to confirm the CHKDSK scheduling at the next system boot, type y and hit Enter
- Reboot your PC
- During restart, CHKDSK will scan your hard disk and fix any errors
- After boot, try running Windows Update
How to use SFC:
- Press Win key + R, type cmd, and press Ctrl + Shift + Enter to run CMD as admin. Click Yes if prompted by UAC (User Account Control)
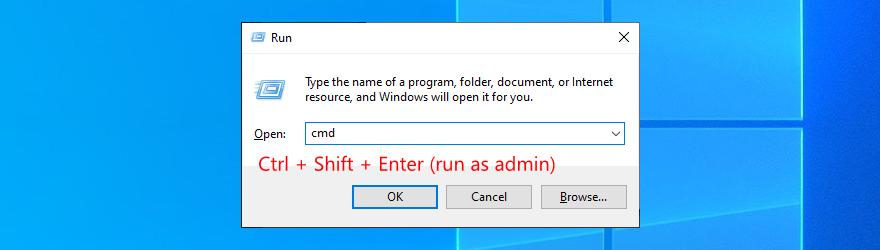
- Type
sfc /scannow and press Enter
- Patiently wait while SFC performs the system scan and fixes any issues
- Restart your PC
- Run Windows Update and check if you still get error 0x80080005
How to use DISM:
- Launch Command Prompt as admin
- Run
DISM /online /cleanup-image /scanhealth to check the health of your operating system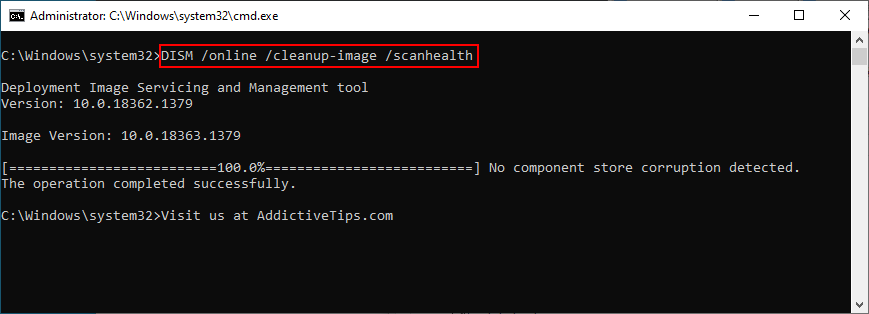
- If DISM finds any issues, type
DISM /online /cleanup-image /restorehealth and press Enter to fix them
- Reboot your PC after the process is complete
- Open CMD as admin again
- Run SFC (
sfc /scannow)
- Restart your computer one last time
- Try to run Windows Update now
15. Run a malware scan
If your antivirus solution failed to fend off malware attacks, then an infection could have affected the entire operating system and its utilities, including Windows Update. You need to immediately perform a computer scan and remove any viruses from your PC.
How to run Windows Defender:
- Click the Start button, search for Windows Security, and press Enter
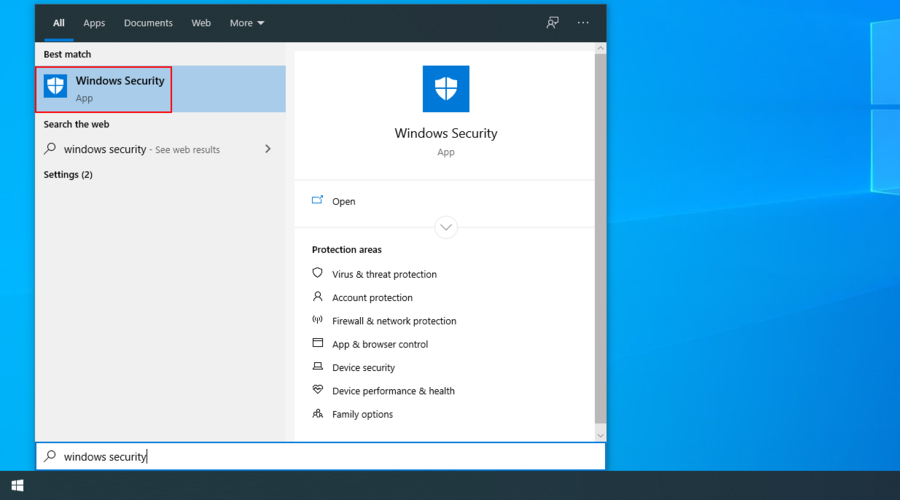
- Jump to Virus & threat protection
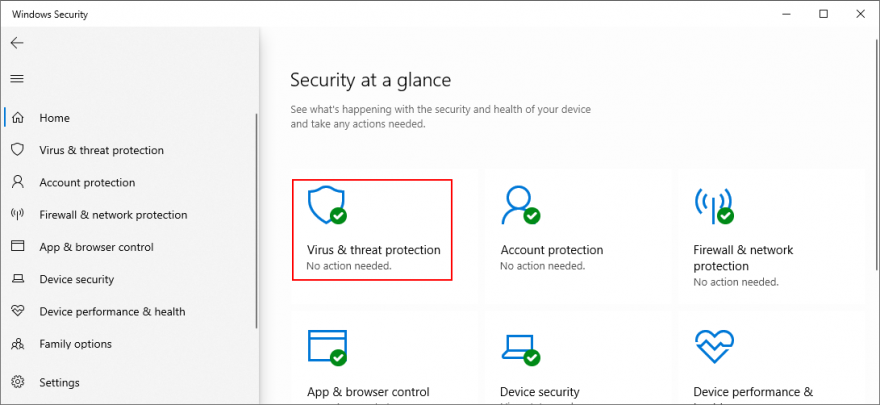
- Click Scan options
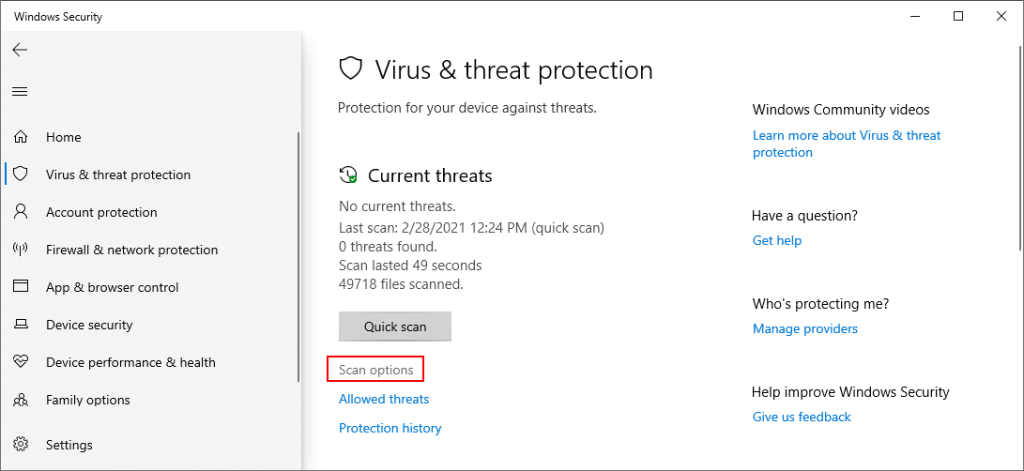
- Select Quick scan and click Scan now
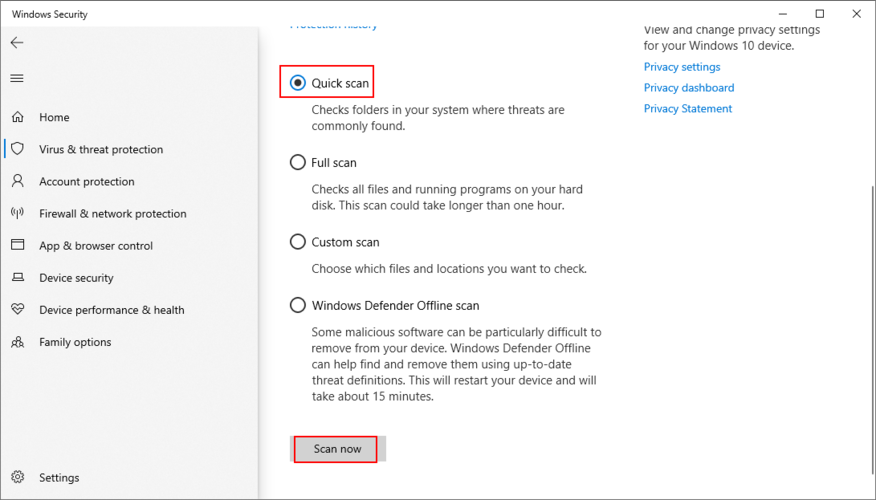
- Wait until Windows runs the scan. If it doesn’t find anything, select Windows Defender Offline scan and click Scan now
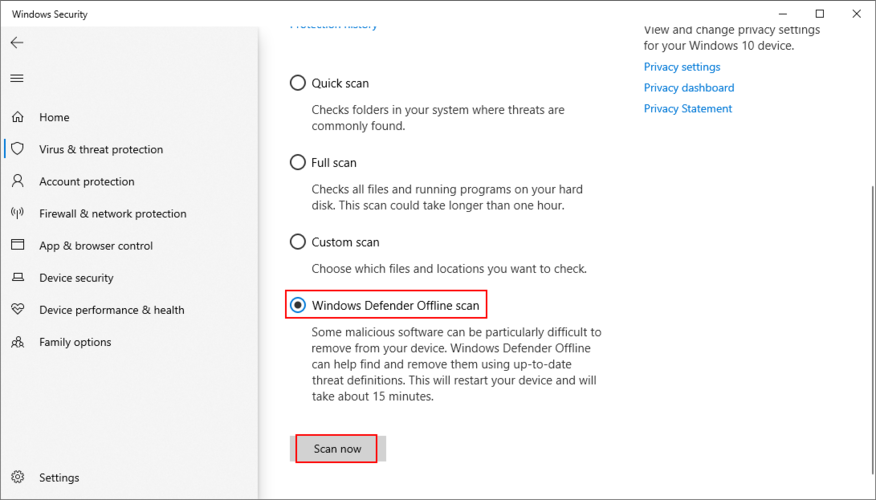
- Once the threats have been eliminated from your PC, restart
- Try to run Windows Update now
16. Turn off IPv6
It’s a bit unusual, but IPv6 connectivity may conflict with Windows Update if your network doesn’t support IPv6. In turn, this can lead to error codes like 0x80080005. Unless you’re absolutely sure that your ISP supports IPv6 (you can contact it and ask), it’s safer to disable IPv6 connections on your PC.
How to disable IPv6 on Windows 10:
- Click the network icon in the system tray and visit Network & Internet settings
- Go to Change adapter options
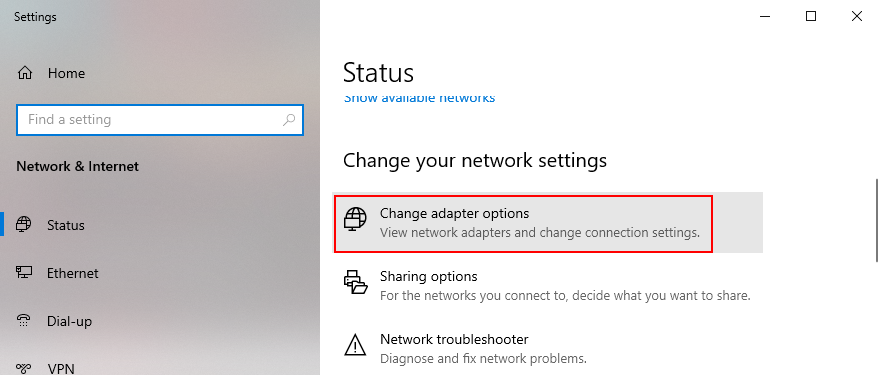
- Select your Internet connection, right-click it, and choose Properties (you need admin rights)
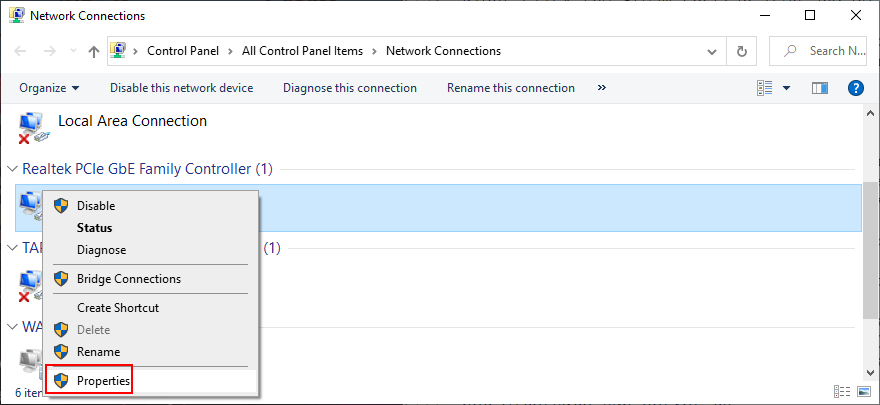
- Remain in the Networking tab
- Find and uncheck Internet Protocol Version 6 (TCP/IPv6)
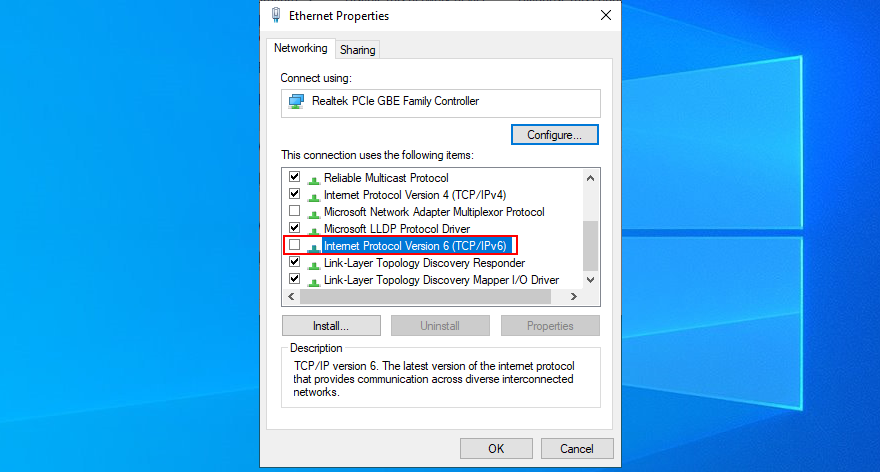
- Click OK and exit
- Try to run Windows Update now
It’s also a good idea to turn disable IPv6 connectivity from your router’s admin panel.
17. Fix registry settings
You can also fix the 0x80080005 Windows Update error code by fixing several system registry settings using a registry cleaner or by manually making modifications. Don’t worry since you don’t need any previous experience, as long as you follow the instructions below.
- Click the Start button, search for Registry Editor, and open this app
- If prompted by User Account Control, click Yes
- Create a full backup in Registry Editor:
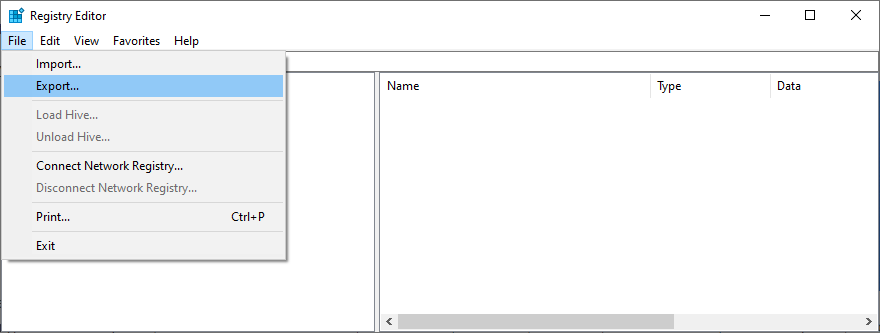
- Open the File menu
- Select Export
- Set a new file name and indicate a destination
- Click Save to save the current registry settings as backup (.reg format)
- Copy and paste the following address to visit this location:
Computer\HKEY_LOCAL_MACHINE\SOFTWARE\Microsoft\Windows\CurrentVersion\WindowsUpdate\Auto Update
- If you spot the EnableFeaturedSoftware entry, check if Data is 0x00000001 (1). Otherwise:
- Double-click the entry
- Set Value data to 1
- Set Base to Hexadecimal
- Click OK
- If the EnableFeaturedSoftware entry doesn’t exist:
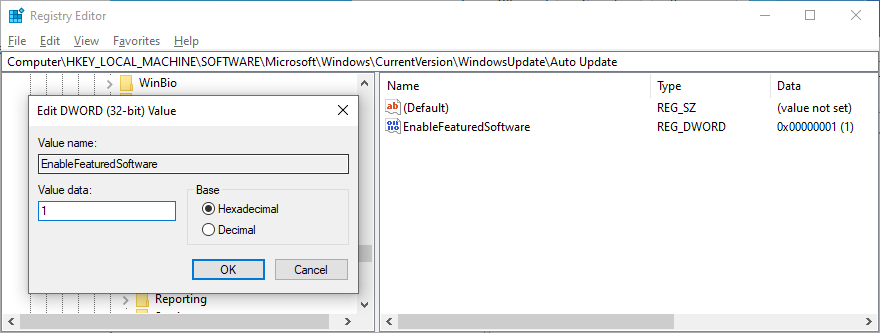
- Open the Edit menu
- Select New > DWORD (32-bit) Value
- Set the name to EnableFeaturedSoftware
- Double-click the entry
- Set Value data to 1
- Set Base to Hexadecimal
- Click OK
- Go to the following location:
HKEY_LOCAL_MACHINE\SOFTWARE\Microsoft\WindowsUpdate\UX
- Find and double-click IsConvergedUpdateStackEnabled
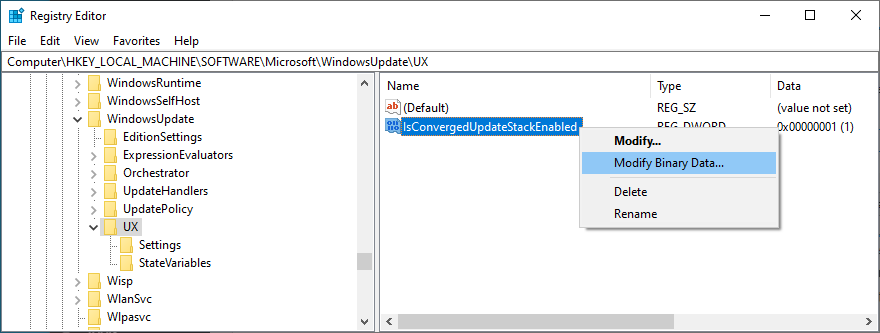
- Set Value data to 0
- Set Base to Hexadecimal
- Click OK
- Now, visit this address:
HKEY_LOCAL_MACHINE\SOFTWARE\Microsoft\WindowsUpdate\UX\Settings
- Locate UxOption
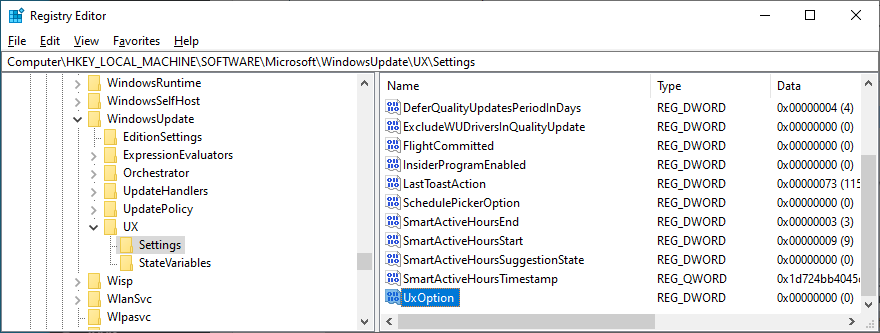
- Double-click the entry
- Set Value data to 0
- Set Base to Hexadecimal
- Click OK
- Finally, visit this location:
HKEY_LOCAL_MACHINE\SOFTWARE\Policies\Microsoft\SystemCertificates
- If you spot the CopyFileBufferedSynchronousIo entry, make sure that its data is set to 0x00000001 (1). If it’s not:
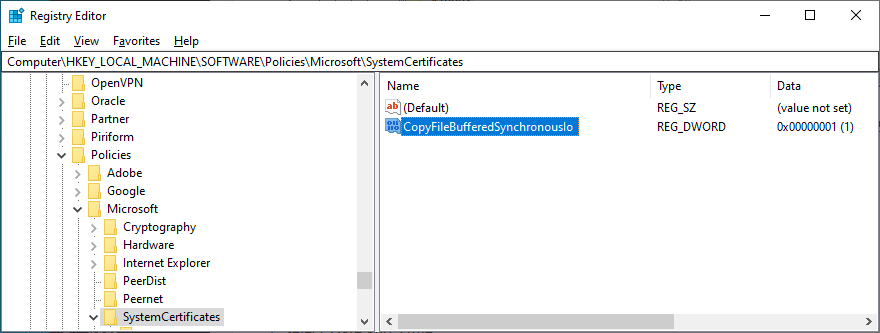
- Double-click the entry
- Set Value data to 1
- Set Base to Hexadecimal
- Click OK
- If CopyFileBufferedSynchronousIo doesn’t exist:
- Open the Edit menu
- Select New > DWORD (32-bit) Value
- Set the entry name to CopyFileBufferedSynchronousIo
- At Value data, write 1
- Set Base to Hexadecimal
- Click OK
- Exit Registry Editor and restart your computer
- Try to run Windows Update now
If, for any reason, you need to roll back the changes you made in the registry, just double-click the .reg backup file you previously created to restore the original registry configuration.
18. Fix Windows startup problems
The Windows advanced troubleshooting mode gives you the possibility to fix boot issues that might prevent your operating system from working properly by running Startup Repair. It’s worth a shot when it comes to repairing Windows Update errors. Here’s how to use it:
- Make sure to save any ongoing projects
- Right-click the Start button and go to Settings

- Select Update & Security

- Jump to Recovery on the left side
- At Advanced startup, click Restart now
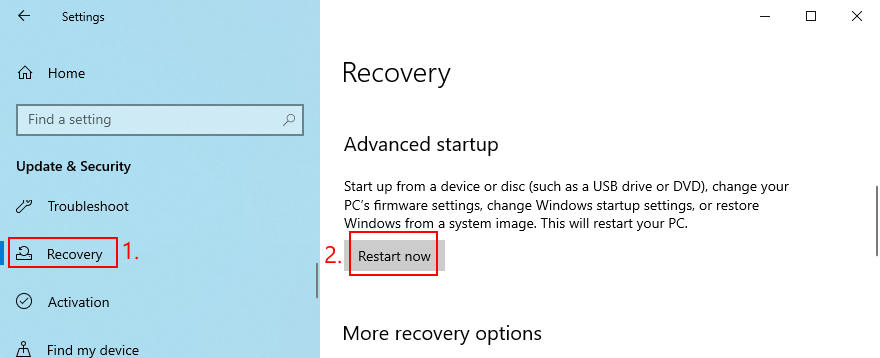
- Windows will restart in Troubleshoot mode. When the screen turns blue and loads various options, go to Troubleshoot
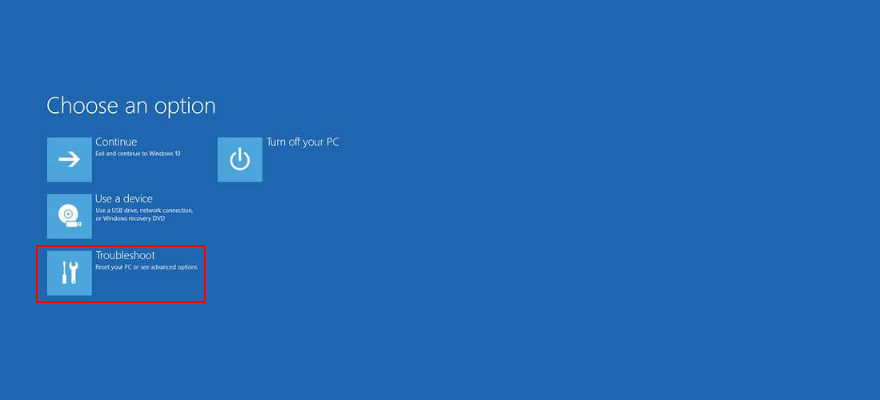
- Select Advanced options > Startup Repair
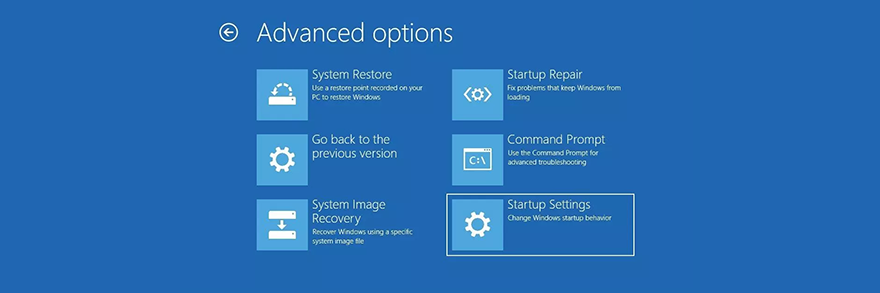
- Select your admin account and enter your password
- Follow the step-by-step instructions to fix startup problems
- After Windows starts, try running the system updater
19. Roll back Windows 10
For any other unforeseen software events that you can’t identify but may have damaged Windows Update, turn to System Restore. If you have created a restore point before starting to receive error code 0x80080005 on each attempt to update the OS, you can roll back Windows 10 to that state. Here’s how:
- Click the Start button, search for Control Panel, and open this app
- Select the Recovery section
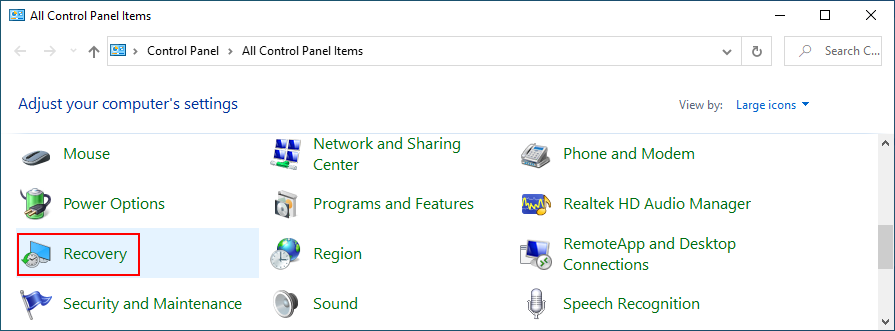
- Pick a restore point from the list or select Show more restore points to go back further
- To view which applications will be removed from your PC, click Scan for affected programs
- Click Next and follow the on-screen instructions
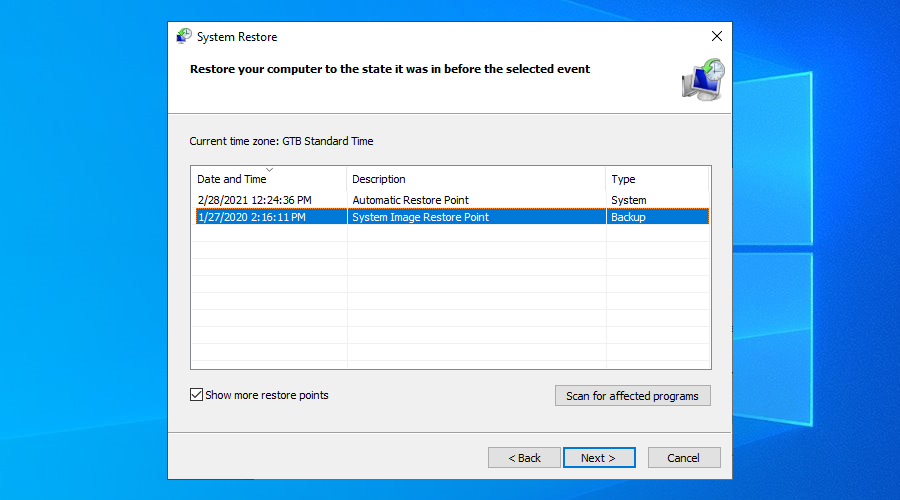
- After your PC restarts, try to run Windows Update
20. Reset Windows 10
Unfortunately, System Restore fails to work on many occasions. After exhausting all the previous solutions and still getting hampered by error code 0x80080005, it’s time to reset Windows 10.
Your files, downloads, and game saves will be left untouched. However, all your applications will disappear from your PC. Here’s what you need to do:
- Right-click the Windows 10 Start button and select Settings

- Visit the Update & Security section

- Jump to Recovery
- At Reset this PC, click Get started
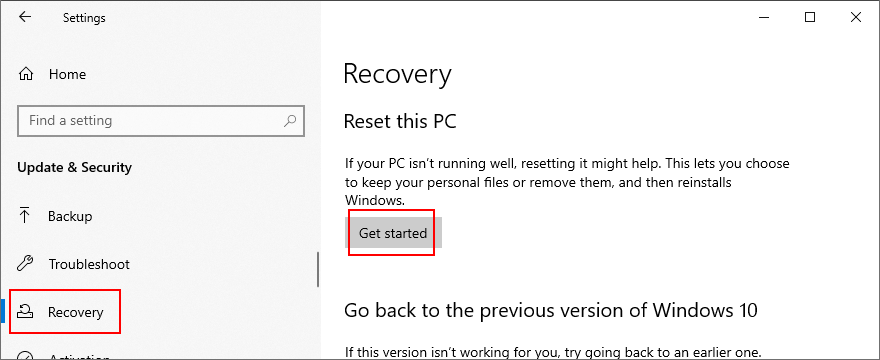
- When prompted with two options, select Keep my files
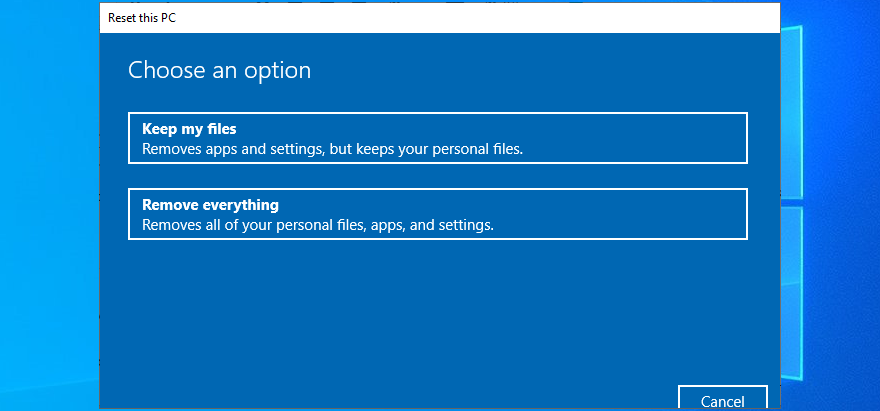
- Follow the on-screen steps to reset Windows 10
- Once the task is complete, run Windows Update to install all required updates
Windows Update error 0x80080005 can be fixed
To sum up, 0x80080005 is an error code that pops up on the screen when trying to run Windows Update. It’s typically caused by a hardware or software problem that can be resolved.
Start by running the Windows Update troubleshooter and using the Windows Update Diagnostic tool. If these fail, restart the Windows Update and dependent services, turn off Network List Service, check Group Policy settings, reset Windows Update components, and unplug all peripheral devices.
You can also run a clean boot, temporarily deactivate your firewall, uninstall recent third-party software and system updates, check the disk space and network drivers, as well as repair any hard disk and operating system errors.
It’s also a good idea to run a computer scan to remove any malware, disable IPv6 connectivity if you don’t use it, fix registry settings and Windows startup problems, and roll back Windows 10 to a previous checkpoint. If everything fails, it’s time to factory reset Windows 10.
How did you manage to get rid of 0x80080005?
Did we miss any important steps? Let us know in the comment area below.

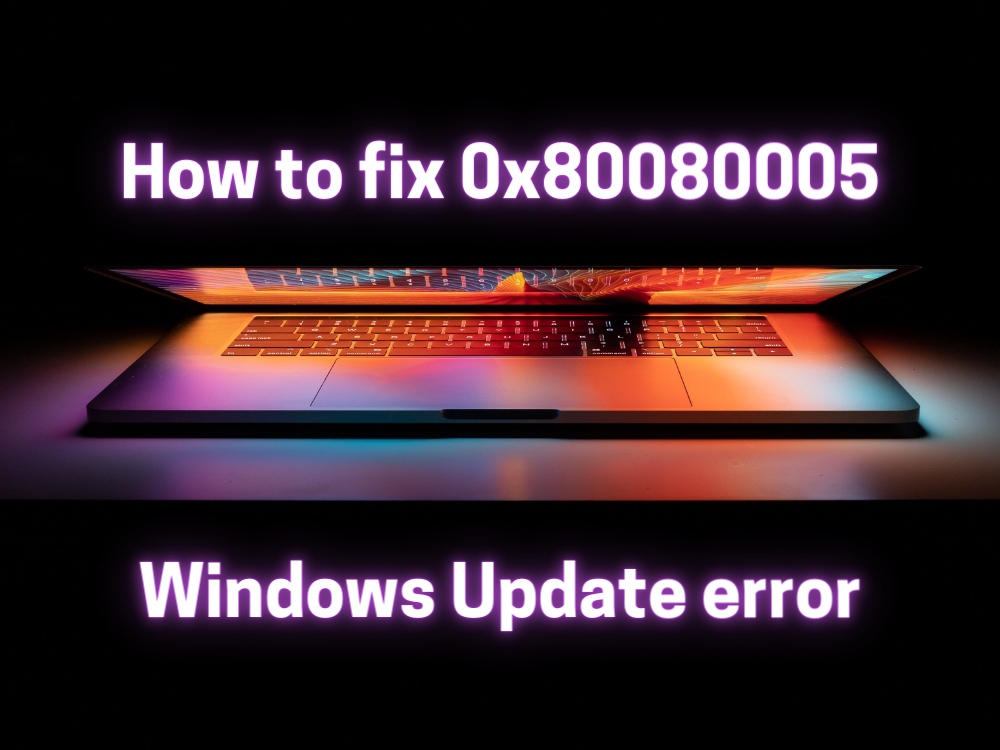


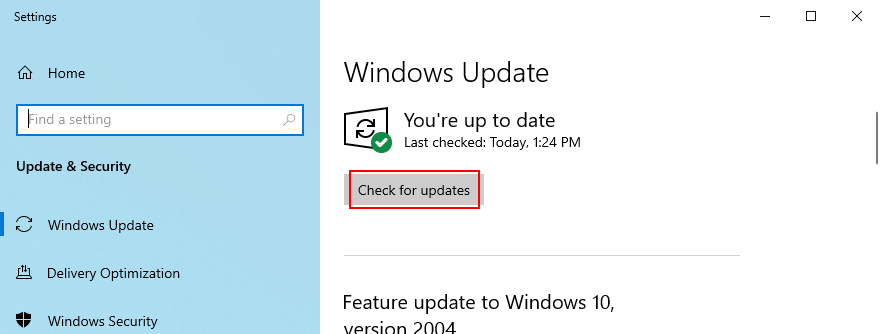
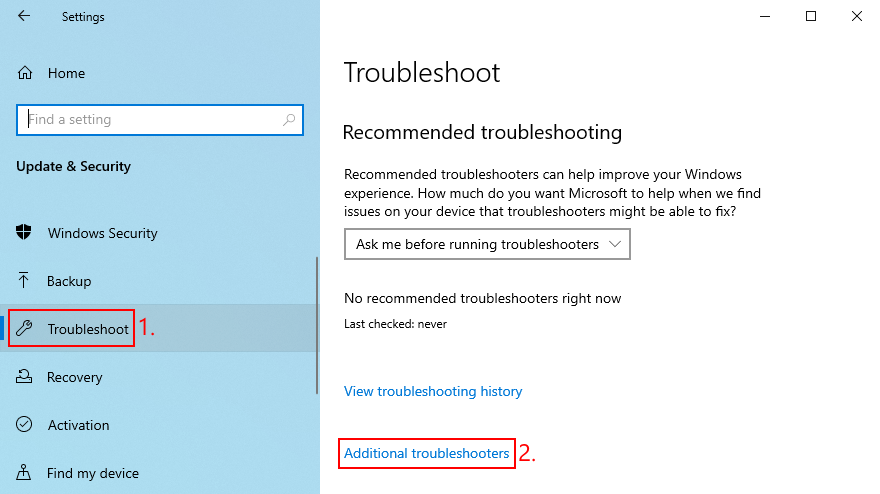
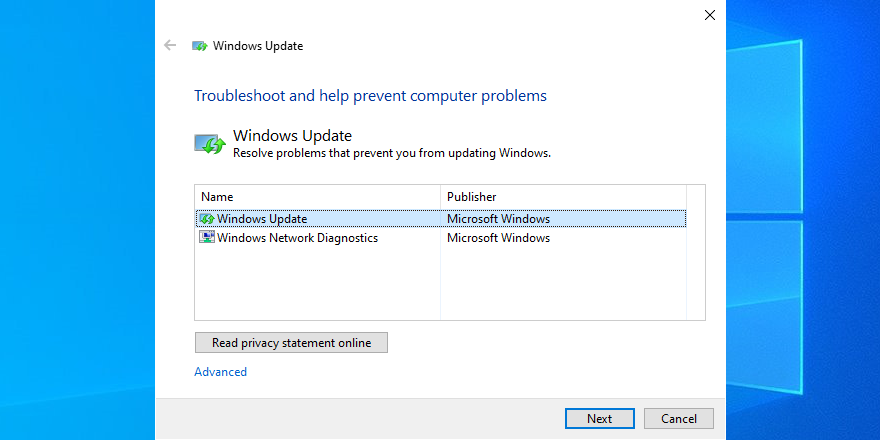
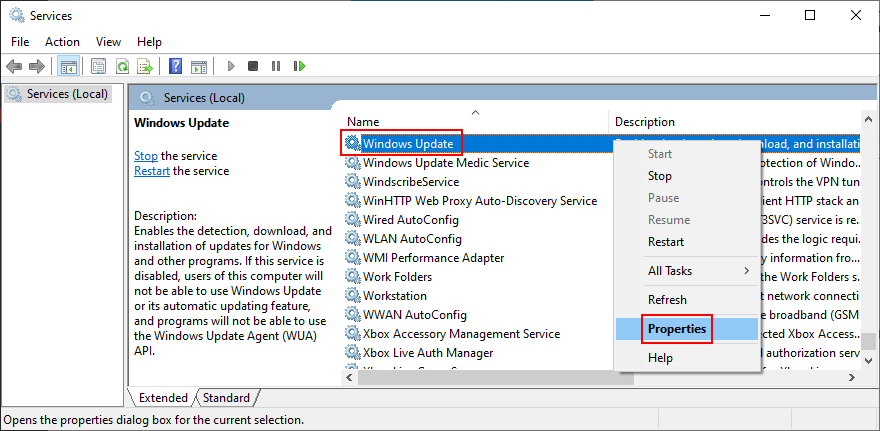
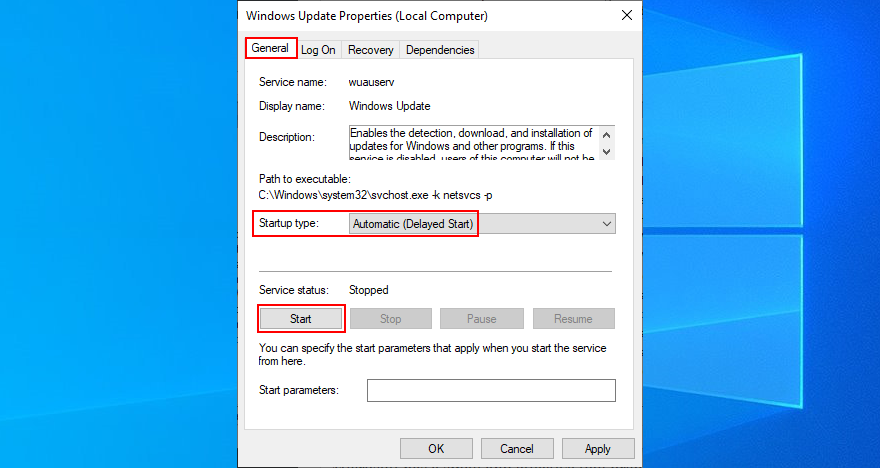
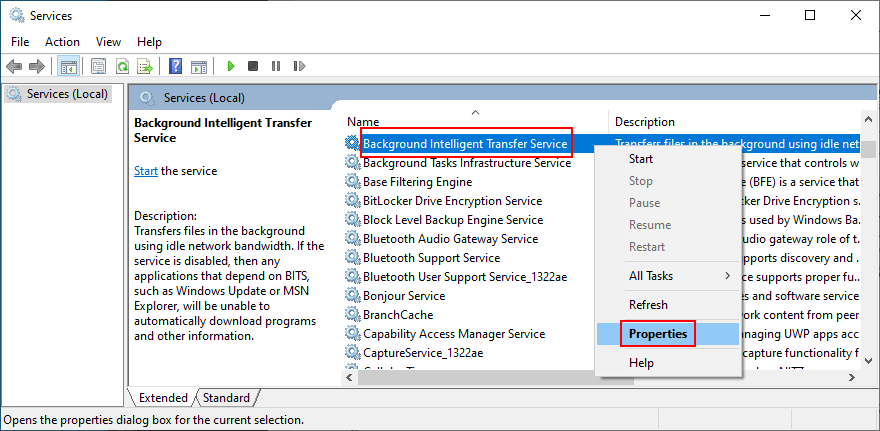
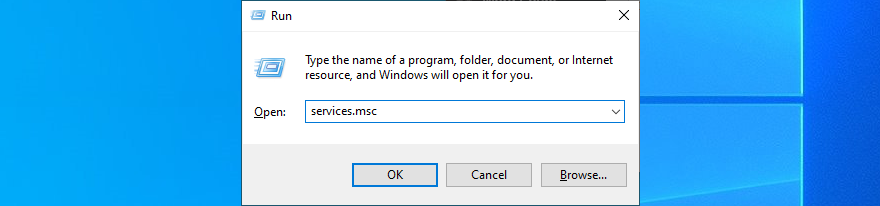
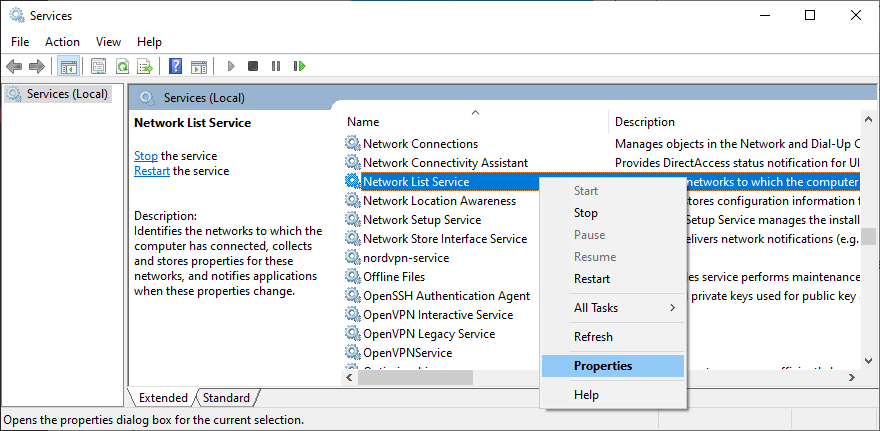
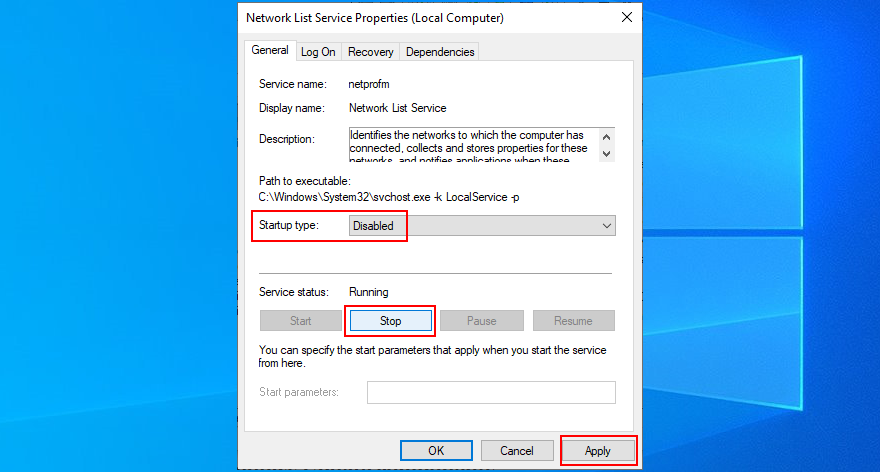
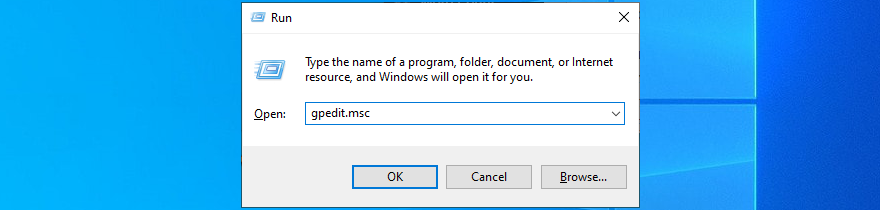
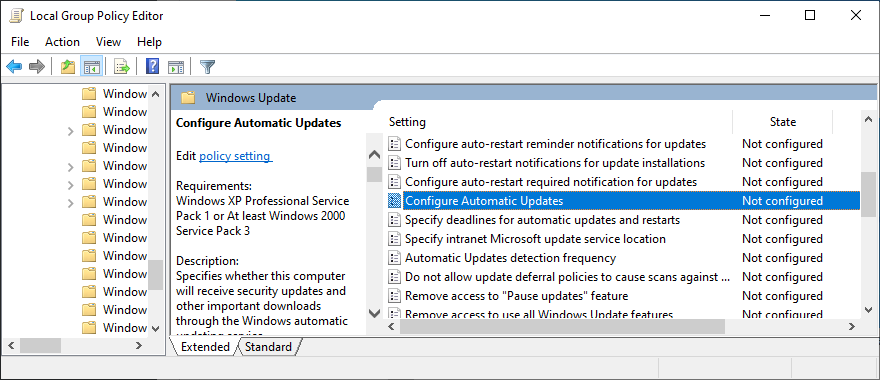
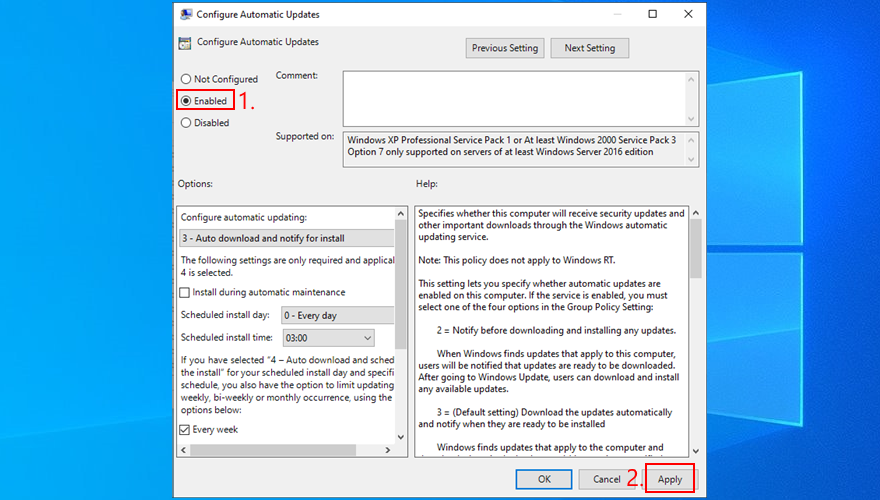
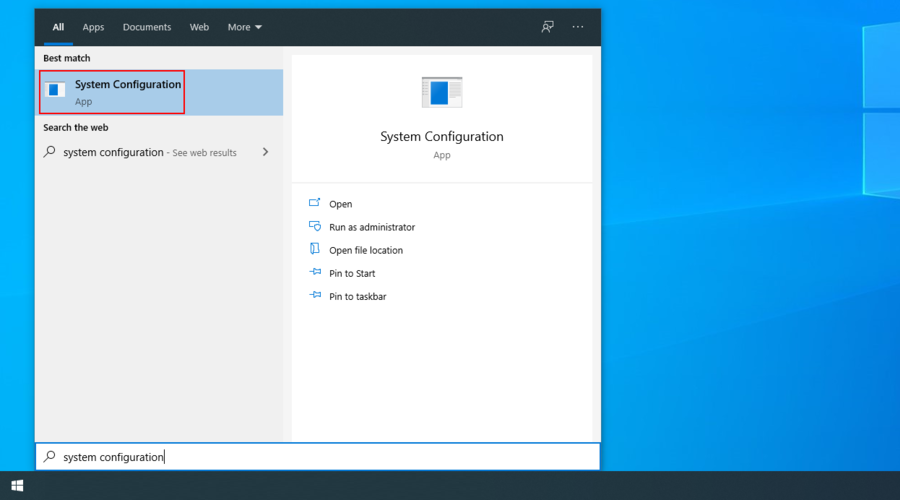
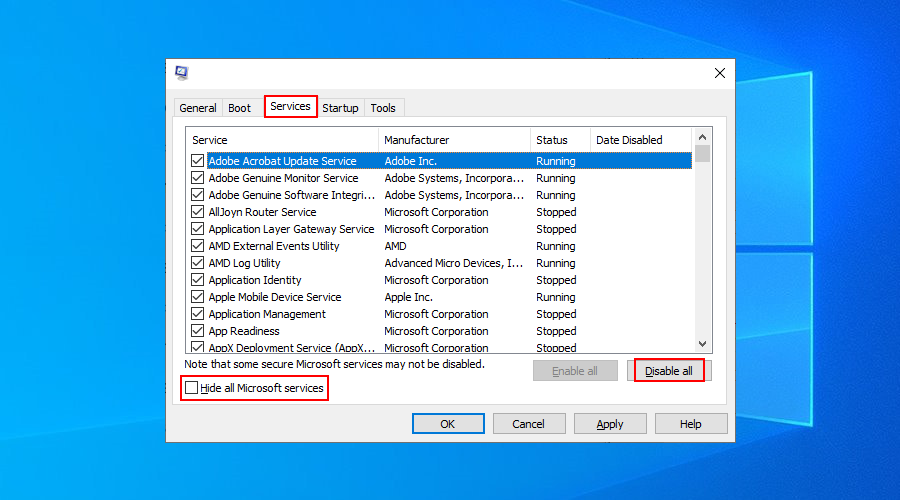
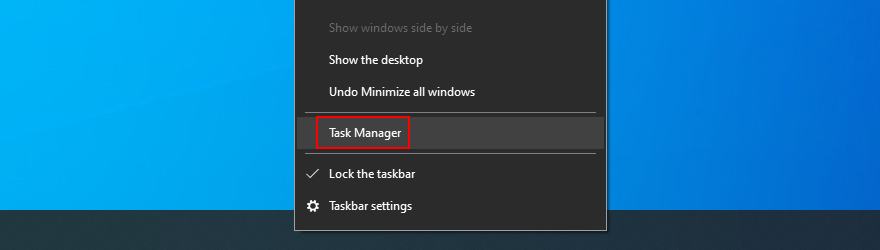
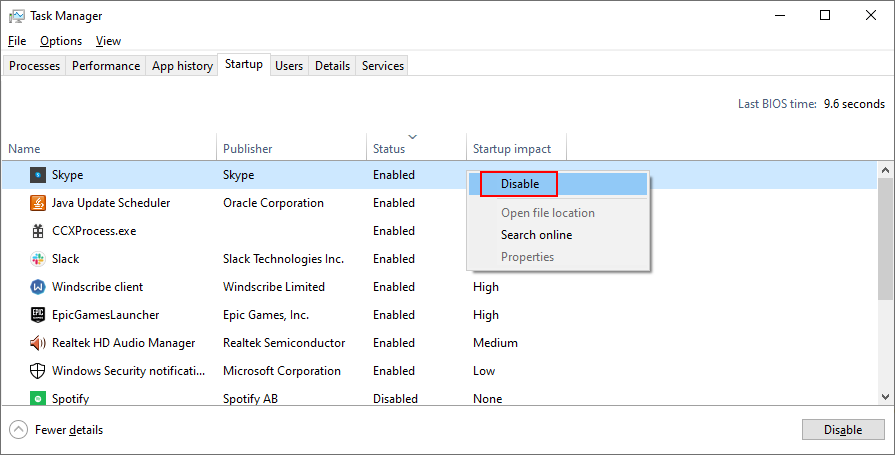
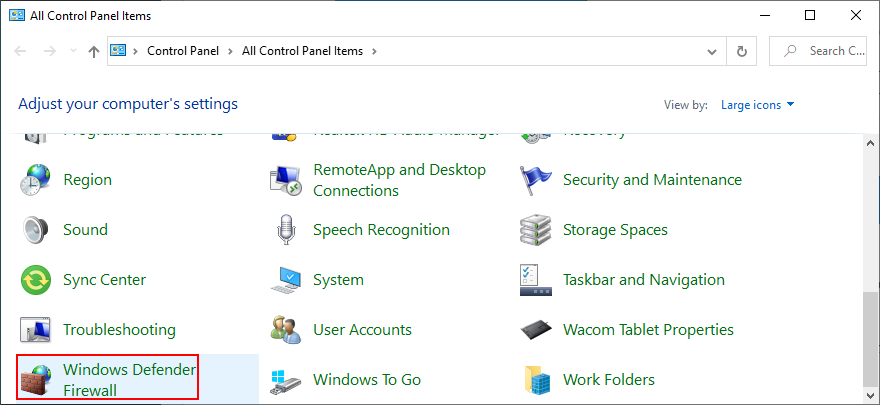
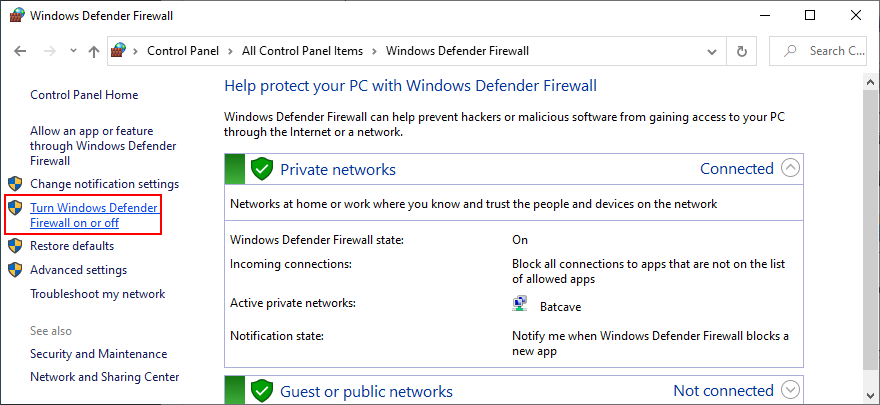
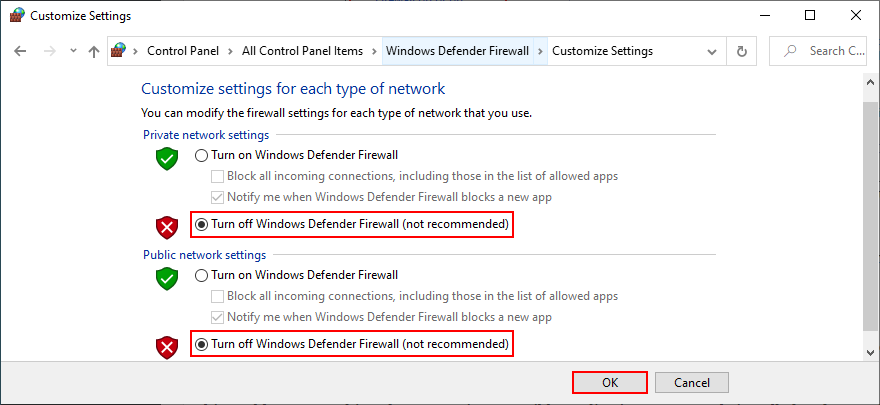
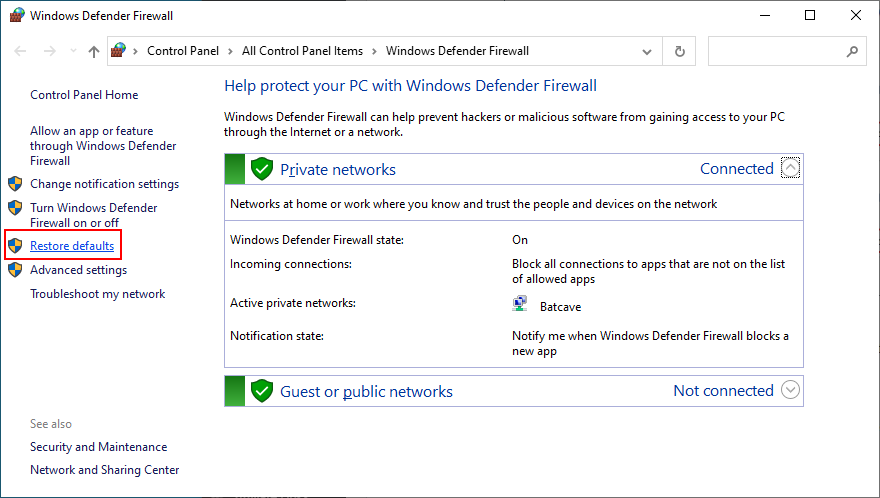
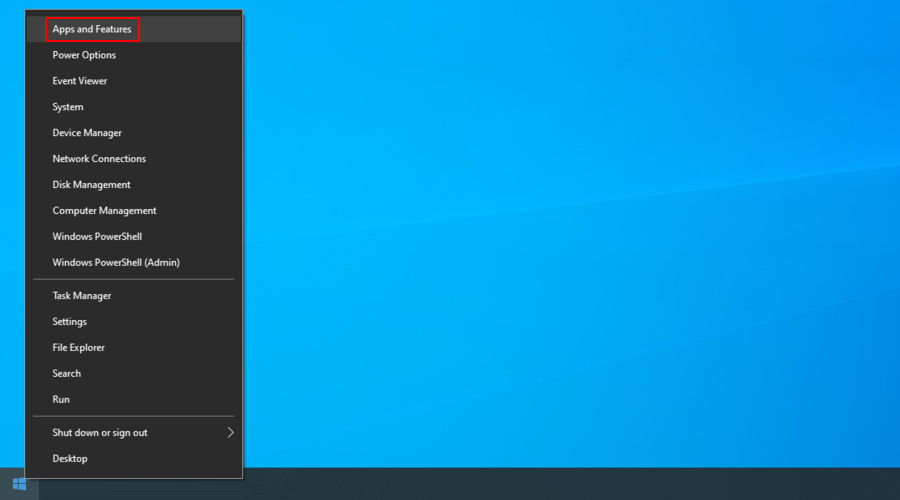
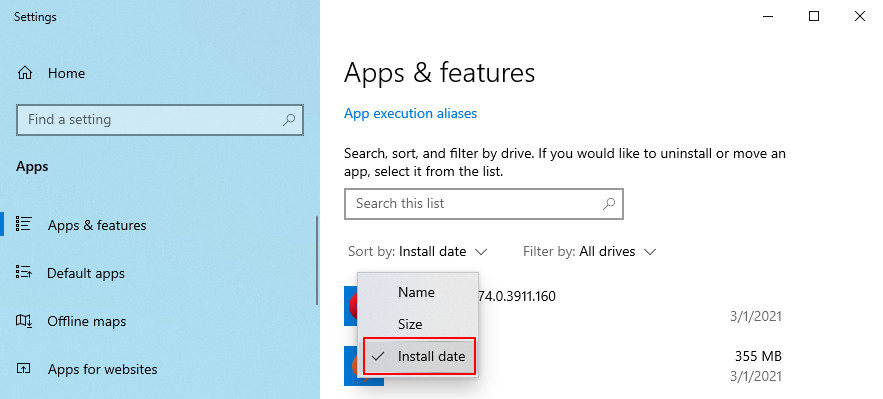
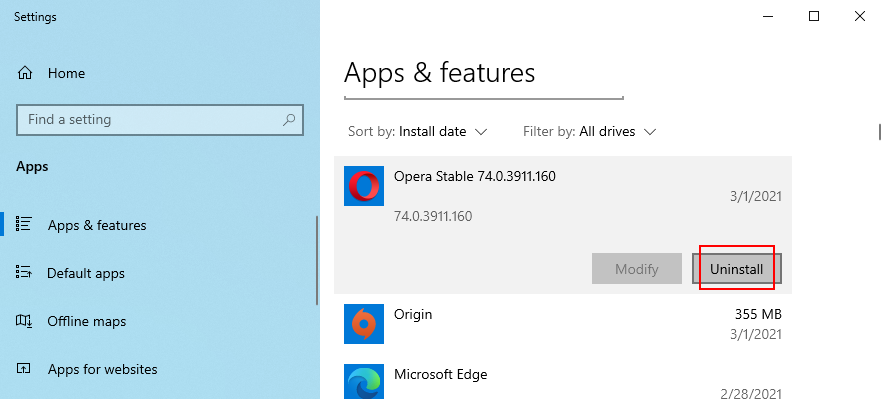
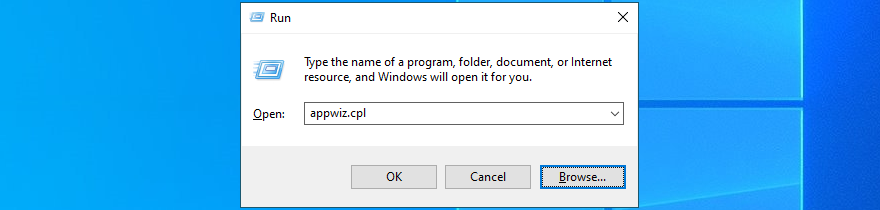
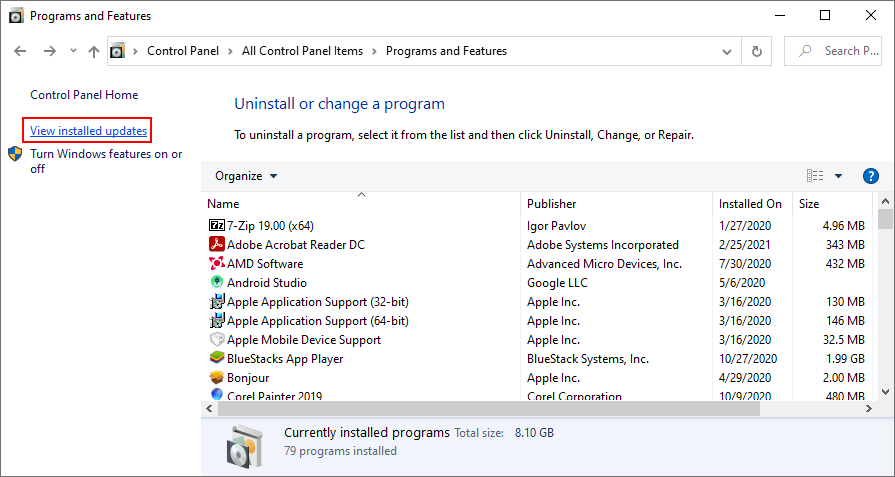
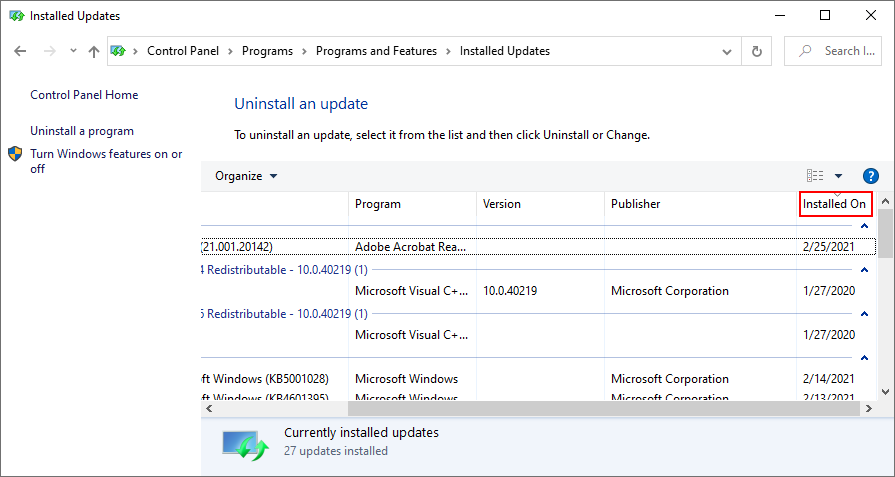
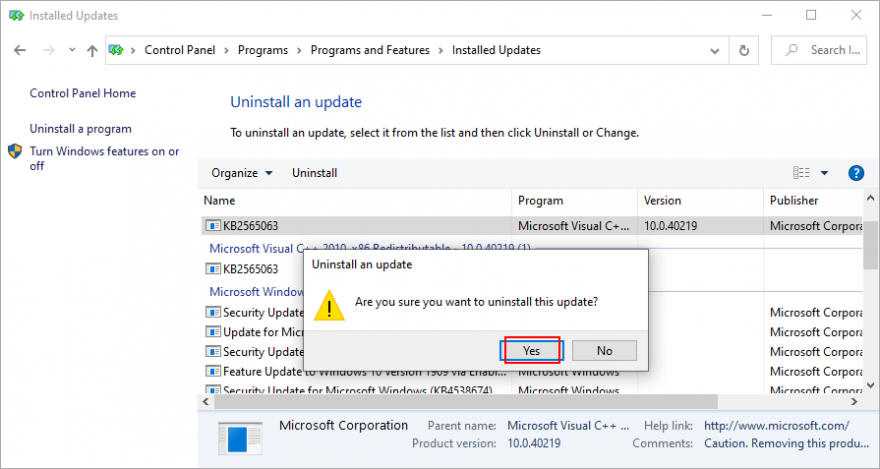
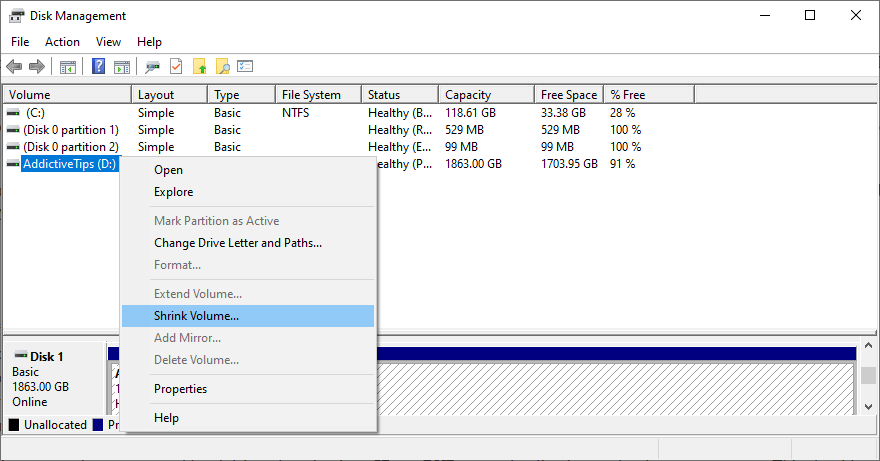
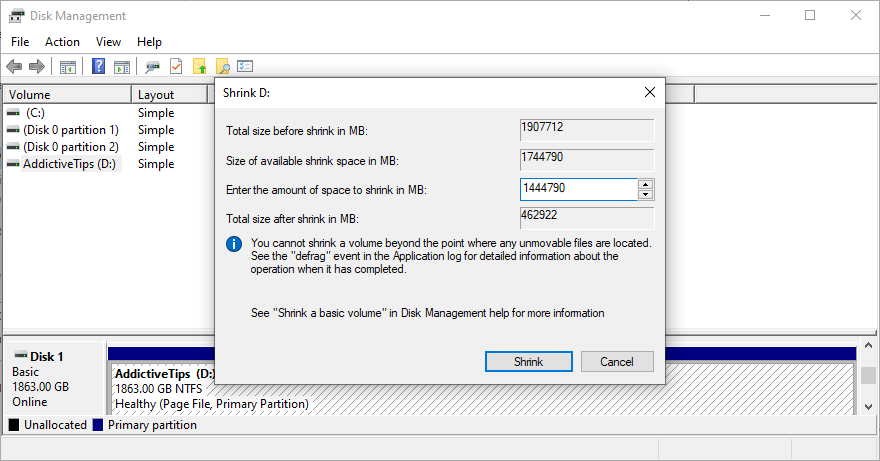
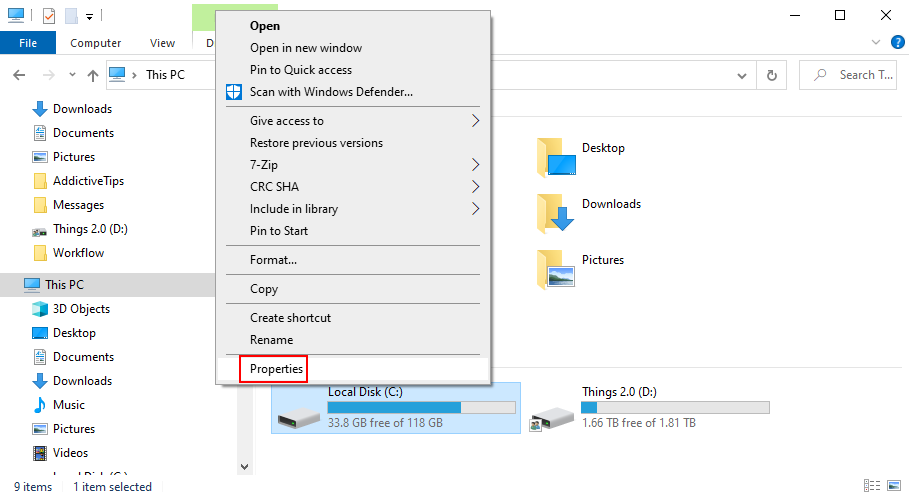
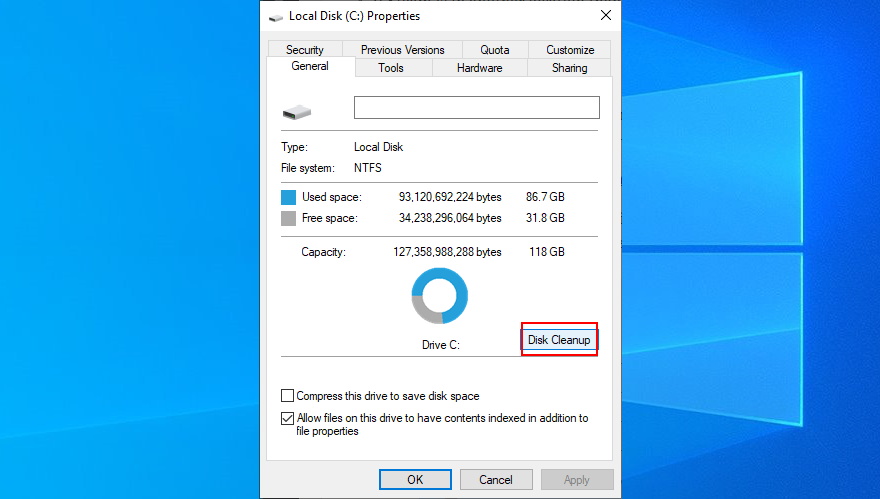
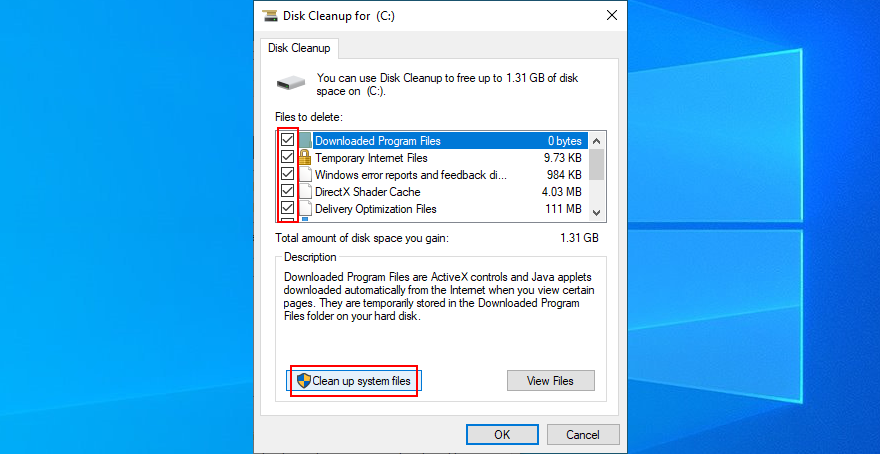
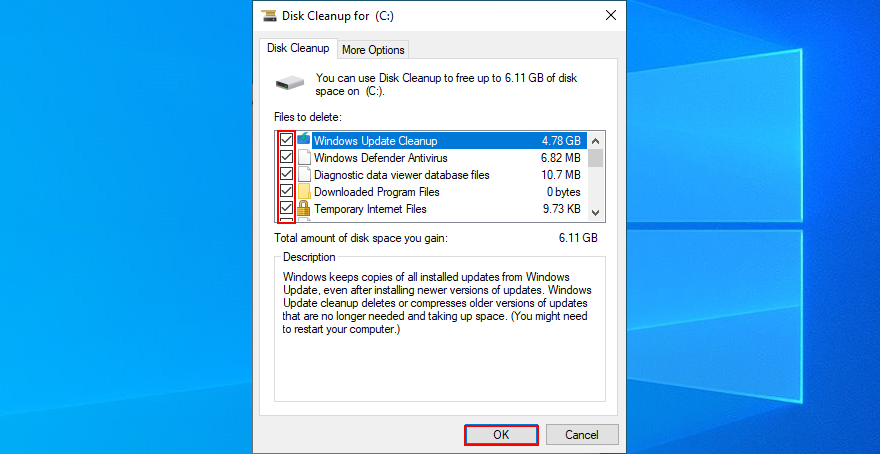
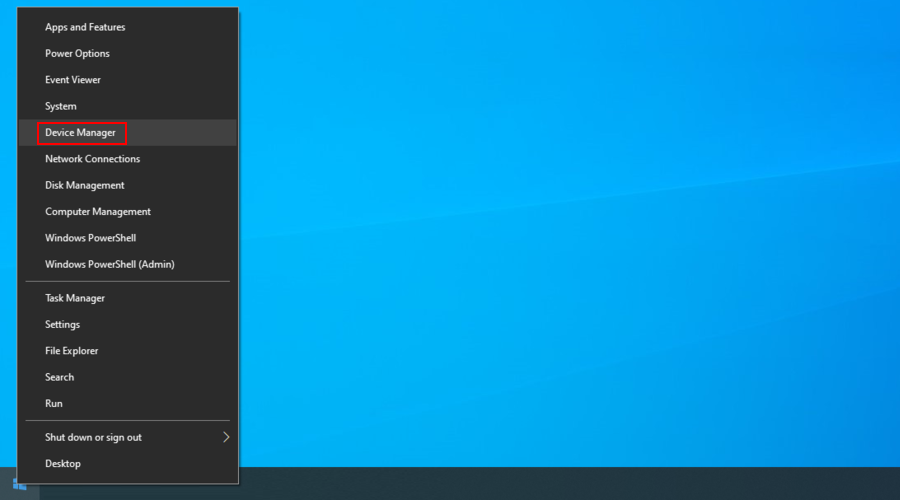
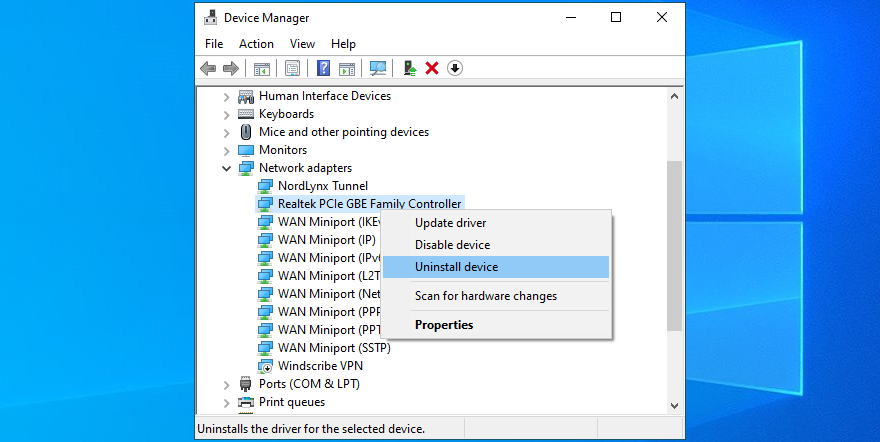
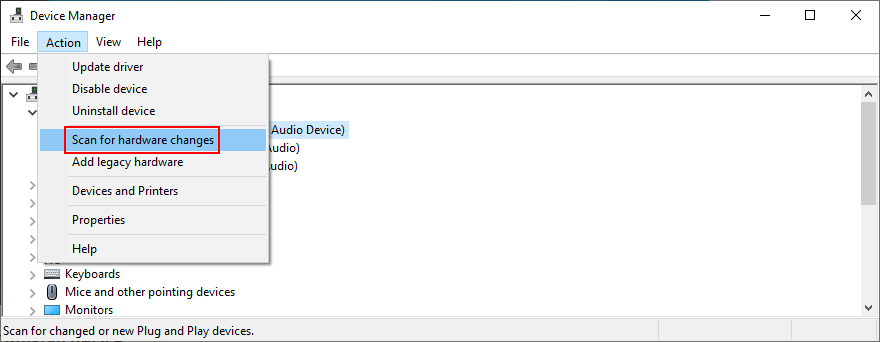
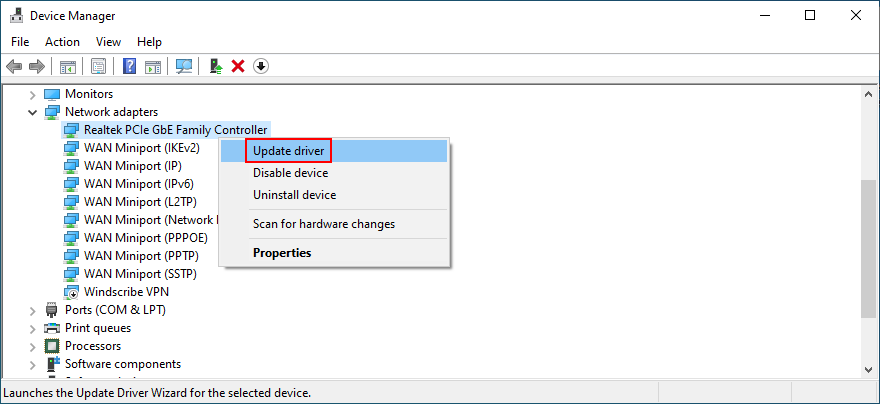
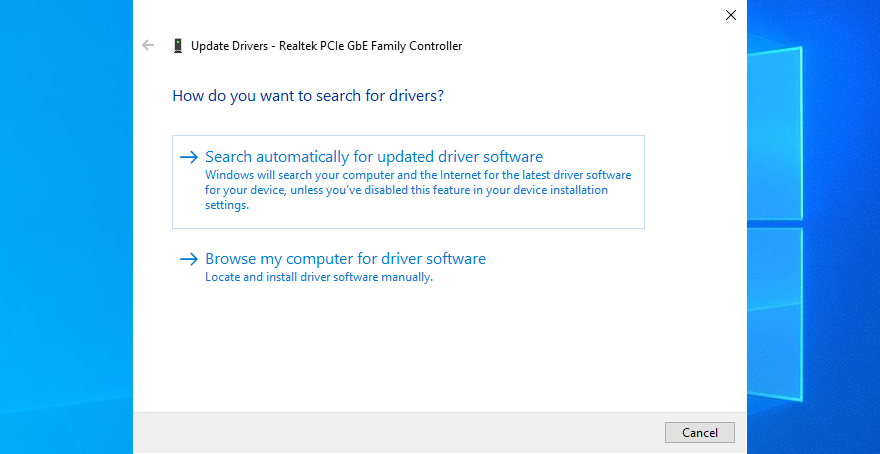
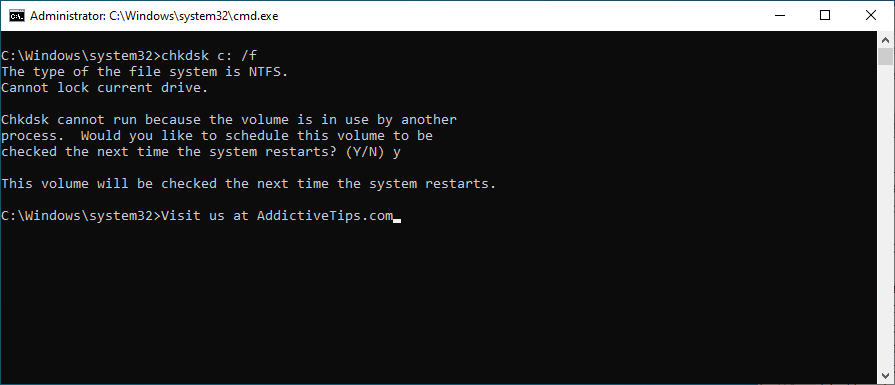
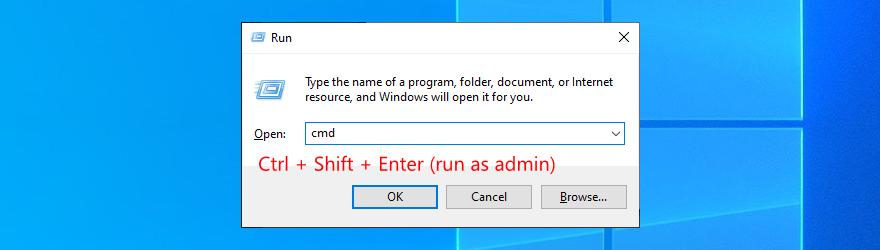

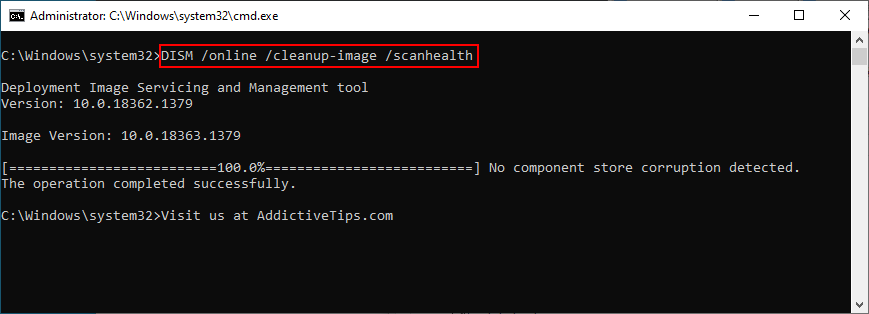
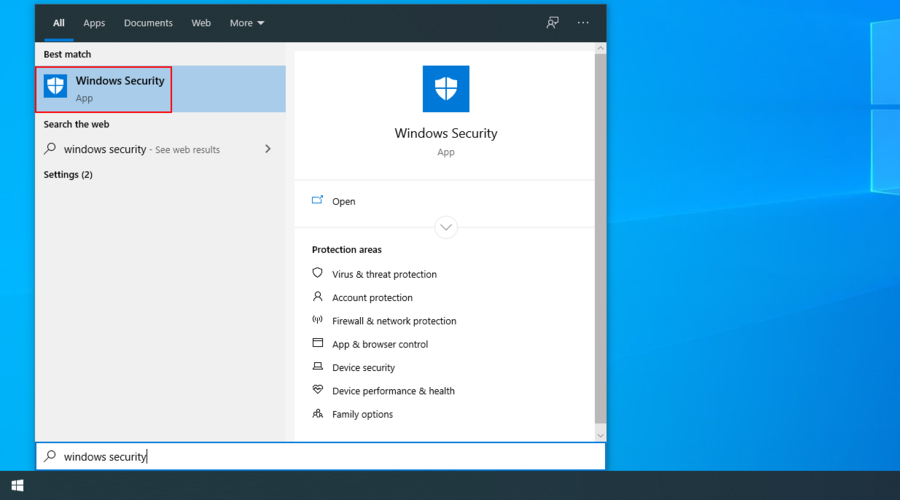
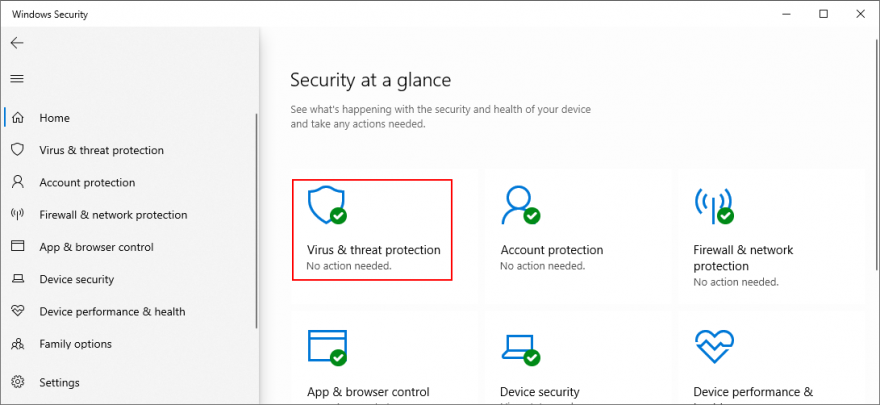
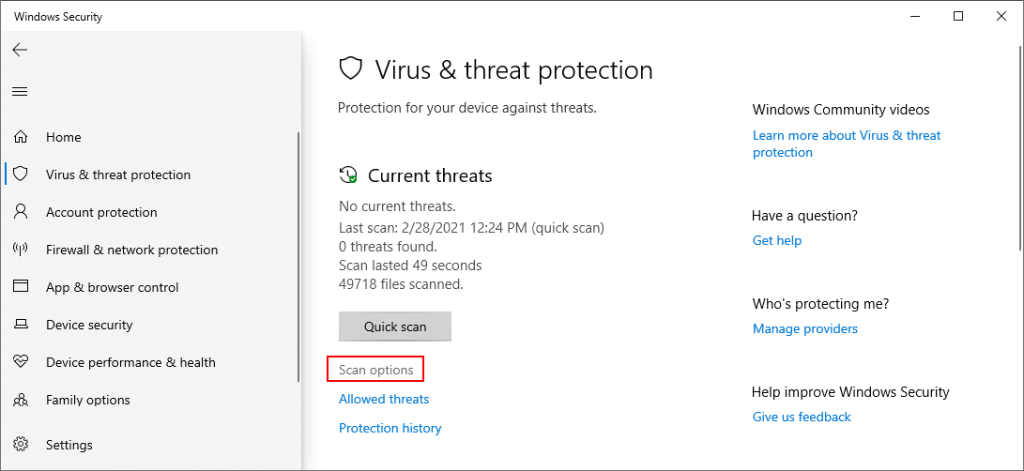
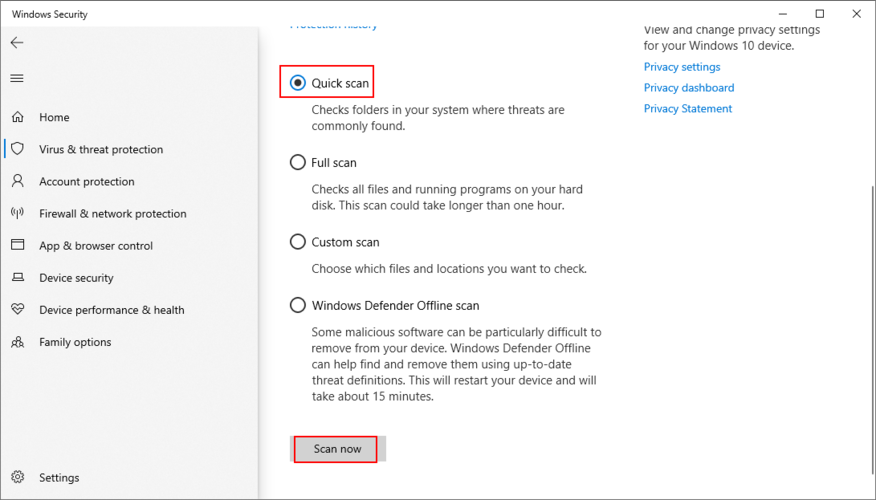
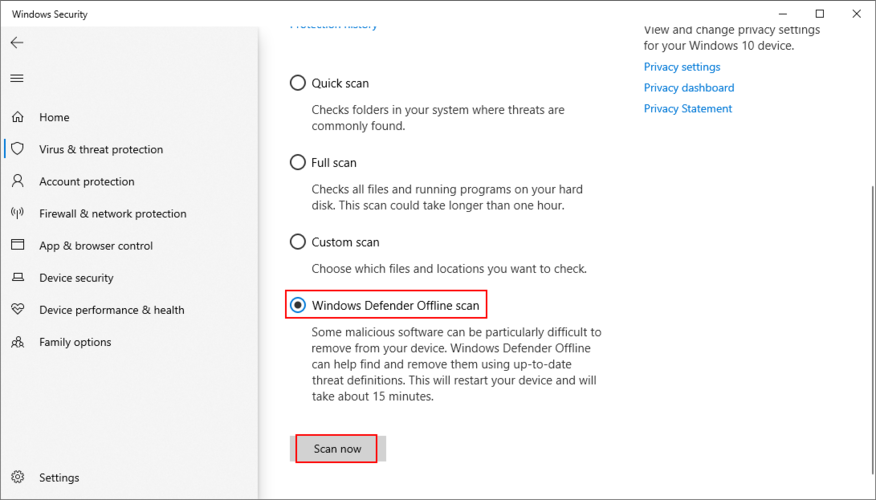
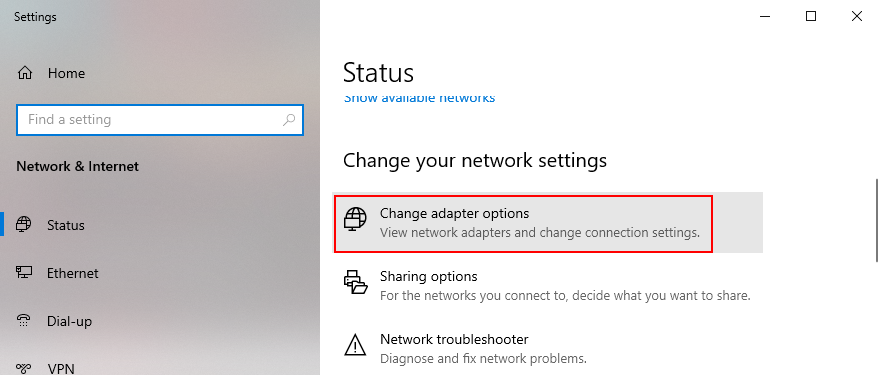
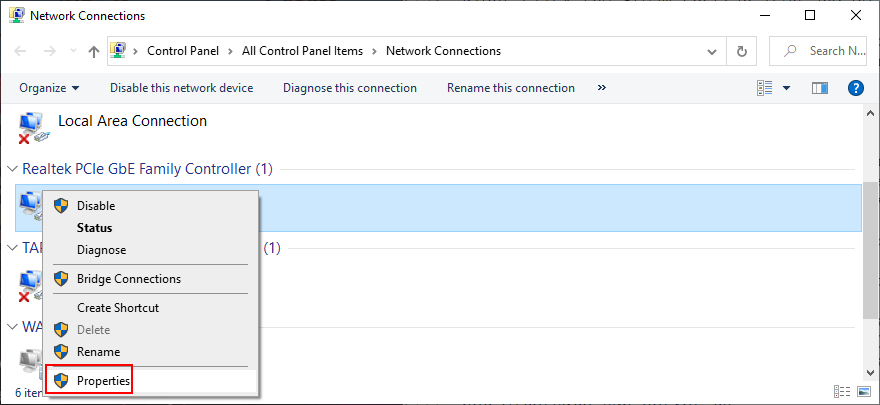
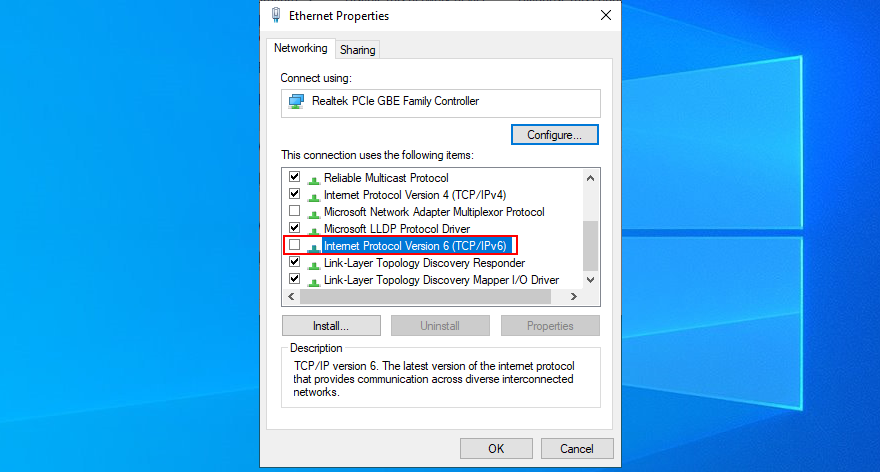
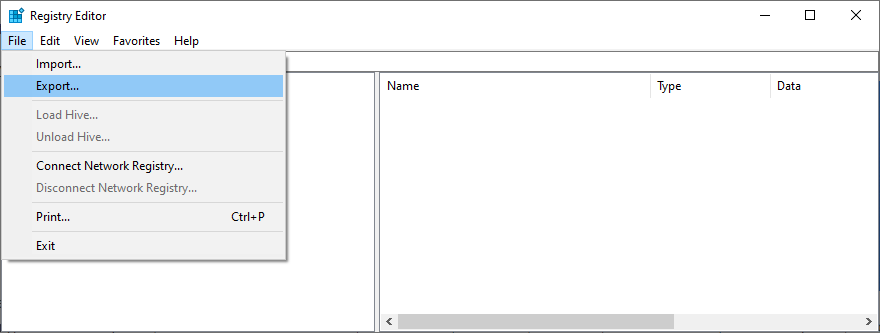
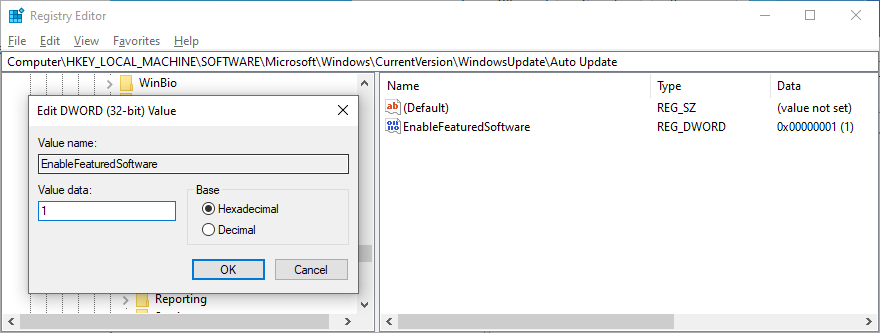
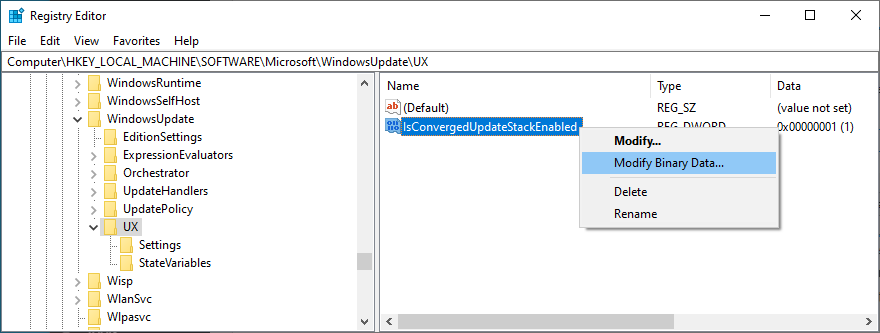
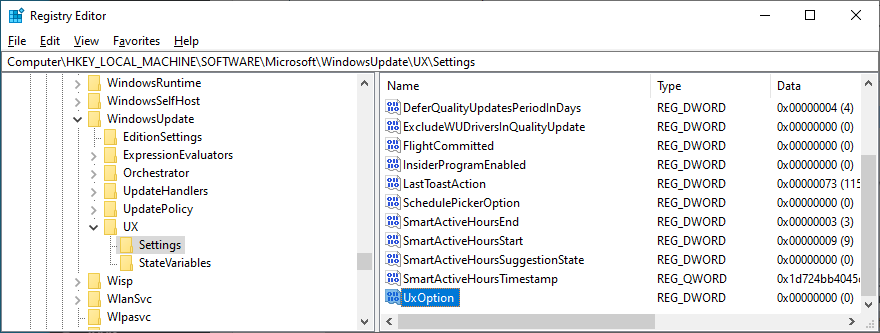
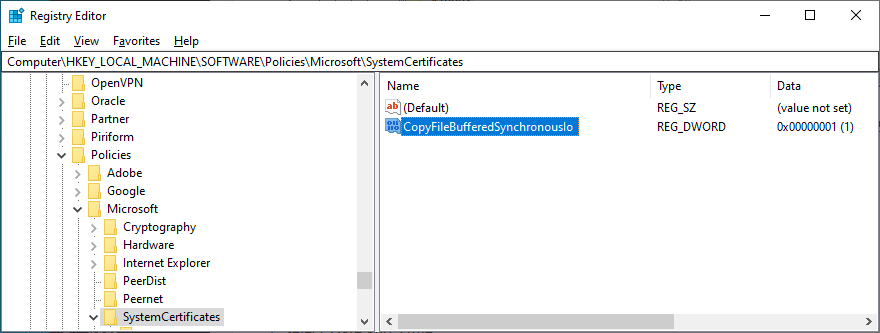
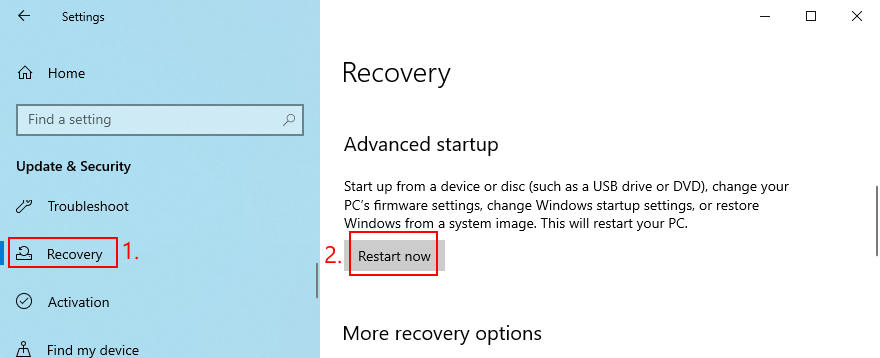
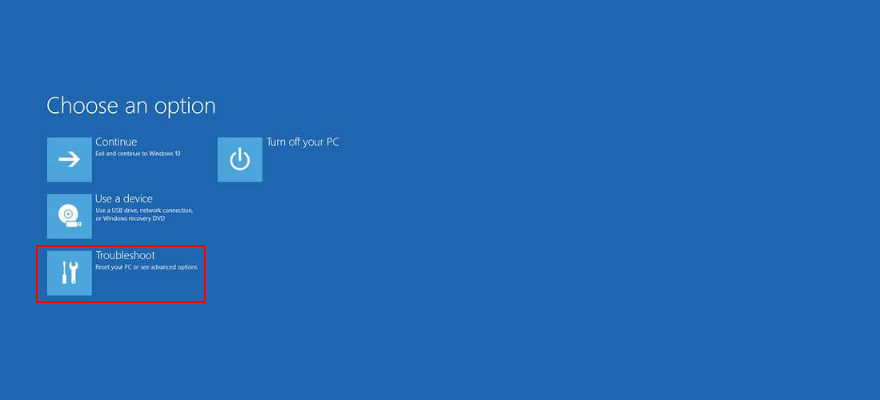
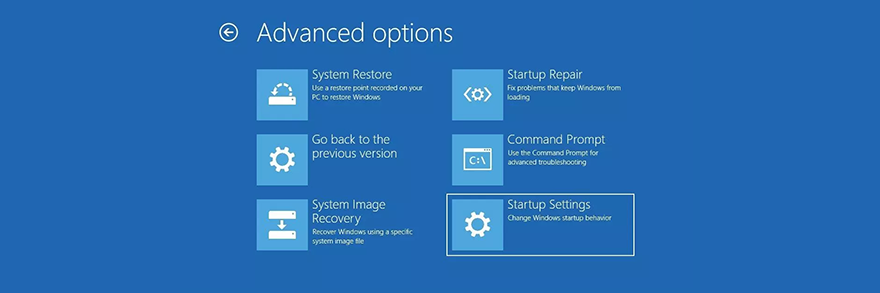
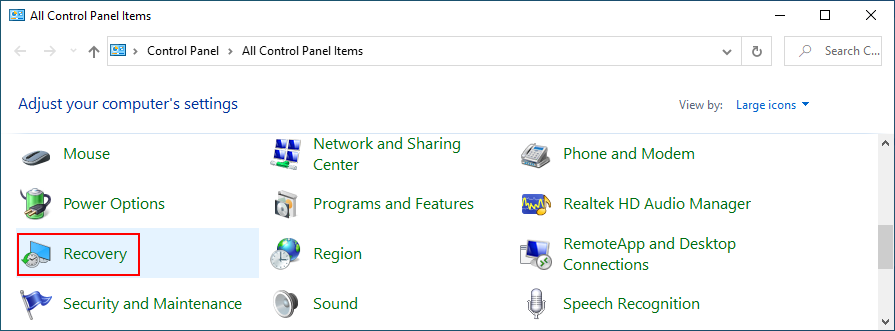
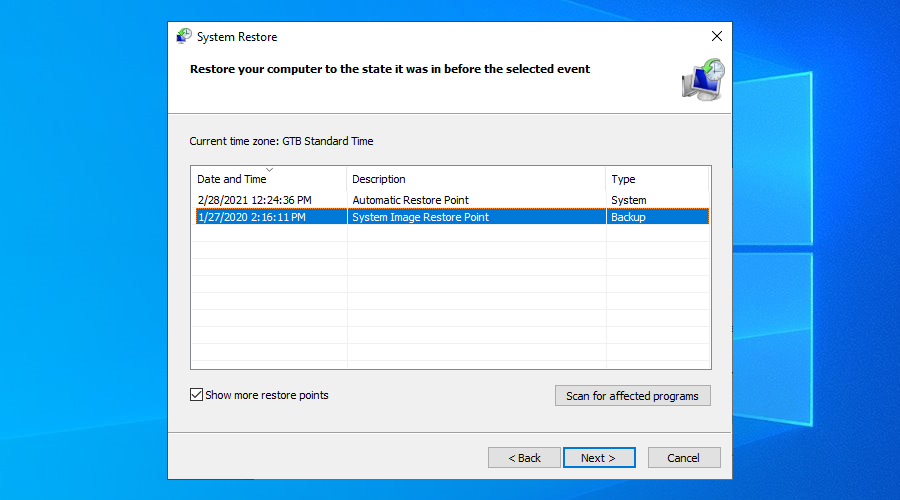
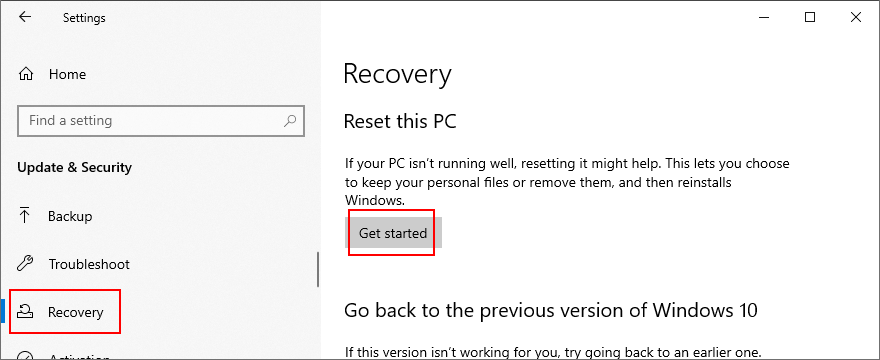
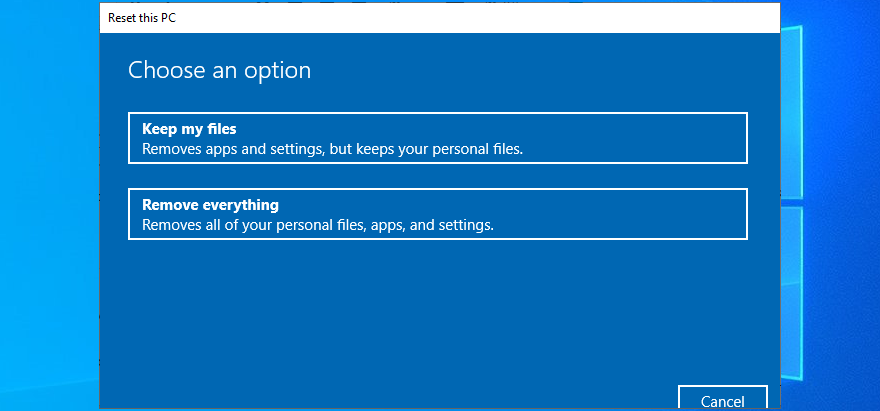






![Резервное копирование изменений файлов в нескольких папках в режиме реального времени [Зеркалирование] Резервное копирование изменений файлов в нескольких папках в режиме реального времени [Зеркалирование]](https://tips.webtech360.com/resources8/r252/image-1239-0829093934873.jpg)

