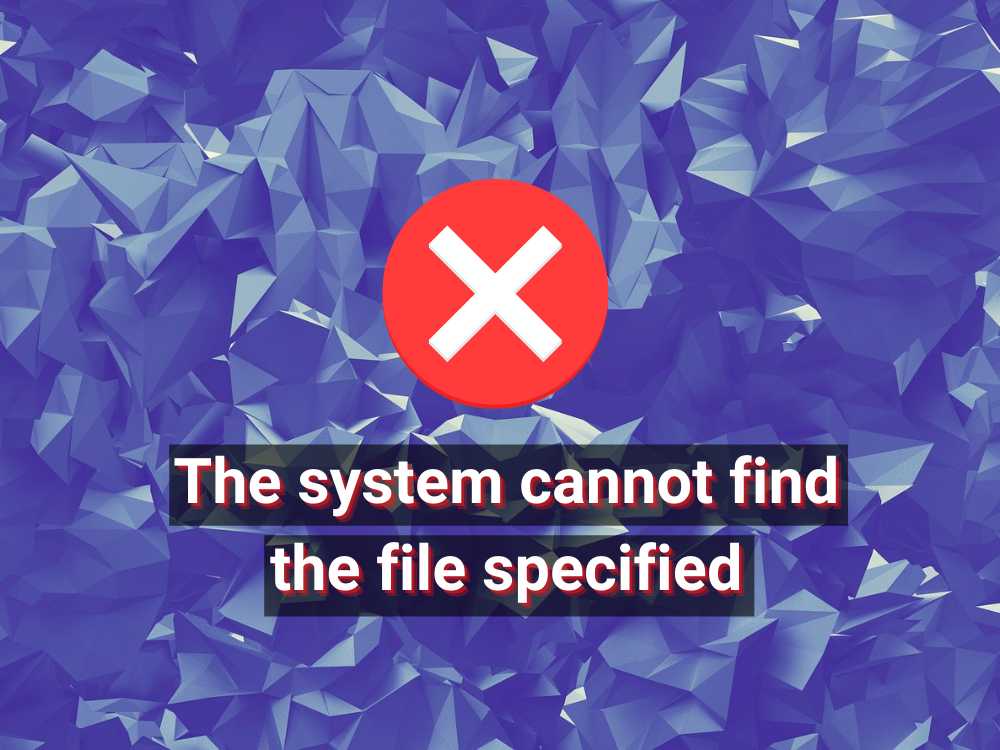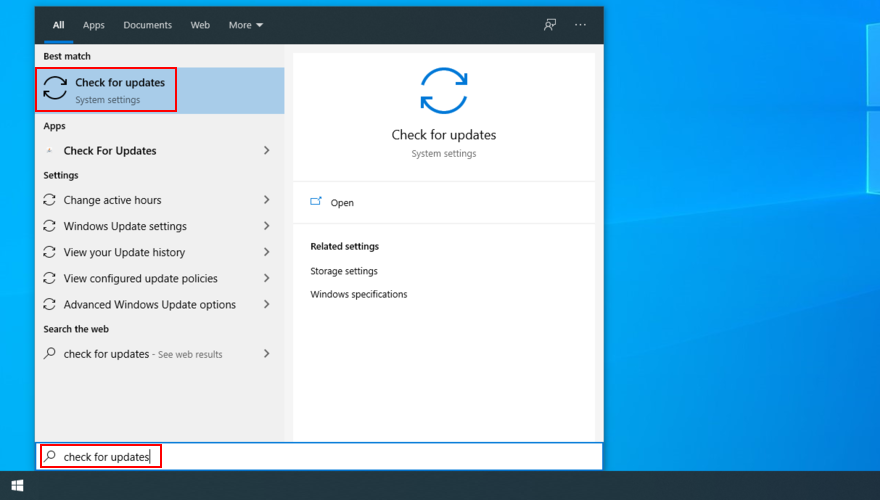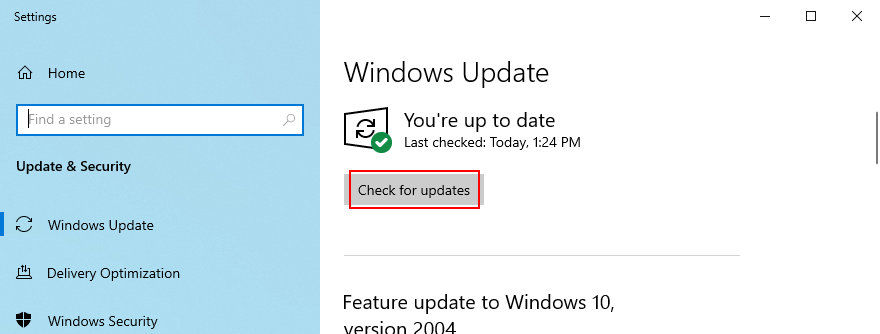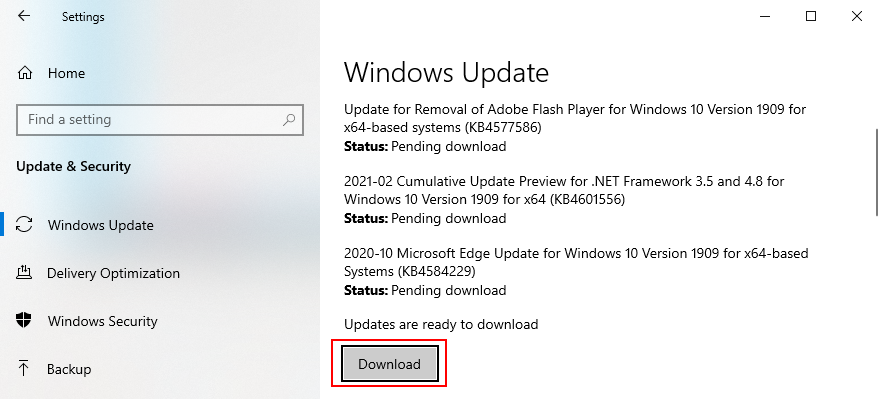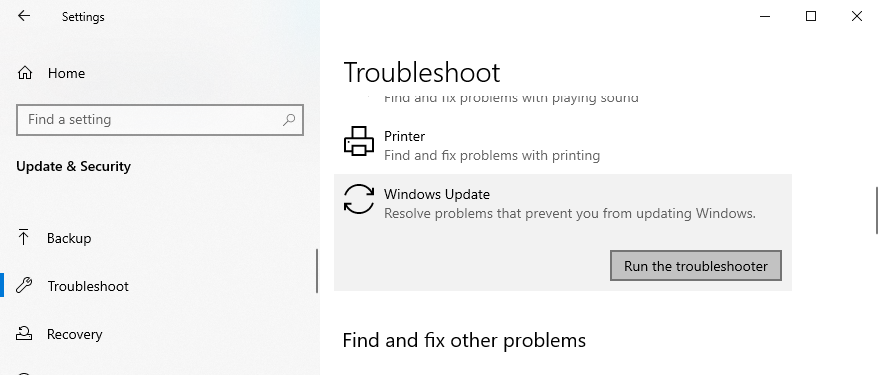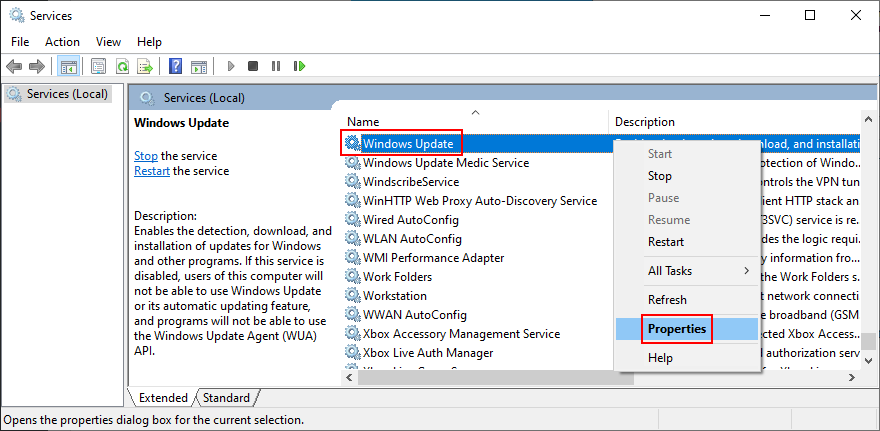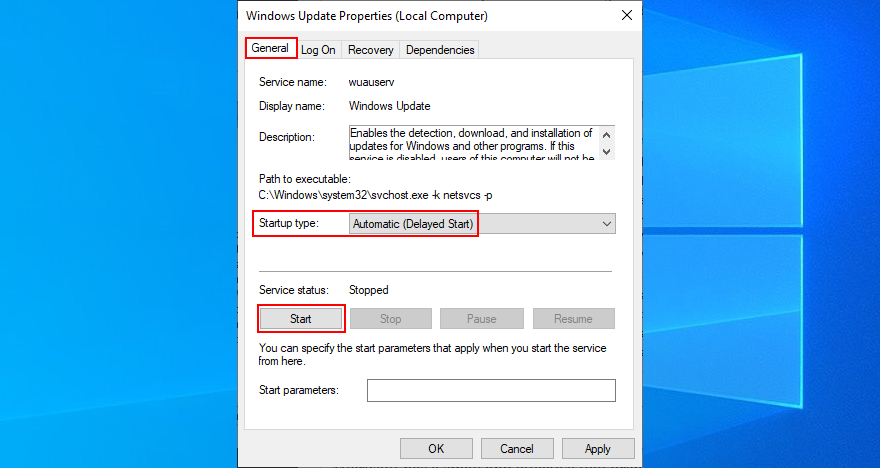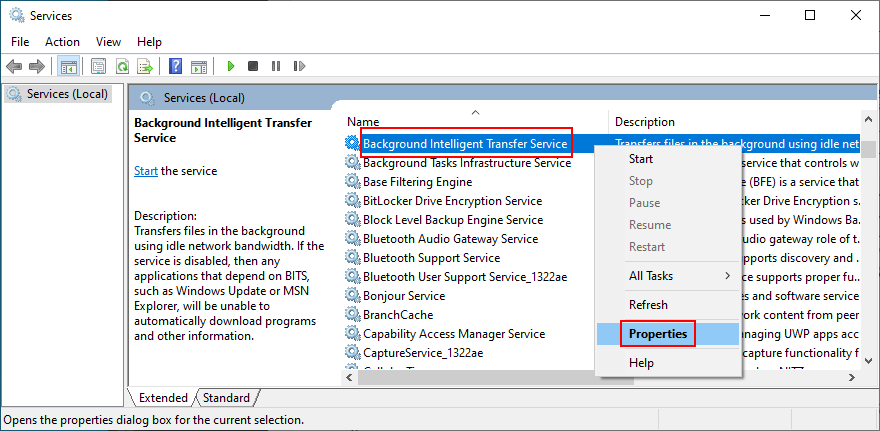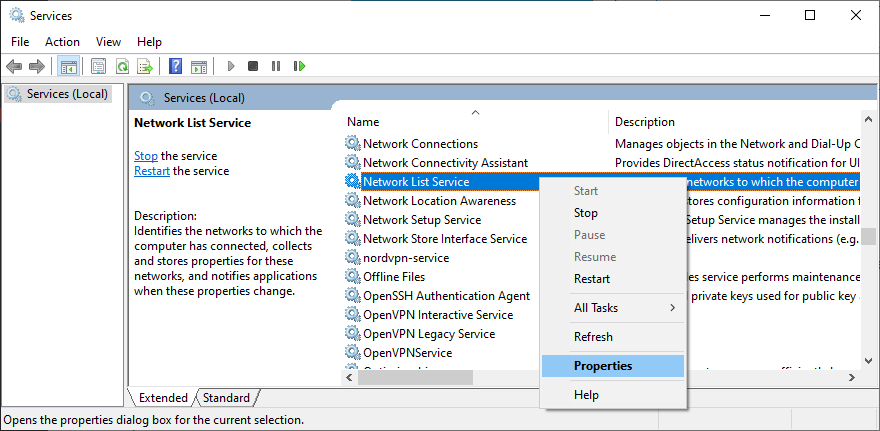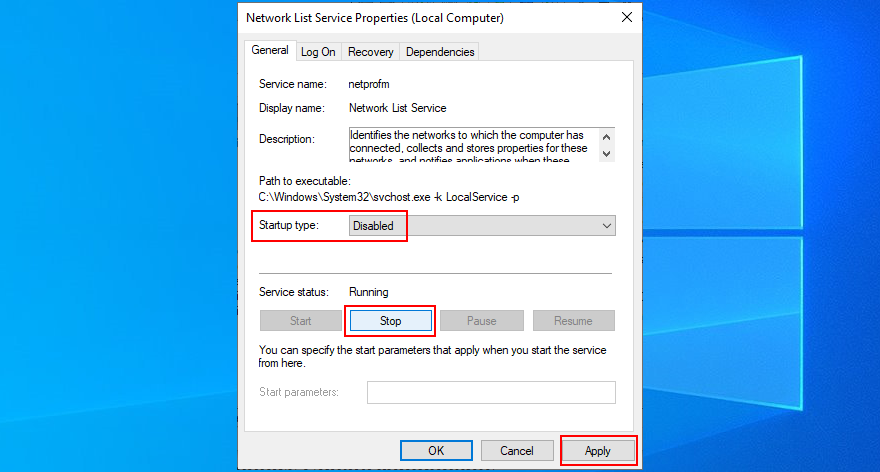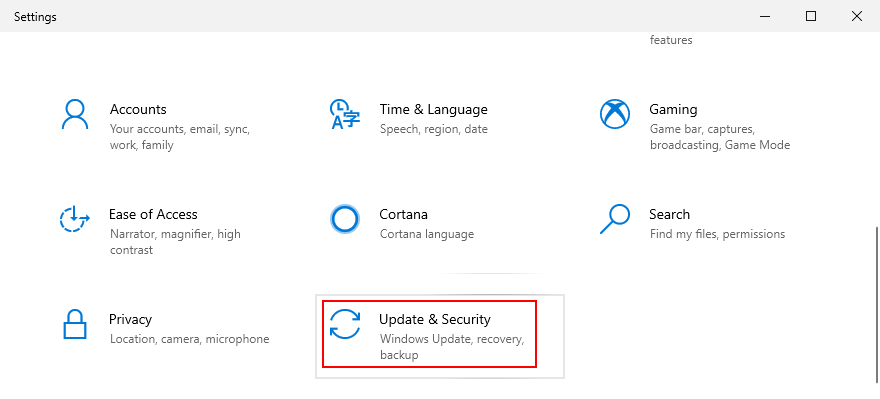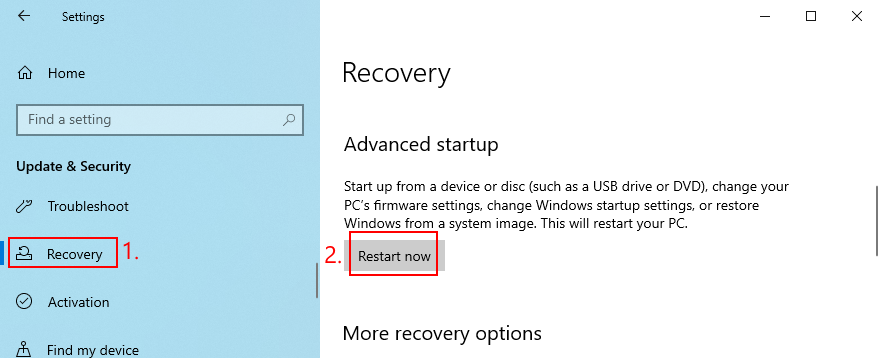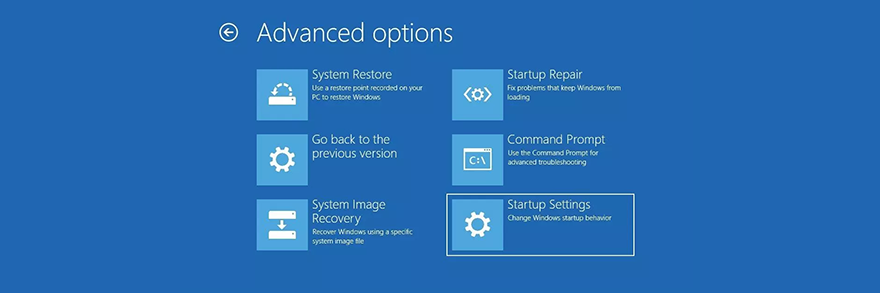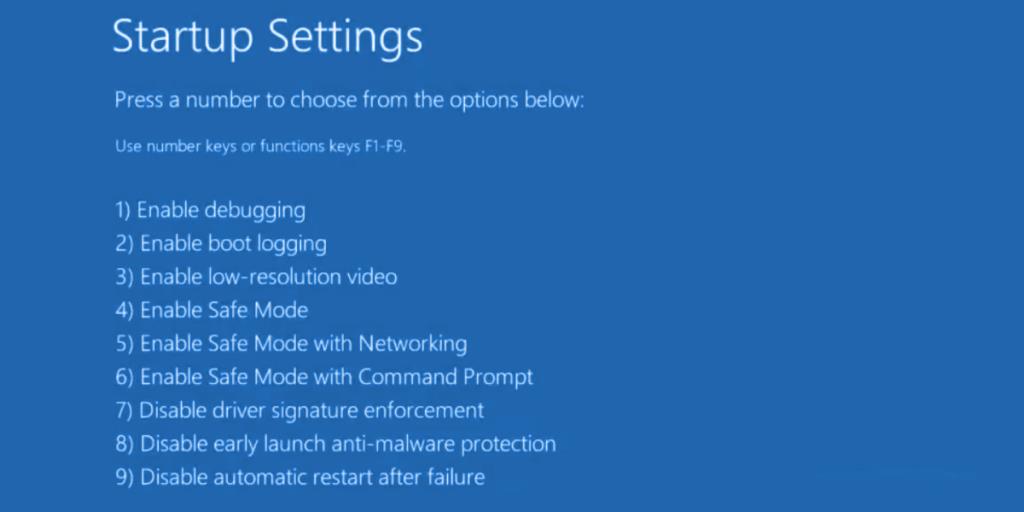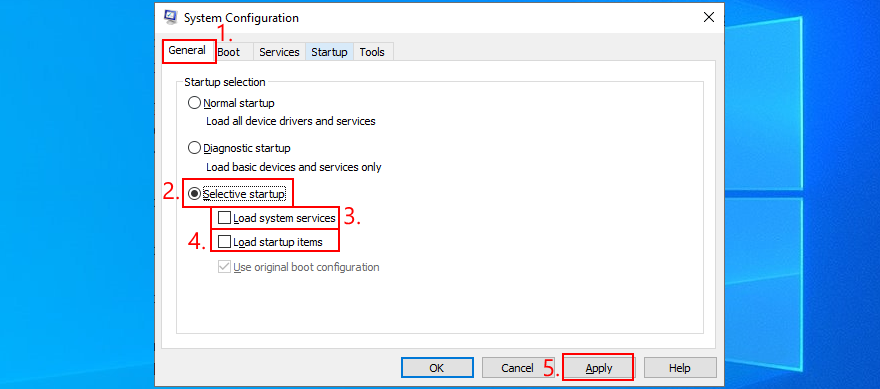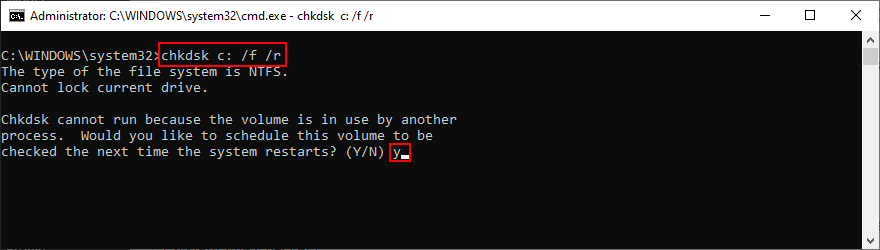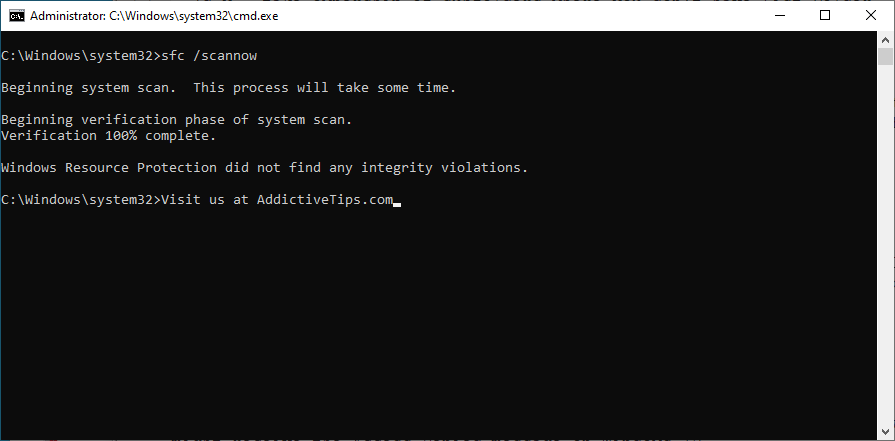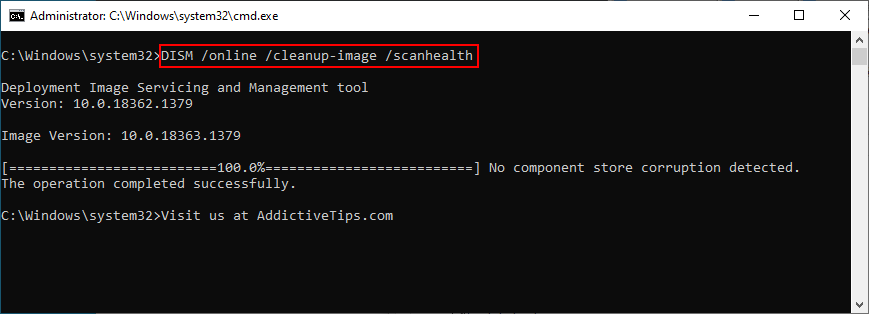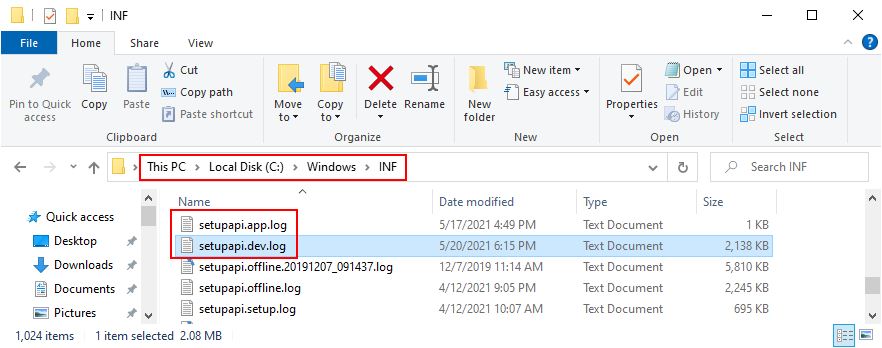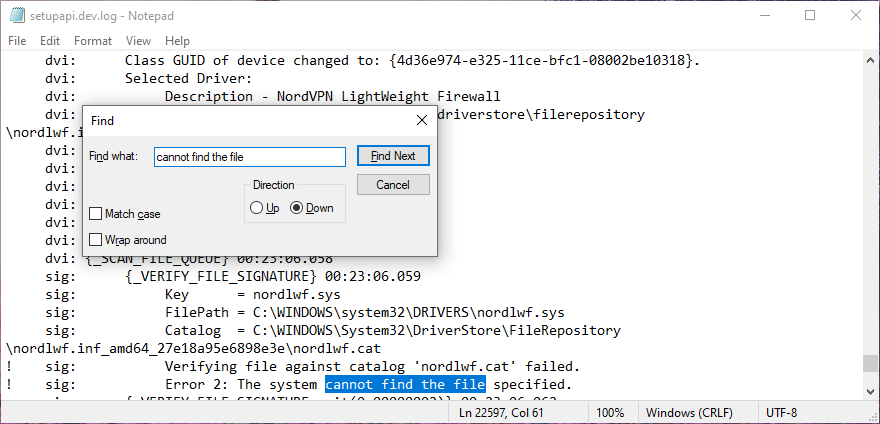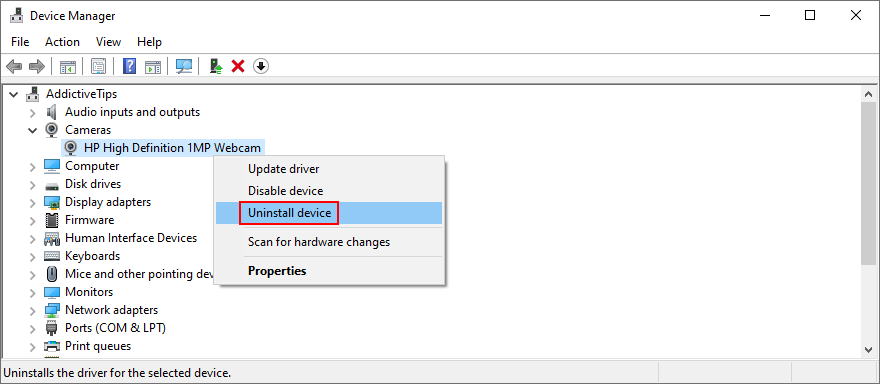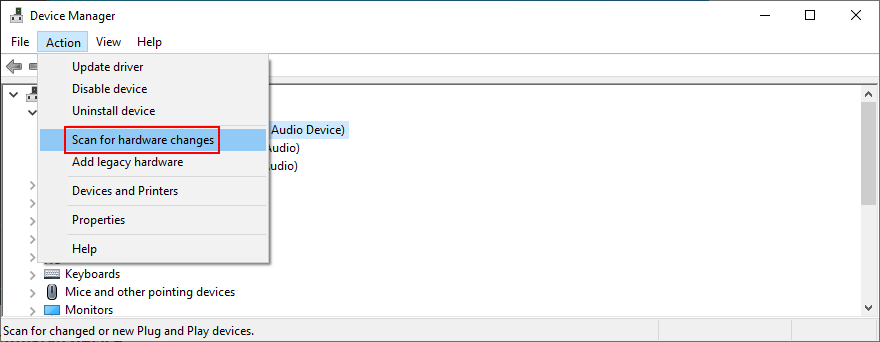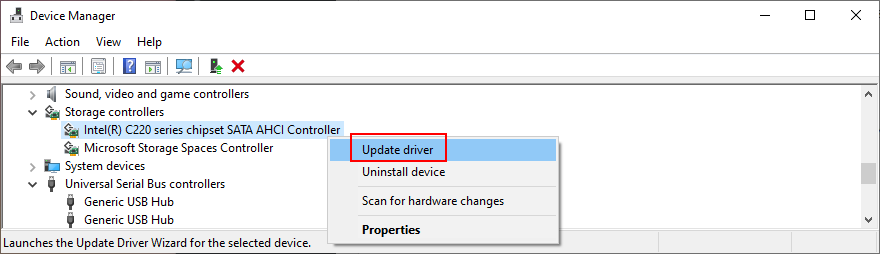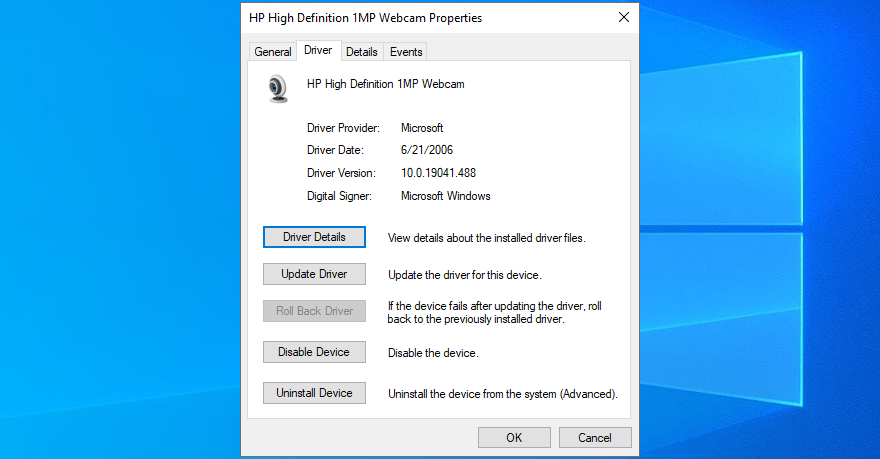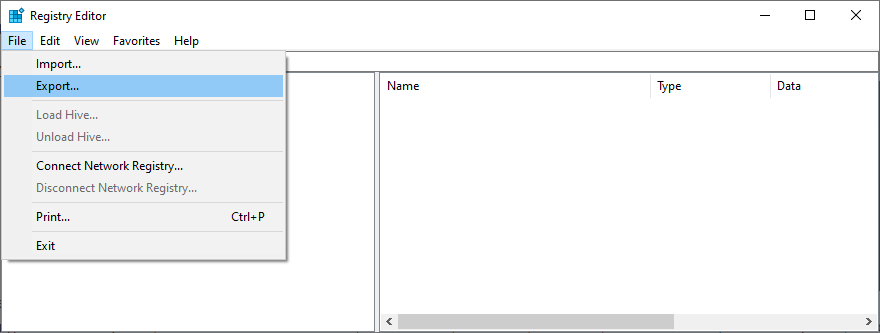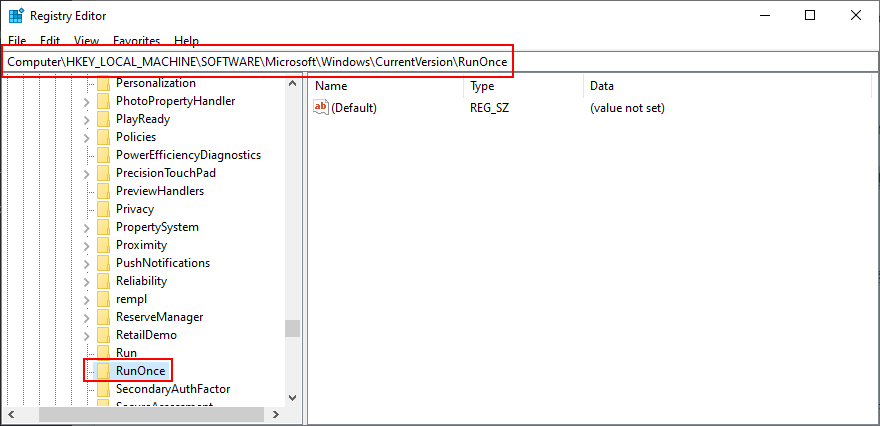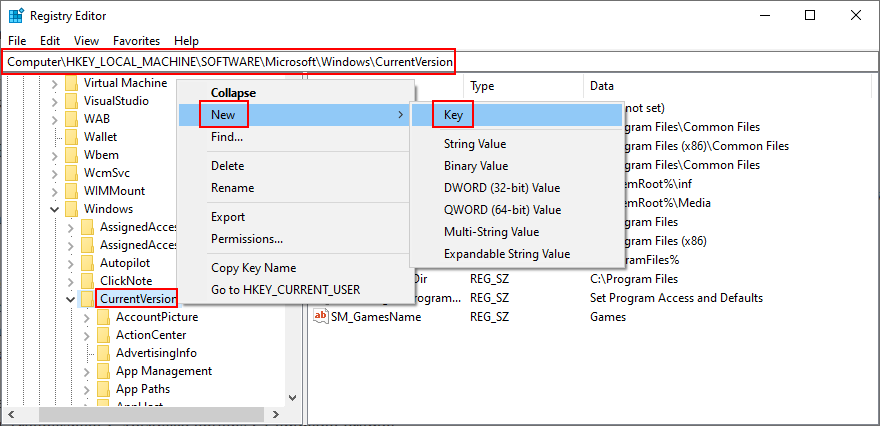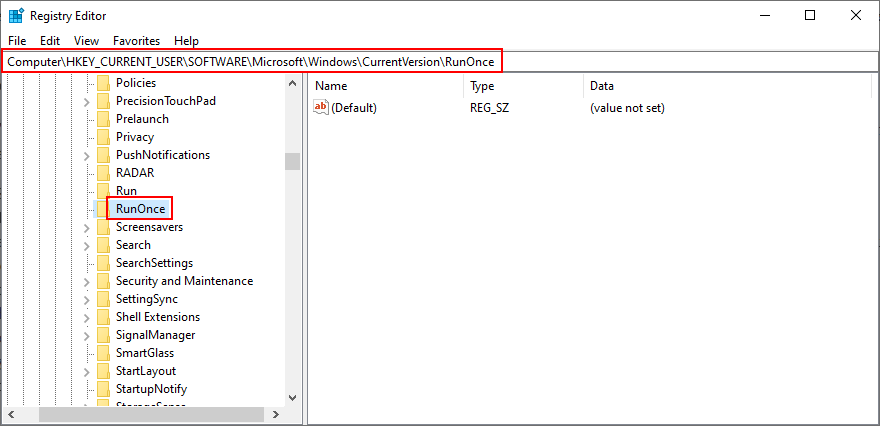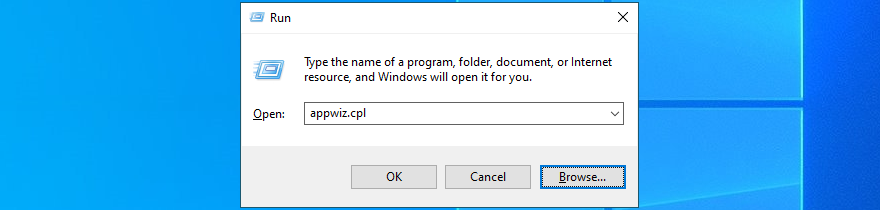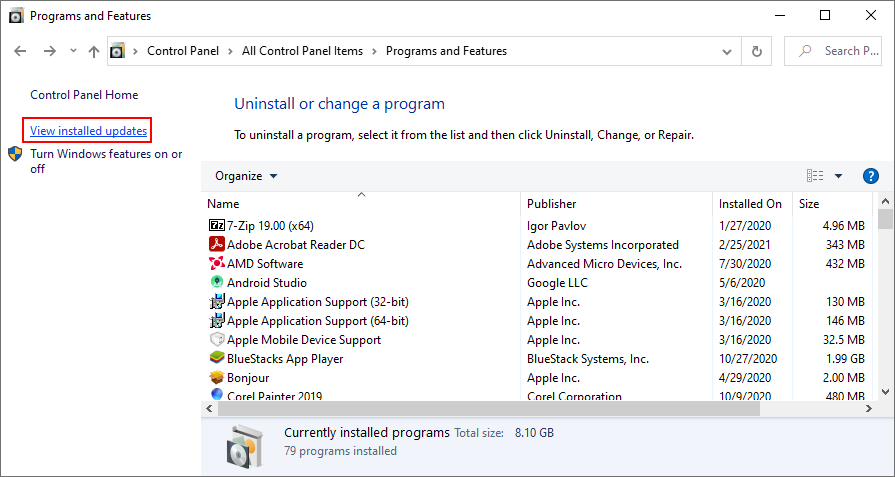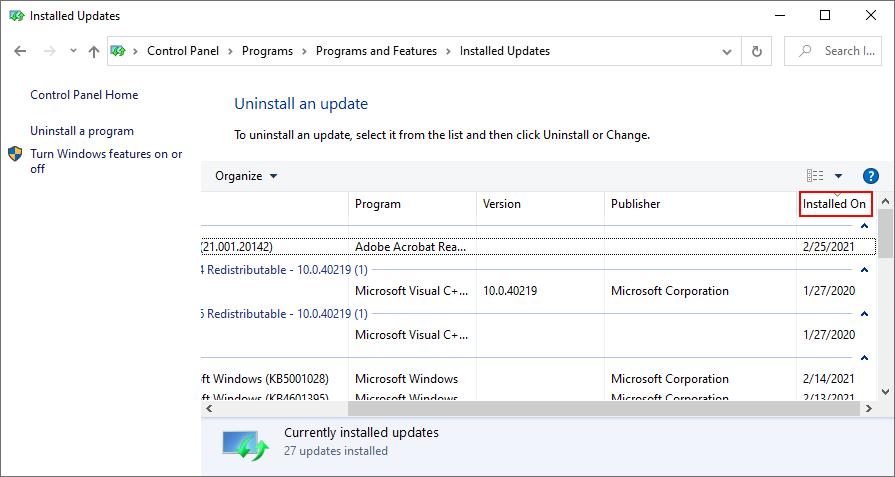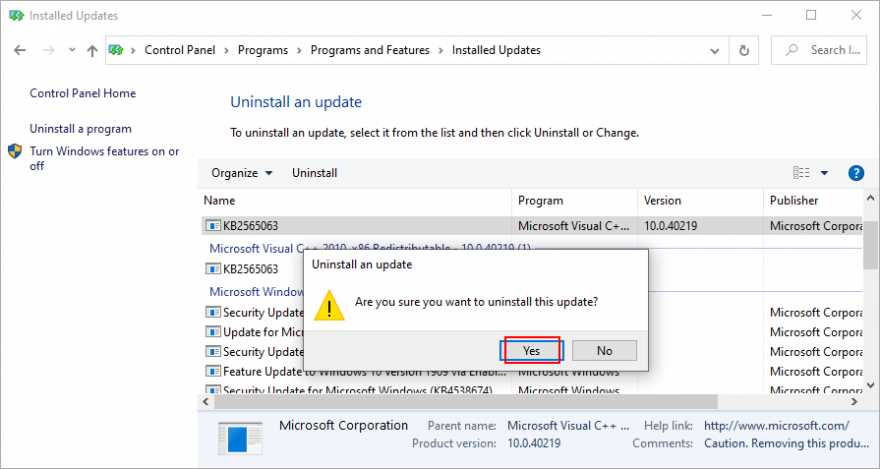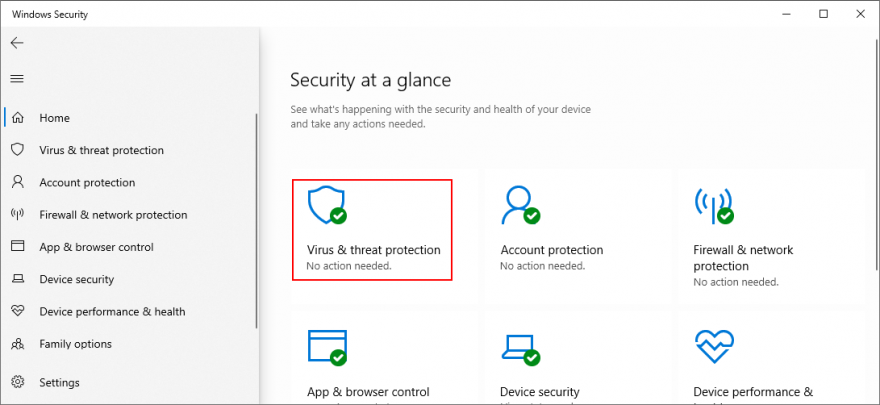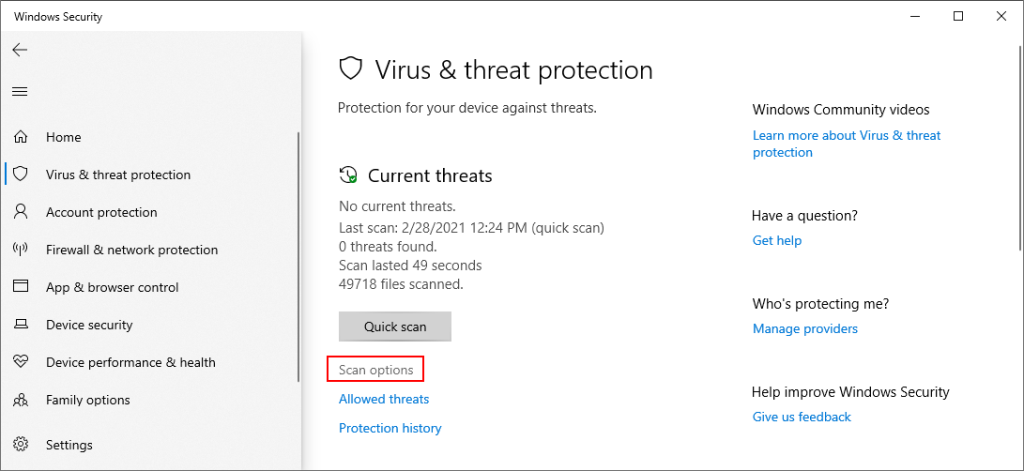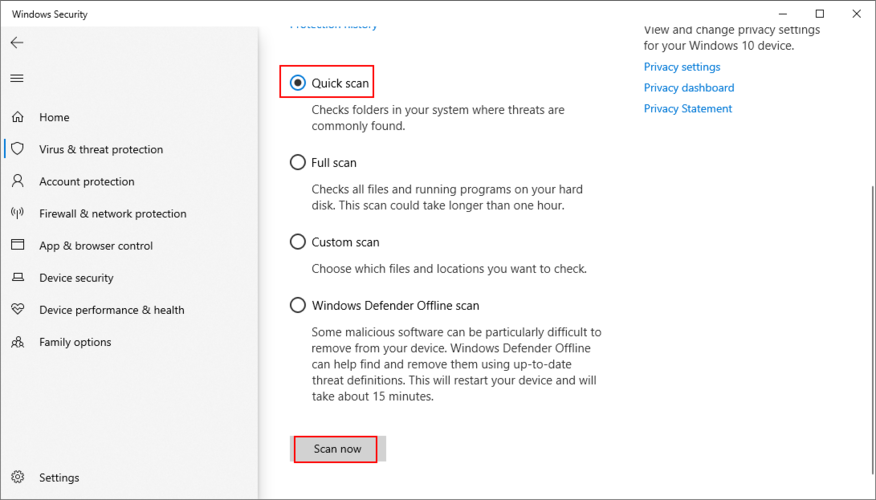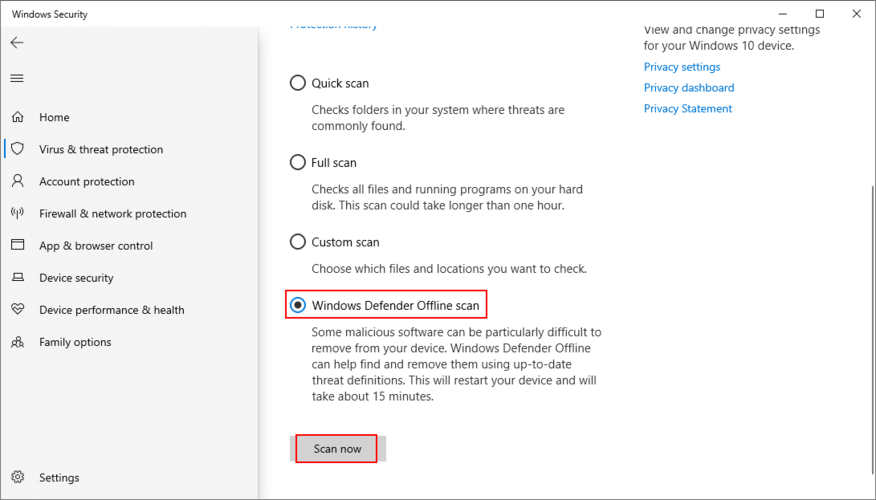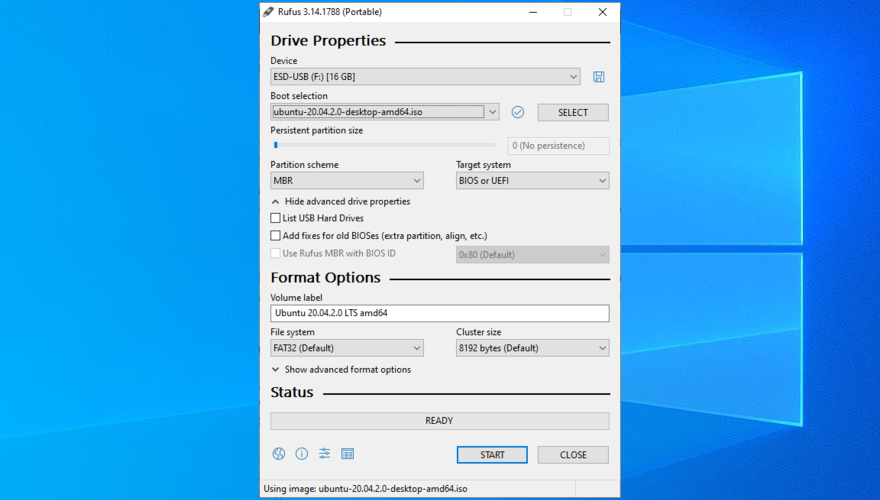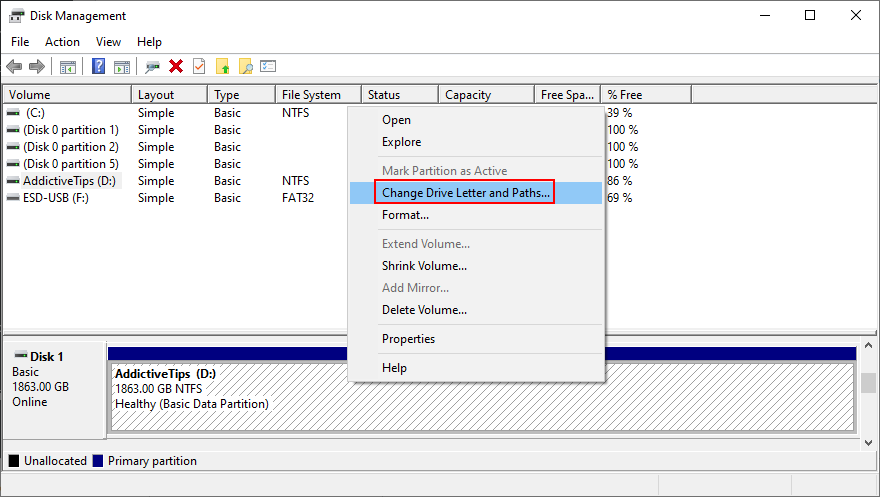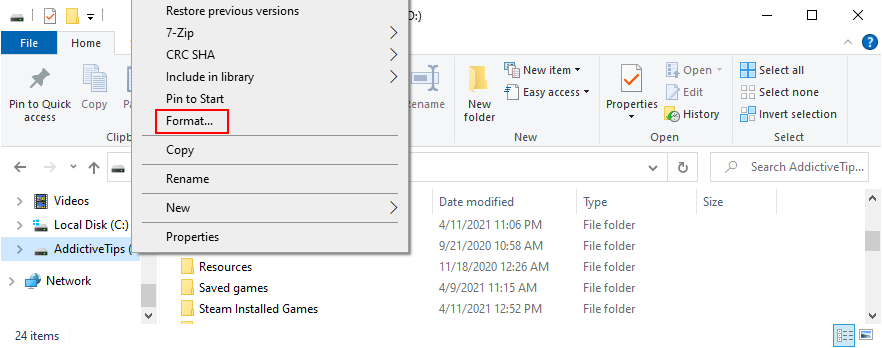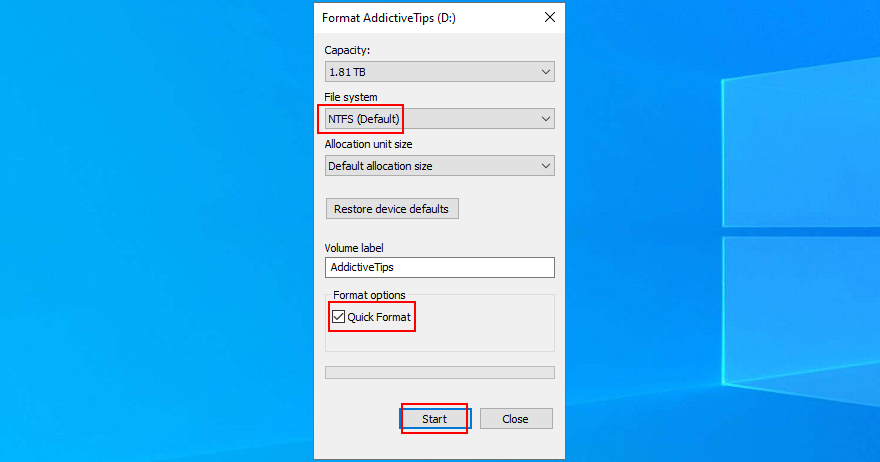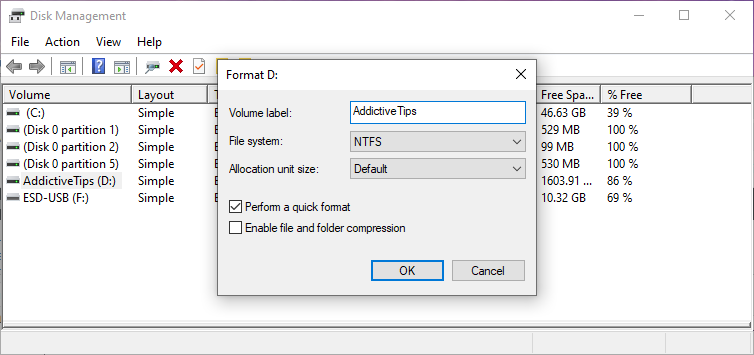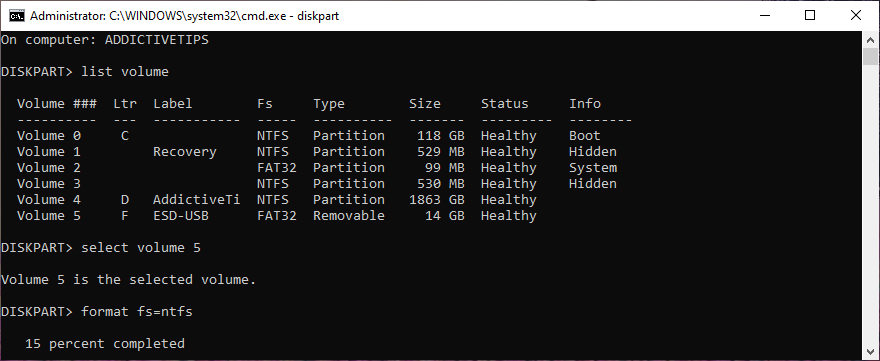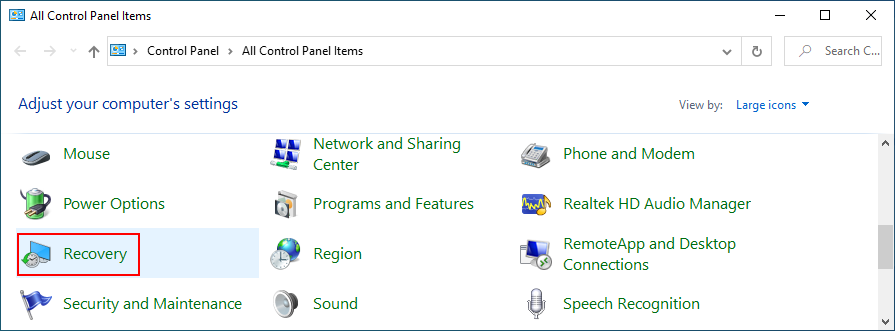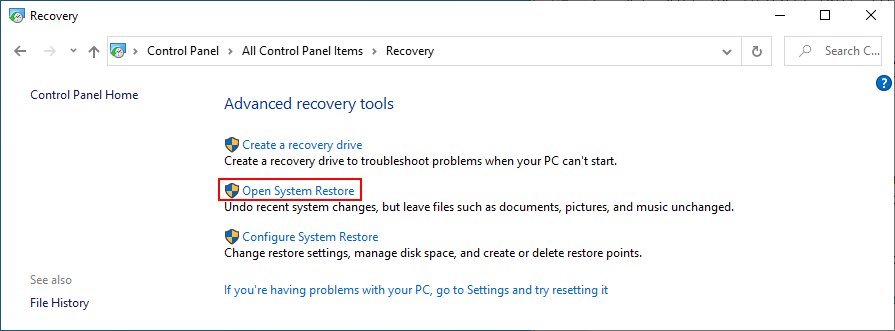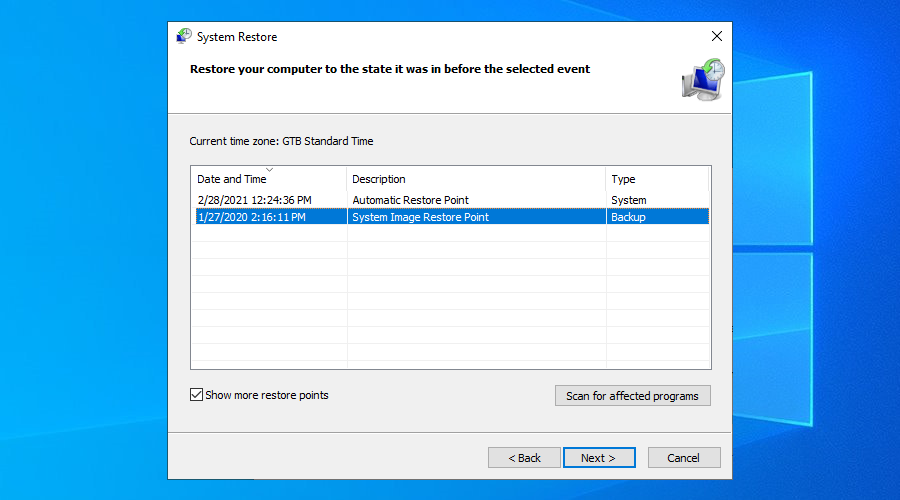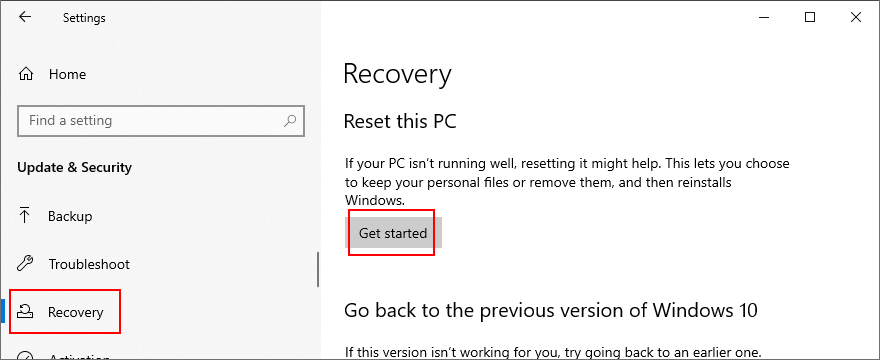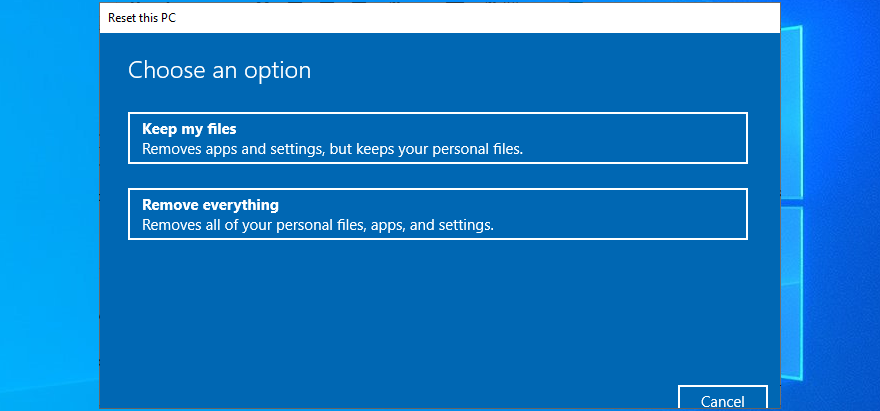Система не может найти указанный файл - это сообщение об ошибке, которое может возникнуть в Windows 10 при попытке открыть или удалить файл, запустить приложение, обновить ОС, выполнить резервное копирование данных или выполнить другие операции с файлами.
В более серьезных случаях ошибка появляется при попытке загрузить операционную систему, вместо этого отображается оранжевый экран . Однако есть несколько способов решить эту проблему, в зависимости от того, где вы на нее наткнулись.
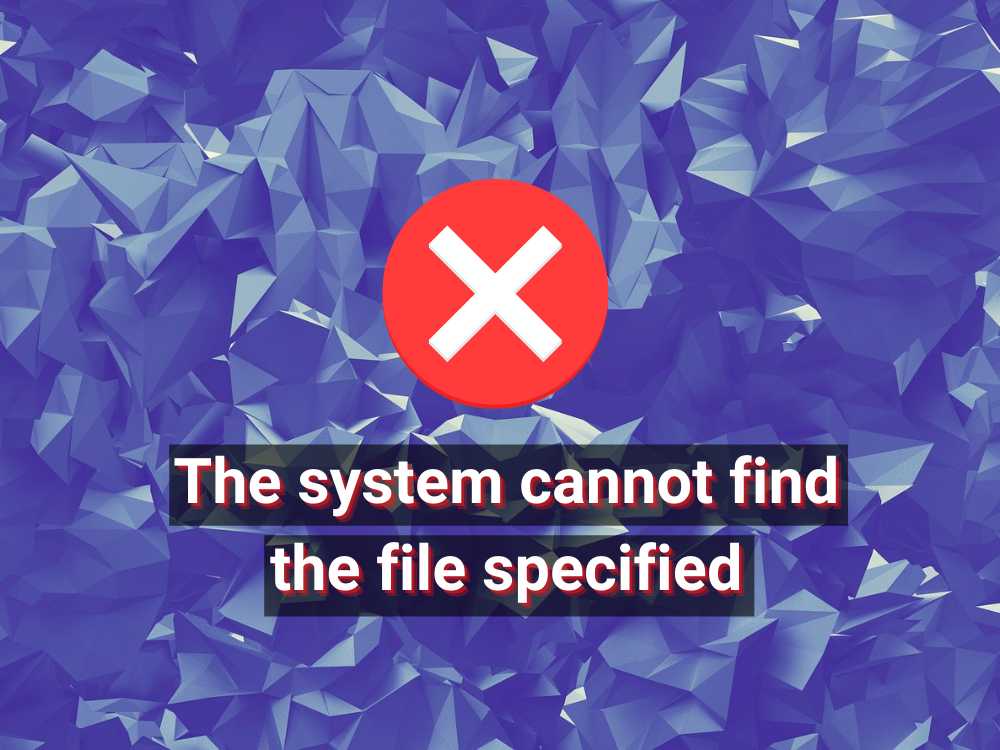
Как исправить : Система не может найти ошибку указанного файла в Windows 10
Ознакомьтесь со следующими исправлениями. Если возможно, обязательно создайте точку восстановления системы, чтобы вы могли вернуть Windows 10, если вам нужно запустить решения с нуля.
1. Перезагрузите компьютер.
Возможно, Windows показывает ошибку. Система не может найти указанный файл с ошибкой из-за зависшего процесса или неотвечающей службы. Поэтому неплохо начать с чего-нибудь столь же простого, как перезагрузка компьютера. Еще лучшая идея - жестко перезагрузить компьютер. После выключения отключите источник питания и удерживайте кнопку питания нажатой в течение 20-30 секунд, чтобы очистить кэш ПК. Затем загрузите операционную систему и проверьте, решена ли ваша проблема.
2. Обновите Windows 10.
Добавление последних обновлений в вашу операционную систему критически важно для обслуживания вашего компьютера, что стало возможным благодаря Центру обновления Windows. Эта служба должна автоматически запускаться в фоновом режиме, постоянно проверять наличие обновлений и предлагать вам дальнейшие действия.
Посмотрите в центре уведомлений или в меню параметров питания на наличие красных точек, указывающих на отложенный перезапуск, особенно если вы долгое время не выключали компьютер. В противном случае вы можете вручную проверить наличие обновлений:
- Нажмите кнопку « Пуск» , введите « Проверить наличие обновлений» и нажмите « Ввод».
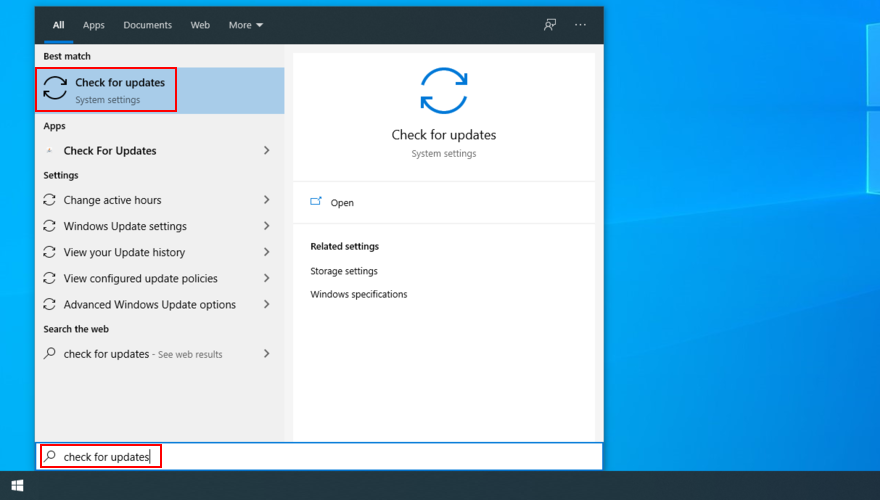
- Нажмите Проверить обновления и подождите
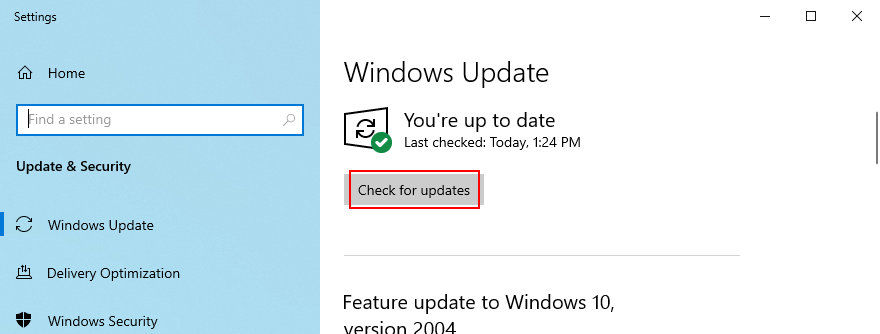
- Если есть что-то незавершенное, нажмите " Скачать".
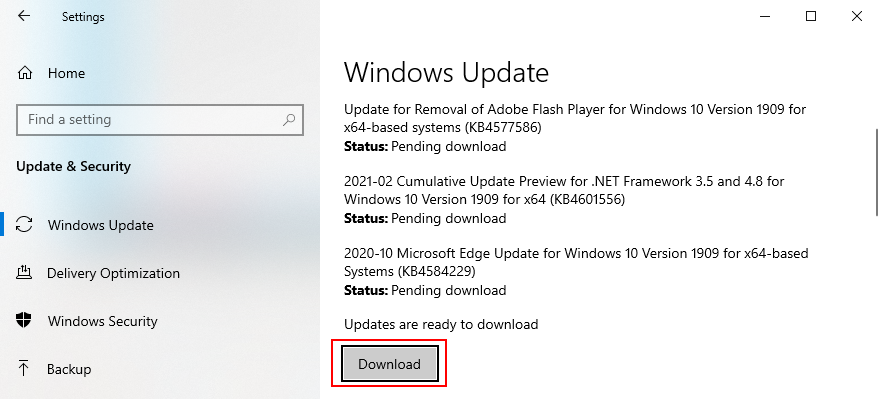
- Не выключайте и не перезагружайте компьютер в это время. После загрузки и установки обновлений выполните перезагрузку ПК, чтобы завершить задачу.
3. Запустите средство устранения неполадок Центра обновления Windows.
Многие пользователи не могут запустить Центр обновления Windows из-за ошибки Система не может найти указанный файл . В этом случае вам следует использовать средство устранения неполадок Центра обновления Windows, чтобы найти и исправить общие проблемы, которые мешают запуску этого приложения:
- Нажмите кнопку « Пуск» , введите « Параметры устранения неполадок» и нажмите « Ввод».
- Щелкните Дополнительные средства устранения неполадок.
- Выберите Центр обновления Windows и нажмите Запустить средство устранения неполадок.
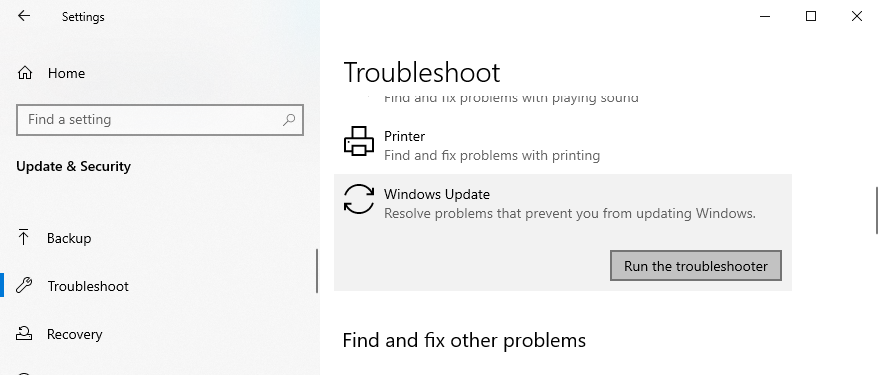
- Примените все исправления, обнаруженные средством устранения неполадок
- Перезагрузите компьютер и попробуйте запустить Центр обновления Windows прямо сейчас.
4. Проверьте службы Центра обновления Windows.
Некоторые пользователи отключают службу Windows Update, потому что она прерывает их действия и требует навсегда выключить, запустить или перезагрузить их компьютер во время срочных задач. Однако, если он останется отключенным, служба не сможет получать критические обновления, что приведет к различным проблемам с компьютером.
Как перезапустить службы Центра обновления Windows:
- Нажмите клавиши Win + R , введите services.msc и нажмите Enter, чтобы открыть приложение Services.
- Найдите и дважды щелкните Центр обновления Windows, чтобы просмотреть его свойства.
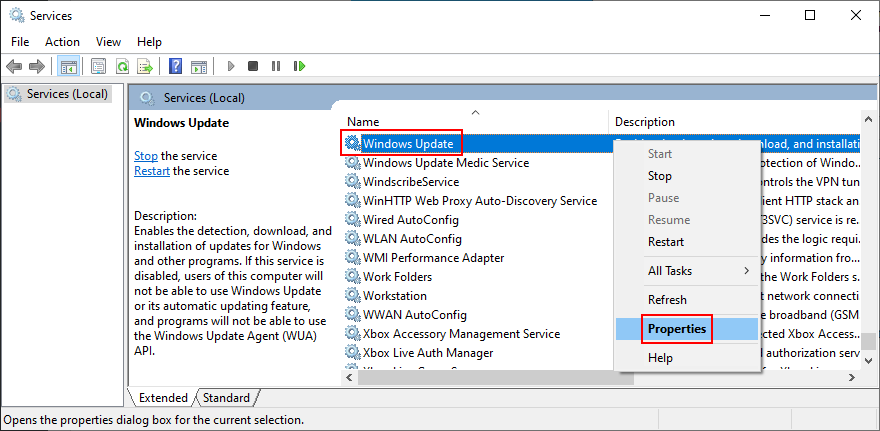
- Установите тип запуска на автоматический (отложенный запуск)
- Нажмите кнопку « Пуск» , чтобы сразу запустить службу.
- Нажмите Применить и вернитесь в главное окно.
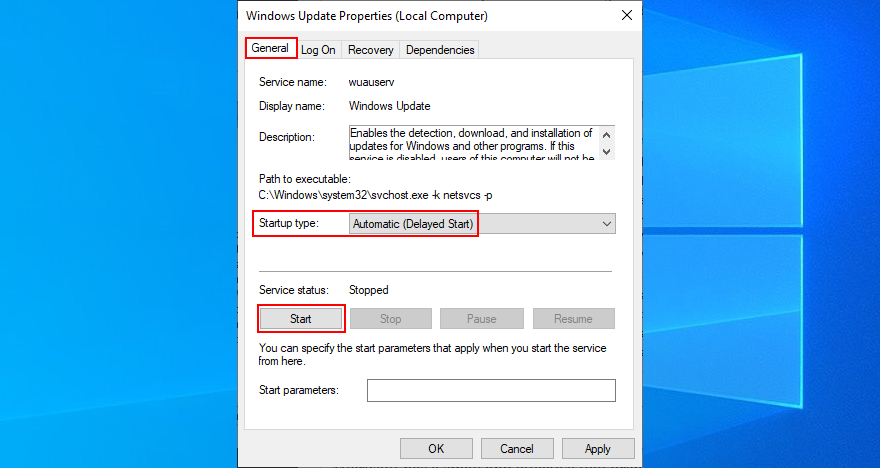
- Найти Background Intelligent Transfer Service и App Готовности услуги изменить те же настройки выше
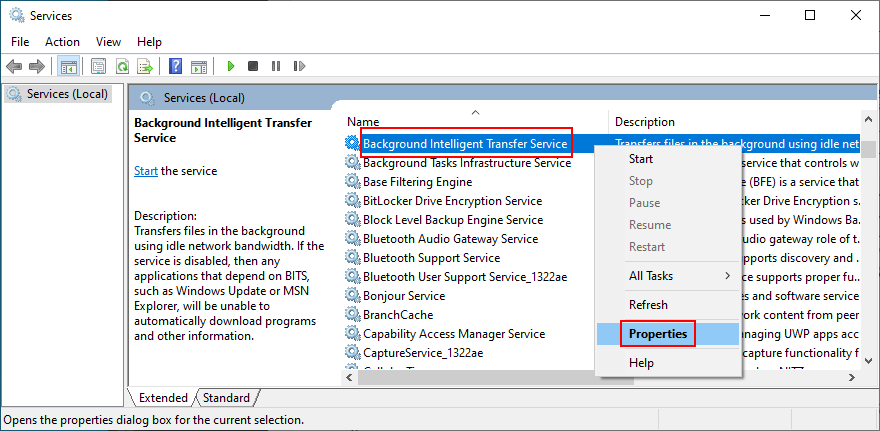
Также неплохо отключить службу списка сетей, которая иногда конфликтует со службой Центра обновления Windows:
- Найдите и дважды щелкните Службу списка сетей, чтобы получить доступ к ее свойствам.
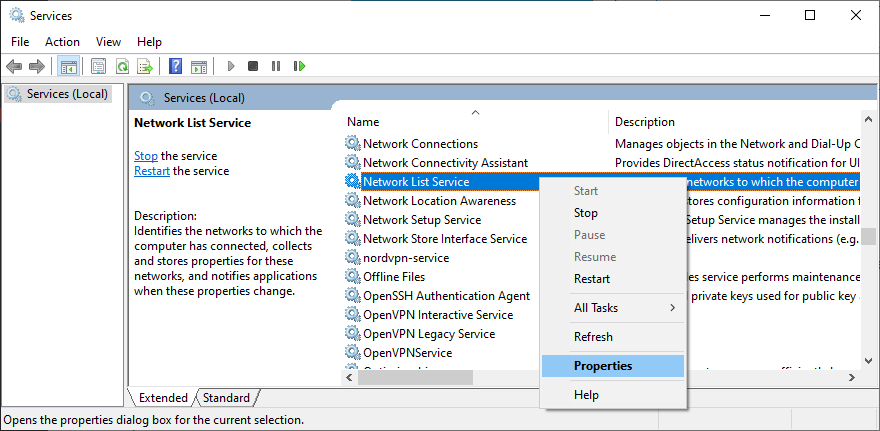
- Установите для параметра Тип запуска значение Отключено
- Нажмите Стоп, чтобы прекратить обслуживание.
- Нажмите Применить и выйдите на рабочий стол.
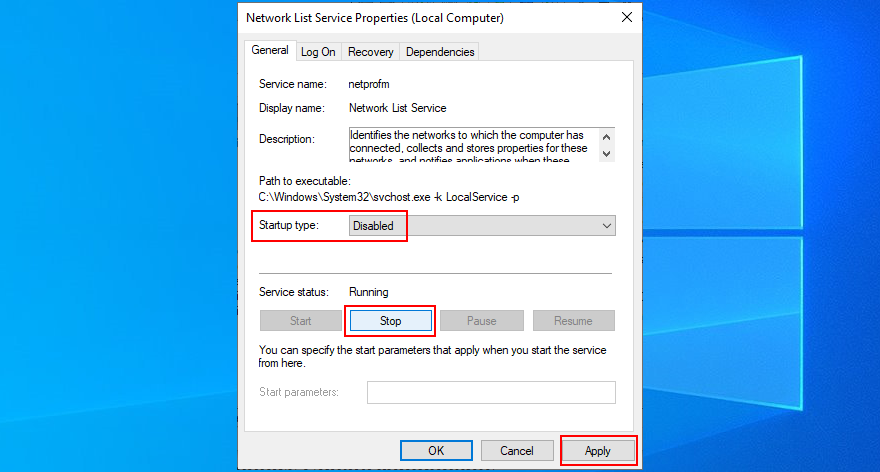
- Попробуйте запустить Центр обновления Windows сейчас
5. Запустите Windows 10 в безопасном режиме.
Если система не может найти указанный файл, ошибка вызвана неисправным сторонним драйвером или службой, вы можете запустить Windows 10 в безопасном режиме, чтобы автоматически отключить все драйверы и службы, не принадлежащие вашей операционной системе. Вот что вам нужно сделать:
- Щелкните правой кнопкой мыши кнопку « Пуск» и перейдите в « Настройки».
- Выберите Обновление и безопасность.
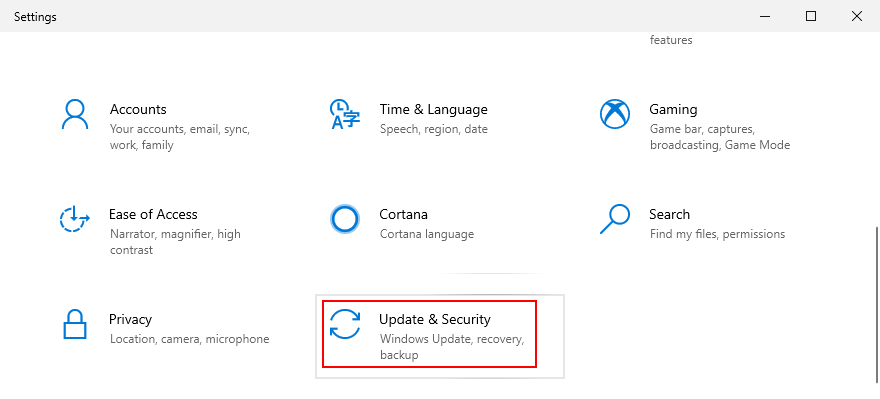
- Перейти в Recovery
- В расширенном запуске нажмите Перезагрузить сейчас.
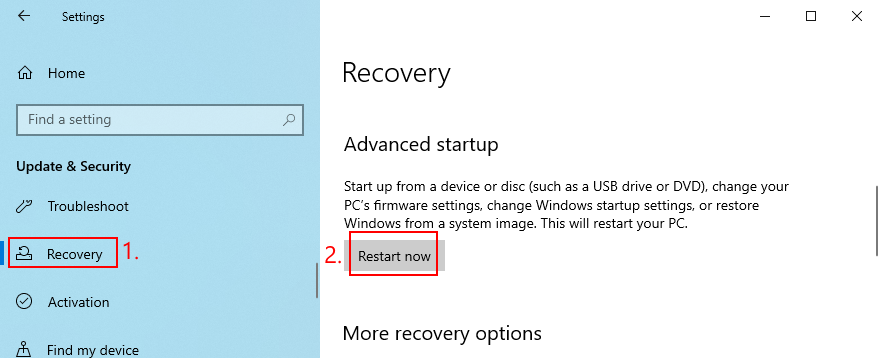
- Перейдите в раздел Устранение неполадок > Дополнительные параметры > Параметры запуска.
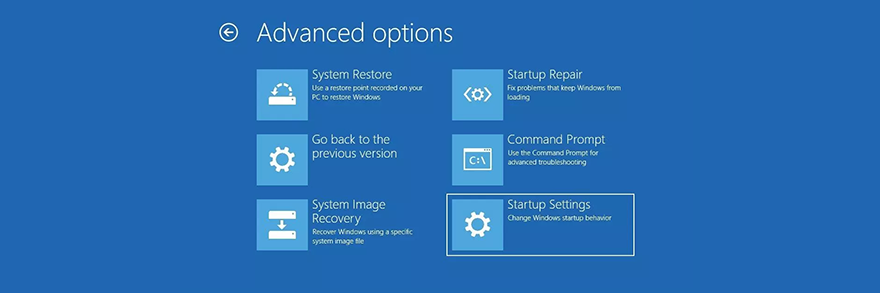
- Нажмите " Перезагрузить".
- Если вам не нужен доступ в Интернет, нажмите F4 . В противном случае нажмите F5, чтобы включить безопасный режим с сетью.
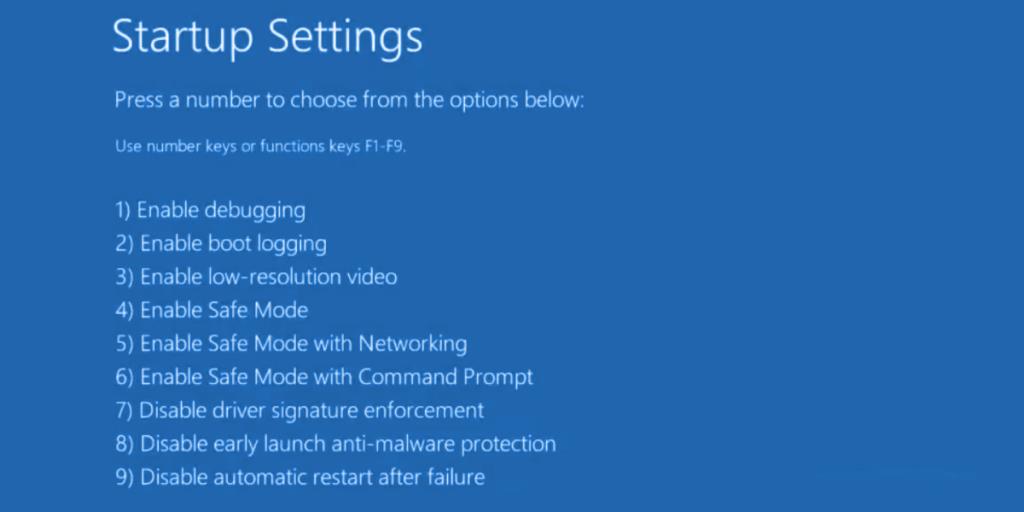
6. Отключите запускаемые приложения.
Если безопасный режим не помог исправить ошибку Система не может найти указанный файл , попробуйте отключить запускаемые программы . Например, у вас может быть приложение безопасности, которое автоматически запускается каждый раз при включении компьютера, что конфликтует с критически важными системными процессами. Выявить виновных бывает сложно, поэтому лучше все выключить.
Как отключить автозагрузку программ:
- Щелкните правой кнопкой мыши панель задач Windows 10 и выберите Диспетчер задач.
- Зайдите в раздел Автозагрузка
- Для каждого приложения со статусом Включено выберите его запись и нажмите Отключить.

- Перезагрузите компьютер
7. Чистая загрузка ОС.
Выполнение чистой загрузки в Windows 10 чем-то похоже на безопасный режим. Разница в том, что при чистой загрузке отключаются не только второстепенные устройства и службы, но и элементы автозагрузки. Вот как это настроить:
- Нажмите клавиши Win + R , введите msconfig и нажмите Enter, чтобы открыть приложение « Конфигурация системы».
- Оставайтесь на вкладке Общие
- Выберите Выборочный запуск
- Снимите флажки « Загружать системные службы» и « Загружать элементы автозагрузки».
- Нажмите Применить
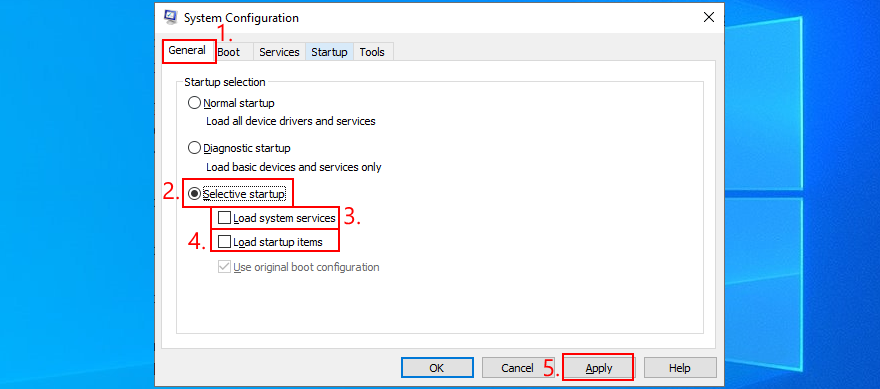
- Перейдите на вкладку Автозагрузка
- Нажмите Открыть диспетчер задач.
- Отключить все запускаемые приложения со статусом Включено

- Перезагрузите компьютер
Если позже вам потребуется восстановить настройки загрузки по умолчанию, откройте приложение «Конфигурация системы» и выберите « Обычный запуск» .
8. Удалите сторонние приложения.
Получение Система не может найти указанный файл. Ошибка после запуска приложения может сигнализировать о конфликте программного обеспечения. Возможно, ваша программа конфликтует с другой, например с двумя антивирусными программами с отдельными ядрами реального времени. Делать нечего, кроме как удалить другое приложение с вашего компьютера.
- Щелкните правой кнопкой мыши кнопку « Пуск» и выберите « Приложения и функции».
- Найдите и выберите программу из списка
- Нажмите Удалить, а затем еще раз для подтверждения.
- Продолжить с мастером
- Перезагрузите компьютер
Однако, если программа изменила параметры реестра, программа удаления Windows по умолчанию не поможет их восстановить. Вместо этого вам следует использовать программу удаления программного обеспечения, которая удаляет не только программу, но и все оставшиеся файлы и записи реестра.
9. Отключите внешние устройства.
Конфликты также могут быть вызваны неподдерживаемыми периферийными устройствами, недавно подключенными к вашему компьютеру. Если вы недавно приобрели или получили в подарок новое оборудование, например адаптер Wi-Fi, новые наушники, веб-камеру или USB-накопитель, немедленно извлеките его из ПК, а затем перезапустите, чтобы проверить, решило ли это проблему . система не может найти указанный файл с ошибкой.
Возможно, это вина не устройства, а вашего порта. Попробуйте изменить порты USB, если у вас есть несколько вариантов. В противном случае подключите многопортовый USB-концентратор к компьютеру, а затем ваше устройство к концентратору, а не непосредственно к компьютеру. Иногда это срабатывает.
10. Запустите CHKDSK.
CHKDSK (Проверить диск) - это внутренний инструмент Windows, которым можно управлять из среды командной строки. Это помогает устранить проблемы с повреждением жесткого диска и наличие битых секторов, которые могут помешать правильной работе вашего компьютера и в результате привести к тому, что система не может найти указанный файл с ошибкой.
Как использовать CHKDSK:
- Нажмите кнопку « Пуск» , введите « Командная строка» , выберите это приложение и нажмите « Запуск от имени администратора».
- Если Windows установлена на диске C: по умолчанию, введите
chkdsk c: /f /r. В противном случае обязательно замените c:буквой раздела ОС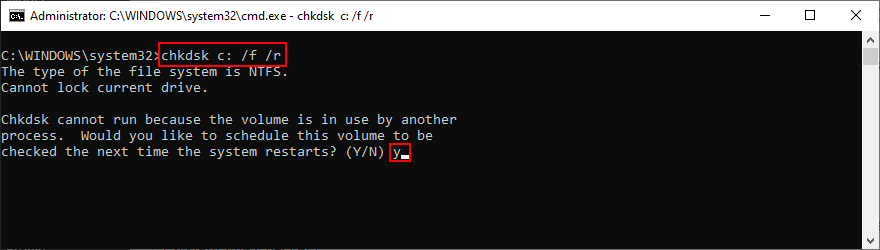
- Когда вас попросят запланировать CHKDSK при следующей перезагрузке системы, введите y и нажмите Enter.
- Перезагрузите компьютер и дождитесь, пока CHKDSK выполнит свою работу.
11. Запустите SFC.
Если вы по-прежнему получаете сообщение «Система не может найти указанный файл» после запуска инструмента CHKDSK, возможно, вам следует переклю��ить свое внимание на систему, поскольку в ней могут быть поврежденные или отсутствующие файлы. SFC (System File Checker) может помочь вам в этом отношении.
Как использовать SFC:
- Запустите Windows 10 в безопасном режиме.
- Нажмите клавишу Win + R и нажмите Enter, чтобы запустить командную строку
- Напишите
sfc /scannowи нажмите Enter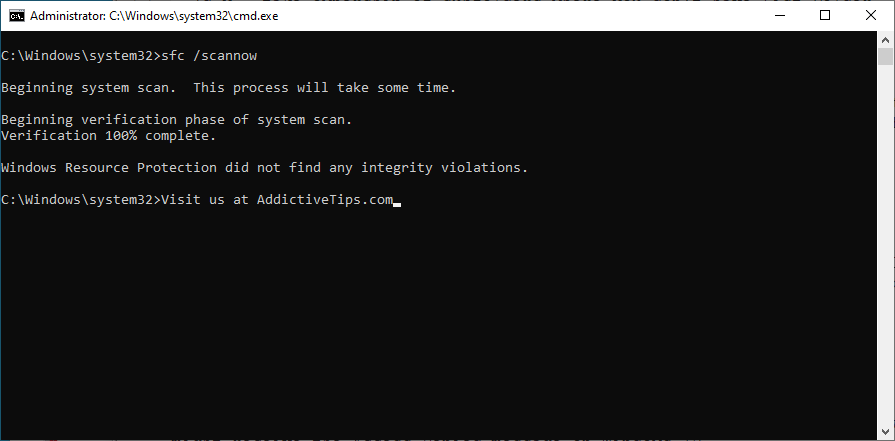
- После завершения SFC перезагрузите компьютер.
12. Запустите DISM.
DISM (обслуживание и управление образами развертывания) - более продвинутый инструмент, чем SFC, поскольку он может проверять целостность хранилища компонентов в файле образа Windows.
Как использовать DISM:
- Запустите Windows 10 в безопасном режиме.
- Открыть командную строку
- Введите
DISM /online /cleanup-image /scanhealthи нажмите Enter.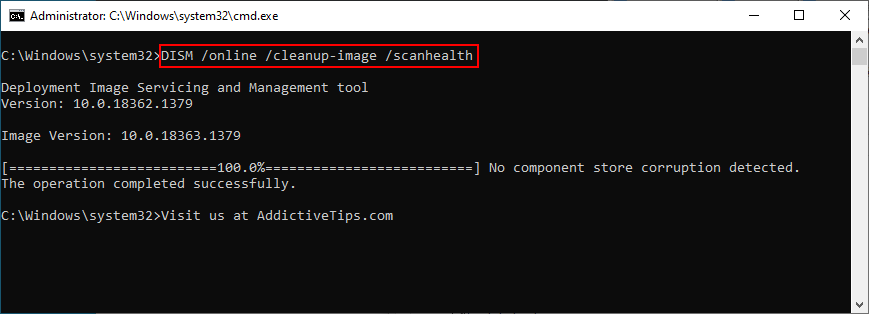
- If it identifies any errors, run
DISM /online /cleanup-image /restorehealth to get rid of them
- After it finishes, restart Windows 10 in Safe Mode
- Open Command Prompt and run SFC (
sfc /scannow)
- Restart your PC normally
13. Consult the system log
You can find out the exact device driver that’s causing the The system cannot find the file specified error by consulting the system log file. Here’s what you need to do:
- Press Win key + E to open Windows Explorer
- Go to the following address:
%SystemRoot%\INF
- Find and open the setupapi.dev or setupapi.dev.log file in Notepad
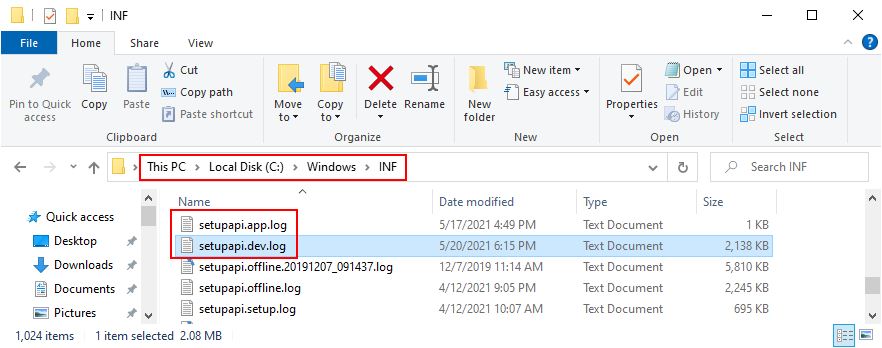
- Press Ctrl + F, type system cannot find the file, and press Enter
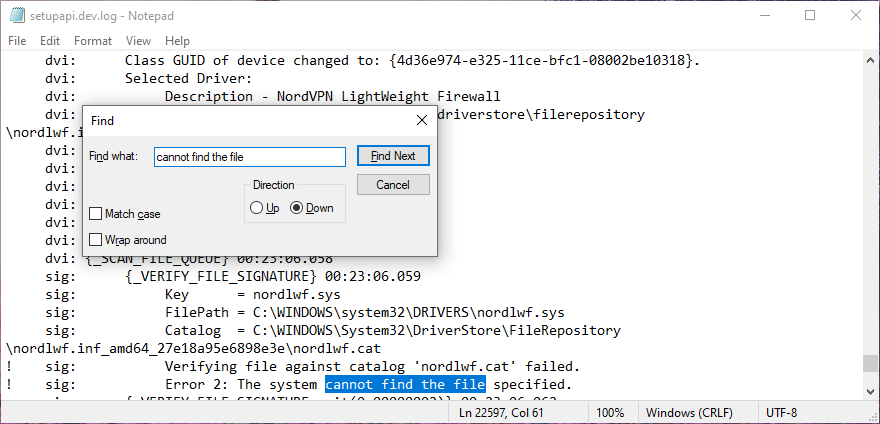
- At FilePath, copy the name of the driver
- Open a web browser and enter the driver file name to find out the device it belongs to
Once you identify the guilty device, you can take further action in Device Manager (proceed with the following solutions).
14. Quickly reinstall devices
By taking into account the driver and device found in the system log, you should head over to Device Manager in order to reinstall the device. If it wasn’t properly installed on your Windows 10 PC, this method should fix it. Here’s what you need to do:
- Right-click the Start button and select Device Manager
- Find the device and double-click it
- Switch to the Driver tab and click Driver Details
- Here you can double-check that the driver file matches the information you found in the system log
- Return to the main window of Device Manager
- Right-click the device and select Uninstall device
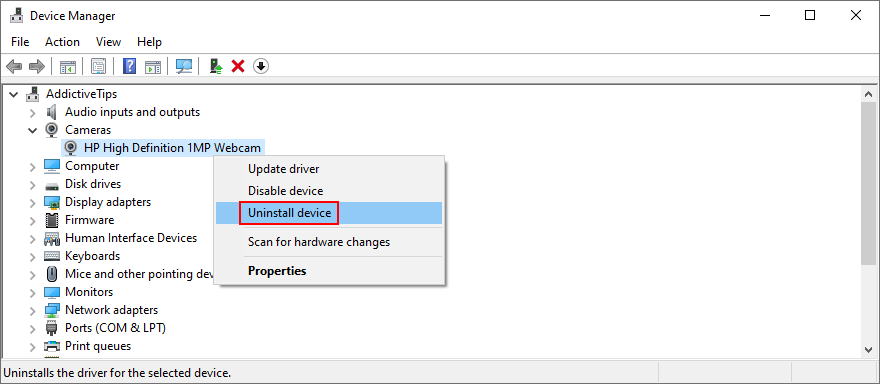
- Check Delete the driver software for this device and click Uninstall to confirm
- Open the Action menu and select Scan for hardware changes
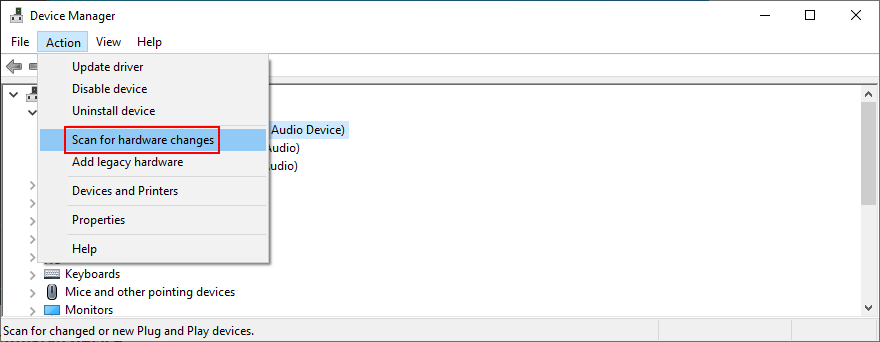
- If the device doesn’t reappear in Device Manager, reboot your PC since Windows will auto-reinstall the missing adapter
15. Update device drivers
It’s possible that the device is properly installed on your computer but its driver is outdated. The solution here is to update the obsolete drivers:
- Press Win key + R, type devmgmt.msc, and press Enter
- Right-click the device and select Update driver
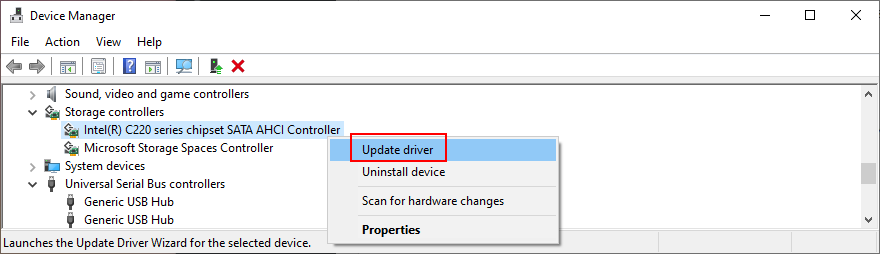
- Click Search automatically for drivers and follow the on-screen instructions
If the online search doesn’t return any results, click Search for updated drivers on Windows Update. However, if you have already checked for system updates or the dedicated service doesn’t work, then you have to manually download and install drivers.
However, if you don’t want to risk installing an unsupported driver, it’s better to use a driver update tool. Besides, you can use it to update all your obsolete drivers at the same time, without risking compatibility issues.
16. Roll back drivers
If you have already downloaded an unsupported driver, you must roll it back to the previous version before performing the update. Here’s what you need to do:
- Click the Start button, search for Device Manager, and press Enter
- Right-click a device and go to Properties
- Select the Driver section
- Click Roll Back Driver and follow the instructions. If the button is greyed out, you can skip this step since you can’t perform the rollback
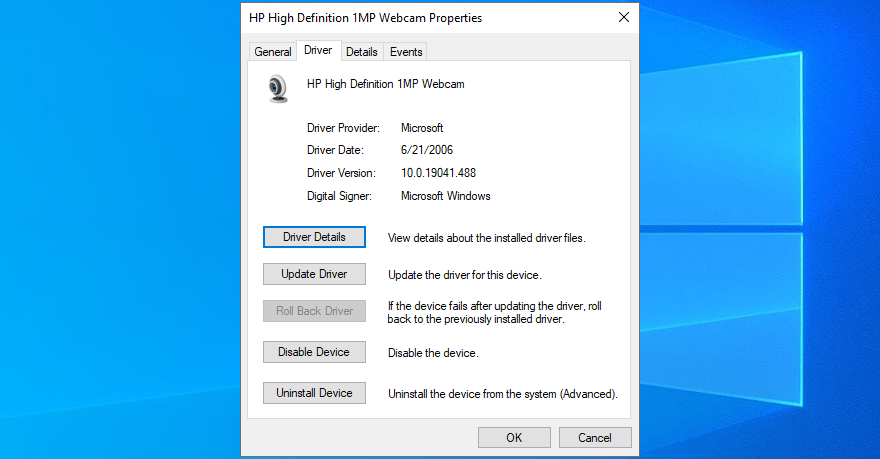
17. Reinstall programs
Some software applications should be reset, repaired, or reinstalled, depending on the available operations. It certainly applies in the scenario where the The system cannot find the file specified error started appearing on your screen after a recent software change.
You have multiple options when it comes to Microsoft Store apps. Click the Start button, search for a program, and go to App settings. From that section, you can repair or reset the app with one click. And, if those two options fail, you should uninstall the app and reinstall it from Microsoft Store.
It’s simpler with regular software programs since the repair option rarely works. Instead, you can uninstall the application from Apps & Features, then download it again from its official website and proceed with the setup operation.
18. Check registry settings
If you can’t open files or launch applications due to the The system cannot find the file specified error, you should inspect registry settings to make sure that everything is in order. It’s pretty easy. Here’s what you need to do:
- Click the Start button, search for Registry Editor, and hit Enter to open this app
- Open the File menu and click Export
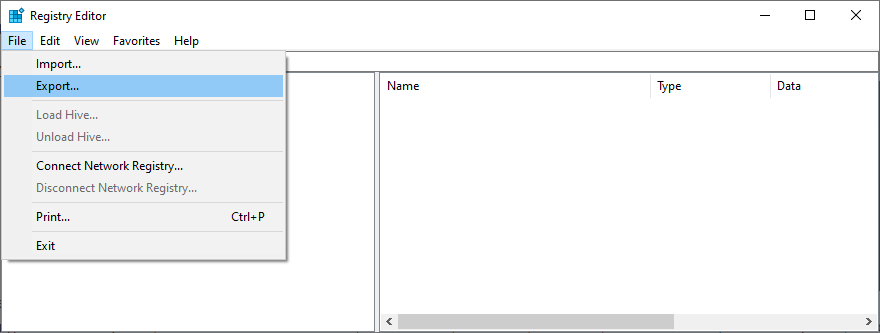
- Create a registry backup by setting a file name, picking a destination, and clicking Save. If you need to restore the initial registry configuration later, just double-click the .reg file
- Visit the following address:
Computer\HKEY_LOCAL_MACHINE\SOFTWARE\Microsoft\Windows\CurrentVersion\
- Look for the RunOnce key (looks like a folder in the tree on the left)
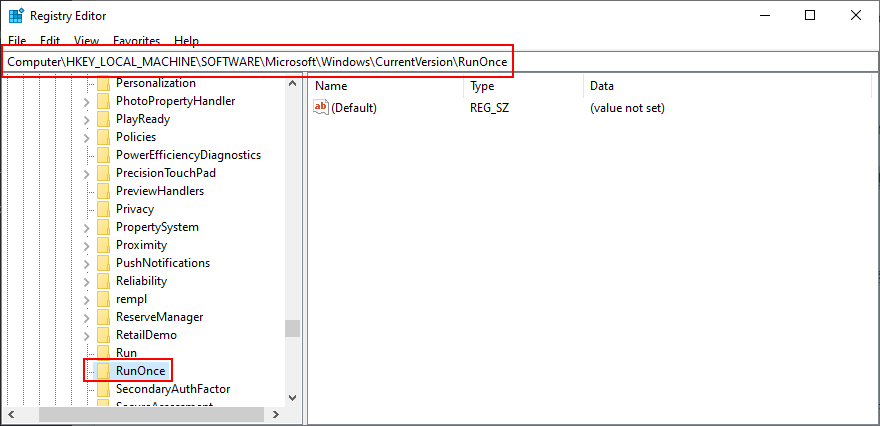
- If the key doesn’t exist, right-click the CurrentVersion key and select New > Key
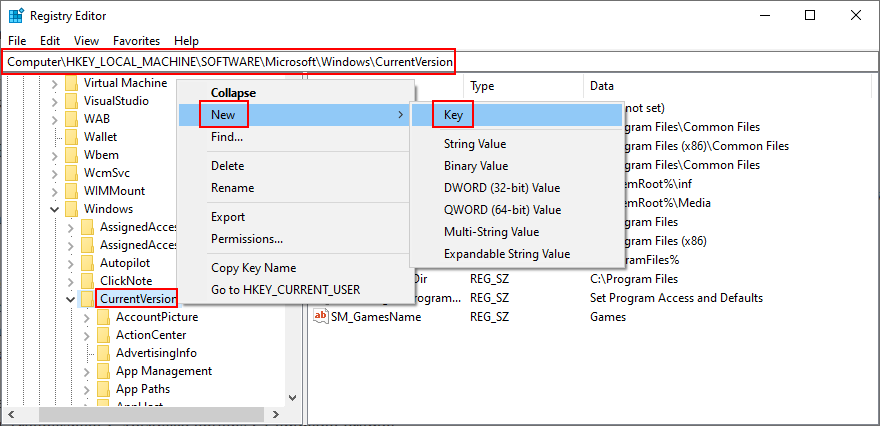
- Set the key name to RunOnce
- Now, go to this location:
Computer\HKEY_CURRENT_USER\SOFTWARE\Microsoft\Windows\CurrentVersion\
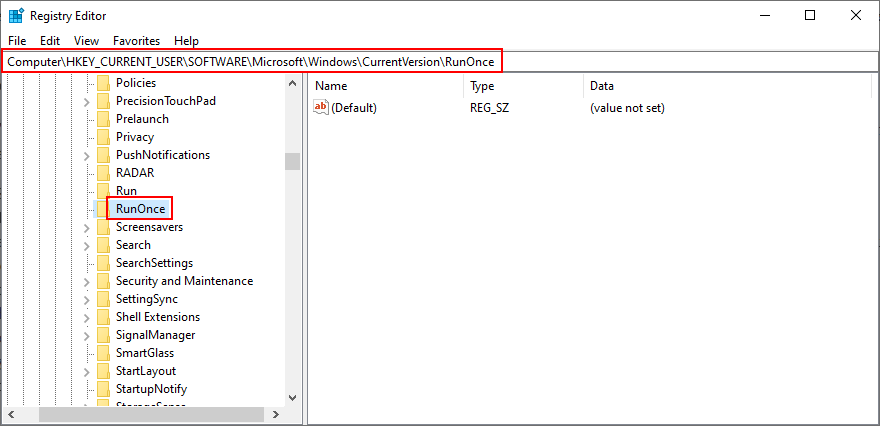
- Take the same steps: if the RunOnce key doesn’t exist, create it
- Exit Registry Editor
19. Restore the original registry settings
If the system registry suffered more modifications that you can’t identify, it’s easier to restore its configuration to factory values, which is more effective than using a registry cleaner. Here’s how to make it happen.
- Click the Start button, search for Registry Editor, and launch this tool
- Create a registry backup:
- Open the File menu and click Export
- Set a file name and destination
- Click Save to create a backup of the current registry settings
- Press the Windows key and click the power button to view power options
- While holding down the Shift key, click Restart to reboot Windows in troubleshooting mode
- Select Troubleshoot > Advanced options > Command Prompt
- Choose your PC account and enter your password to continue
- Write the following commands and hit Enter after each one:
-
cd %SystemRoot%\System32\config
-
ren %SystemRoot%\System32\config\DEFAULT DEFAULT.old
-
ren %SystemRoot%\System32\config\SAM SAM.old
-
ren %SystemRoot%\System32\config\SECURITY SECURITY.old
-
ren %SystemRoot%\System32\config\SOFTWARE SOFTWARE.old
-
ren %SystemRoot%\System32\config\SYSTEM SYSTEM.old
-
copy %SystemRoot%\System32\config\RegBack\DEFAULT %SystemRoot%\System32\config\
-
copy %SystemRoot%\System32\config\RegBack\DEFAULT %SystemRoot%\System32\config\
-
copy %SystemRoot%\System32\config\RegBack\SAM %SystemRoot%\System32\config\
-
copy %SystemRoot%\System32\config\RegBack\SECURITY %SystemRoot%\System32\config\
-
copy %SystemRoot%\System32\config\RegBack\SYSTEM %SystemRoot%\System32\config\
-
copy %SystemRoot%\System32\config\RegBack\SOFTWARE %SystemRoot%\System32\config\
- Restart your computer
20. Uninstall system updates
Some Windows updates end up harming your computer and causing various problems, including the The system cannot find the file specified error. In this case, the best course of action is to remove the most recent system update. Here’s how:
- Press Win key + R, type appwiz.cpl, and hit Enter
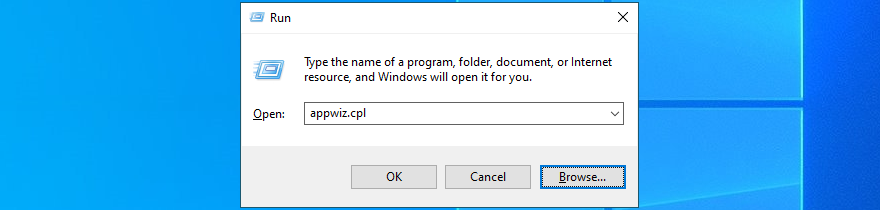
- Click View installed updates
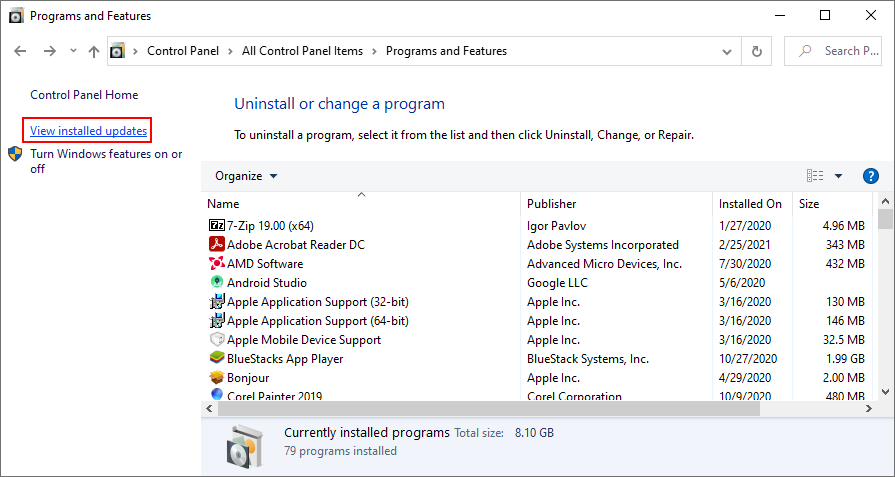
- To sort the updates by time of installed, click the Installed On column
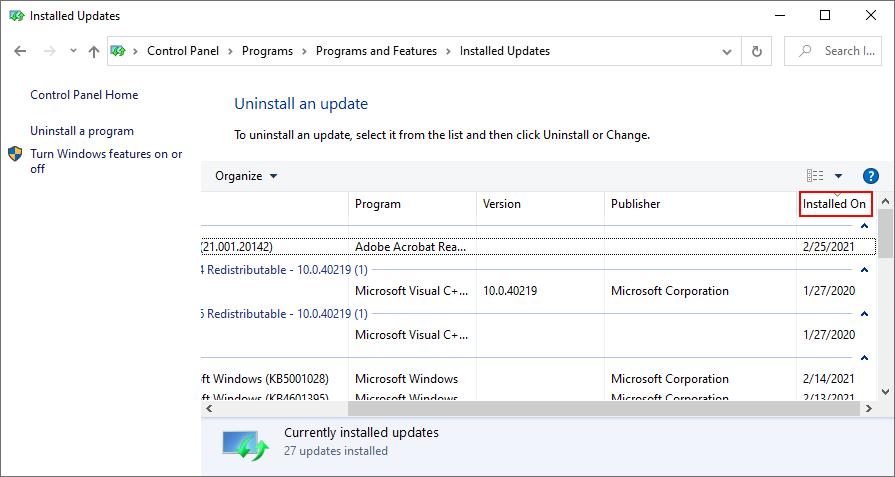
- Search for the Microsoft Windows category
- Double-click the first update in that group
- When asked to confirm its uninstall, click Yes
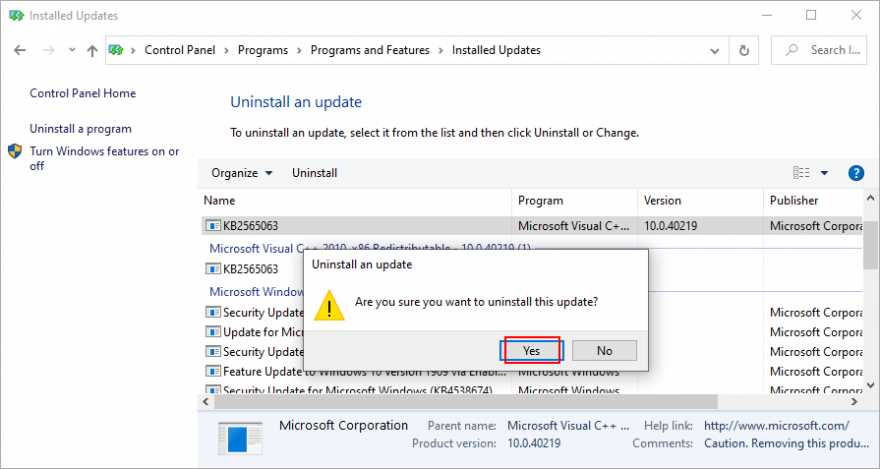
- Restart your computer
If you can’t boot Windows due to the The system cannot find the file specified error, you can interrupt the startup sequence three times in a row to start Windows troubleshooting mode. Then go to Troubleshoot > Advanced Options > Uninstall Updates.
21. Check your computer for malware
A malware agent could have infected system files, thus preventing you from opening any files or launching applications. To fix this issue, you can resort to Windows Defender:
- Press the Win key, search for Windows Security, and open this app
- Select Virus & threat protection
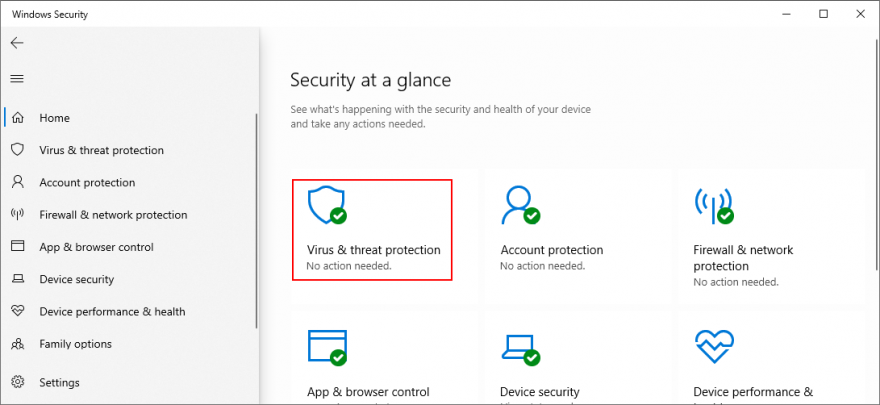
- Click Scan options
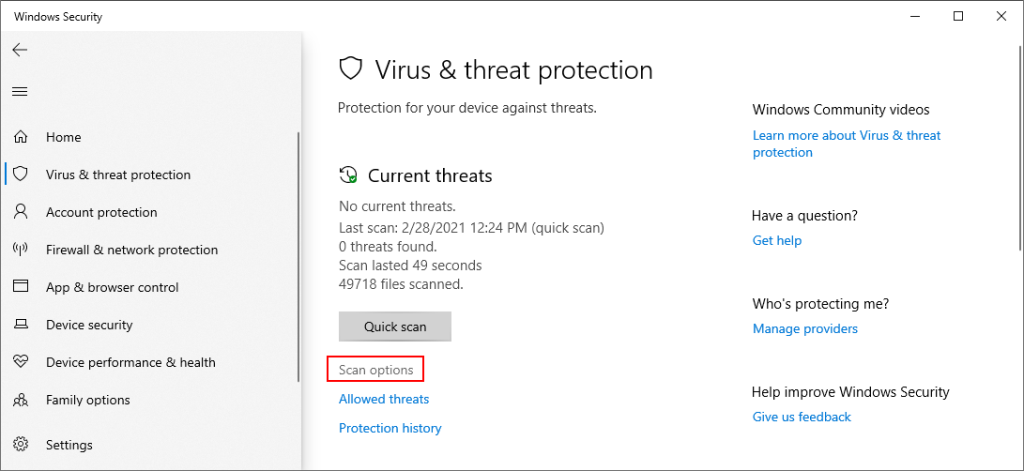
- Pick Quick scan and click Scan now
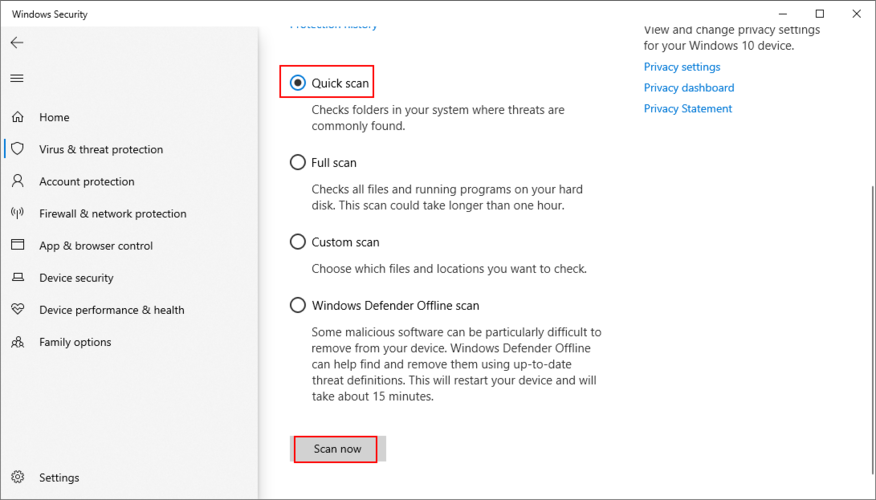
- If it doesn’t find any threats, choose Windows Defender Offline scan and click Scan now
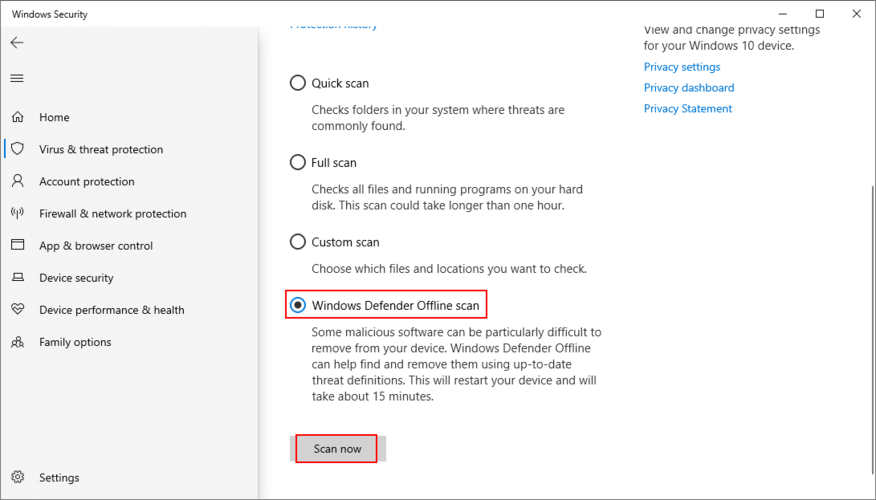
- Allow Windows to quarantine or remove any suspicious files. If you think some of those files are safe, make sure to add them to the whitelist, in order to exclude them from any upcoming scans
If you have a third-party security solution that you rely on, make sure to adjust the steps above.
22. Use a Linux live distro
You might think that your data will be lost forever due to this serious error. And it might be impossible to even perform a disk backup because Windows doesn’t recognize the selected files. If there’s a major problem with your OS that requires system reset, you can save your files with the help of a Linux live distro.
Simply put, you will be creating a USB flash drive that boots a Linux-based operating system (e.g. Ubuntu), in order to gain access to your files and copy them somewhere safe. Since it’s not Windows, you shouldn’t be getting the The system cannot find the file specified error anymore. Then, you can safely proceed with more dangerous scenarios that involve data loss, like disk formatting.
How to create a Linux live distro with Rufus:
- Download a Linux distro. If you can’t decide which, we suggest Ubuntu since it’s intuitive
- Connect a USB flash drive to your PC. Make sure it doesn’t contain any files you might need later since the disk will be formatted
- Download Rufus from the official website
- Install and run Rufus
- Choose the pen drive and set Boot section to Disk or ISO image
- Click SELECT and add the Ubuntu ISO
- Set Partition scheme to MBR
- At File system, select FAT32
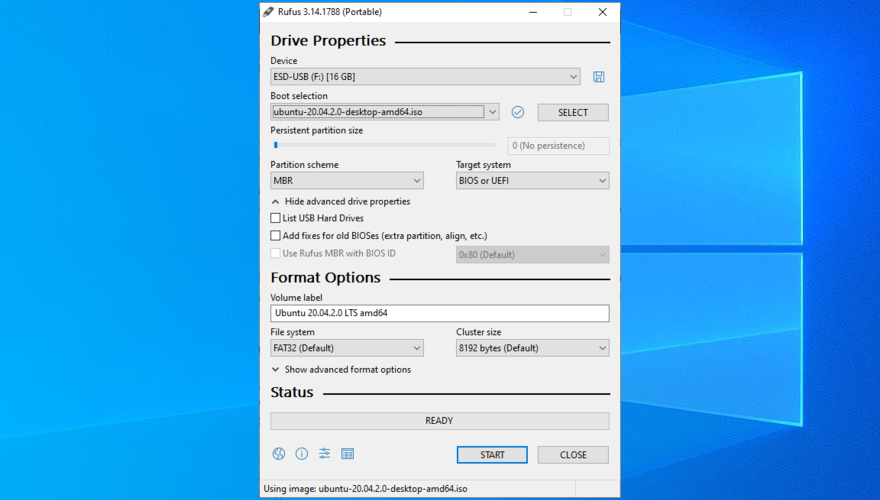
- Click OK and wait for Rufus to create your Linux live distro drive
How to boot Linux from the USB flash drive:
- Keep the flash drive plugged into your PC
- Перезагрузите Windows
- Сразу после включения дисплея и перед загрузкой Windows нажмите кнопку, показанную на экране, чтобы войти в меню загрузки при загрузке (например, F12 ).
- Выберите USB-накопитель и нажмите Enter.
- После загрузки Ubuntu создайте резервную копию ваших файлов.
23. Измените буквы дисков.
Возможно, у вас возникли ошибки доступа к файлам из-за жесткого или твердотельного накопителя. Например, если ему не назначена буква раздела или если эта буква используется совместно с другим диском, вам следует немедленно решить эту проблему. Самый простой способ сделать это - использовать Управление дисками.
Как назначить буквы дисков с помощью управления дисками:
- Нажмите клавиши Win + R , введите diskmgmt.msc и нажмите Enter.
- В управлении дисками выберите диск, с которым у вас возникают проблемы.
- Щелкните диск правой кнопкой мыши и выберите Изменить буквы и пути к диску.
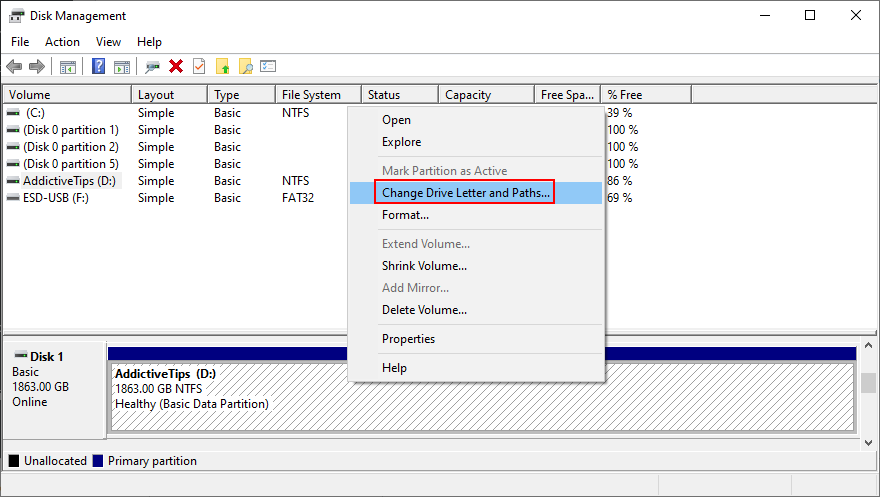
- Если на диске уже есть буква
- Нажмите " Изменить".
- Установите новую букву диска
- Нажмите ОК.
- Если на диске нет буквы
- Нажмите кнопку " Добавить".
- При монтировании в следующей пустой папке NTFS нажмите кнопку « Обзор».
- Задайте новый путь к диску, выбрав пустую папку NTFS и нажав ОК.
- Затем нажмите ОК для подтверждения.
- Выйти на рабочий стол
Однако, если вы не можете получить доступ к управлению дисками или если оно не идентифицирует ваш диск, вы можете обратиться к среде консоли.
Как назначить буквы дисков с помощью командной строки:
- Нажмите клавишу Windows + R , введите cmd , затем нажмите Ctrl + Shift + Enter, чтобы запустить командную строку с повышенными правами.
- Введите
diskpartи нажмите Enter, чтобы использовать менеджер разделов, встроенный в Windows.
- Запустите,
list volumeчтобы просмотреть все текущие диски
- Проверьте номер, присвоенный вашему диску или разделу. Запустите
select volume #и используйте этот номер (например select volume 4)
- Напишите
assign letter=и добавьте новую букву диска (например assign letter=e). Нажмите Enter
- Выйти на рабочий стол
24. Отформатируйте раздел
Если изменение буквы диска не помогло избавиться от ошибки Система не может найти указанный файл , пора отформатировать раздел . Имейте в виду, что это означает потерю всего, что там хранится.
Итак, вы должны выполнить резервную копию, прежде чем приступить к этому решению. Если вы не можете выполнить резервное копирование в Windows, ознакомьтесь с предыдущим решением о том, как создать резервную копию из дистрибутива Linux.
Как отформатировать раздел с помощью проводника Windows:
- Нажмите клавишу Win + E, чтобы открыть проводник в Windows 10.
- Выберите диск, щелкните его правой кнопкой мыши и выберите « Форматировать».
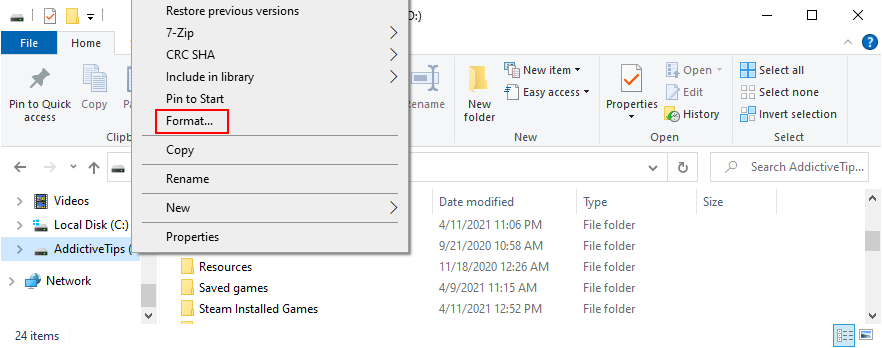
- В Файловой системе выберите NTFS
- Оставьте быстрое форматирование включенным
- Нажмите " Пуск".
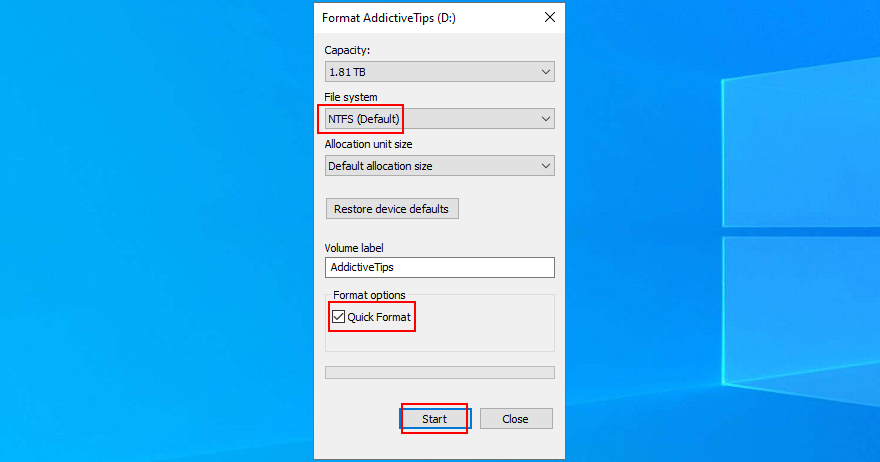
Как отформатировать раздел с помощью управления дисками:
- Щелкните правой кнопкой мыши кнопку « Пуск» и запустите « Управление дисками».
- Выберите раздел, щелкните его правой кнопкой мыши и выберите « Форматировать».
- Установите файловую систему в NTFS
- Оставьте включенным параметр Выполнить быстрое форматирование
- Нажмите ОК.
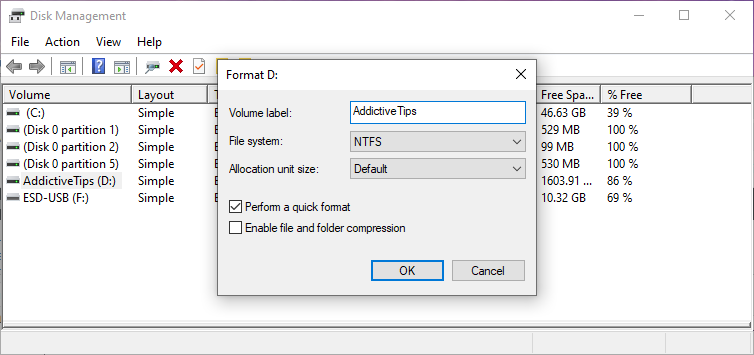
Как отформатировать раздел с помощью командной строки:
- Нажмите клавишу Win , найдите командную строку и нажмите Запуск от имени администратора . При появлении запроса в системе управления учетными записями пользователей нажмите Да.
- Введите
diskpartи нажмите Enter.
- Запустите,
list volumeчтобы просмотреть все тома
- Определите номер вашего раздела и используйте его при вводе
select volume #(например select volume 5)
- Запускаем,
format fs=ntfsчтобы отформатировать раздел как NTFS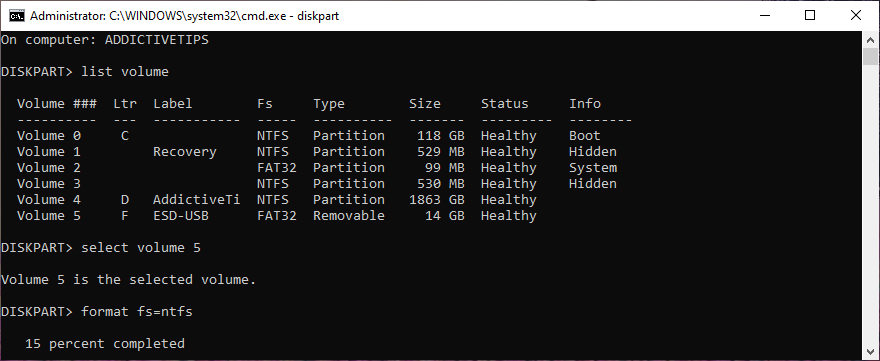
25. Откатите операционную систему.
Вы можете выполнить откат Windows 10 до точки восстановления, которая была записана до того, как вы начали испытывать ошибку. Система не может найти указанный файл с ошибкой благодаря функции восстановления системы. Это означает отмену всех модификаций программного обеспечения, внесенных в ваш компьютер, которые вы не можете обнаружить и которые каким-то образом привели к проблемам с доступом к файлам и запуску приложений. Однако это автоматически означает, что все программы, которые вы установили после записи точки восстановления, больше не будут существовать, поэтому вам придется установить их заново.
Как использовать Восстановление системы:
- Войдите в Windows 10 с учетной записью администратора.
- Нажмите кнопку « Пуск» , найдите « Панель управления» и откройте это приложение.
- Выберите Recovery
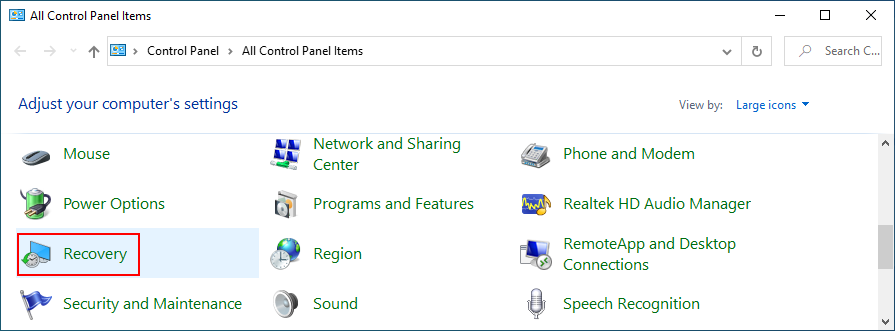
- Нажмите " Открыть восстановление системы".
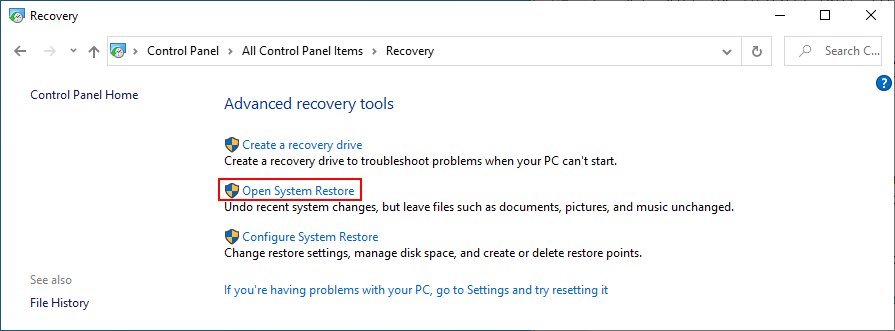
- Выберите точку восстановления или щелкните Показать дополнительные точки восстановления, чтобы получить дополнительные параметры. Нажмите Сканировать на наличие уязвимых программ, чтобы определить, какие именно приложения вам придется переустановить.
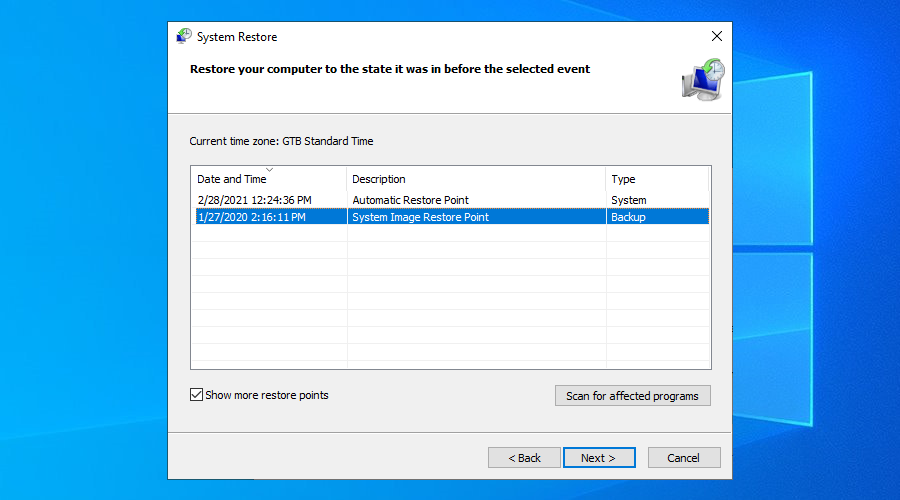
- Сделав выбор, нажмите « Далее» и выполните оставшиеся шаги.
Если вы не можете загрузить Windows 10, прервите запуск три раза подряд, чтобы получить доступ к режиму устранения неполадок системы. Затем перейдите в Устранение неполадок > Дополнительные параметры > Восстановление системы .
26. Сброс Windows 10
Если вы по-прежнему не можете избавиться от компьютера, система не может найти указанный файл с ошибкой или если восстановление системы не сработало, ничего не остается, кроме как восстановить Windows 10 до заводских настроек . Это означает удаление всех ваших приложений и восстановление конфигурации системы по умолчанию. Но вы можете сохранить свои личные файлы, поэтому выполнять резервное копирование не нужно.
Как сбросить Windows 10:
- Щелкните правой кнопкой мыши кнопку « Пуск» и выберите « Настройки».
- Нажмите « Обновление и безопасность» и выберите « Восстановление».
- В разделе «Сбросить этот компьютер» нажмите « Начать».
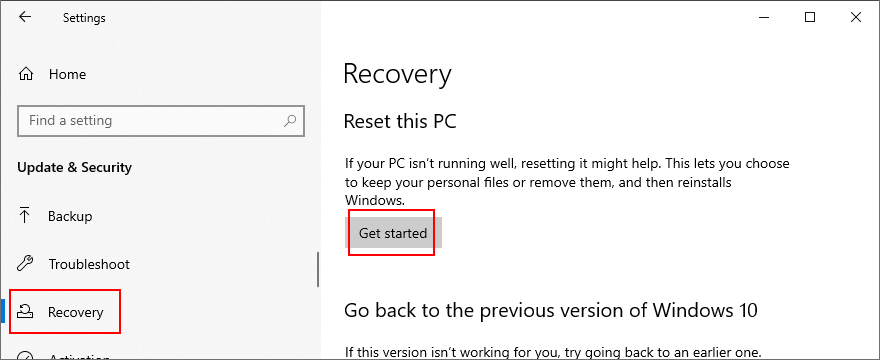
- Выберите « Сохранить мои файлы» и следуйте оставшимся инструкциям.
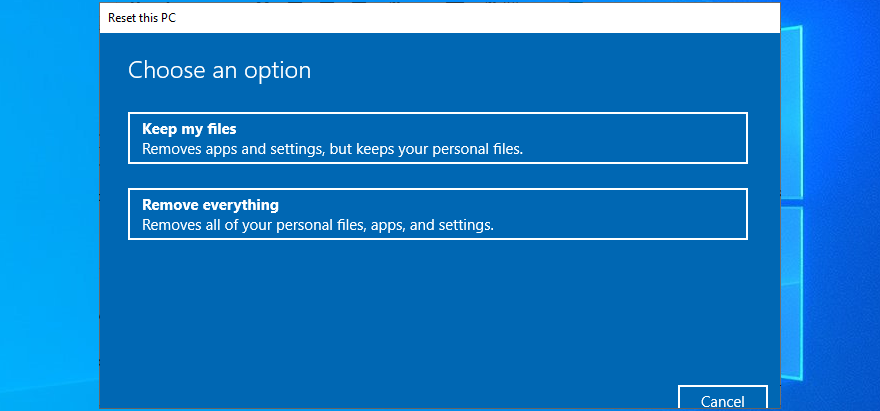
Вы также можете трижды включить и выключить компьютер, чтобы запустить режим расширенного запуска перед загрузкой Windows. Там вы можете перейти в раздел «Устранение неполадок» > « Сбросить настройки компьютера» .
Если вам удалось получить свои файлы с помощью live-дистрибутива Linux, мы предлагаем выполнить полный сброс, выбрав параметр « Удалить все» вместо « Сохранить мои файлы» .
Ошибка Система не может найти указанный файл можно исправить
Для проверки вы можете попытаться исправить ошибку Система не может найти указанный файл , перезагрузив компьютер, обновив Windows 10, запустив средство устранения неполадок Центра обновления Windows, проверив службы Центра обновления Windows, запустив ОС в безопасном режиме, отключив запускаемые приложения, запустив чистая загрузка и удаление сторонних приложений.
Также неплохо отключить внешние устройства, запустить CHKDSK, SFC и DISM, изучить системный журнал, переустановить устройства, обновить или откатить драйверы, переустановить программы, проверить настройки реестра или восстановить реестр по умолчанию, удалить обновления системы, запустить сканирование на вредоносное ПО, использование live-дистрибутива Linux, изменение букв дисков, форматирование разделов, восстановление системы и сброс Windows 10.
Как вы исправили эту ошибку? Дайте нам знать в комментариях ниже.