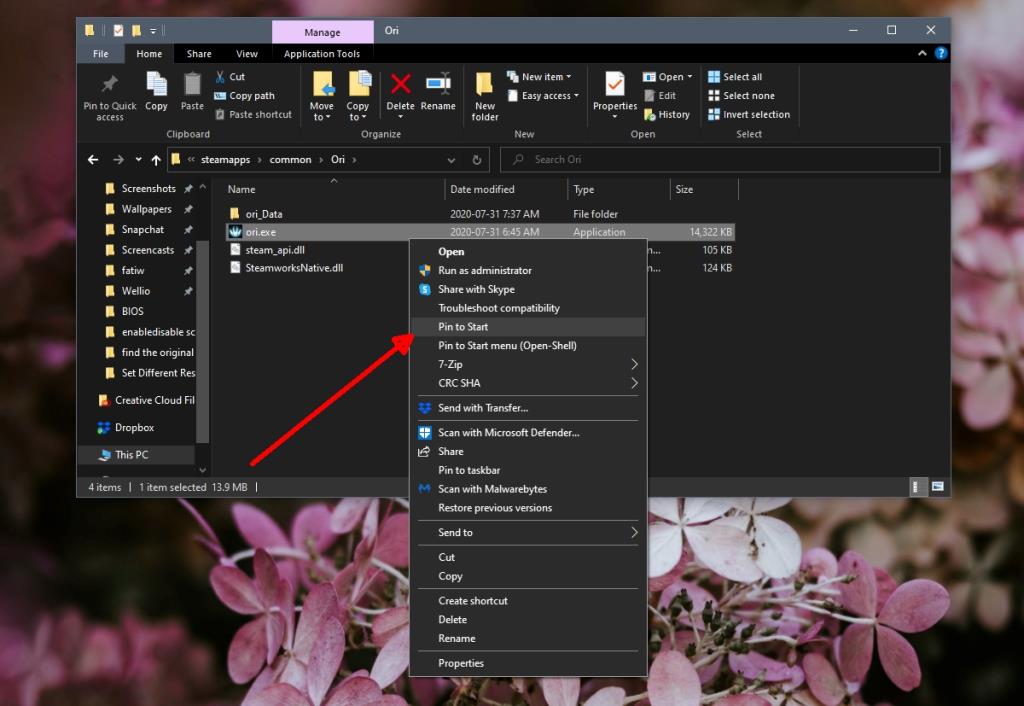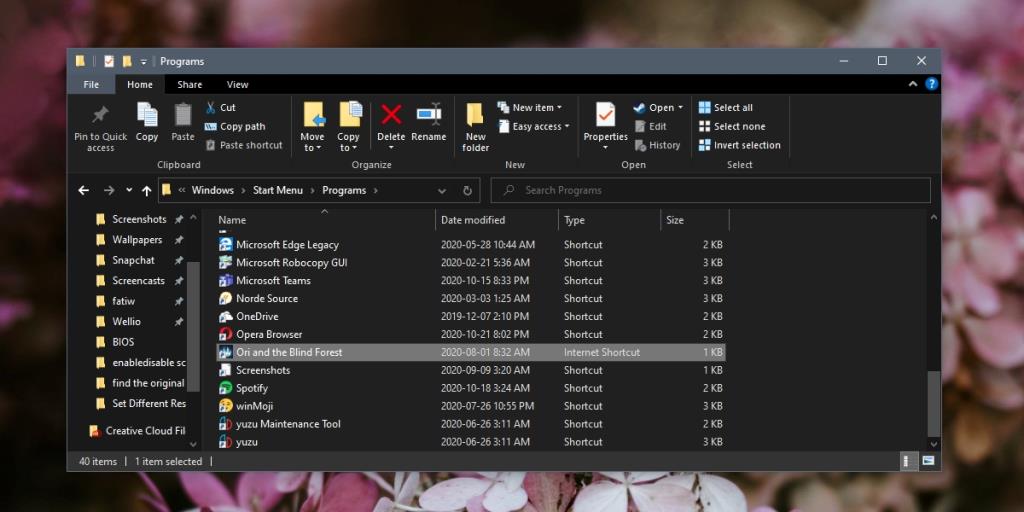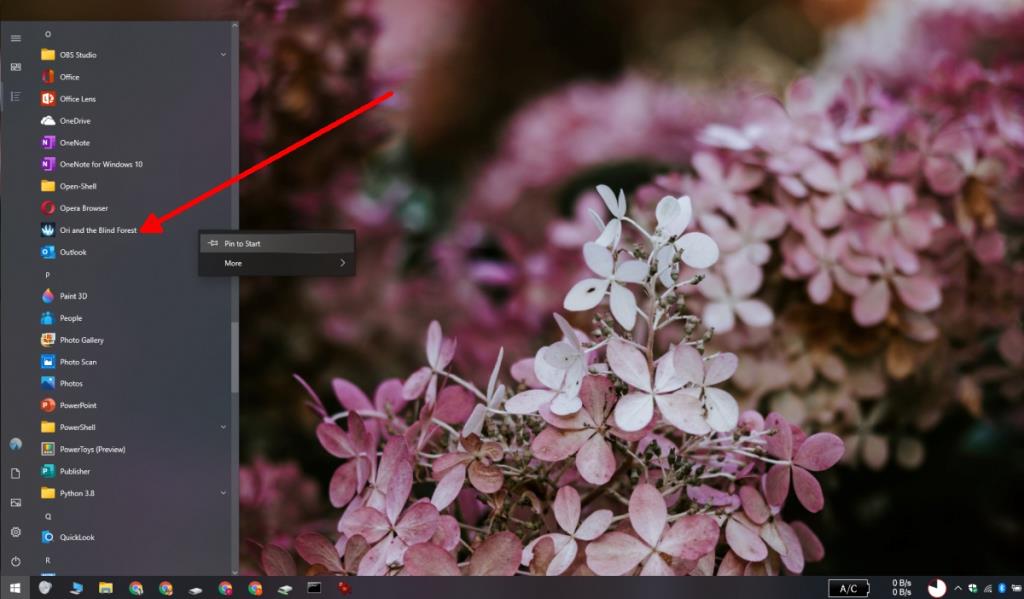Steam можно установить на любой диск. Его не обязательно устанавливать на диск C или какой бы то ни было диск, на котором установлена Windows 10. Независимо от того, на каком диске установлен Steam, он отображается в меню «Пуск», а некоторые игры отображаются в соответствующей папке в списке приложений.
Некоторые игры Steam автоматически добавляются в список приложений в меню «Пуск», и вы можете закрепить их в самом меню «Пуск». Конечно, не все игры добавляются в список приложений, что означает, что их закрепление в меню «Пуск» потребует другого процесса.
Добавить игры Steam в меню "Пуск"
Есть два способа добавить игру Steam в меню «Пуск». Вы можете закрепить его, как если бы вы могли закрепить файл или папку, и вы можете добавить его как элемент в список приложений, а затем закрепить в меню «Пуск».
Закрепить игру в меню "Пуск"
Чтобы закрепить игру прямо в меню «Пуск», не добавляя ее в список приложений, выполните следующие действия.
- Перейдите в папку SteamLibrary.
- Внутри
\steamapps\commonпапки найдите папку с игрой.
- Найдите исполняемый файл игры в ее папке.
- Щелкните исполняемый файл правой кнопкой мыши и выберите P in to Start.
- Игра будет закреплена в меню «Пуск» в виде плитки.
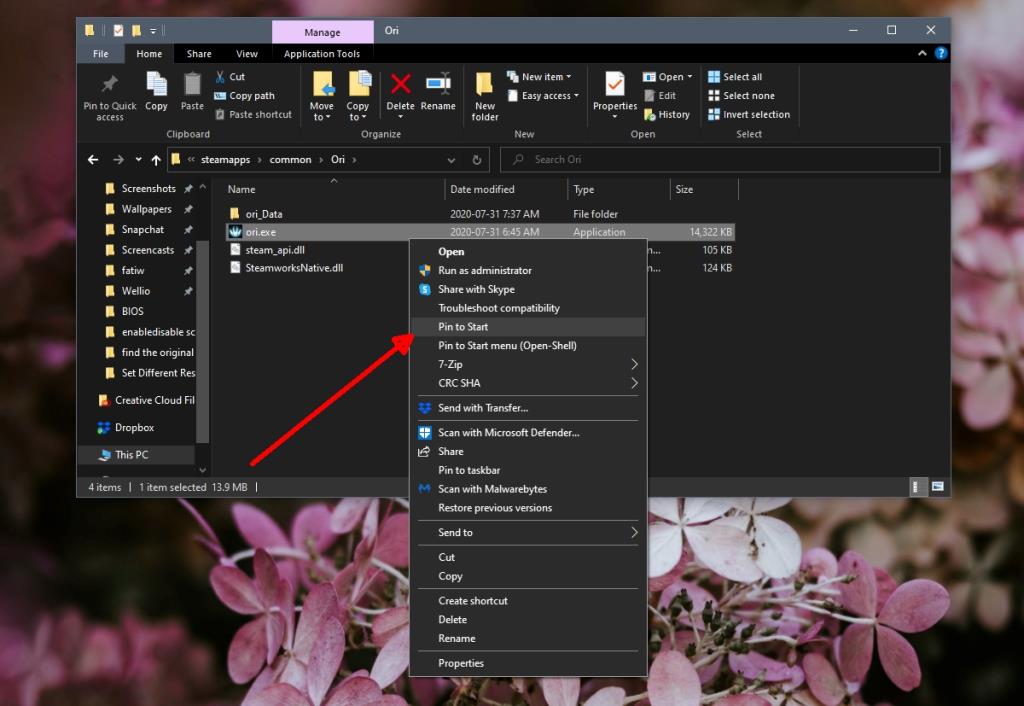
Добавить в список приложений и в меню "Пуск"
Вы можете добавить игру в список приложений и закрепить ее в меню «Пуск». Добавление игры в список приложений позволяет вам открывать ее оттуда, и вам не обязательно закреплять ее как плитку. Это полезно, если вы хотите, чтобы плитка меню «Пуск» оставалась свободной.
- Откройте проводник и перейдите в папку SteamLibrary.
- Найдите папку с игрой
\steamapps\common и откройте ее.
- Щелкните правой кнопкой мыши на исполняемый файл игры и выберите Отправить> Рабочий стол.
- Откройте проводник и перейдите в это место:
C: \ Users \ YourUserName \ AppData \ Roaming \ Microsoft \ Windows \ Start Menu \ Programs \ Steam
- Вырежьте и вставьте ярлык с рабочего стола в эту папку.
- Игра появится в папке Steam в списке приложений.
- Чтобы добавить игру как отдельную запись в список приложений, вместо этого вставьте ярлык в это место:
C: \ Users \ YourUserName \ AppData \ Roaming \ Microsoft \ Windows \ Start Menu \ Programs
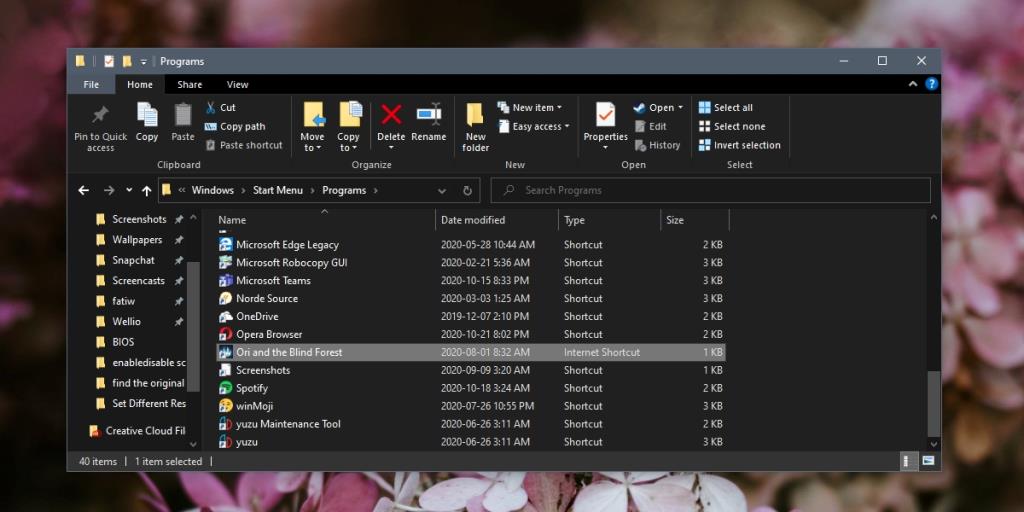
- Когда игра появится в списке приложений, щелкните ее правой кнопкой мыши и выберите «Прикрепить к началу».
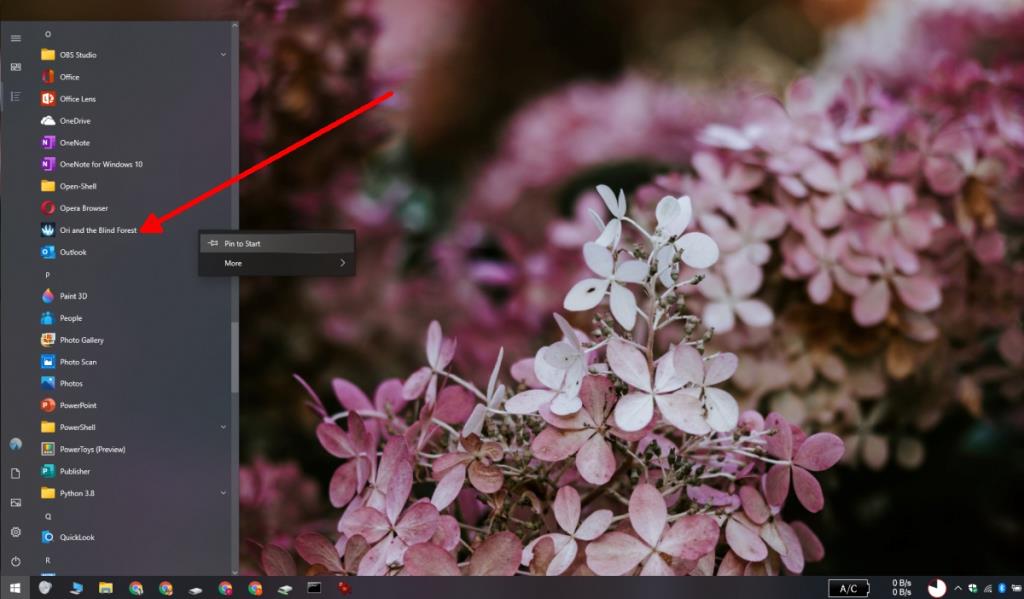
Примечание. Если позже вы переместите игру на другой диск, ярлык сломается. В этом случае выполните те же действия, чтобы добавить ссылку на рабочее приложение в список приложений.
Вывод
Игры Steam можно искать и запускать из Windows Search, но список приложений и меню «Пуск» - удобные способы открыть их, не заходя через клиент Steam. Клиент Steam запускается автоматически при открытии игры Steam, а плитка позволяет уменьшить количество кликов во время всего процесса.