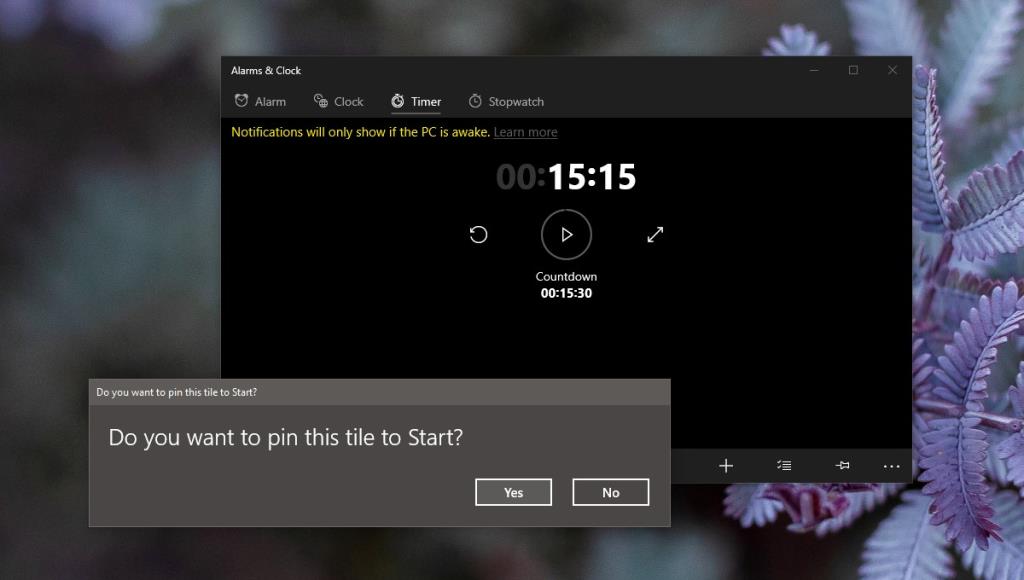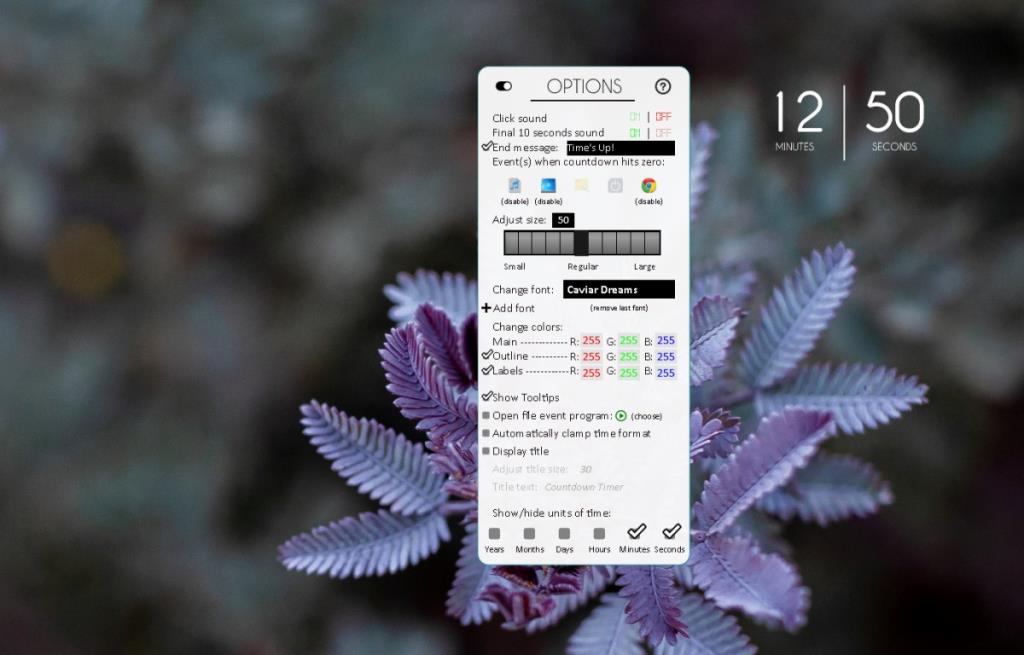Windows 10 отображает текущее время на панели задач. Если вы нажмете на нее, цифровые часы также покажут вам секунды по мере того, как они отсчитывают. Вы можете добавить больше часов на панель задач, но они появятся только в том случае, если вы откроете панель даты / времени. Хотя в Windows 10 есть все основные инструменты для управления временем, в ней не так много способов отображения времени на рабочем столе.
Добавить таймер в Windows 10
В Windows 10 есть стандартное приложение Alarms and Clock, которое может устанавливать будильники, работать с часами из разных часовых поясов и запускать таймеры, а также секундомер. Все они работают внутри приложения, что означает, что если вам нужно время на рабочем столе, вы должны смотреть за пределы приложения. Вот как вы можете установить таймер и установить таймер для работы на рабочем столе.
1. Установите таймер в будильниках и часах.
Установить таймер в «Будильниках и часах» так же просто, как и следовало ожидать;
- Откройте приложение "Будильники и часы" .
- Перейдите на вкладку Таймер .
- Установите продолжительность таймера и нажмите кнопку воспроизведения, чтобы запустить его.
- Если вы хотите закрепить таймер в меню «Пуск», нажмите кнопку с булавкой в правом нижнем углу.
- Выберите «Да» в появившемся запросе, и время будет отображаться в реальном времени в меню «Пуск».
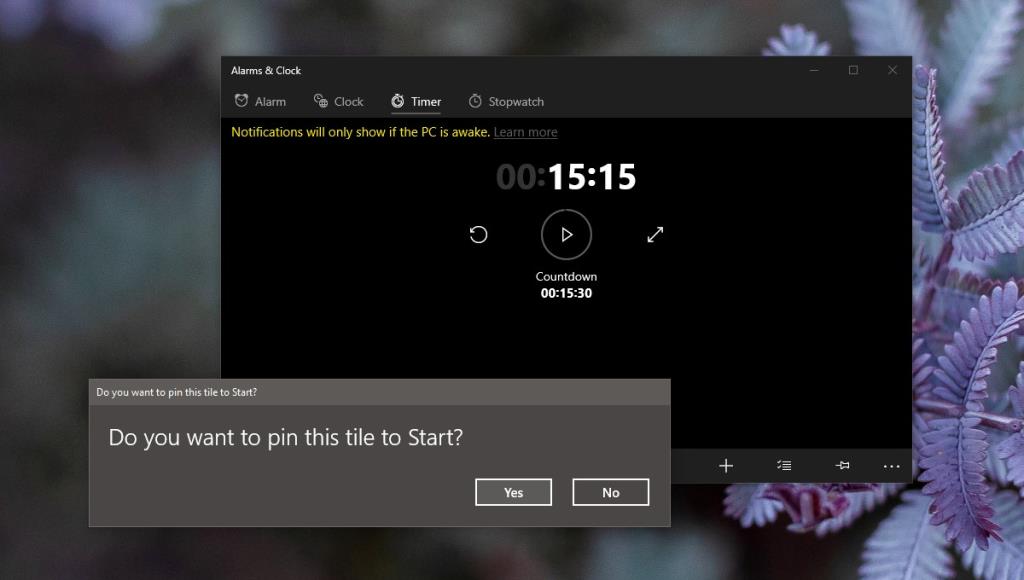
2. Установите таймер для запуска на рабочем столе.
Если вы хотите, чтобы таймер запускался на рабочем столе, чтобы вы могли наблюдать за его обратным отсчетом, вам понадобится сторонняя программа. К сожалению, подобные приложения кажутся редкими, поэтому мы должны использовать обходной путь, например скин Rainmeter.
- Скачайте и установите Rainmeter.
- Размонтируйте все скины по умолчанию (если они вам не нужны). Щелкните обложку правой кнопкой мыши и в контекстном меню выберите «Выгрузить обложку».
- Загрузите скин таймера обратного отсчета Magnumizer с Github .
- Установите скин (дважды щелкните по нему и выберите Установить).
- Откройте настройки Rainmeter.
- Перейдите на вкладку «Скины» и разверните папку «Таймер обратного отсчета Magnumizer».
- Выберите файл CountDownTimer.ini и нажмите «Загрузить».
- Перейдите на рабочий стол и дважды щелкните новый скин (на рабочем столе он появится в виде большого числа).
- Откроются настройки скина. Нажмите кнопку «Простой», чтобы изменить вид настроек таймера.
- Введите продолжительность таймера в каждое поле и нажмите клавишу Enter, чтобы сохранить его.
- Щелкните "Пуск".
- Скин покажет обратный отсчет на вашем рабочем столе.
- Вы можете настроить скин и таймер , открыв настройки Rainmeter и загрузив Options.ini в папке скинов Magnumizer's Countdown Timer.
- Вы также можете прикрепить таймер к вершине.
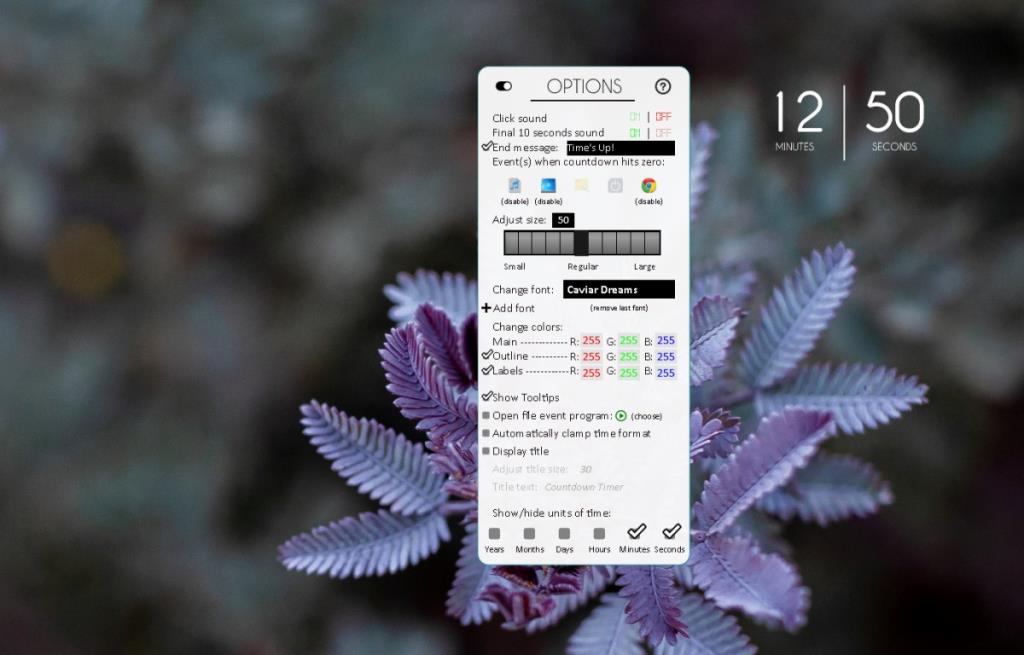
Вывод
Приложения-таймеры обычно не мешают. Вы можете попробовать приложения Pomodoro, если рекомендованный нами скин не работает, но сначала изучите его настройки. Вы можете обнаружить, что он делает все, что вам нужно, если потратите время на его настройку.