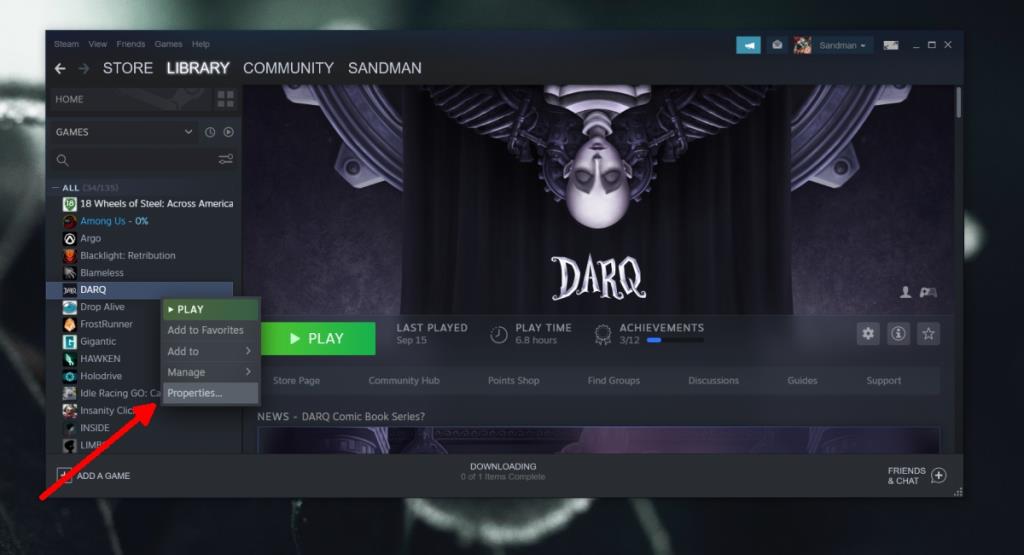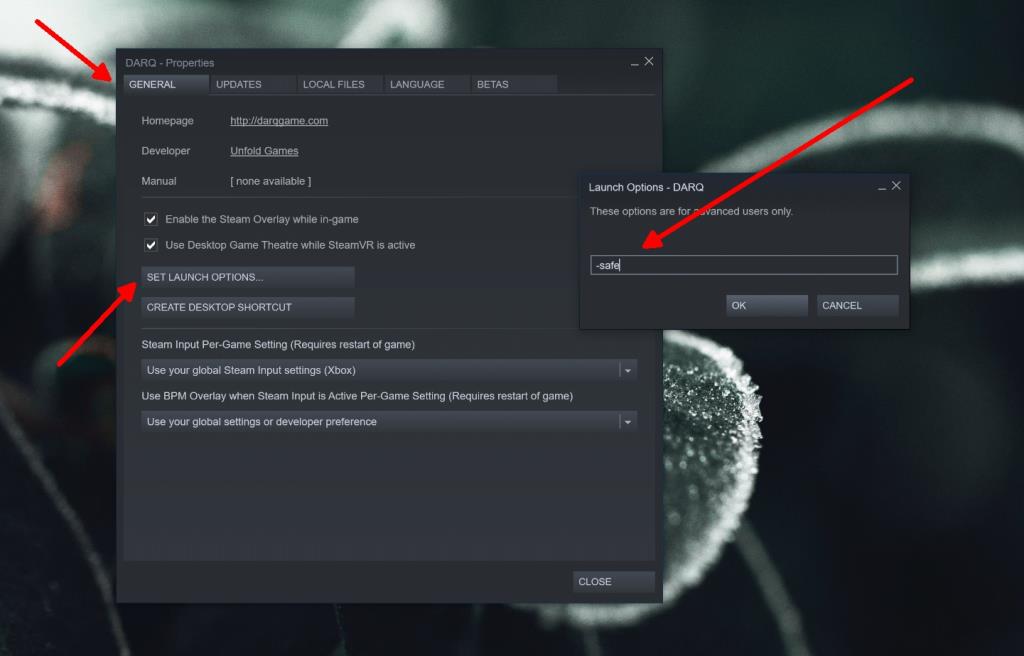Игры - это сложные приложения, но, тем не менее, приложения, как и любое приложение, могут столкнуться с проблемами. Подобно многим приложениям, у которых есть безопасный режим, например Outlook, в играх Steam он тоже есть.
Безопасный режим для игр позволяет пользователям запускать игру в ее самой простой, урезанной версии. В этом режиме пользователи могут устранять неполадки в игре, связанные с постоянным падением FPS, сбоями при загрузке, задержками, разрывом экрана и т. Д., Выполнив соответствующие настройки.
Безопасный режим также полезен, если вы пытаетесь играть в старую игру на новой системе. Возможно, игра не была обновлена для работы на имеющемся у вас оборудовании, и игра в безопасном режиме улучшит игровой процесс.
Игры в безопасном режиме в Steam
Вы можете запустить любую игру Steam в безопасном режиме. Процесс такой же. Некоторые игры могут предлагать возможность запускаться в безопасном режиме при нажатии кнопки «Играть», но вы всегда можете принудительно запустить его с помощью простого переключателя.
Примечание: игра должна быть установлена / загружена в вашу систему. Если игра находится на внешнем диске , вы должны подключить диск, прежде чем продолжить.
- Откройте Steam.
- Перейти в библиотеку.
- Выберите игру, которую хотите запустить в безопасном режиме.
- Щелкните его правой кнопкой мыши и выберите в контекстном меню « Свойства» .
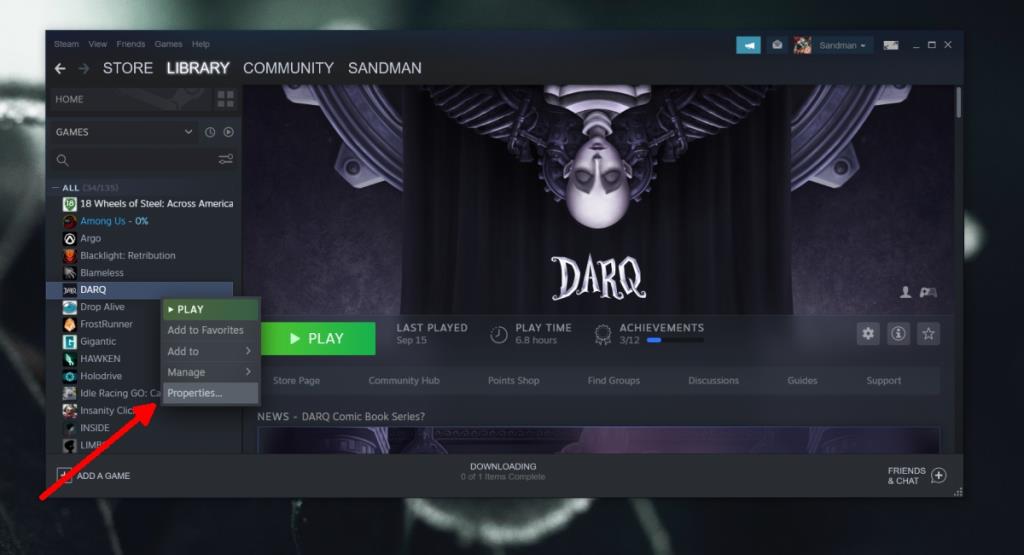
- Перейдите на вкладку Общие.
- Щелкните Установить параметры запуска.
- Уберите все в баре и войдите
-safe .
- Нажмите ОК и закройте окно свойств.
- Играйте в игру, и она запустится в безопасном режиме.
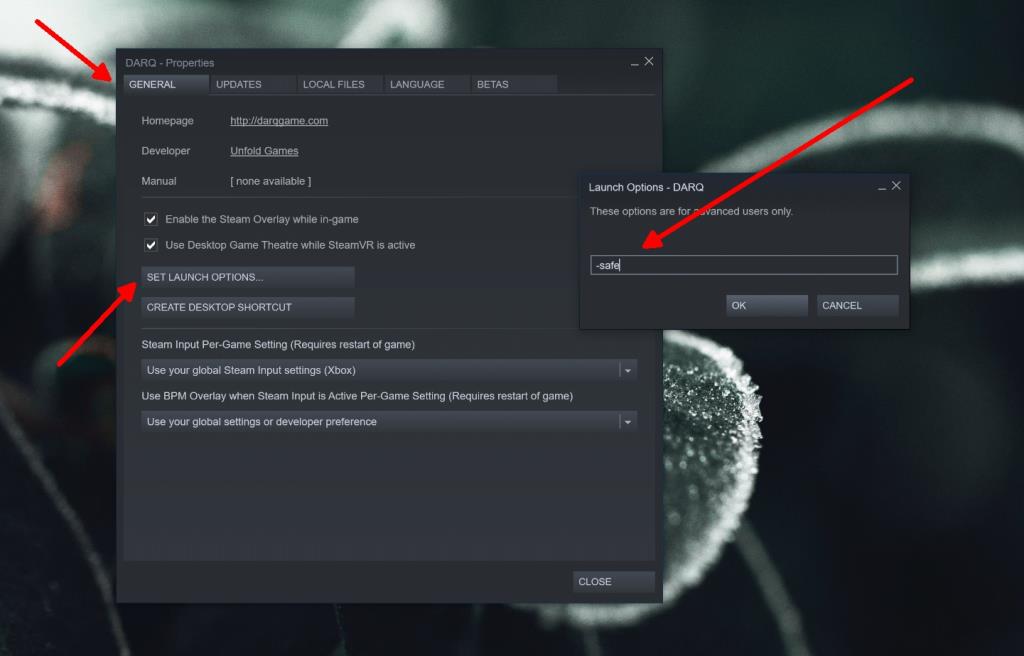
Выйти из безопасного режима
Чтобы выйти из безопасного режима или предотвратить повторный запуск игры в безопасном режиме, выполните следующие действия.
- Откройте Steam.
- Перейти в библиотеку.
- Щелкните игру правой кнопкой мыши и выберите « Свойства».
- Перейдите на вкладку Общие.
- Щелкните Установить параметры запуска .
- Удалите
-safe переключатель из поля Launch Options.
- Щелкните OK и закройте окно свойств.
- Запустите игру, и она будет работать нормально.
Вывод
Когда вы запускаете игру в безопасном режиме, запуск может занять больше времени. Чем крупнее игра, тем больше времени потребуется на ее выполнение. Как только он запустится, вы можете изменить его настройки, и вы сможете без проблем играть в него.
Если игра не запускается даже в безопасном режиме, попробуйте проверить ее файлы. Если они повреждены, Steam загрузит их снова и восстановит игру. Есть вероятность, что это может не сработать, и в этом случае вам, возможно, придется удалить и переустановить игру.