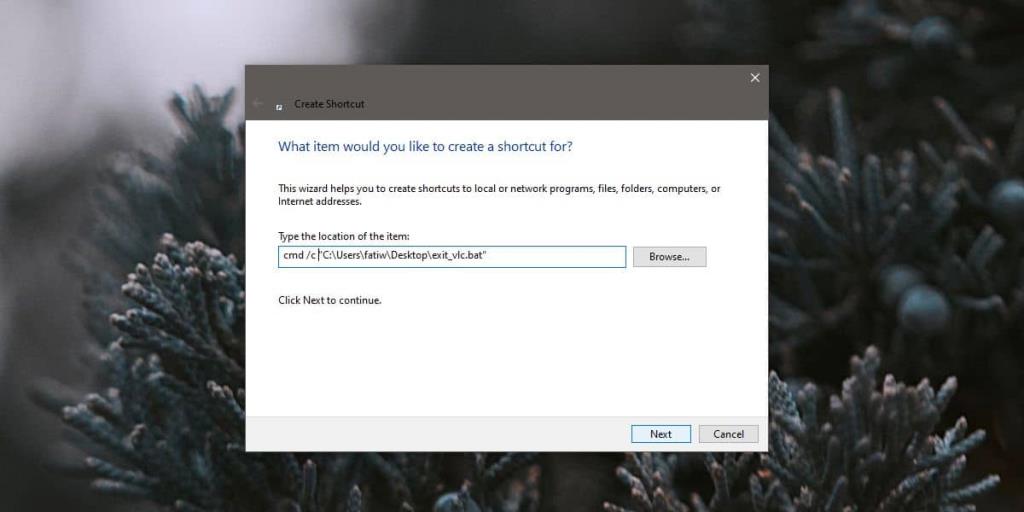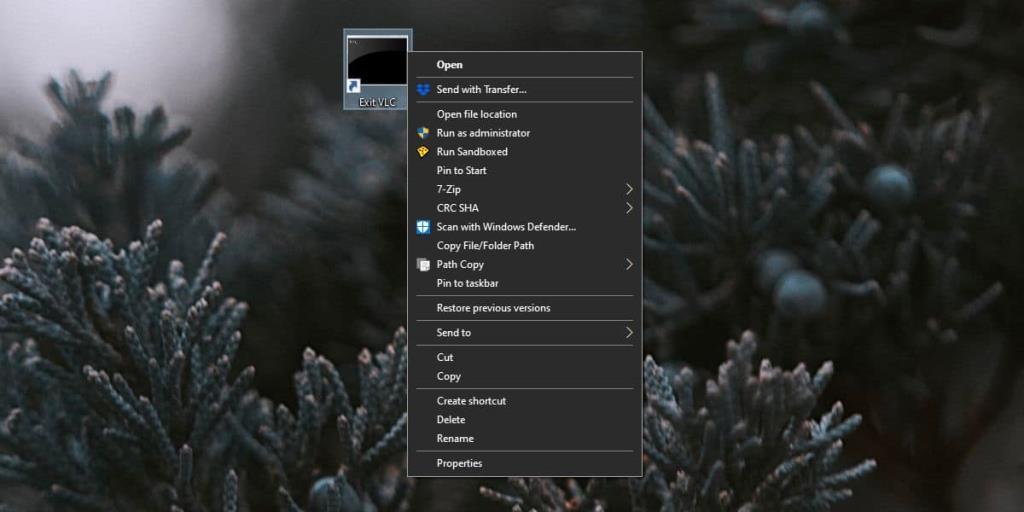Сценарии могут упростить многие вещи, если вы знаете, как их писать . Даже если вы этого не сделаете, вы можете найти сценарии в Интернете, потратить немного времени и настроить их в соответствии со своими потребностями. Запуск сценария также прост; это простой файл, который можно запустить, дважды щелкнув по нему. Вы можете автоматизировать, когда они запускаются с помощью запланированной задачи, но если вы хотите запускать их с панели задач одним щелчком мыши или из меню «Пуск», вам понадобится небольшой обходной путь.
Запустить пакетный скрипт из панели задач и из меню Пуск
Убедитесь, что у вас уже есть пакетный сценарий и он работает. Запустите его один раз, чтобы проверить, выполняет ли он то, для чего предназначен. Далее вам понадобится полный путь к сценарию . Откройте проводник и перейдите к сценарию, выберите его и нажмите на ленте «Копировать путь».
Перейдите на рабочий стол и щелкните правой кнопкой мыши пустую область. В контекстном меню выберите «Создать»> «Ярлык». В поле местоположения введите следующее.
cmd / c "полный путь к сценарию"
Пример
cmd / c "C: \ Users \ fatiw \ Desktop \ exit_vlc.bat"
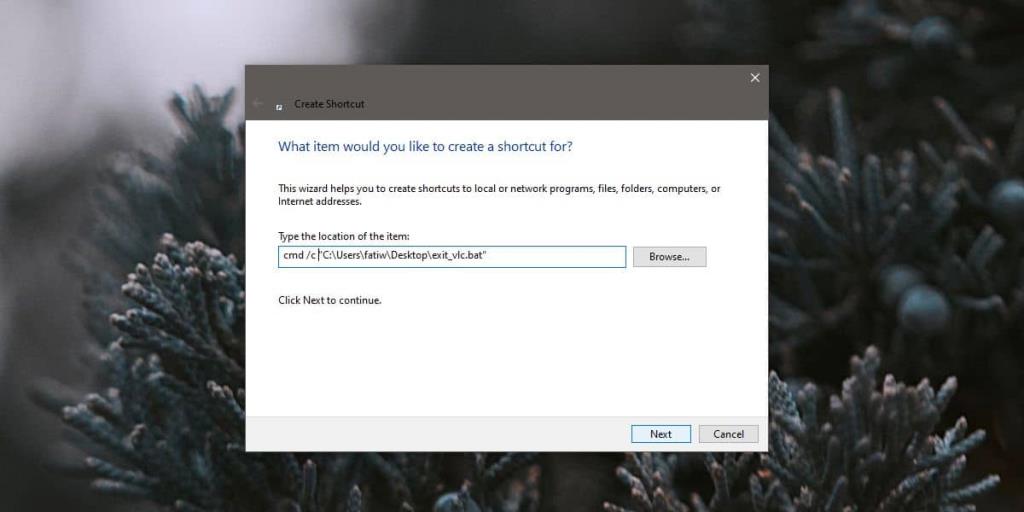
Щелкните Далее и измените имя ярлыка. Это все, что вам нужно сделать, но ярлык будет иметь значок командной строки, и это может сбивать с толку, особенно если вы в конечном итоге закрепите многие из них на панели задач или в меню «Пуск».
Чтобы изменить значок, щелкните правой кнопкой мыши только что созданный ярлык и выберите «Свойства» в контекстном меню. Щелкните значок «Изменить» на вкладке «Ярлык» и выберите нужный значок. Если вам нравится изображение в формате PNG, вы можете превратить его в значок для Windows 10 .
Это все, что вам нужно сделать. Щелкните ярлык правой кнопкой мыши и выберите параметр «Прикрепить к началу» и / или «Прикрепить к панели задач». Ярлык будет закреплен в меню «Пуск» или на панели задач, в зависимости от того, что вы выберете.
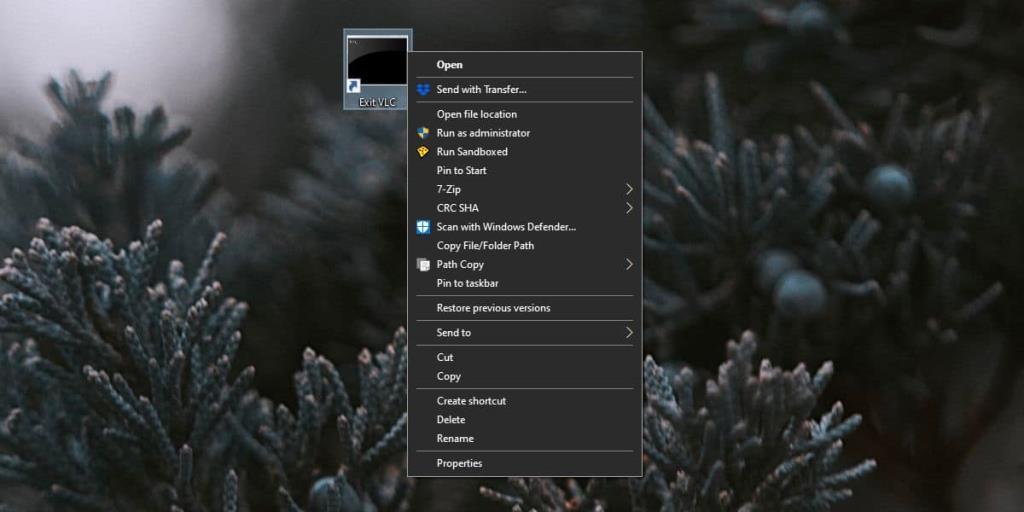
После того, как вы закрепили ярлык в меню «Пуск» и на панели задач или сразу в них, вы можете удалить его. Однако не удаляйте сценарий и не перемещайте его в другое место, иначе плитка / ссылка на него будут повреждены.
Рекомендуется начать с размещения сценария в том месте, где вы знаете, что не собираетесь его перемещать. Наличие сценария на рабочем столе не обязательно. Ярлык нужен только временно, чтобы его можно было использовать для закрепления скрипта. Вы можете открепить скрипт позже, но если вы уже удалили ярлык, вы не сможете снова закрепить его, пока не создадите ярлык снова.