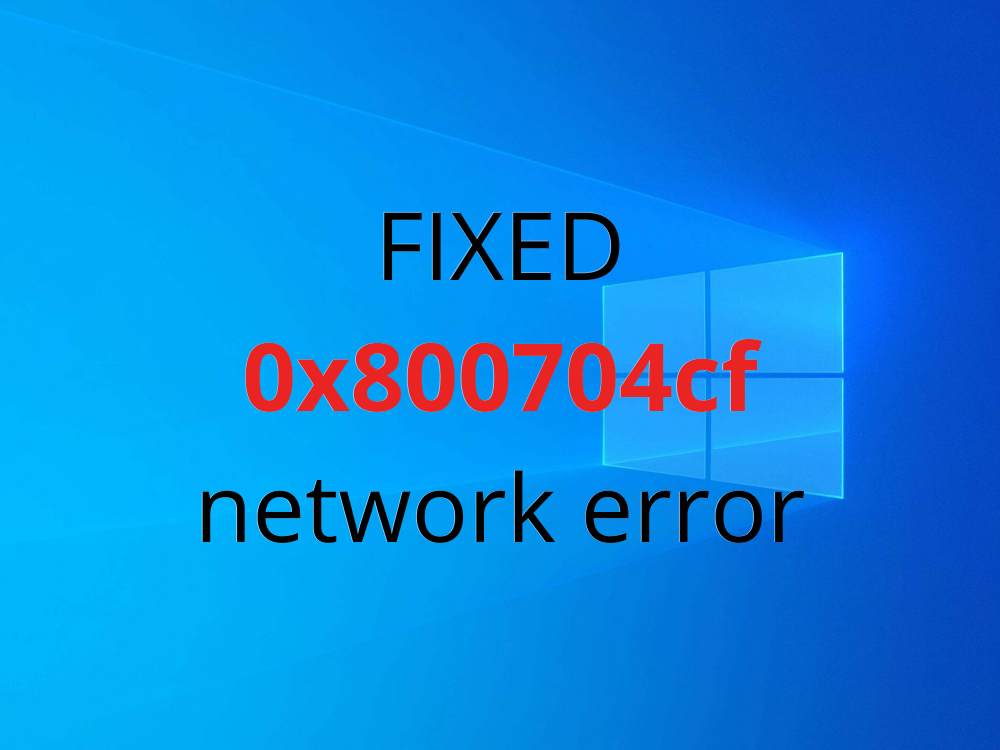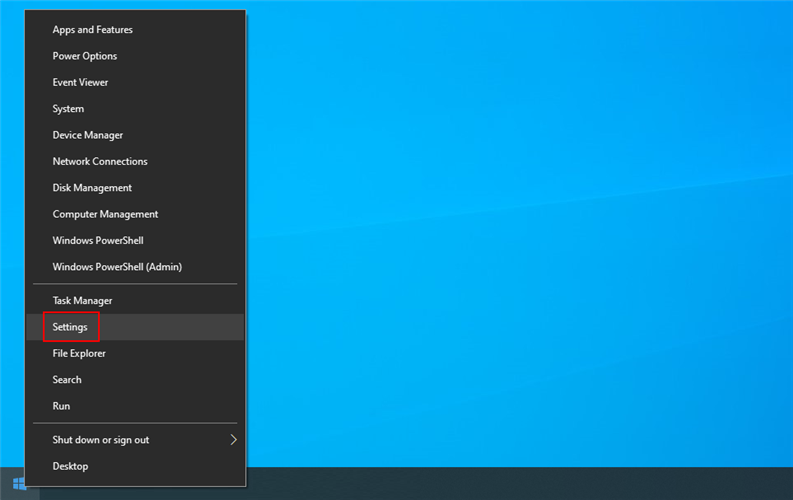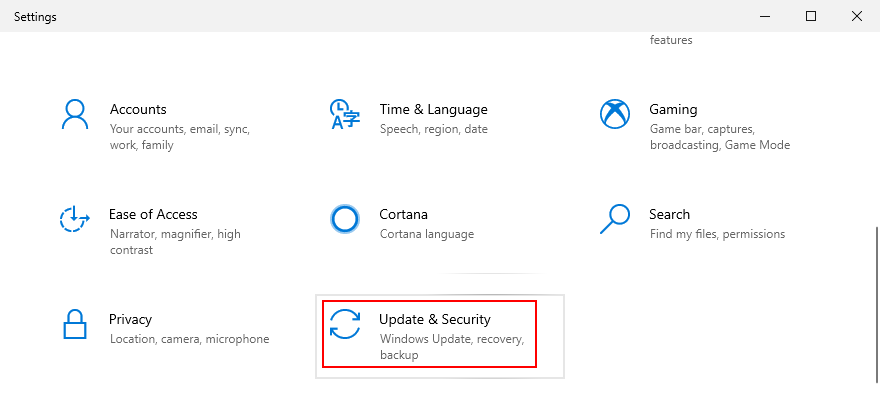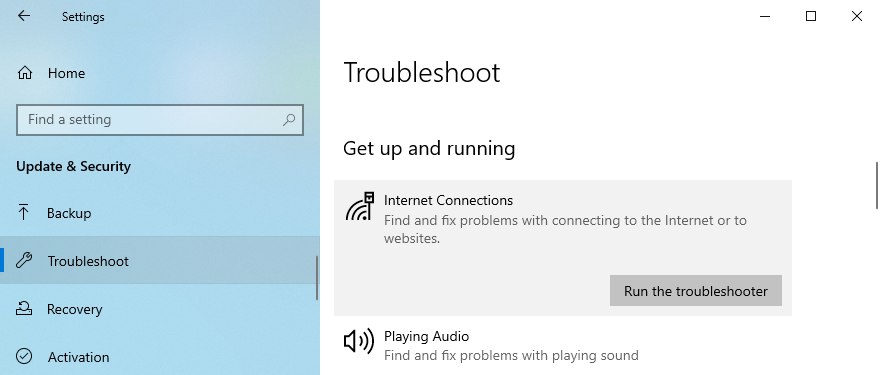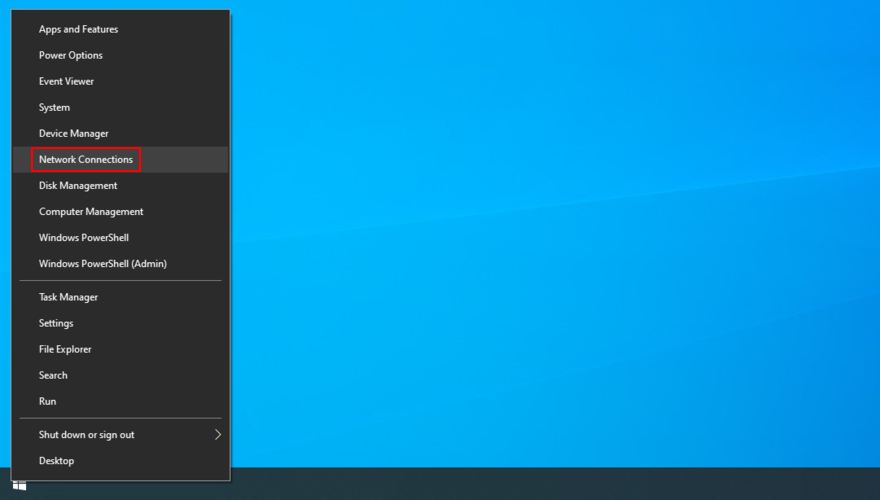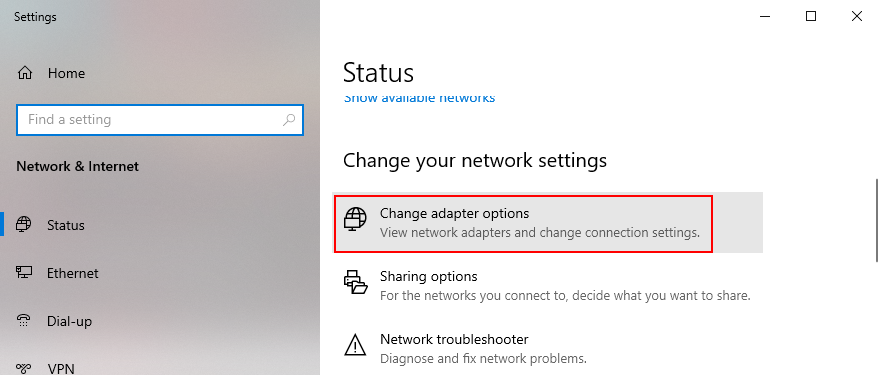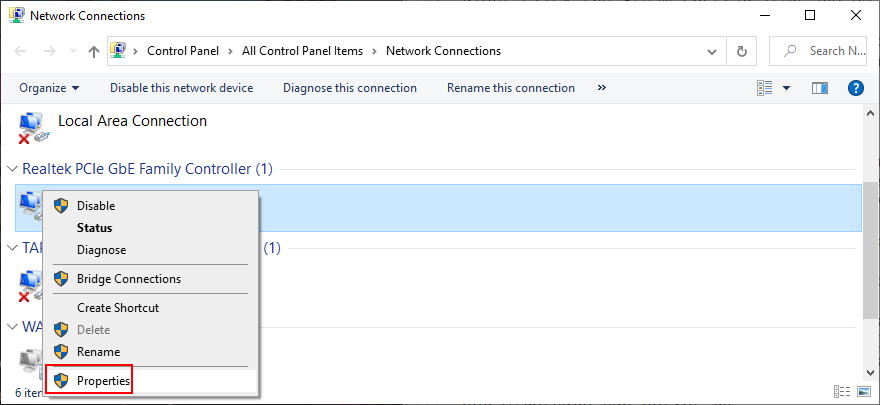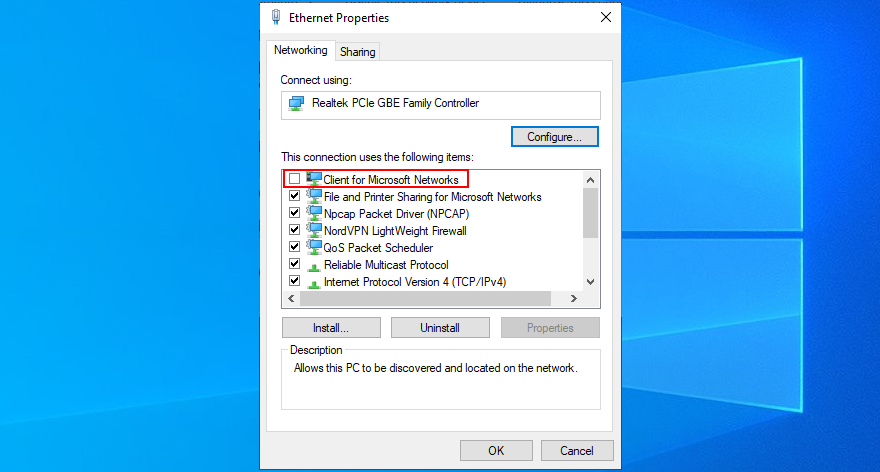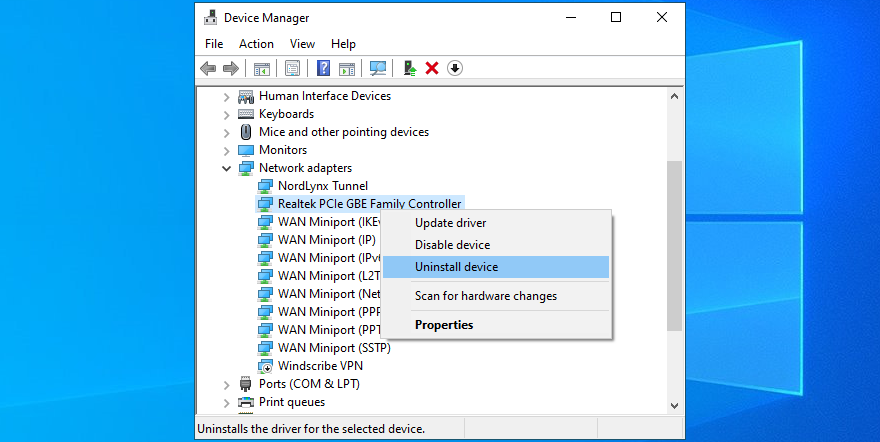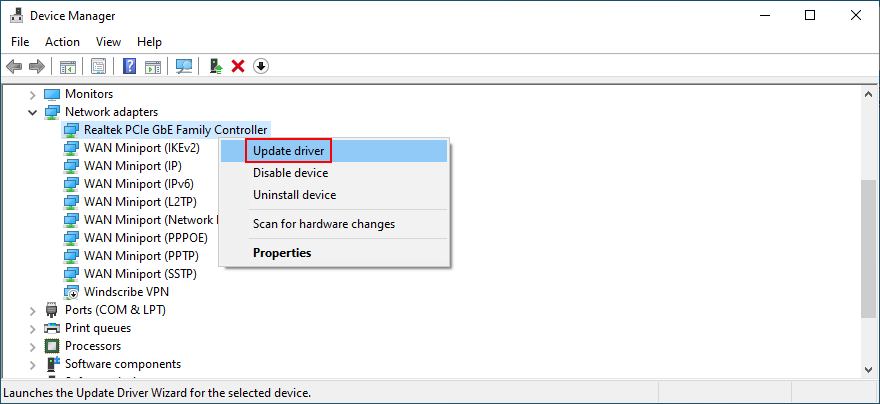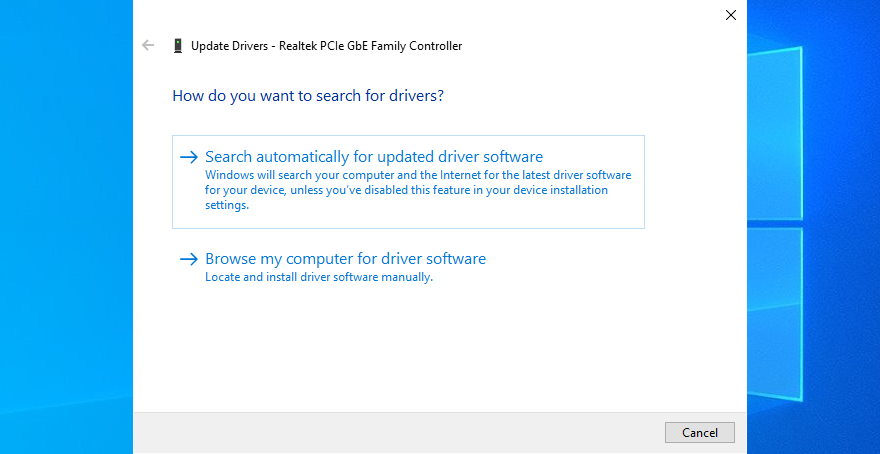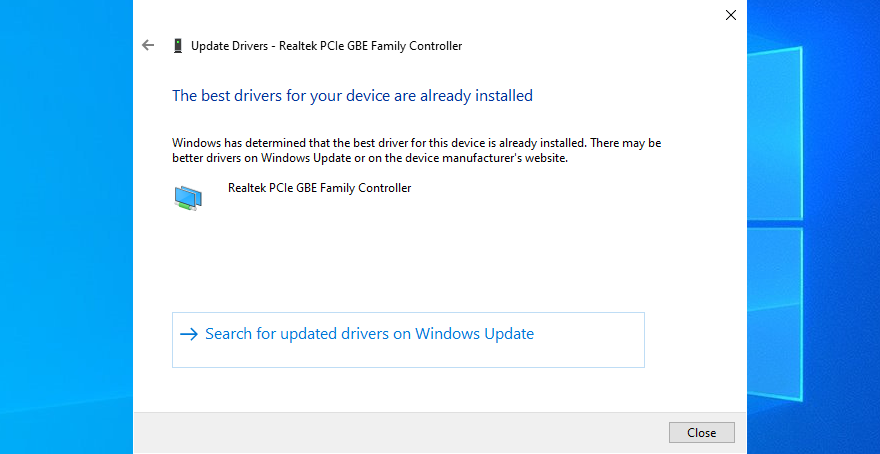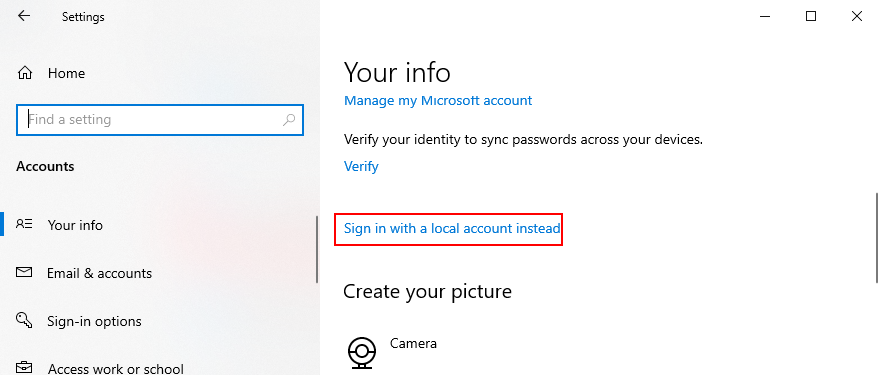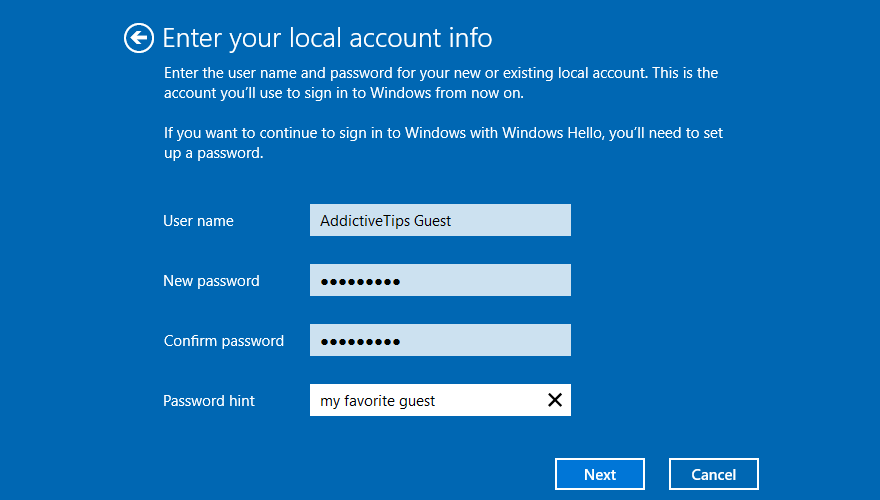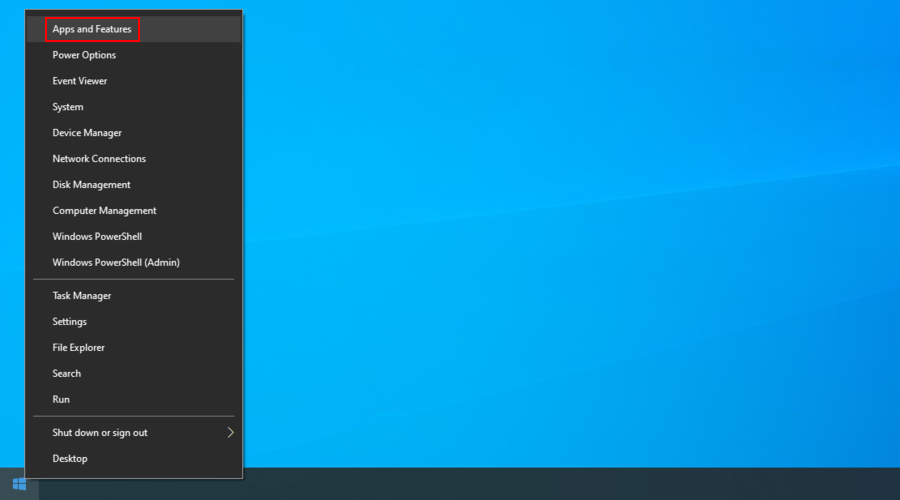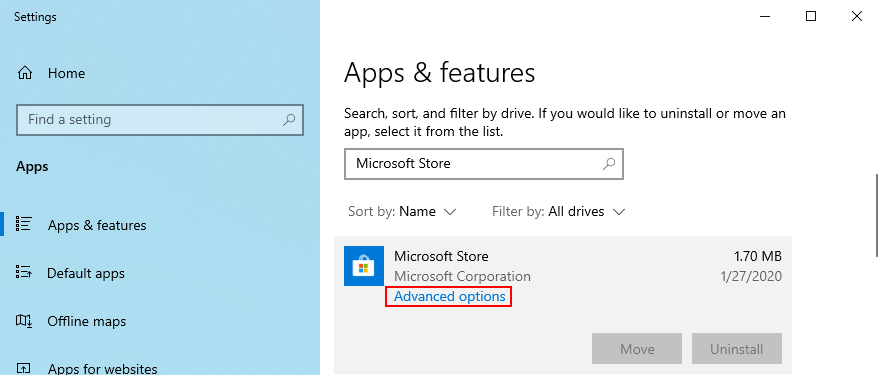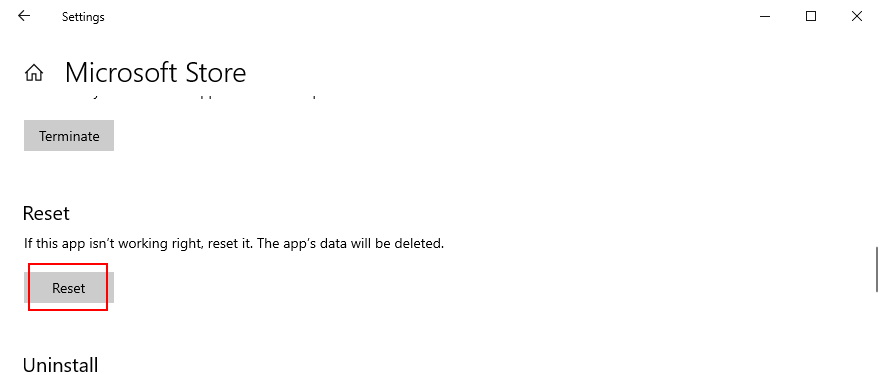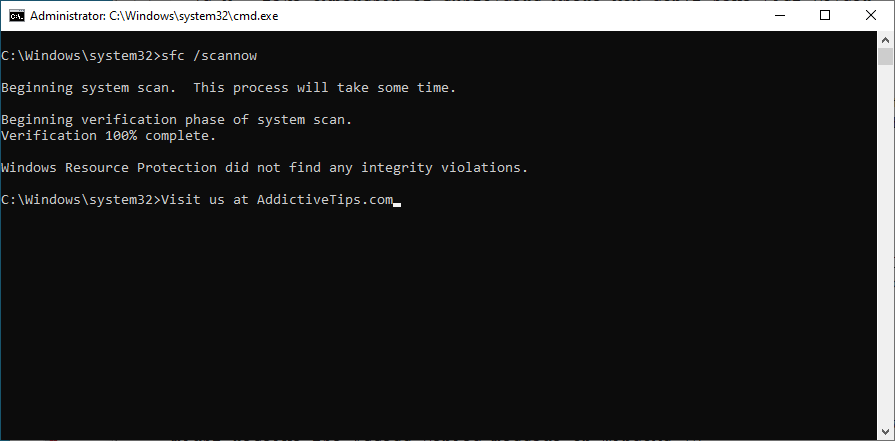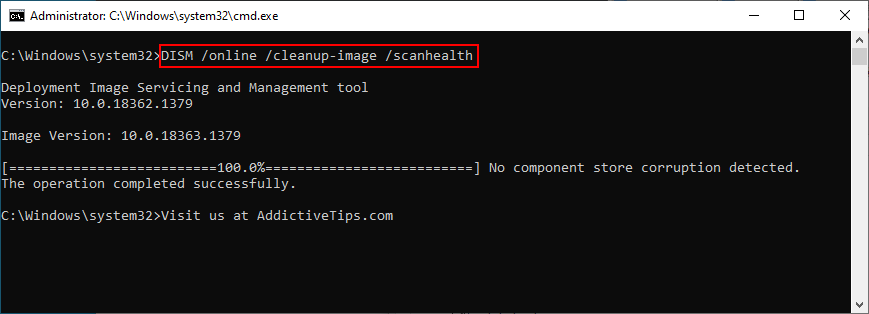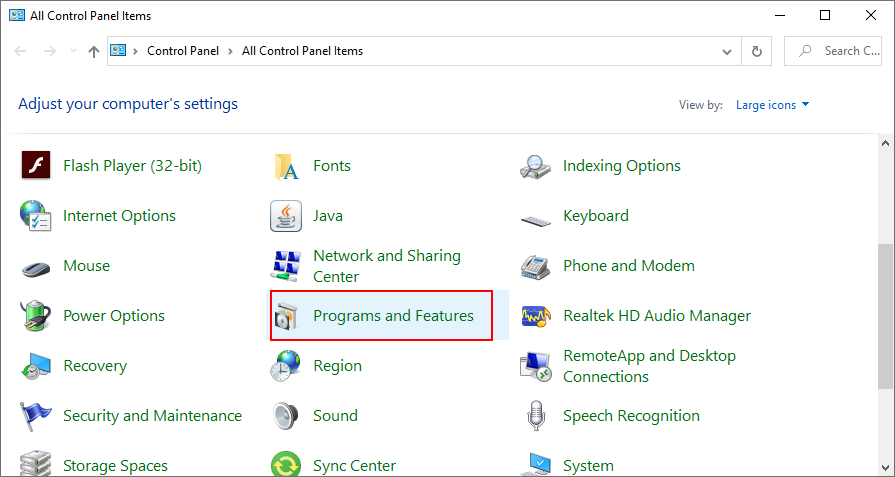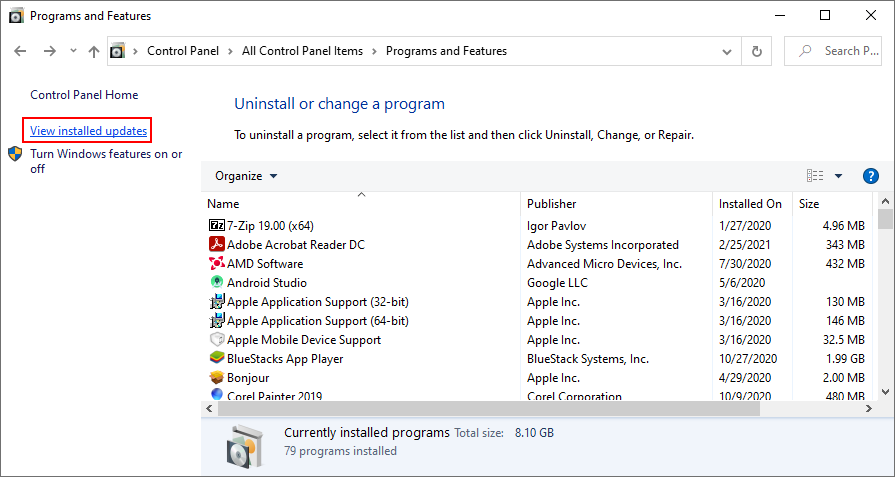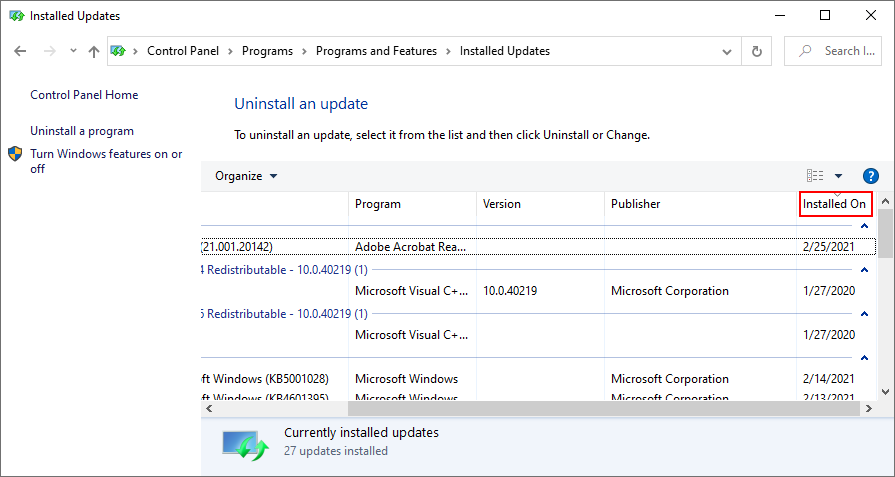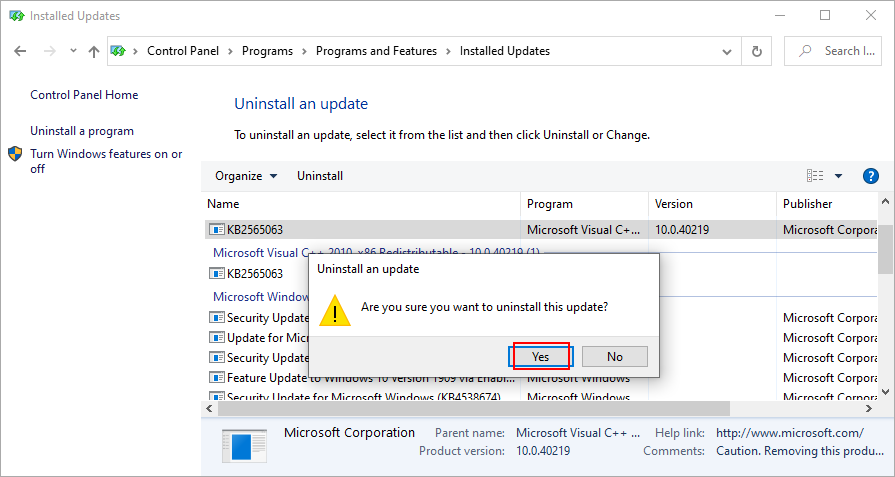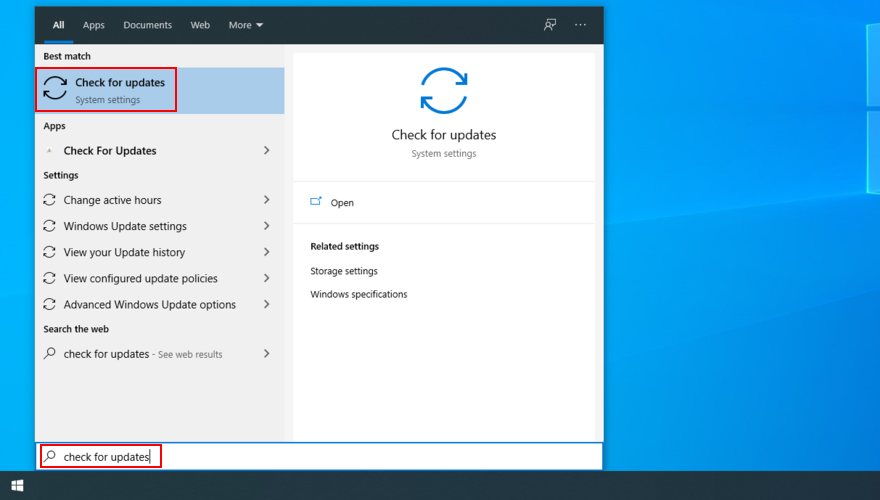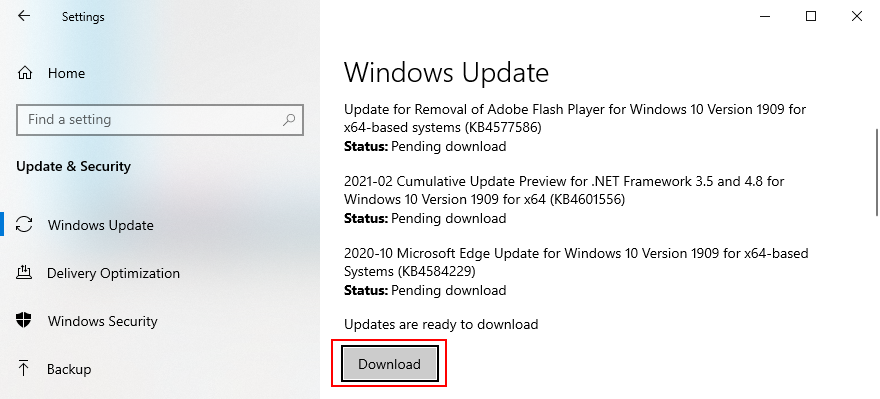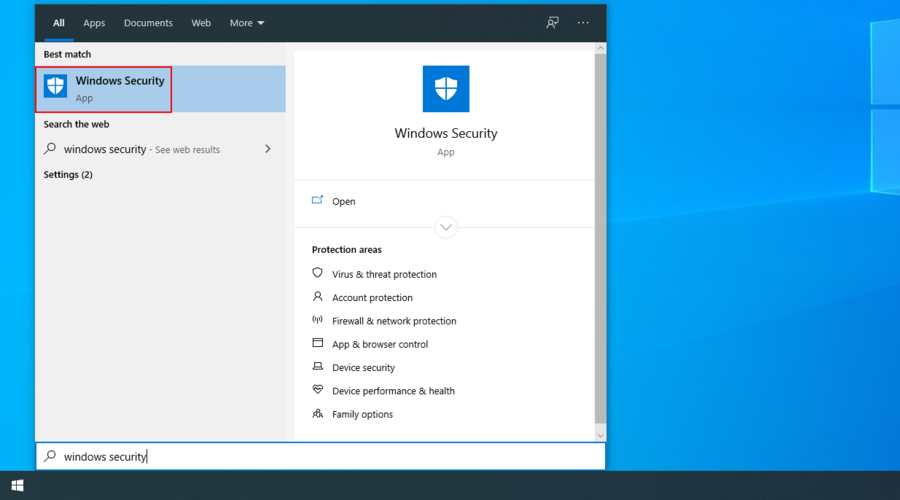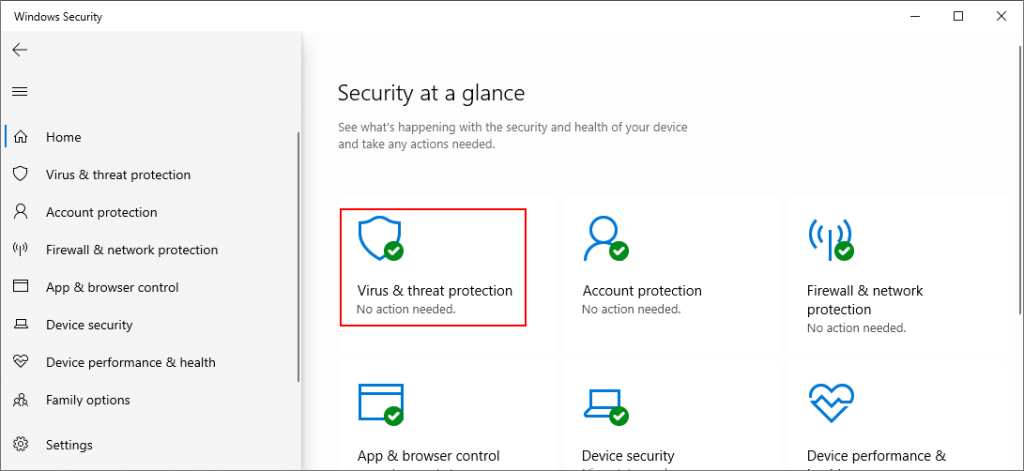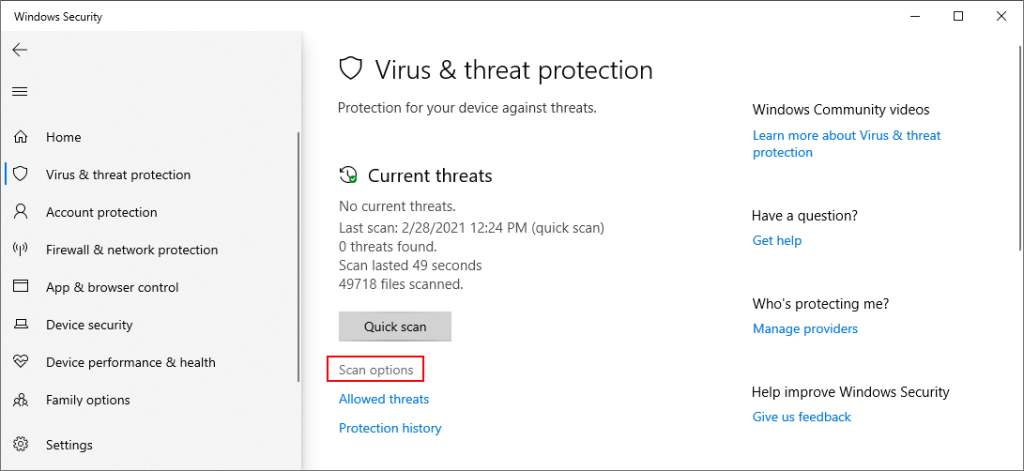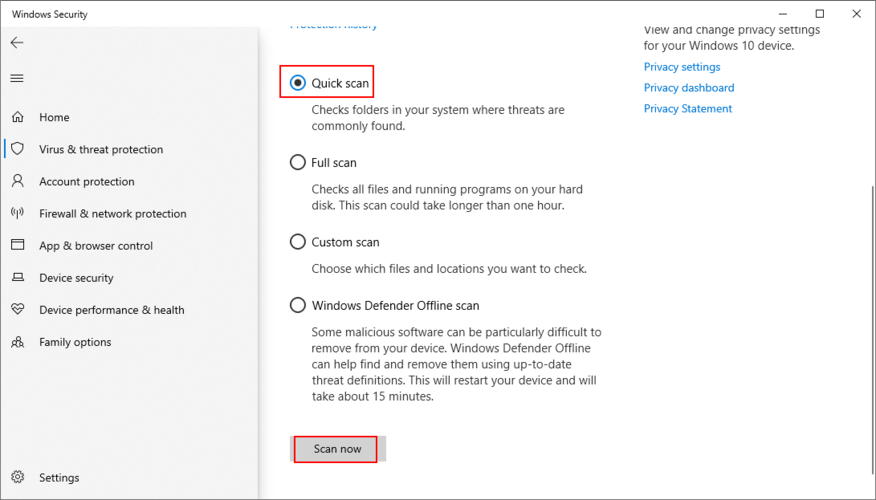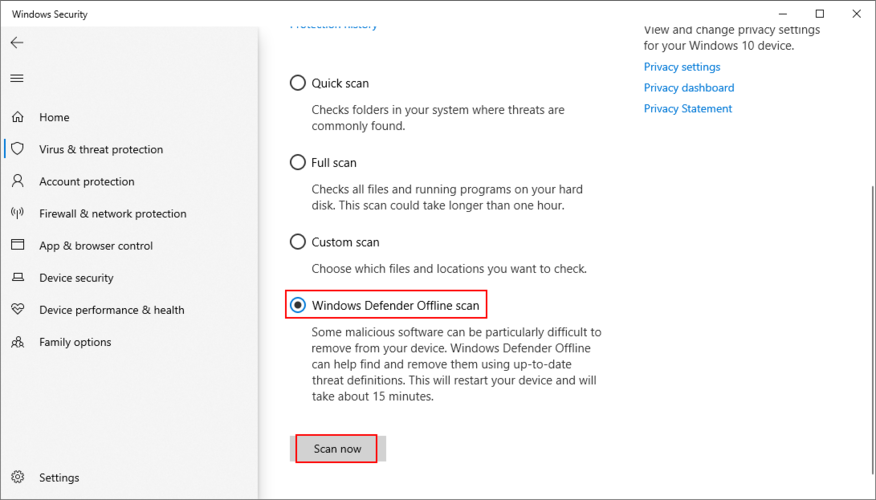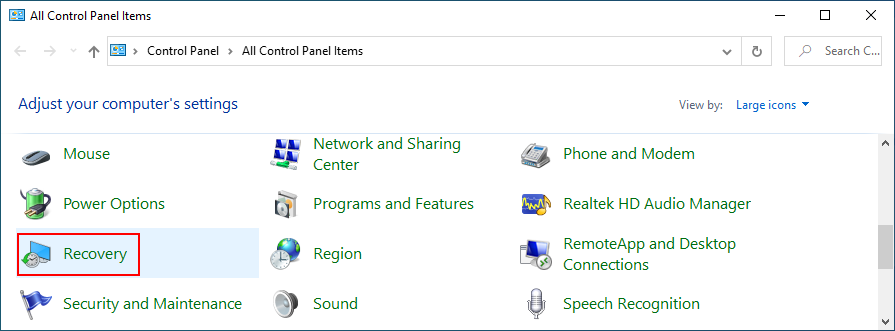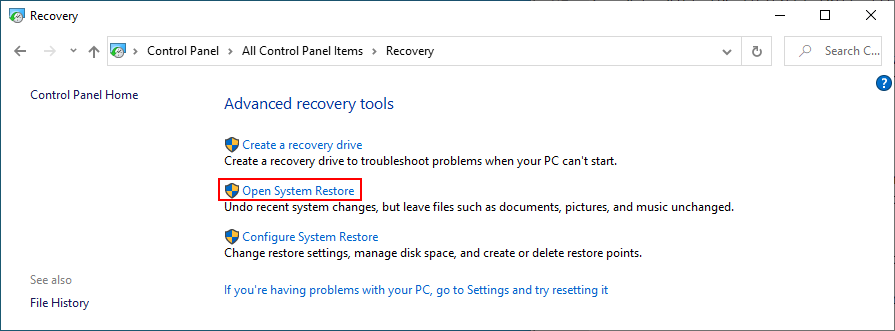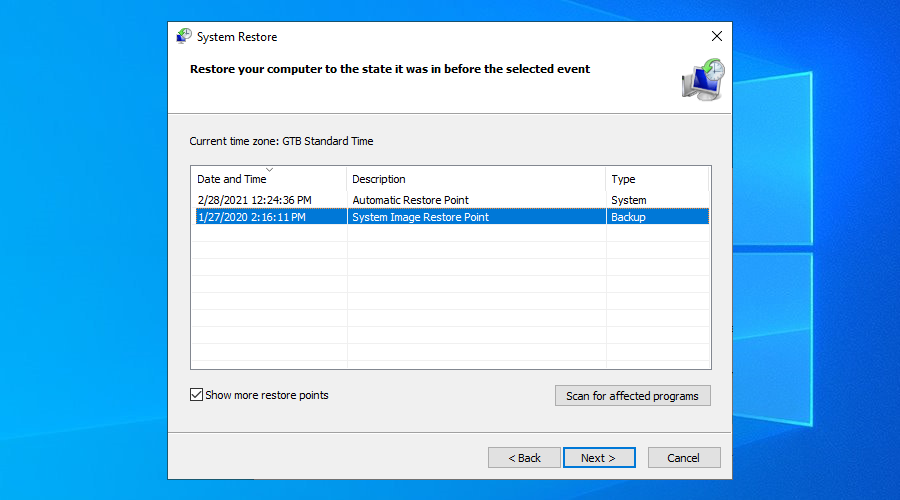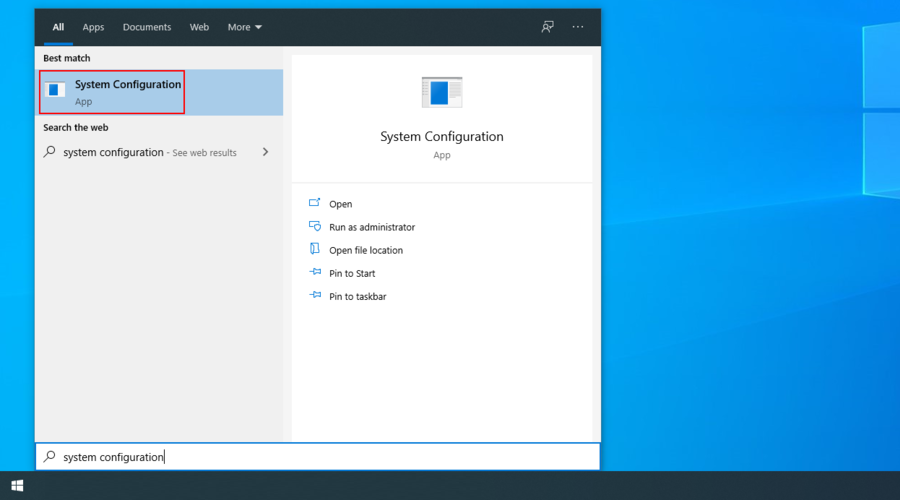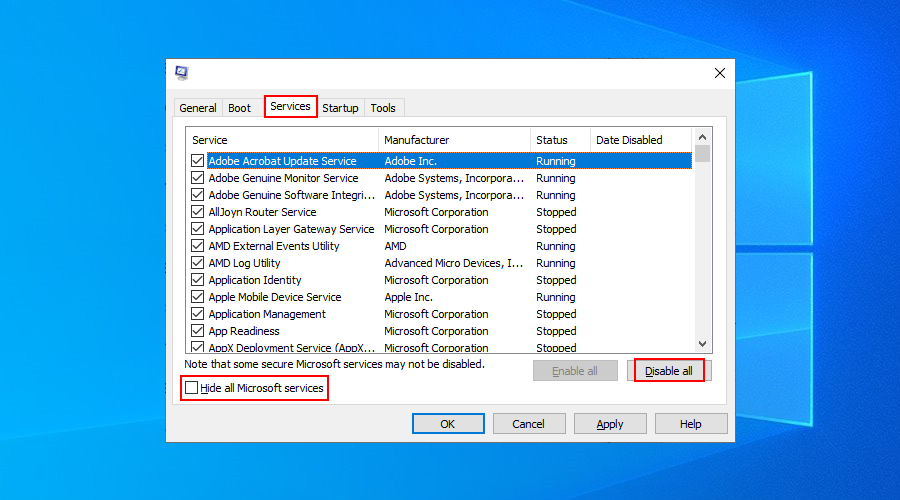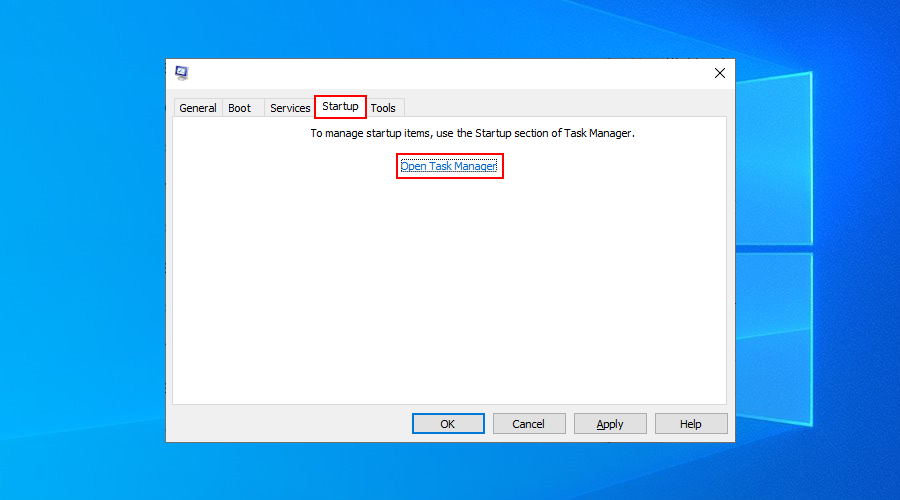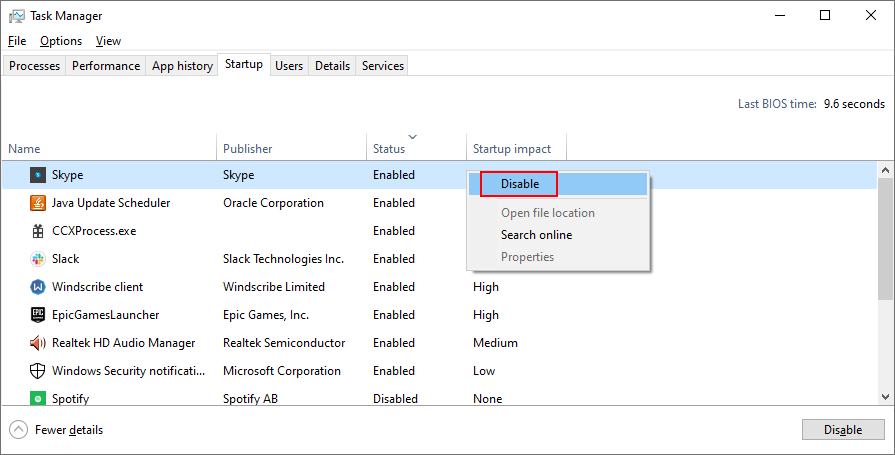0x800704cf - это ошибка сетевого подключения, которая возникает в Windows 10 при попытке использовать веб-браузер или любое другое приложение для выхода в Интернет. Это раздражающий код ошибки, который беспокоит многих пользователей и мешает им работать или играть на своих ноутбуках и настольных компьютерах.
Код ошибки 0x800704cf может быть вызван различными причинами, связанными с вашим подключением к Интернету. Найти и исправить проблему может быть сложно, но возможно.
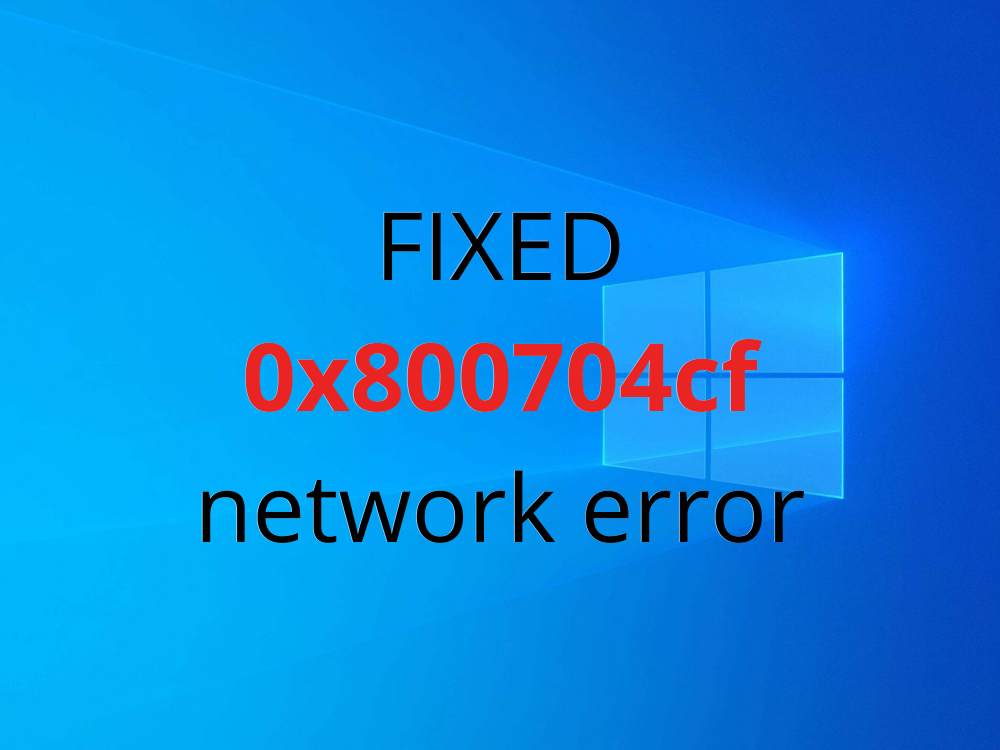
Как исправить ошибку сетевого подключения 0x800704cf в Windows 10
Перед тем, как начать процесс устранения неполадок, рекомендуется настроить точку восстановления на вашем компьютере. Вы сможете откатить Windows, если при попытке исправить эту досадную ошибку у вас возникнет больше проблем.
1. Запустите средство устранения неполадок подключения к Интернету.
В Windows 10 встроены средства устранения неполадок для устранения распространенных проблем с различными приложениями и функциями на вашем компьютере, включая подключение к Интернету. Вот как им пользоваться.
- Щелкните правой кнопкой мыши кнопку « Пуск» и перейдите в « Настройки».
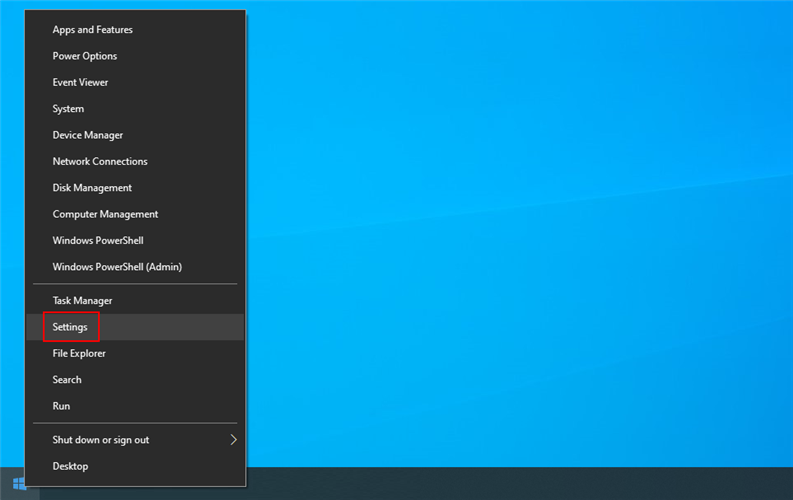
- Нажмите " Обновление и безопасность".
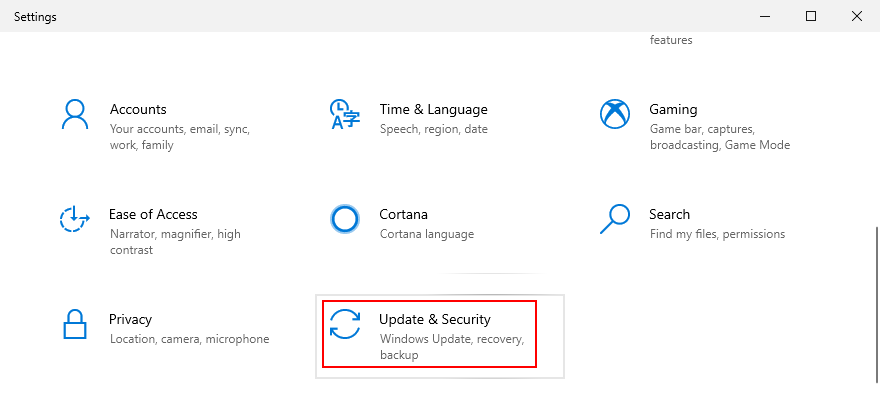
- Выберите Устранение неполадок слева.
- Выберите « Подключения к Интернету» и нажмите « Запустить средство устранения неполадок».
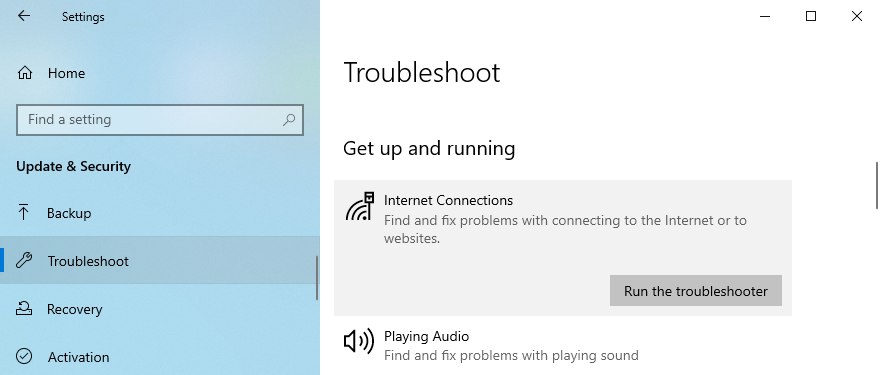
- Следуйте инструкциям на экране и перезагрузите компьютер.
2. Измените параметры адаптера.
Вы можете быстро исправить код ошибки 0x800704cf, внеся небольшое изменение в свойства подключения к Интернету. Вот что вам нужно сделать:
- Войдите в Windows 10 как администратор
- Щелкните правой кнопкой мыши кнопку « Пуск» и перейдите в раздел «Сетевые подключения».
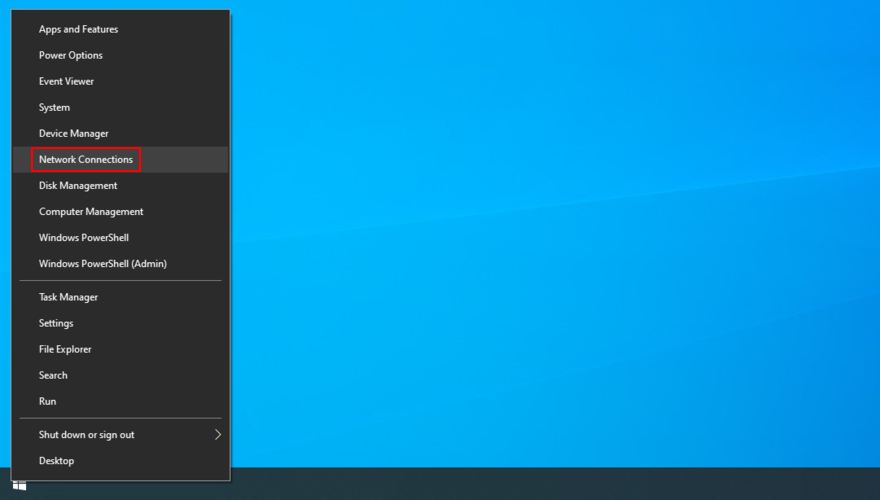
- Щелкните Изменить параметры адаптера.
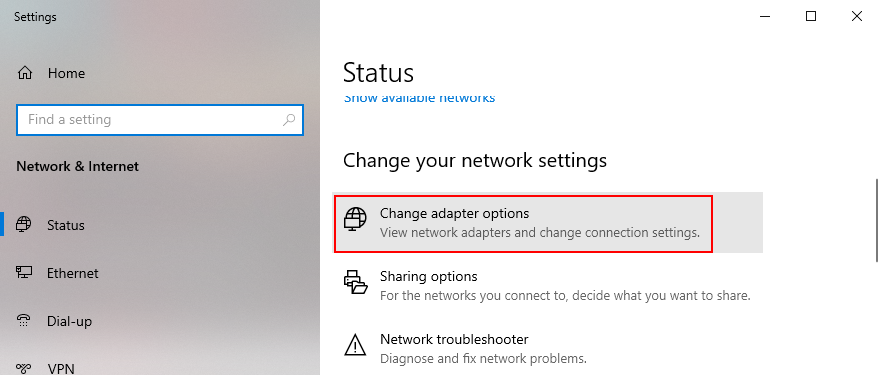
- Выберите свое Интернет-соединение из списка, щелкните его правой кнопкой мыши и перейдите в Свойства.
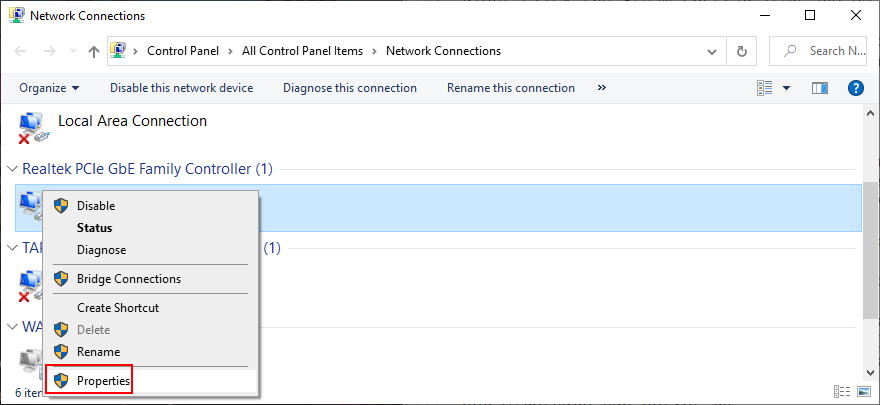
- На вкладке « Сеть » снимите флажок « Клиент для сетей Microsoft».
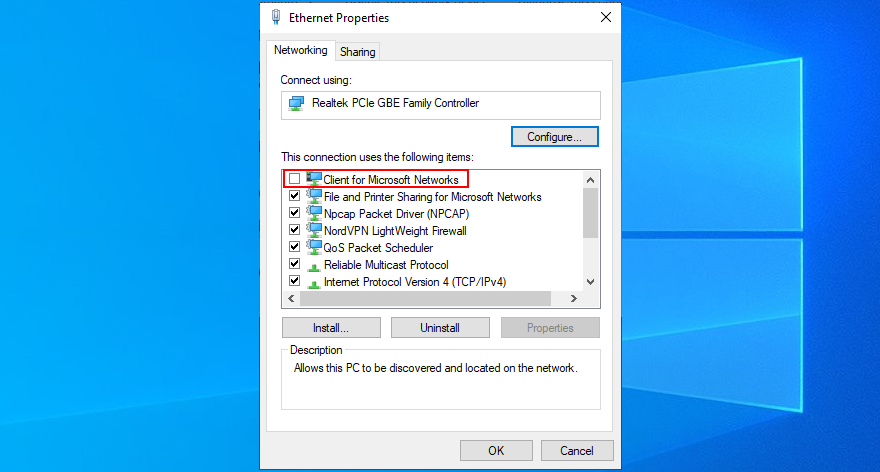
- Нажмите ОК и закройте все окна.
- Перезагрузите компьютер и попробуйте выйти в Интернет.
3. Сбросьте подключение к Интернету.
Еще один простой способ исправить ошибку 0x800704cf и подтолкнуть ваше интернет-соединение - это сбросить его из среды командной строки. Не волнуйтесь, если у вас нет опыта работы с CMD, если вы следуете приведенным ниже инструкциям, чтобы очистить кеш DNS-сервера .
- Нажмите Win ключ + R, введите CMD и нажмите Ctrl + Shift + Enter , чтобы запустить командную строку с правами возвышения

- Нажмите Да, если будет предложено UAC (Контроль учетных записей пользователей).
- Скопируйте и вставьте следующие команды (нажимайте Enter после каждой строки):
-
ipconfig / flushdns
-
nbtstat –RR
-
netsh int ip сброс
-
сброс WinSock Netsh
- Выйдите из командной строки и перезагрузите компьютер.
4. Переустановите сетевое устройство.
Если ваше сетевое устройство не установлено должным образом, вы должны ожидать проблем с сетевым подключением и кодов ошибок, таких как 0x800704cf. Однако вы можете легко переустановить его, не обращаясь к сторонним программным решениям. Вот что вам нужно сделать:
- Нажмите клавиши Win + R , введите devmgmt.msc и нажмите Enter.
- В диспетчере устройств разверните Сетевые адаптеры категории
- Определите основной сетевой адаптер и щелкните его правой кнопкой мыши.
- Нажмите Удалить устройство.
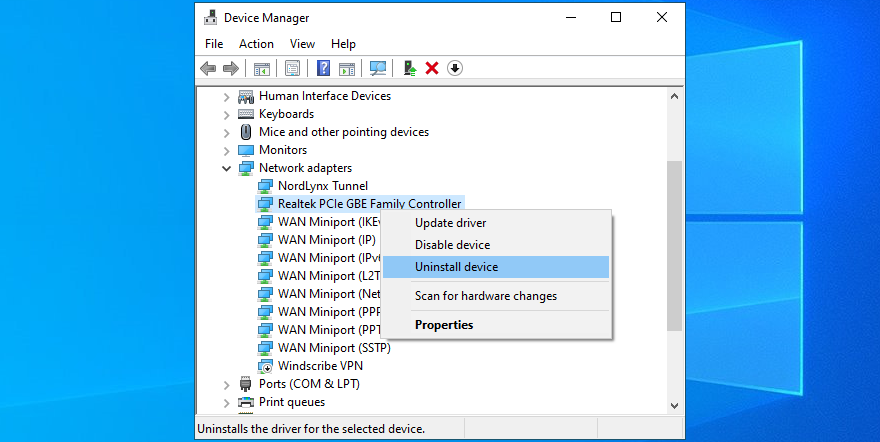
- Перезагрузите компьютер. Windows автоматически переустановит устройство
5. Обновите сетевой драйвер.
С другой стороны, если сетевое устройство установлено правильно, возможно, его драйвер устарел. Обычно это происходит, когда вы подключаете к компьютеру новую карту Wi-Fi, у которой функции plug-and-play настроены неправильно.
Но вы сможете решить эту проблему и исправить ошибку 0x800704cf, обновив сетевой драйвер до последней версии. Вот как это сделать:
- Щелкните правой кнопкой мыши кнопку Пуск и перейдите в Диспетчер устройств.
- Откройте сетевые адаптеры группы
- Щелкните правой кнопкой мыши свое сетевое устройство и выберите Обновить драйвер.
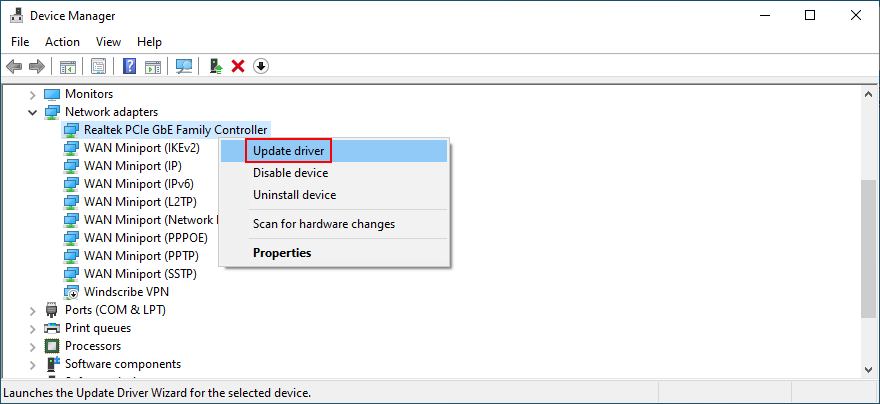
- Нажмите Автоматический поиск обновленного программного обеспечения драйвера.
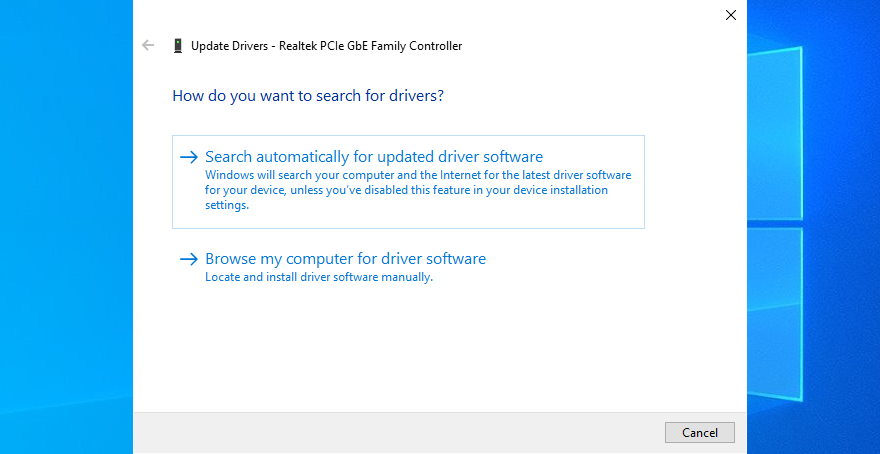
- Если поиск не увенчался успехом, нажмите Искать обновленные драйверы в Центре обновления Windows.
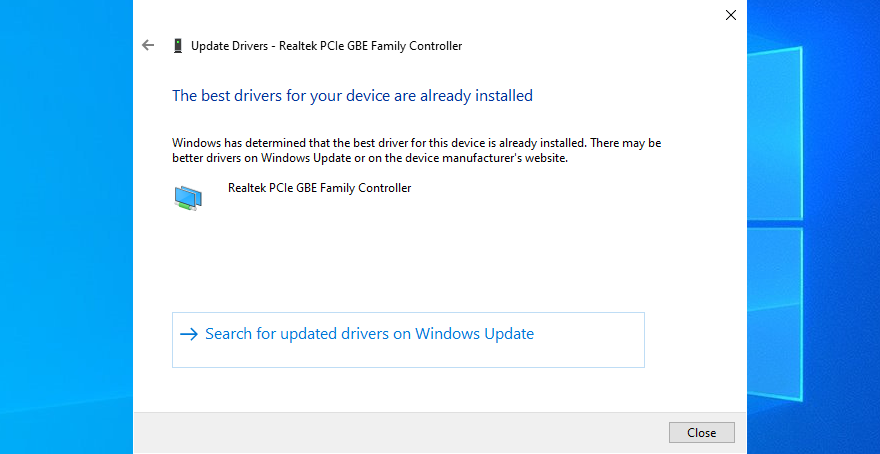
- Перезагрузите компьютер
Однако, если Microsoft не может найти обновленный драйвер с помощью Центра обновления Windows, вам следует обновить сетевой драйвер. Это означает переход на веб-сайт производителя, поиск нового и совместимого драйвера, его загрузка и установка на свой компьютер.
Если вы не хотите преодолевать все эти проблемы и рисковать установкой несовместимого драйвера, который сделает ваше интернет-соединение бесполезным, мы предлагаем выбрать инструмент для обновления драйверов . Вы можете использовать его для проверки всех ваших драйверов благодаря тому, что он автоматически находит и устанавливает новые драйверы.
6. Войдите в систему, используя учетную запись Microsoft.
Переход на локальную учетную запись из учетной записи Microsoft, похоже, вызывает проблемы с рассинхронизацией приложения. Если их не отметить, они приводят к коду ошибки 0x800704cf, который нарушает подключение к Интернету.
Чтобы решить эту проблему, все, что вам нужно сделать, это войти в систему, используя учетную запись Microsoft. Вот как это сделать:
- Щелкните правой кнопкой мыши кнопку « Пуск» и перейдите в « Настройки».
- Нажмите Аккаунты
- Выберите Войти в свою учетную запись Microsoft.
- Введите свои учетные данные
- Нажмите кнопку Проверить , чтобы подтвердить свой идентификатор через SMS или другим способом
7. Войдите в систему, используя локальную учетную запись.
Если вы уже вошли в систему со своей учетной записью Microsoft, попробуйте переключиться на локальную учетную запись, чтобы увидеть, что произойдет. Вы можете создать его на месте с правами администратора.
Как создать локальную учетную запись пользователя:
- Щелкните правой кнопкой мыши кнопку « Пуск» и перейдите в « Настройки».
- Выберите учетные записи
- Вместо этого нажмите Войти с локальной учетной записью.
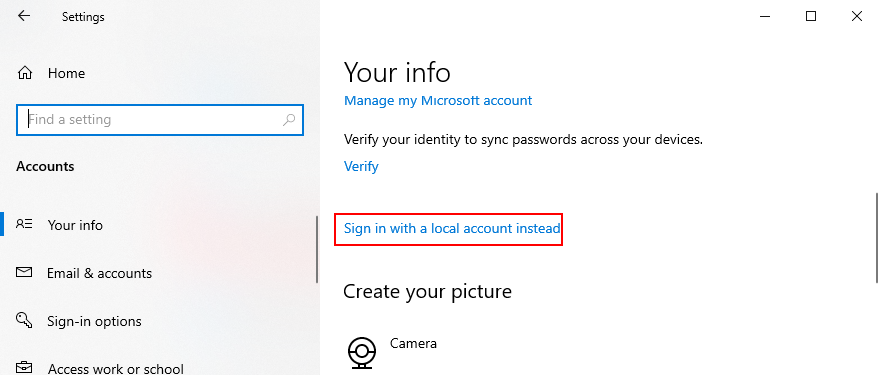
- Установите пароль или PIN-код для подтверждения вашей личности
- На экране « Введите информацию о локальной учетной записи» укажите новое имя пользователя и пароль.
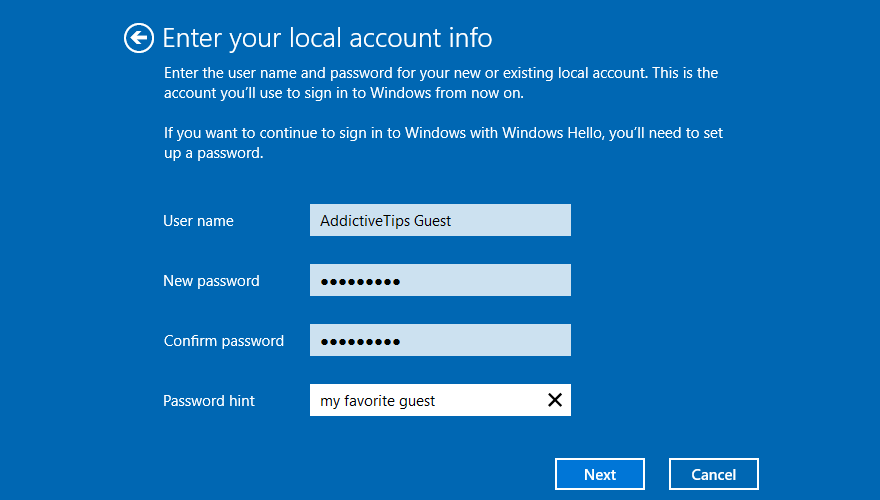
- Нажмите Далее, а затем Выйти и закончить.
- Снова войдите в Windows 10, используя новую локальную учетную запись.
- Убедитесь, что вы по-прежнему получаете код ошибки 0x800704cf
9. Сбросить Microsoft Store.
Ошибка 0x800704cf может возникать при попытке загрузить или установить приложения из Microsoft Store. Когда это произойдет, вы можете попробовать сбросить настройки приложения Microsoft Store. Вот что вам нужно сделать:
- Щелкните правой кнопкой мыши кнопку « Пуск» и выберите « Приложения и функции».
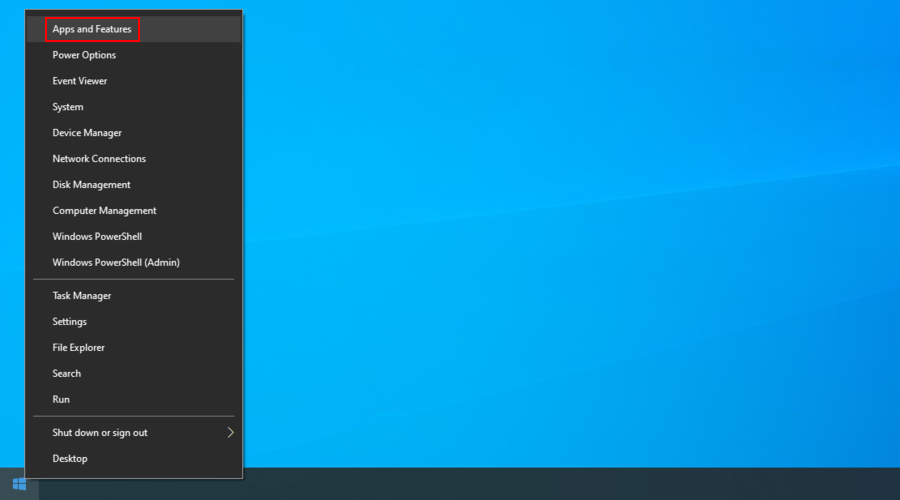
- Щелкните поле поиска в этом списке и введите Microsoft Store
- Выберите запись Microsoft Store и нажмите Дополнительные параметры.
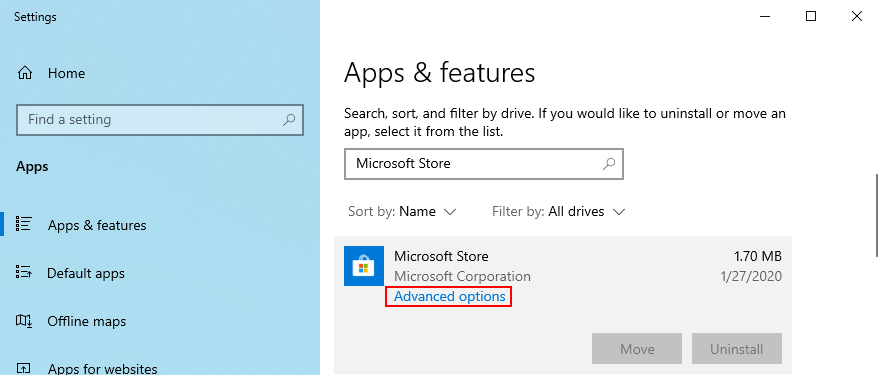
- Прокрутите вниз и нажмите Сбросить кнопку
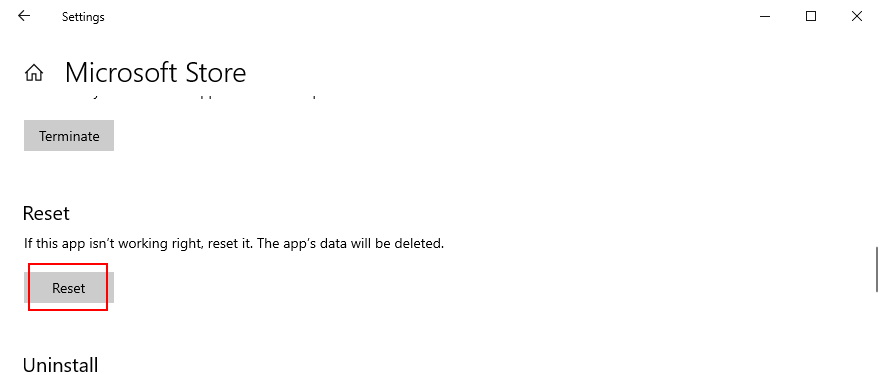
- Еще раз нажмите " Сброс" для подтверждения.
- Попробуйте использовать Microsoft Store сейчас
10. Исправьте системные ошибки.
В вашей операционной системе могут быть повреждены важные файлы, которые вызывают проблемы с сетевым подключением и код ошибки 0x800704cf. С другой стороны, вы можете легко исправить системные ошибки с помощью SFC (средство проверки системных файлов) и DISM (обслуживание и управление образами развертывания).
Начните с запуска SFC и, если он не удастся, вы можете обратиться к DISM, поскольку это более мощное приложение. Оба инструмента можно запустить из среды консоли.
Как запустить SFC:
- Нажмите Win ключ + R , введите CMD и нажмите Ctrl + Shift + Enter , чтобы запустить CMD в качестве администратора

- Беги
sfc /scannowи жди, пока не закончит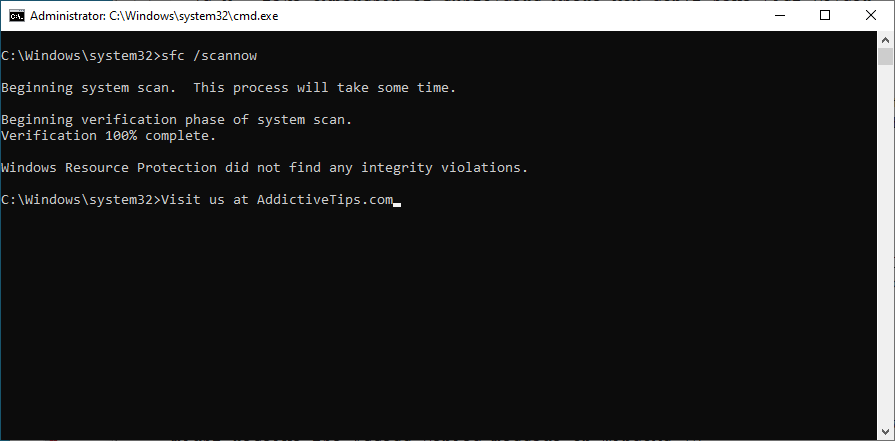
- Перезагрузите компьютер
Как запустить DISM:
- Откройте CMD с правами на повышение
- Запускаем
DISM /online /cleanup-image /scanhealthи жмем Enter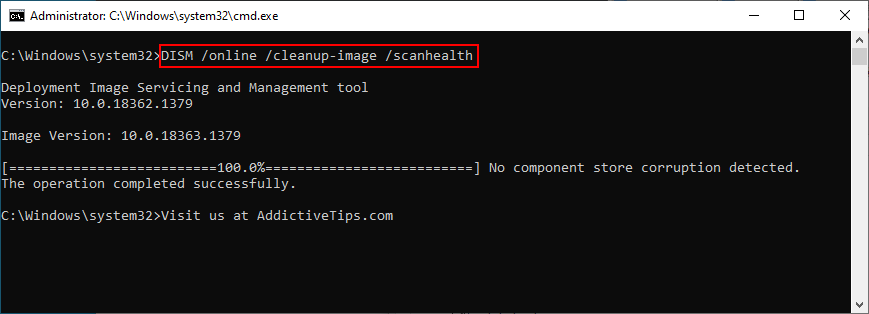
- Если он обнаруживает какие-либо ошибки, бегите
DISM /online /cleanup-image /restorehealthдля их обработки
- После завершения DISM перезагрузите компьютер.
- Снова запустите командную строку от имени администратора и запустите SFC
- Перезагрузите компьютер
11. Удалите последние обновления.
Microsoft иногда облажается, когда дело доходит до обновлений Windows, выдвигая исправления и исправления безопасности, которые в конечном итоге приводят к повреждению различных частей вашего ПК.
Если вы заметили, что начали получать ошибку 0x800704cf после завершения обновления Windows, вам, вероятно, следует удалить ее со своего компьютера. Вот что вам следует делать:
- Нажмите клавиши Win + R , введите панель управления и нажмите Enter.

- Перейти к программам и функциям
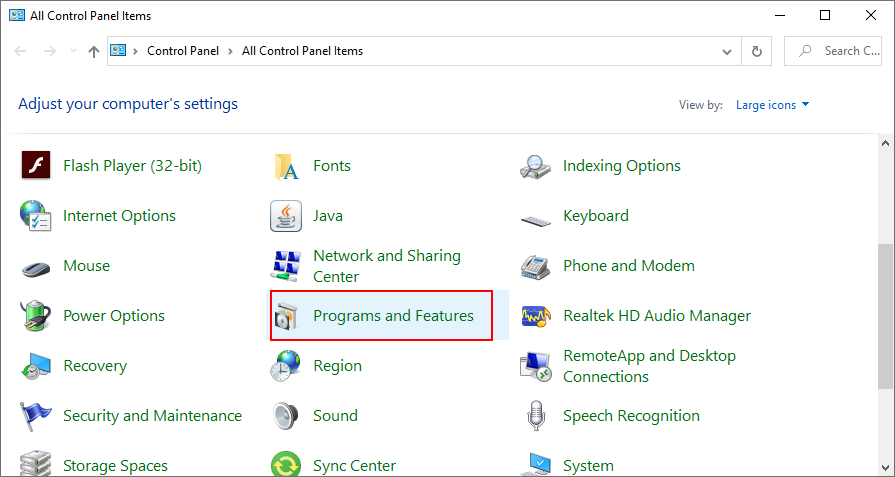
- Нажмите Просмотр установленных обновлений.
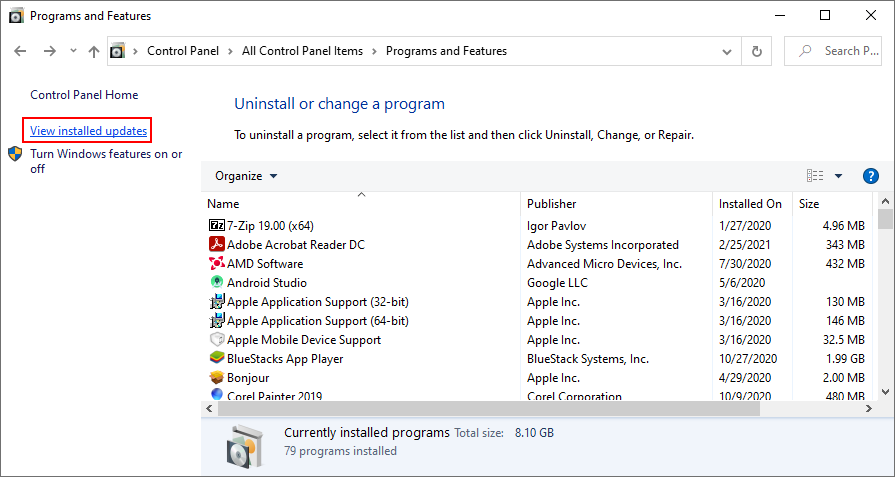
- Щелкните столбец Установлено на, чтобы сначала просмотреть последние обновления.
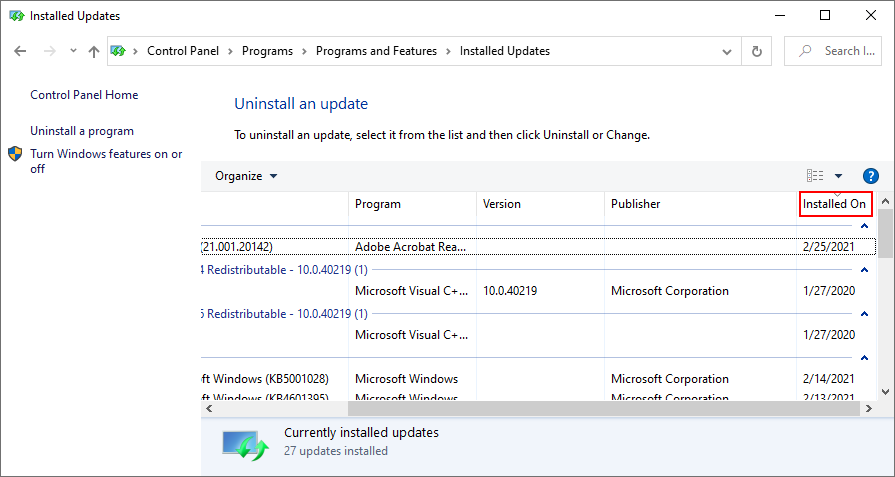
- Дважды щелкните первое обновление. Когда будет предложено удалить, нажмите Да для подтверждения.
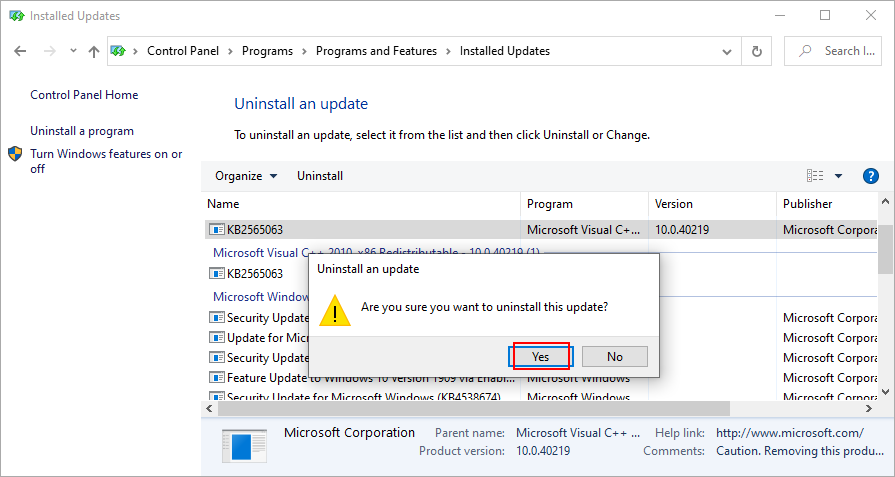
- Перезагрузите компьютер
12. Обновите Windows 10.
С другой стороны, известные сетевые проблемы, вызывающие ошибку 0x800704cf, скорее всего, будут исправлены в следующих обновлениях Windows, поэтому обязательно разрешите их. Если вы не использовали свой компьютер в течение длительного времени, вам, вероятно, следует проверить наличие обновлений.
- Нажмите клавишу Win , введите Проверить наличие обновлений и перейдите в эту область.
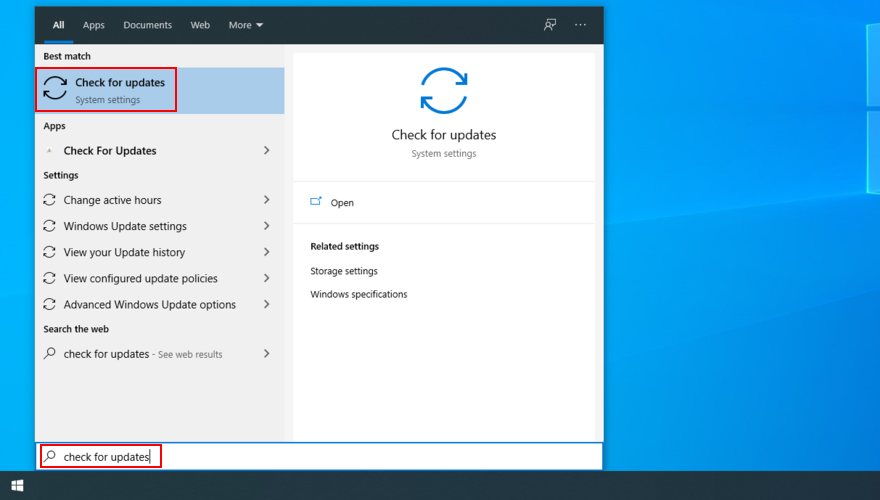
- Windows автоматически начнет проверку обновлений. Подождите, пока он не закончится
- Если есть какие-либо ожидающие обновления, нажмите « Загрузить», чтобы получить их.
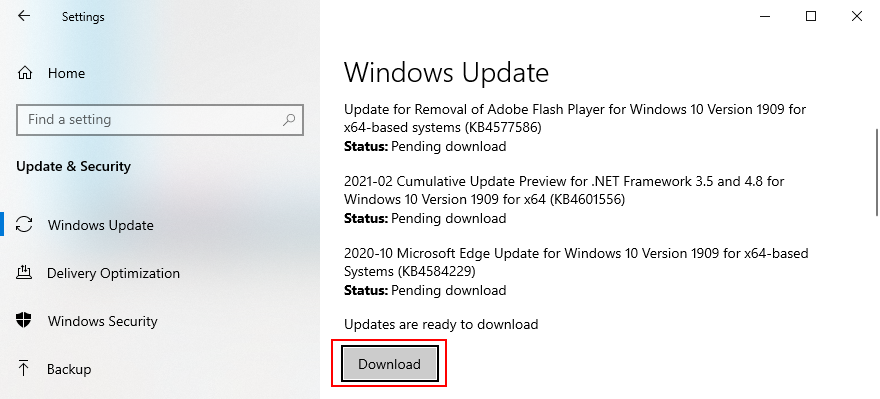
- Этот процесс может занять некоторое время, поэтому рекомендуется оставлять компьютер без присмотра.
- Перезагрузите компьютер, когда все закончится
13. Проверьте свой компьютер на наличие вредоносных программ.
Некоторые вредоносные агенты сосредотачиваются на отключении вашего интернет-соединения, чтобы вы больше не могли обращаться за помощью к решению для интернет-безопасности. Но это не должно мешать вам выполнять сканирование, чтобы найти и устранить любых вредителей.
Если у вас не установлено стороннее средство защиты от вредоносных программ, вы можете использовать Защитник в Windows 10.
- Нажмите клавишу Win , введите Безопасность Windows и откройте это приложение.
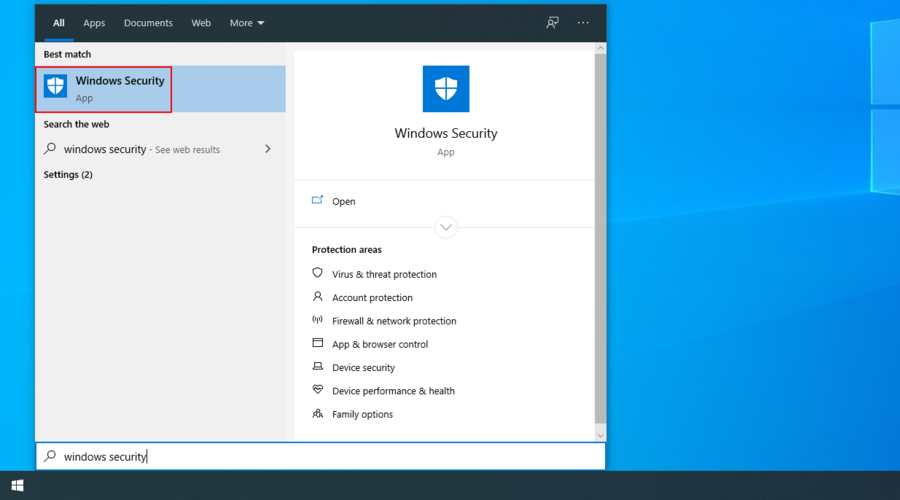
- Перейти к защите от вирусов и угроз
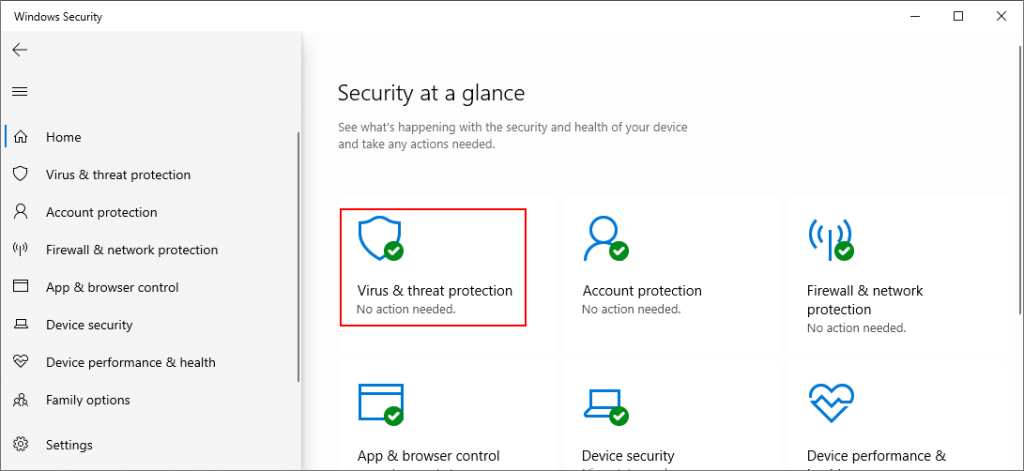
- Щелкните Параметры сканирования.
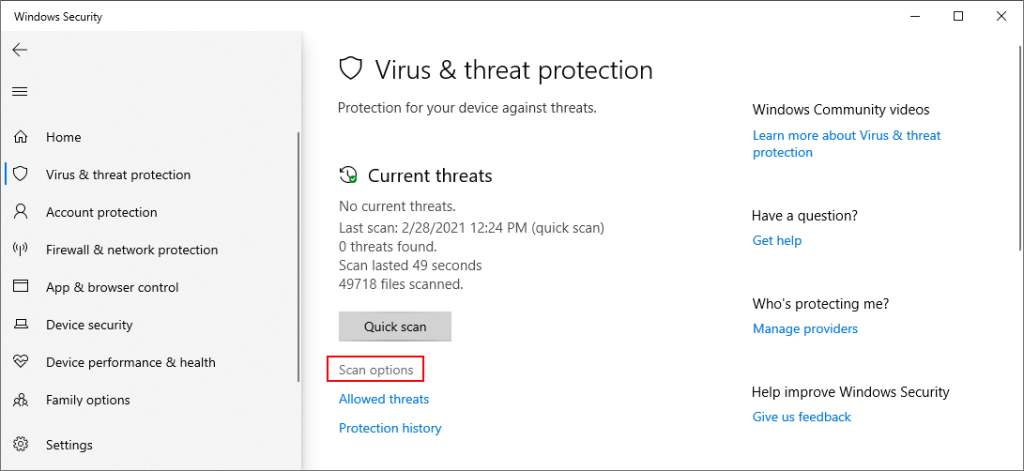
- Выберите « Быстрое сканирование» и нажмите « Сканировать сейчас».
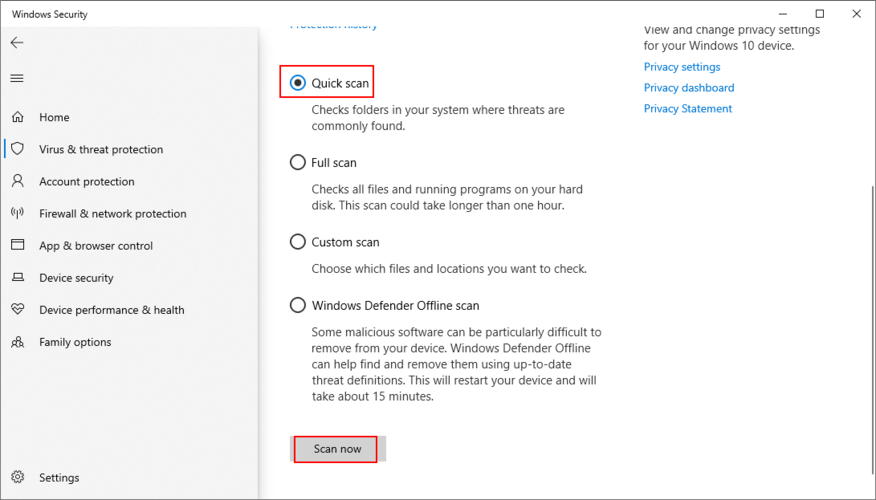
- Подождите, пока сканирование не закончится. Если результаты не показывают каких - либо угроз, запустить новое сканирование с помощью Windows Defender автономной проверки настройки
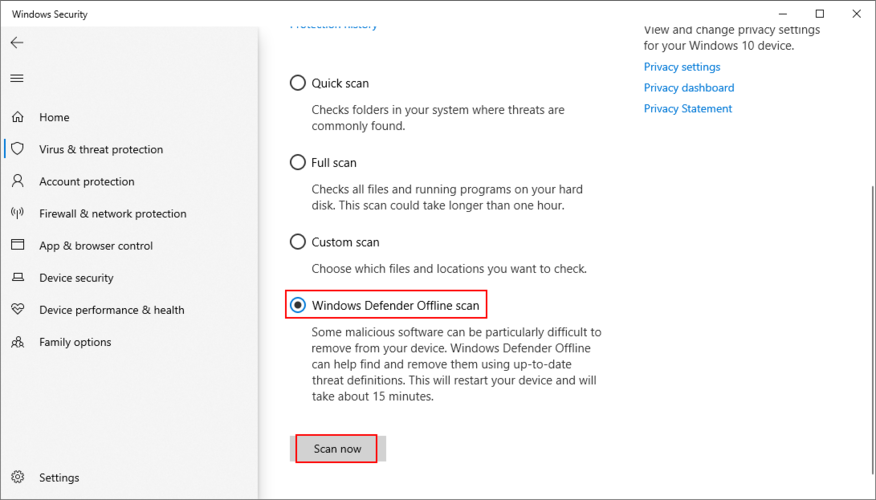
- Перезагрузите компьютер, когда будет выполнено второе сканирование.
14. Воспользуйтесь функцией восстановления системы.
Режим восстановления системы должен уберечь вас от любых непредвиденных событий, которые могли вызвать проблемы с сетевым подключением и привести к коду ошибки 0x800704cf.
Чтобы он работал, вы должны создать точку восстановления системы до получения ошибки.
- Обязательно войдите в Windows 10 с ролью администратора.
- Нажмите Win ключ + R , тип панели управления , а также хит Enter

- Выберите Recovery
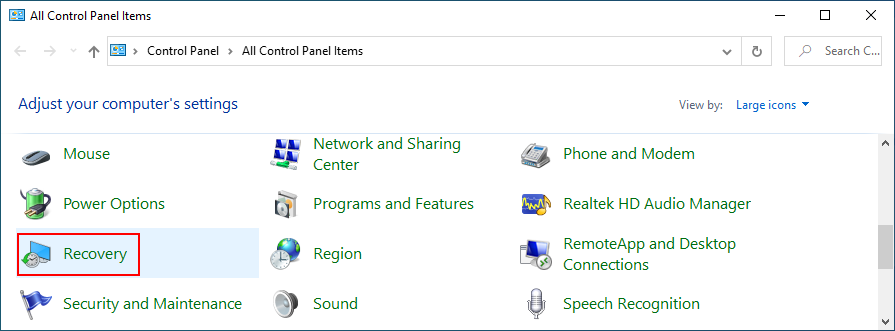
- Нажмите " Открыть восстановление системы".
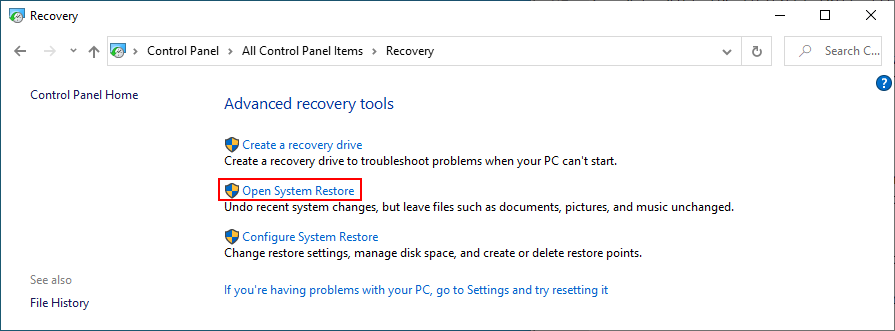
- Выберите точку восстановления, нажмите Далее и следуйте инструкциям.
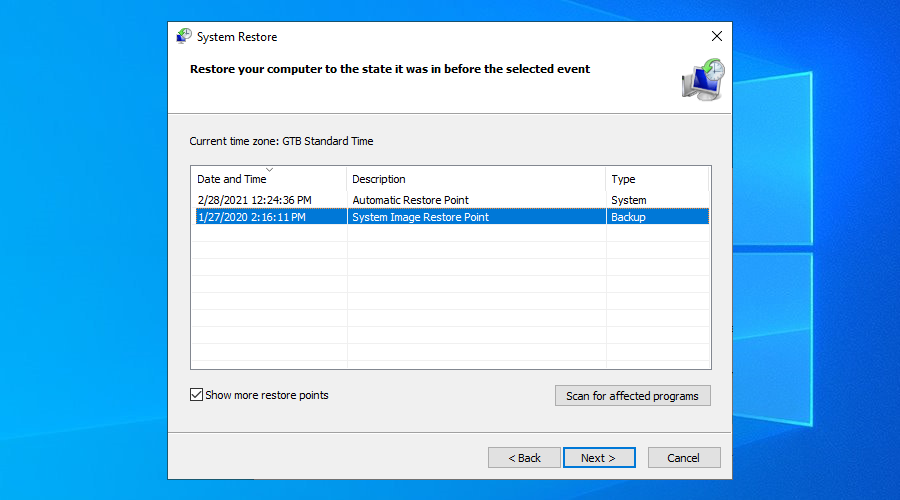
- Перезагрузите компьютер
15. Чистая загрузка Windows 10.
Вы можете загрузить свою операционную систему, активировав все необходимые драйверы, процессы и службы, и исключив все остальное. Чистой загрузки системы помогает изолировать и в конечном счете проблемы Решимость подключения к сети.
- Нажмите клавишу Windows , введите Конфигурация системы и откройте это приложение.
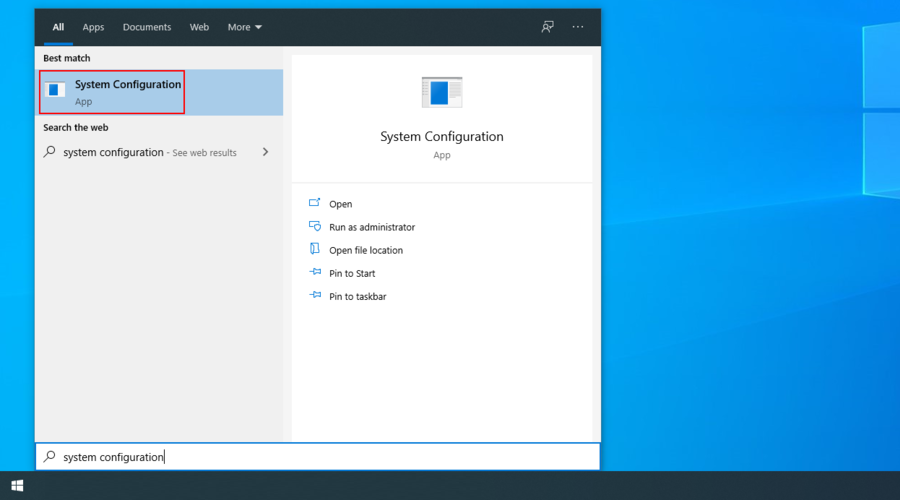
- Зайдите в зону услуг
- Снимите флажок Скрыть все службы Microsoft и нажмите Отключить все.
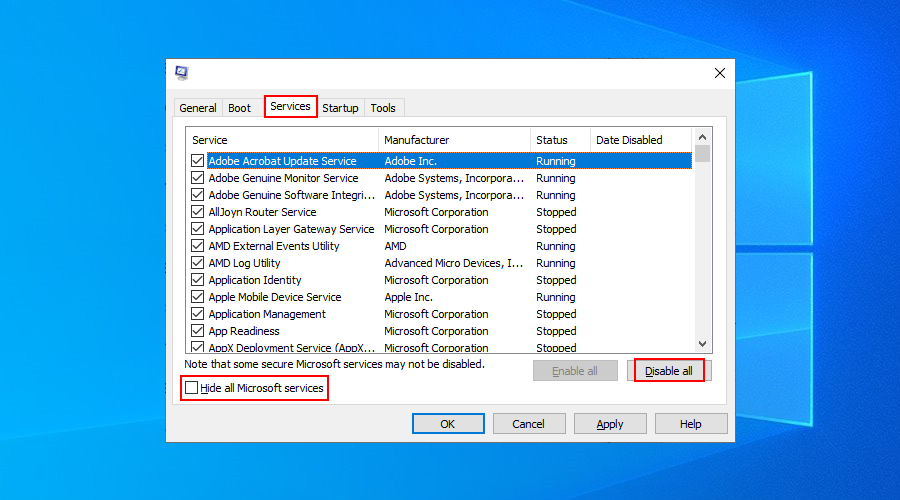
- Перейдите в раздел « Автозагрузка » и нажмите « Открыть диспетчер задач».
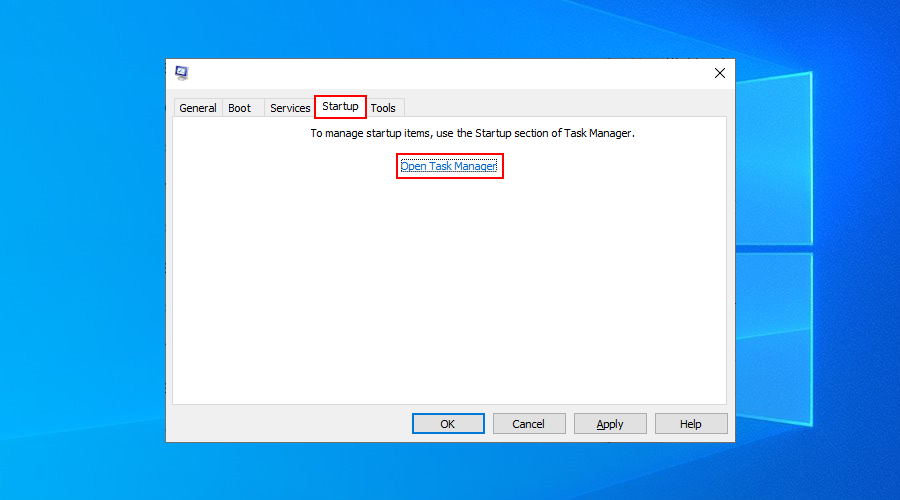
- Щелкните столбец « Состояние», чтобы отсортировать все запускаемые приложения по статусу ( сначала « Включено» ).
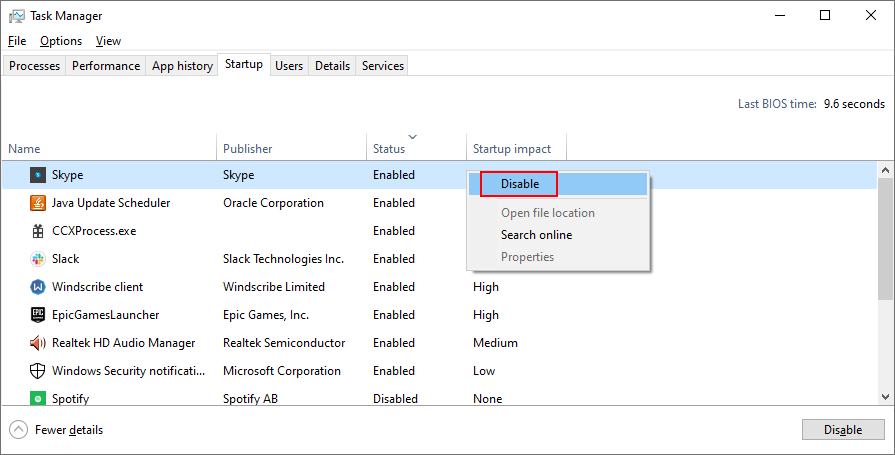
- Выберите первое приложение в списке и нажмите Отключить.
- Сделайте это для всех запускаемых приложений со статусом Включено.
- Закройте и перезапустите Windows.
Ошибка 0x800704cf может быть исправлена
В заключение, 0x800704cf - это ошибка сетевого подключения, которая может возникнуть в Windows 10 из-за различных программных проблем. Однако вы можете попытаться исправить это, запустив средство устранения неполадок подключения к Интернету, изменив параметры адаптера и сбросив подключение к Интернету.
Кроме того, вы можете переустановить сетевой драйвер или обновить его до новейшей версии, войти в систему, используя учетную запись Microsoft или локального пользователя, сбросить Microsoft Store по умолчанию, а также исправить системные ошибки с помощью SFC или DISM.
Вы также можете удалить последние обновления, которые могли поставить под угрозу ваши сетевые подключения, запустить Центр обновления Windows, проверить свой компьютер на наличие вредоносных программ, выполнить откат Windows до предыдущей контрольной точки и выполнить чистую загрузку операционной системы.
Какое из вышеперечисленных исправлений решило проблему 0x800704cf на вашем компьютере? Мы пропустили какие-то важные шаги? Дайте нам знать в разделе комментариев ниже.