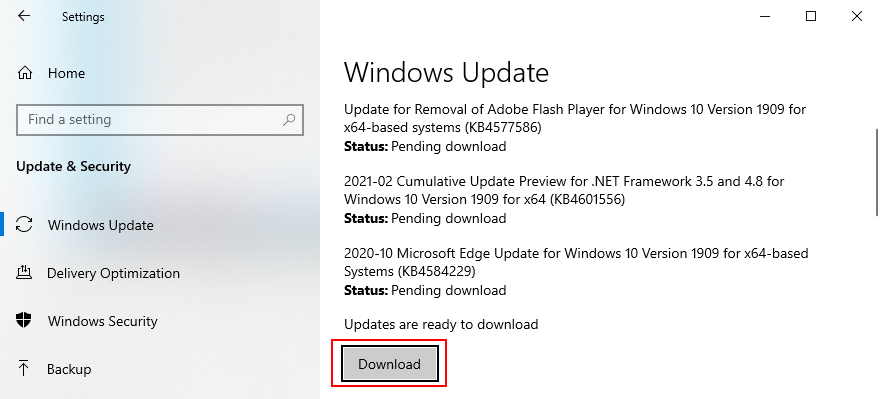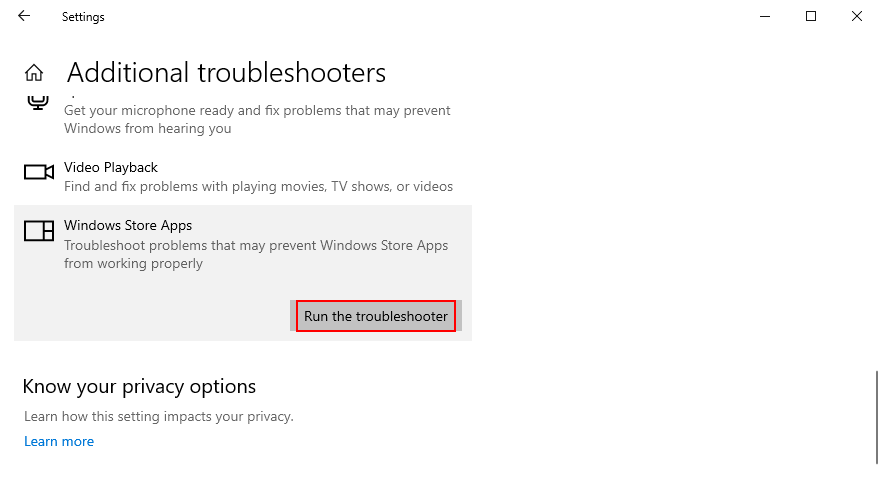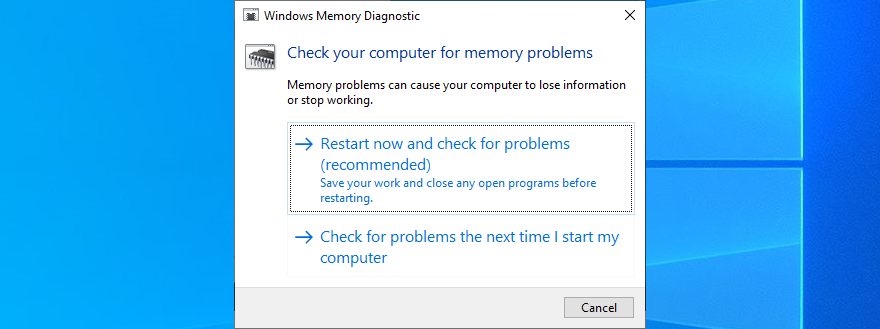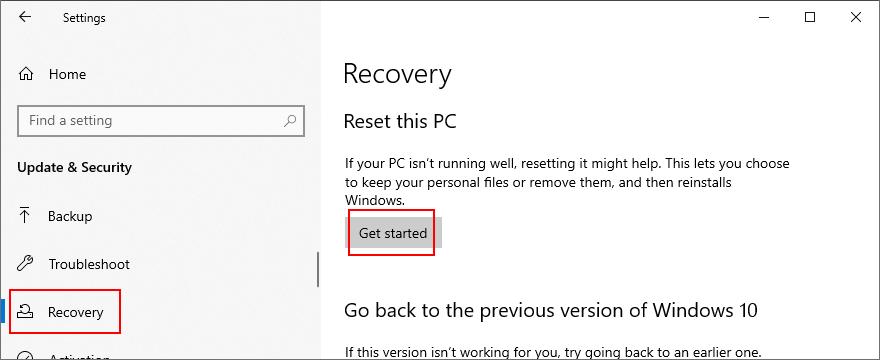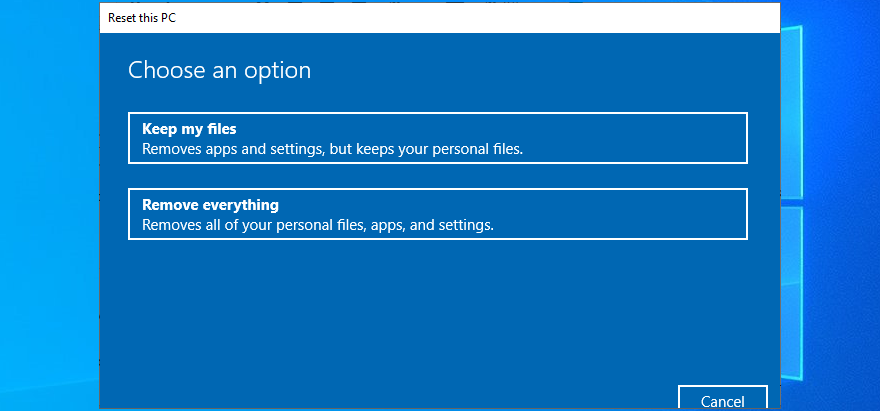Вы можете столкнуться с ошибкой файловой системы при попытке открыть фотографии, документы, видео или другие файлы, запустить исполняемые файлы или запустить приложения с правами администратора. Обычно он сопровождается кодом в скобках, например - 2142719196 , - 1073455193 , - 2018375670 или - 1073741792 .
Ошибка файловой системы обычно вызвана повреждением жесткого диска, поврежденными секторами или системными файлами. Но это также может быть вызвано ошибками Центра обновления Windows. Независимо от того, в чем может быть причина проблемы, вы сможете быстро исправить ее, следуя приведенным ниже инструкциям.

Как исправить ошибку файловой системы в Windows 10
Устранение неполадок с компьютером в Windows 10 может быть сложной задачей, если вы не можете запускать системные приложения, такие как командная строка, диспетчер задач или службы, с правами администратора. Поэтому рекомендуется запускать Windows в безопасном режиме, поскольку он по умолчанию использует права на повышение прав.
Как загрузить Windows 10 в безопасном режиме:
- Нажмите клавишу Windows на рабочем столе и откройте меню питания.
- Нажмите и удерживайте Shift , затем нажмите « Перезагрузить», чтобы загрузить Windows в режиме устранения неполадок.
- Как вариант, вы можете трижды прервать последовательность загрузки Windows.
- Выберите Устранение неполадок > Дополнительные параметры > Параметры запуска.

- Нажмите " Перезагрузить".
- Нажмите F5, чтобы загрузить Windows в безопасном режиме с загрузкой сетевых драйверов.

Если вам сложно применить одно из приведенных ниже исправлений из-за отсутствия разрешений, просто перезапустите Windows 10 в безопасном режиме, чтобы решить эту проблему.
1. Проверьте наличие обновлений Windows.
Если есть извест��ая проблема, вызывающая ошибку файловой системы, она, скорее всего, будет исправлена в ближайшее время Microsoft. Итак, начните с запуска Центра обновления Windows, чтобы загрузить последние функции, улучшения, исправления безопасности и исправления для вашей операционной системы.
Обычно ваша ОС должна автоматически проверять наличие обновлений и предлагать вам установить их как можно скорее. В этом случае вам не следует больше откладывать это и просто позволить Windows продолжить задачу обновления. Однако, если этого не происходит на вашем компьютере, вам нужно проверить наличие обновлений.
Как запустить Центр обновления Windows:
- Щелкните правой кнопкой мыши кнопку « Пуск» в Windows 10 и перейдите в « Настройки».
- Выберите « Обновление и безопасность» и нажмите « Центр обновления Windows».

- Если есть незавершенная задача, нажмите « Установить сейчас» или « Перезагрузить сейчас».
- В противном случае нажмите Проверить наличие обновлений, а затем - Скачать.
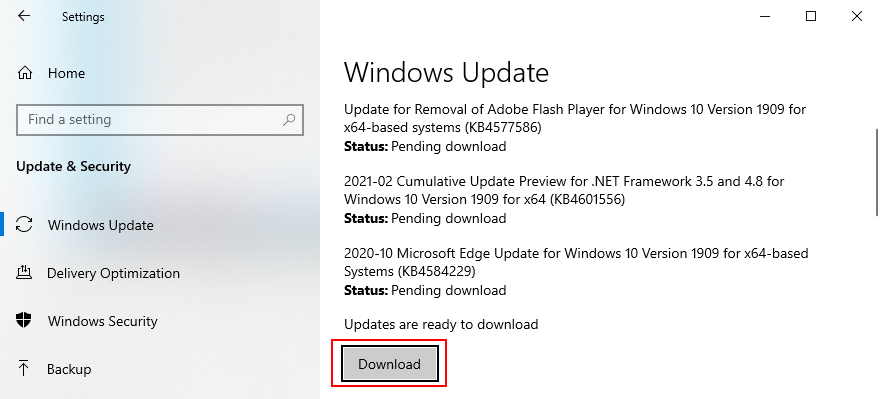
- Подождите, пока Windows будет занята обновлением. Ваш компьютер может перезагружаться один или несколько раз в процессе
- Попробуйте открыть файлы без ошибок сейчас
2. Перезагрузите компьютер.
Иногда бывает так просто, как перезагрузить компьютер, чтобы исправить ошибку, мешающую открывать файлы, играть в игры и запускать приложения. Если ошибка файловой системы возникла разово, попробуйте это простое решение, не предпринимая никаких специальных действий.
3. Удалите последние обновления системы.
Не секрет, что Microsoft часто выпускает обновления Windows, которые в конечном итоге портят настройки компьютера и вызывают хаос. Это вынудило многих пользователей ПК удалить системные обновления со своих компьютеров, поэтому вам следует попробовать это решение, чтобы избавиться от ошибки файловой системы.
Как удалить последние обновления системы:
- Нажмите для Windows ключ + R , тип appwiz.cpl , и нажмите Enter ключ

- Нажмите Просмотр установленных обновлений.

- Отсортируйте обновления (сначала самые новые), щелкнув столбец Установлено на

- Найти Microsoft Windows категории
- Щелкните правой кнопкой мыши первое обновление и выберите Удалить.

- Нажмите Да, чтобы подтвердить удаление обновления.
- Перезагрузите компьютер и попробуйте запустить приложения сейчас.
4. Запустите CHKDSK.
Если ошибка файловой системы действительно была вызвана повреждением жесткого диска или поврежденными секторами диска, вы можете решить эту проблему с помощью CHKDSK (Проверить диск), внутренней утилиты Windows, с которой можно работать из командной строки.
- Запустите командную строку с правами администратора
- Если Windows установлена на диске C: по умолчанию, запустите
chkdsk c: /f /r. В противном случае убедитесь, что вы заменили c:правильную букву раздела
- CHKDSK попросит вас запланировать задачу во время следующей загрузки системы. Введите y и нажмите Enter для подтверждения.
- Выйдите из командной строки и перезагрузите компьютер.
5. Используйте SFC
Чтобы проверить свой компьютер на наличие поврежденных системных файлов, вы можете запустить SFC (System File Checker) .
- Откройте командную строку с правами администратора
- Бегать
sfc /scannow
- После того, как SFC выполнит свою работу, перезагрузите компьютер и попробуйте открыть файлы.
Если вы получили сообщение о том, что защита ресурсов Windows не обнаружила никаких сообщений о нарушениях целостности , попробуйте запустить DISM до SFC.
6. Запустите DISM и SFC.
DISM (Обслуживание образов развертывания и управление ими) - более мощный инструмент, чем SFC, поскольку он проверяет хранилище компонентов образа Windows на предмет каких-либо повреждений. Вы также можете управлять им из среды командной строки.
- Запустить командную строку от имени администратора
- Введите
DISM /online /cleanup-image /scanhealthи нажмите Enter.
- Если DISM обнаруживает какие-либо проблемы, исправьте их, запустив
DISM /online /cleanup-image /restorehealth
- Перезагрузите компьютер
- Снова запустите CMD от имени администратора
- Используйте команду SFC (
sfc /scannow), чтобы проверить наличие поврежденных системных файлов.
- Перезагрузите компьютер в последний раз и попробуйте запустить приложения сейчас.
7. Запустите средство устранения неполадок оборудования и устройств.
Дополнительные аппаратные устройства могут работать со сбоями и в результате вызывать ошибку файловой системы. Самый простой способ исправить их - запустить средство устранения неполадок оборудования и устройств. Вы можете найти его в настройках устранения неполадок . Однако, если средство устранения неполадок оборудования и устройств отсутствует , вы можете развернуть его с помощью команды.
- Нажмите клавиши Win + R , введите
msdt.exe -id DeviceDiagnosticи нажмите Enter.
- Нажмите Далее и примените все исправления, найденные средством устранения неполадок.

- Завершите шаги мастера
- Перезагрузите компьютер и попробуйте открыть файлы сейчас.
8. Запустите средство устранения неполадок приложений Магазина Windows.
Вы можете получить ошибку файловой системы при попытке запустить исполняемые файлы приложений Microsoft Store, потому что Microsoft Store не работает. Однако вы сможете решить эту проблему, запустив специальное средство устранения неполадок.
- Нажмите клавишу Windows , введите Параметры устранения неполадок и нажмите Enter.
- Щелкните Дополнительные средства устранения неполадок.
- Прокрутите вниз до нижней части окна
- Выберите Приложения Магазина Windows и нажмите Запустить средство устранения неполадок.
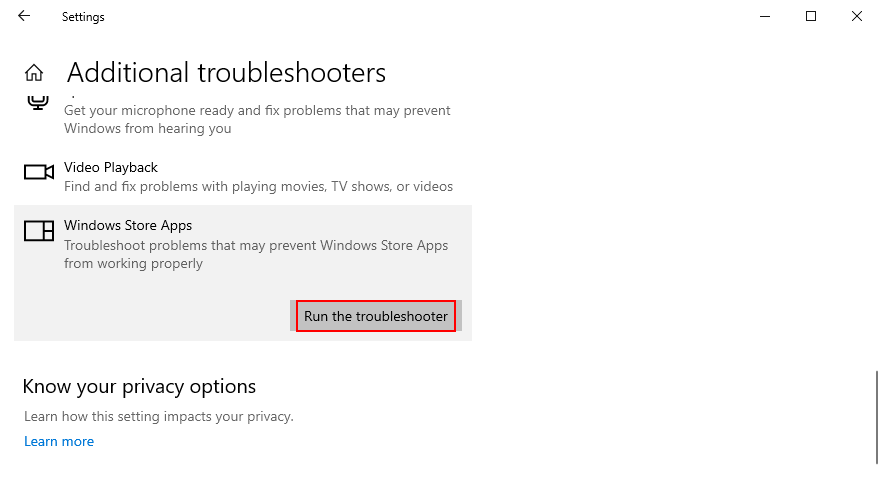
- Завершите шаги мастера и попробуйте запустить приложения сейчас
9. Проверьте свой компьютер на наличие вредоносных программ.
Рекомендуется регулярно проверять компьютер на наличие вредоносных программ, чтобы удалить все зараженные файлы, которые могут вызывать ошибку файловой системы. Если вы полагаетесь на Защитник Windows и у вас нет стороннего решения для обеспечения безопасности, вот что вам нужно сделать.
Как использовать Защитник Windows:
- Нажмите клавишу Win , введите Безопасность Windows и запустите это приложение.
- Перейдите в раздел Защита от вирусов и угроз

- Щелкните Параметры сканирования.

- Выберите « Быстрое сканирование» и нажмите « Сканировать сейчас».

- Если Защитник обнаружит какие-либо угрозы, разрешите ему поместить файлы в карантин или удалить их. В противном случае, вы можете запустить новое сканирование с помощью Windows Defender автономной проверки варианта

- Перезагрузите компьютер и проверьте файлы на наличие ошибок.
10. Чистая загрузка Windows 10
Запускаемые приложения и запланированные службы могут вызывать проблемы с Microsoft Store, не позволяя запускать приложения и, как следствие, отображать ошибку файловой системы. Однако вы можете выполнить чистую загрузку Windows 10, чтобы решить эту проблему.
- Нажмите клавиши Windows + R , введите msconfig и нажмите Enter, чтобы запустить конфигурацию системы.
- Выберите вкладку Общие.
- Выберите Выборочный запуск

- Снимите флажки " Загрузить системные службы" и " Загрузить элементы автозагрузки".
- Нажмите Применить и выйти
- Щелкните правой кнопкой мыши панель задач и откройте Диспетчер задач.
- Выберите вкладку Автозагрузка
- Отключить все приложения со статусом Включено

- Перезагрузите компьютер и проверьте, по-прежнему ли вы получаете ошибку файловой системы.
11. Удалите последнее программное обеспечение.
Программное обеспечение, которое вы недавно установили на свой компьютер, может не полностью поддерживать Windows 10. Или они могут конфликтовать друг с другом. Например, два антивирусных решения с ядрами реального времени могут конфликтовать, вызывая проблемы со стабильностью системы и ошибки доступа к файлам. Чтобы решить эту проблему, вам следует удалить недавние приложения.
- Щелкните правой кнопкой мыши кнопку « Пуск» и выберите « Приложения и функции».
- В разделе «Сортировать по» выберите « Дата установки» (сначала самые новые).

- Выберите первое приложение в списке и нажмите « Удалить».

- Click Uninstall again to confirm, then complete the app removal
- Restart your PC and check the file system error
Unfortunately, the Windows uninstaller is not efficient when it comes to removing programs. If you want to be more thorough, we suggest using a third-party app uninstaller. It eliminates not only apps by also any remnant files and registry keys. And some of these programs provide quick access to uninstalling Microsoft Store apps, too.
12. Fix the system registry
The Windows registry might have corrupt, changed, or missing entries. As a result, your computer is experiencing various problems, including the file system error when attempting to open files or launch applications.
Чтобы решить эту проблему, вы можете обратиться к очистителю реестра . Однако, если вы не хотите мучиться с установкой какого-либо программного приложения, вот что вам нужно сделать.
- Нажмите кнопку « Пуск» , найдите « Редактор реестра» и откройте это приложение.
- Откройте меню " Файл " и выберите " Экспорт".

- Задайте новое имя и место назначения, чтобы сохранить резервную копию текущих настроек реестра.
- Закройте редактор реестра.
- Нажмите клавишу Windows и нажмите кнопку питания
- Нажмите и удерживайте Shift , нажимая кнопку " Перезагрузить".
- Когда вы увидите синий экран, выберите Устранение неполадок > Дополнительные параметры > Командная строка.

- Напишите следующие строки и нажимайте Enter после каждой:
-
компакт-диск c: \ Windows \ System32 \ config
-
ren c: \ Windows \ System32 \ config \ DEFAULT DEFAULT.old
-
ren c: \ Windows \ System32 \ config \ SAM SAM.old
-
ren c: \ Windows \ System32 \ config \ БЕЗОПАСНОСТЬ SECURITY.old
-
ren c: \ Windows \ System32 \ config \ ПРОГРАММНОЕ ОБЕСПЕЧЕНИЕ SOFTWARE.old
-
ren c: \ Windows \ System32 \ config \ SYSTEM SYSTEM.old
-
скопируйте c: \ Windows \ System32 \ config \ RegBack \ DEFAULT c: \ Windows \ System32 \ config \
-
скопируйте c: \ Windows \ System32 \ config \ RegBack \ DEFAULT c: \ Windows \ System32 \ config \
-
скопируйте c: \ Windows \ System32 \ config \ RegBack \ SAM c: \ Windows \ System32 \ config \
-
скопируйте c: \ Windows \ System32 \ config \ RegBack \ SECURITY c: \ Windows \ System32 \ config \
-
скопируйте c: \ Windows \ System32 \ config \ RegBack \ SYSTEM c: \ Windows \ System32 \ config \
-
скопируйте c: \ Windows \ System32 \ config \ RegBack \ SOFTWARE c: \ Windows \ System32 \ config \
- Выйдите и запустите Windows как обычно
- Убедитесь, что вы по-прежнему получаете ошибку файловой системы
13. Отключите периферийные устройства.
Внешнее устройство, которое в настоящее время подключено к вашему компьютеру, может быть неправильно установлено. Или, может быть, он несовместим с вашей операционной системой. Чтобы проверить это, выключите компьютер и отключите все периферийные устройства, кроме клавиатуры и мыши.
Затем запустите Windows и проверьте, по-прежнему ли вы получаете ошибку файловой системы. Вы также можете попробовать переустановить устройство из диспетчера устройств.
- Щелкните правой кнопкой мыши кнопку « Пуск» и выберите « Диспетчер устройств».
- Выберите устройство из списка, щелкните его правой кнопкой мыши и выберите « Удалить устройство».
- Установите флажок Удалить программное обеспечение драйвера для этого устройства и нажмите Удалить.
- Откройте меню « Действие» и нажмите « Сканировать на предмет изменений оборудования».
- Перезагрузите компьютер и попробуйте открыть файлы сейчас.
14. Восстановите и сбросьте приложение Microsoft Store.
Если вы получаете ошибку файловой системы только при попытке открыть файлы с помощью определенного приложения из Microsoft Store, это может быть проблема, связанная с конкретным приложением, которую можно легко решить путем восстановления и сброса этого приложения. В примере ниже мы используем фотографии.
- Нажмите кнопку « Пуск» , найдите имя приложения, выберите его и нажмите « Параметры приложения».
- Прокрутите вниз до раздела " Сброс".
- Нажмите « Восстановить» и подождите (данные приложения не будут затронуты).
- Сверните это окно на панель задач
- Попробуйте открыть файл с помощью приложения
- Если не работает, восстановите окно приложения.
- Нажмите « Сброс», а затем еще раз для подтверждения (данные приложения будут удалены).
- Попробуйте использовать приложение сейчас
15. Переключитесь на локальную учетную запись пользователя.
Некоторые проблемы, которые могут вызывать ошибку файловой системы, связаны с настройками разрешений и учетной записью Microsoft. Обычно вход в свою учетную запись Microsoft должен открыть все двери на вашем компьютере с Windows. Однако иногда бывает полезно переключиться на локальную учетную запись. Если у вас его еще нет, вот как его настроить:
- Нажмите клавишу Win , введите Настройки и нажмите Enter.
- Зайдите в раздел Аккаунты
- Предполагая, что вы в настоящее время вошли в систему с учетной записью Microsoft, вместо этого нажмите Войти с локальной учетной записью.

- Укажите логин и пароль учетной записи
- Нажмите « Изменить тип учетной записи» и выберите « Администратор».
- Выйдите из учетной записи Microsoft и войдите снова, используя локальную учетную запись.
- Попробуйте открыть файлы или запустить приложения прямо сейчас
16. Проверьте системную память.
Если системная память неисправна, это может вызвать серьезные проблемы на вашем компьютере с Windows 10, включая проблемы с доступом к файлам. Вы можете быстро проверить свою оперативную память, обратившись к внутреннему инструменту под названием Windows Memory Diagnostic. Вот как это использовать:
- Обязательно сохраните текущую работу и закройте все программы
- Нажмите клавишу Win + R , введите
mdsched.exeи нажмите Enter.
- Нажмите " Перезагрузить сейчас" и проверьте наличие проблем.
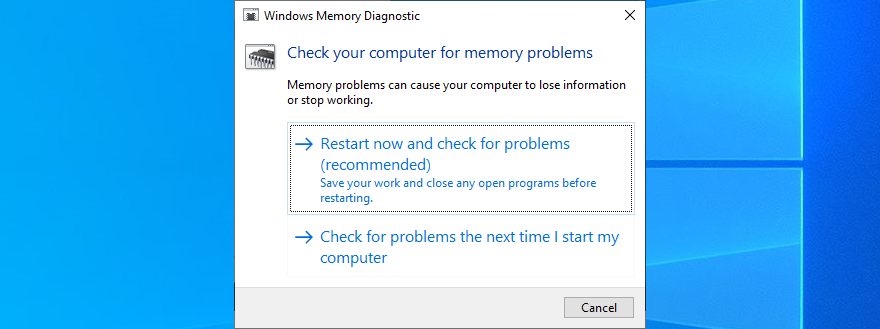
Оперативная память будет проверена перед загрузкой Windows. По умолчанию тест запускается в стандартном режиме. Однако, если у вас есть немного времени, мы предлагаем выбрать расширенный тест, поскольку он предоставляет более ценную информацию.
Нажмите F1, чтобы перейти к параметрам , выберите « Расширенный» и нажмите клавишу F10 для подтверждения. После загрузки Windows результаты диагностики памяти отобразятся в центре уведомлений (подождите несколько минут, если они не отображаются сразу).
Если вы предпочитаете более мощную альтернативу диагностике памяти Windows, попробуйте MemTest86 .
17. Воспользуйтесь функцией восстановления системы.
Если до этого момента ничего не получилось, пора использовать Восстановление системы. Вы можете откатить Windows до контрольной точки, которая была создана до того, как вы начали получать ошибку файловой системы. Однако это означает, что такая точка восстановления уже должна существовать на вашем компьютере. Кроме того, все программы, установленные после точки восстановления, больше не будут существовать, поэтому вам придется их переустановить.
- Нажмите клавишу Win + R , введите панель управления и нажмите Enter.
- Выберите Recovery

- Нажмите Open System Restore (вам нужны права администратора)

- Выберите точку восстановления, нажмите Далее и следуйте инструкциям.
- Ваш компьютер перезагрузится
- Попробуйте открыть файлы и запустить программы прямо сейчас
18. Сбросить Windows 10
Наконец, если сценарий восстановления системы невозможен на вашем компьютере или если он возвращает ошибки, вы можете восстановить Windows 10 до заводских настроек . Это займет некоторое время, и все ваши приложения будут удалены, но ваши личные файлы останутся в безопасности.
- Нажмите кнопку « Пуск» , введите « Сбросить этот компьютер» и нажмите « Ввод».
- Нажмите " Начать"
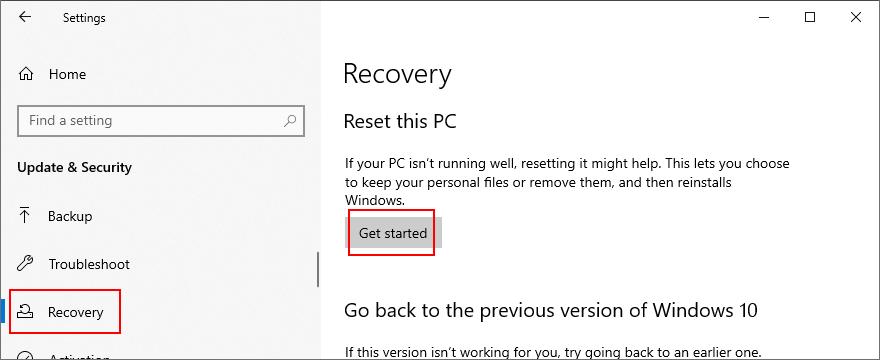
- Выберите « Сохранить мои файлы» и следуйте пошаговым инструкциям.
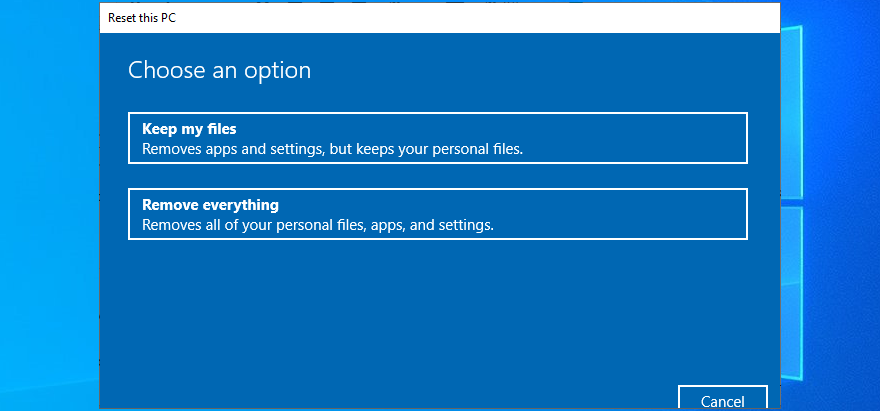
- Обязательно установите свои настройки после перезагрузки Windows.
Вы можете исправить ошибку файловой системы на компьютерах с Windows 10
Напомним, что ошибка файловой системы обычно вызвана повреждением жесткого диска, которое можно устранить. Начните с обходных путей, таких как проверка обновлений системы и перезагрузка компьютера. Возможно, потребуется запустить Windows 10 в безопасном режиме, чтобы применить большинство решений из списка.
Вы можете запустить утилиты командной строки CHKDSK, SFC и DISM, удалить неисправные системные обновления, использовать средства устранения неполадок оборудования и устройств и приложений Магазина Windows, проверить свой компьютер на наличие вредоносных программ, выполнить чистую загрузку Windows 10, удалить последнее программное обеспечение и исправить системный реестр. .
Также неплохо отключить периферийные устройства, восстановить и сбросить приложение Microsoft Store, которое вы пытаетесь запустить, переключиться на локальную учетную запись пользователя, проверить системную память на наличие ошибок, использовать Восстановление системы, чтобы откатить Windows до безопасной контрольной точки, или сбросить Windows 10 к настройкам по умолчанию, если все не удается.
Как вы исправили ошибку файловой системы на своем ПК? Мы упустили какие-то важные шаги? Дайте нам знать в комментариях ниже.