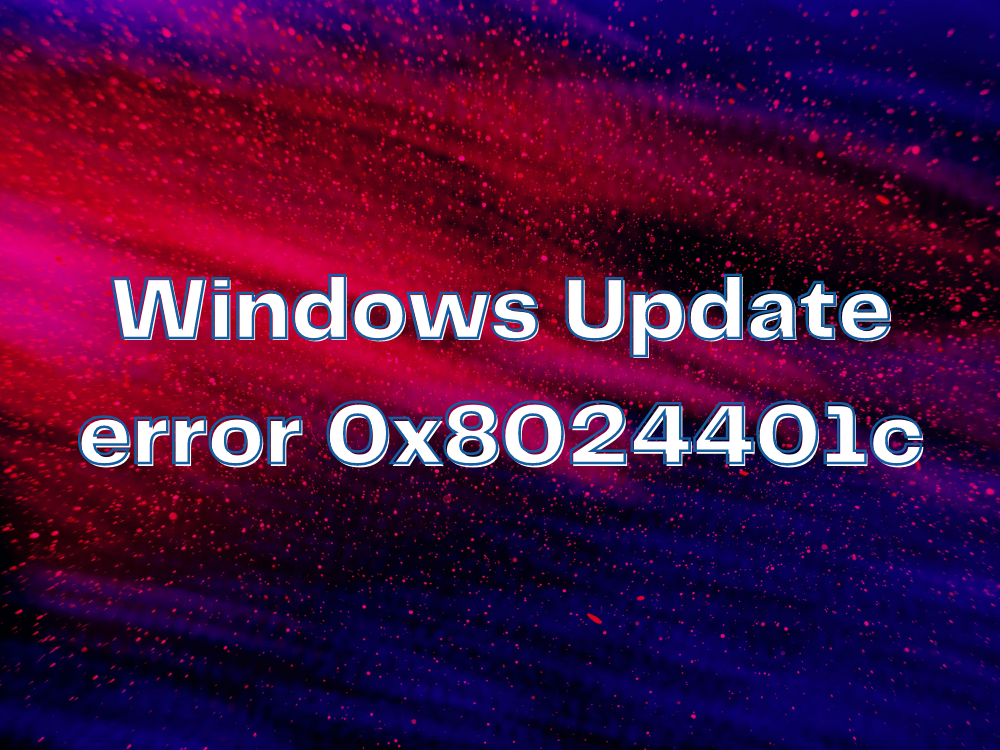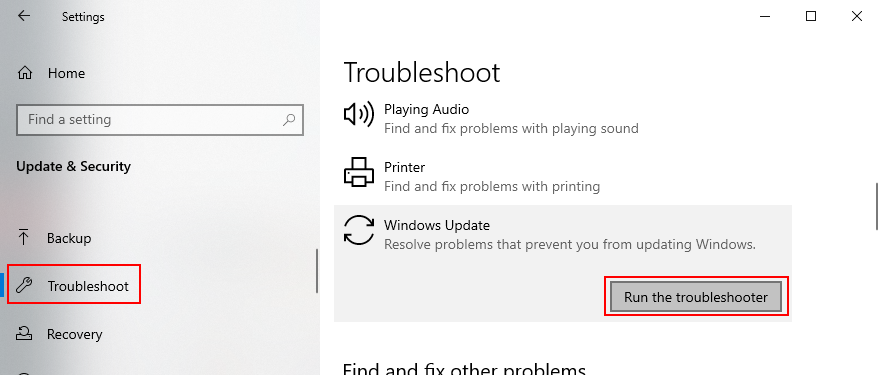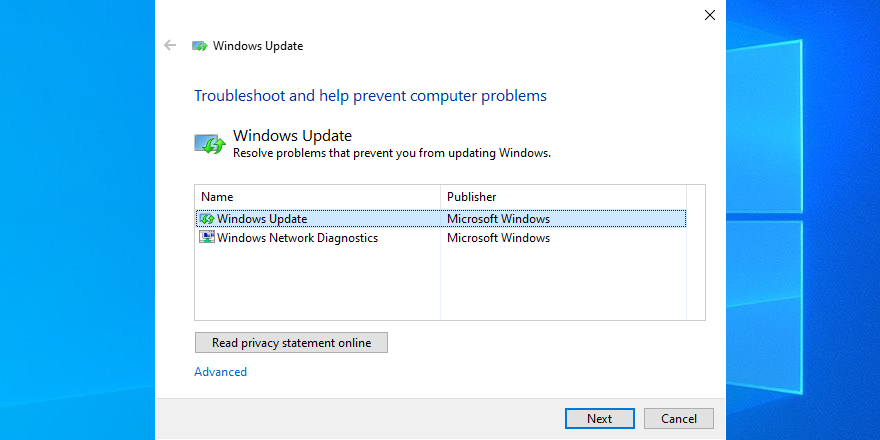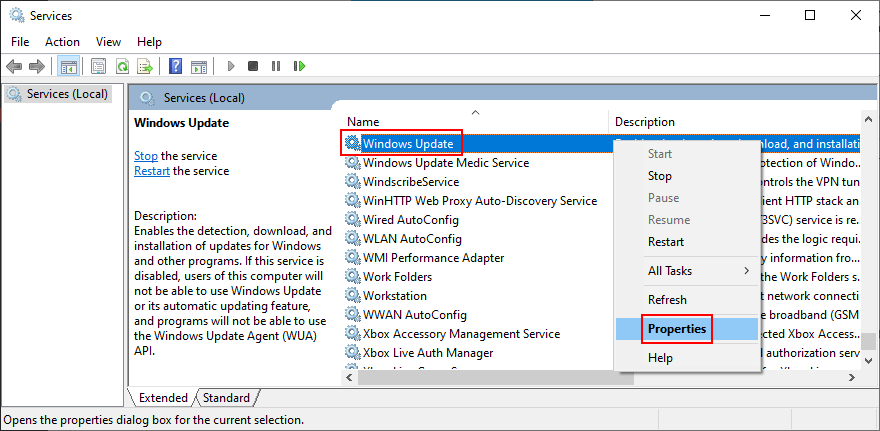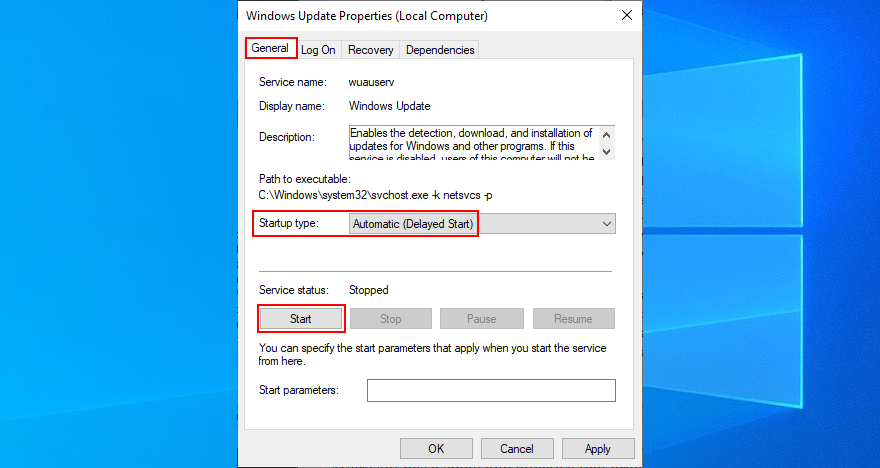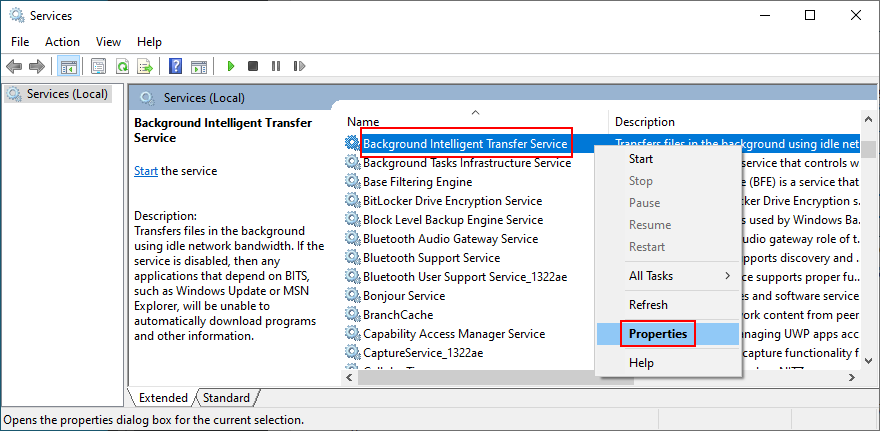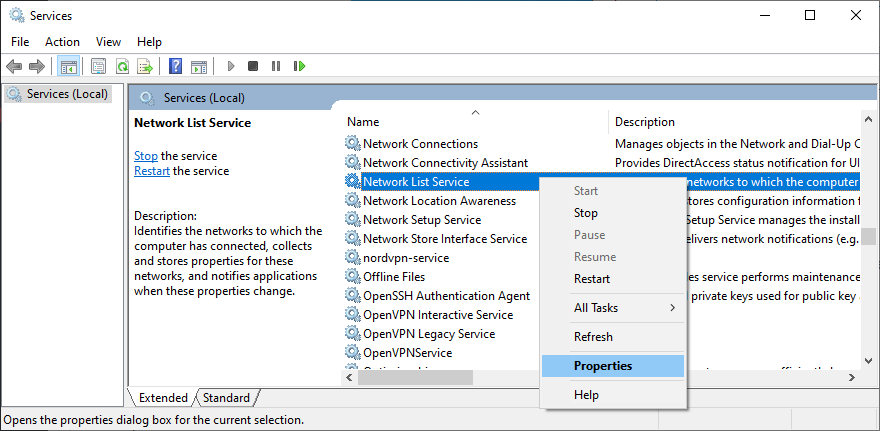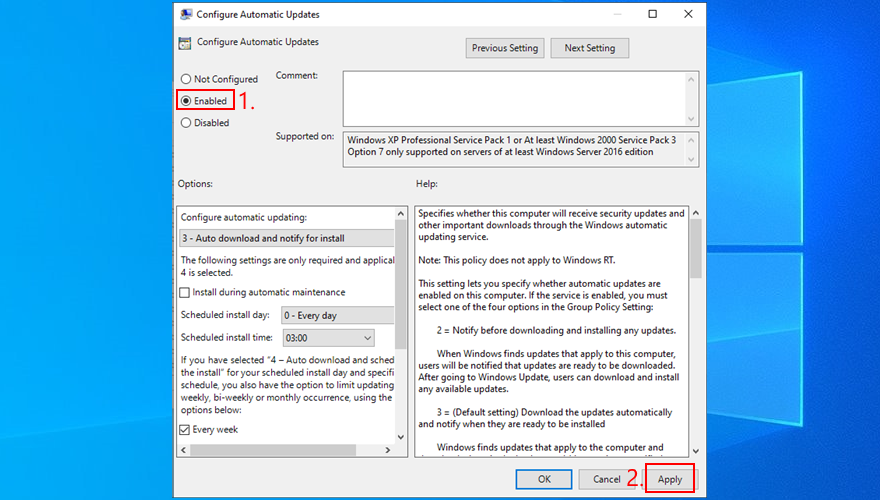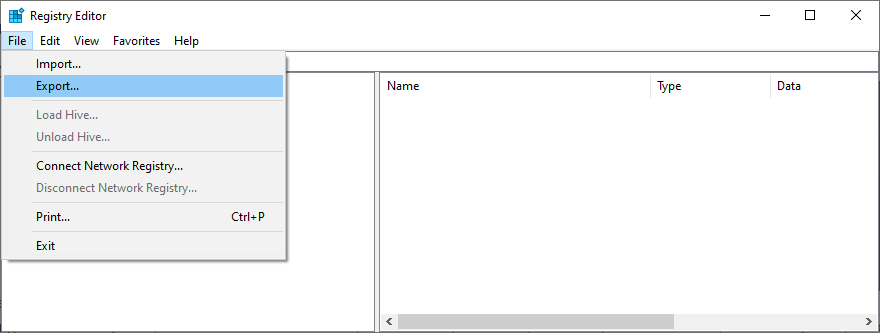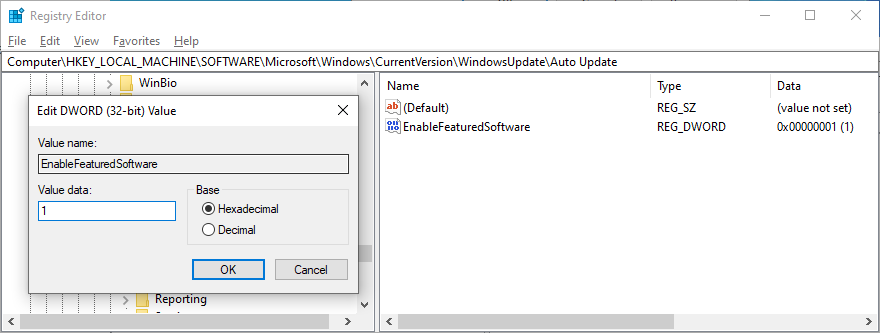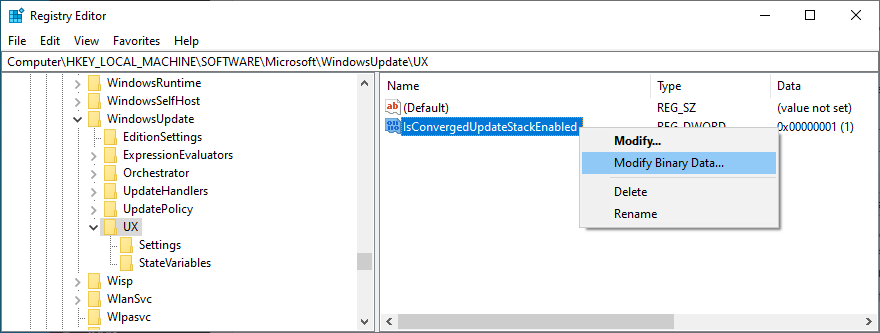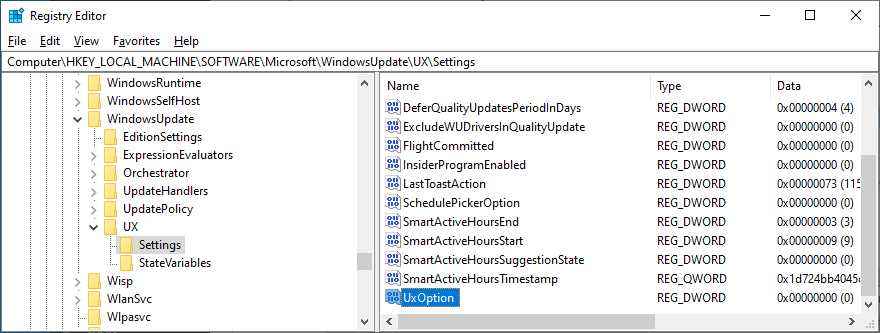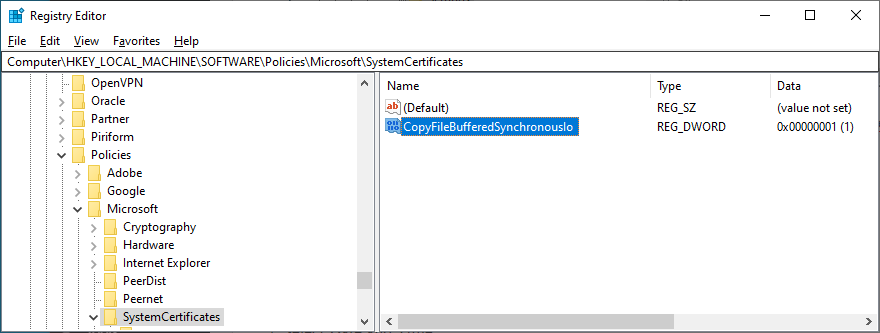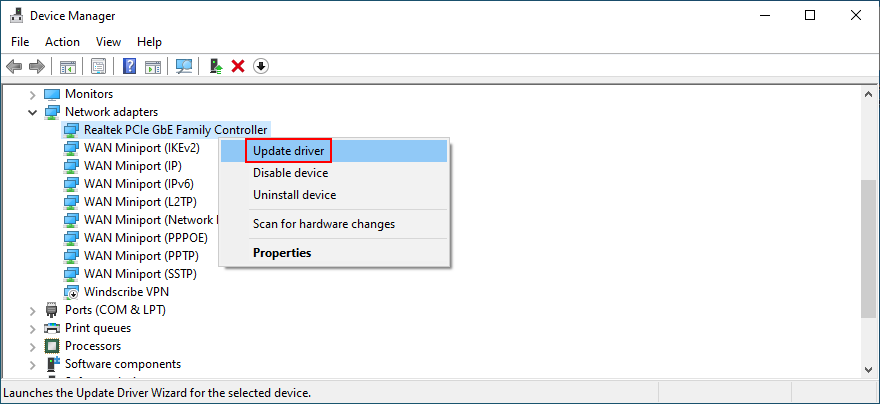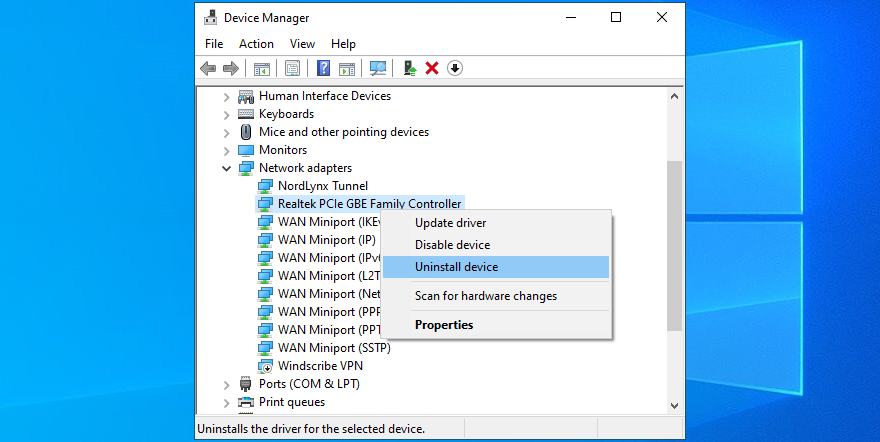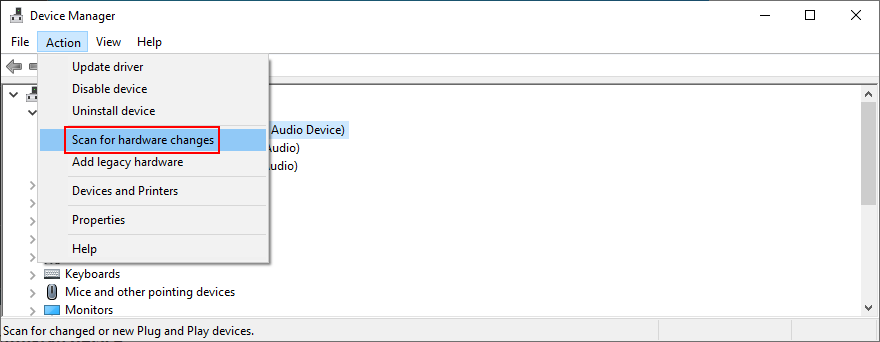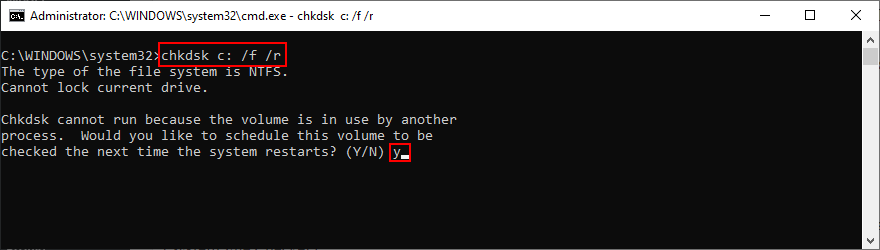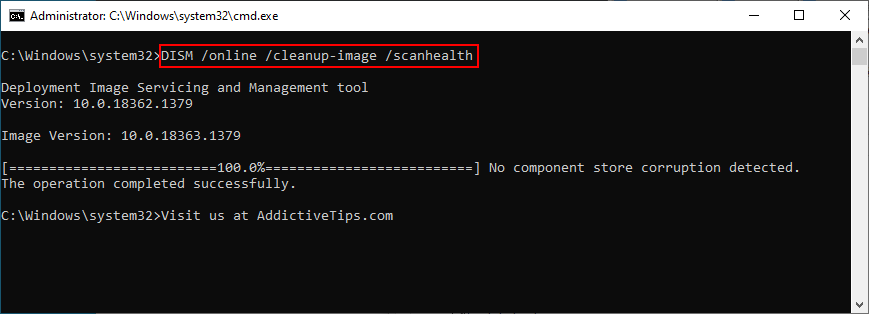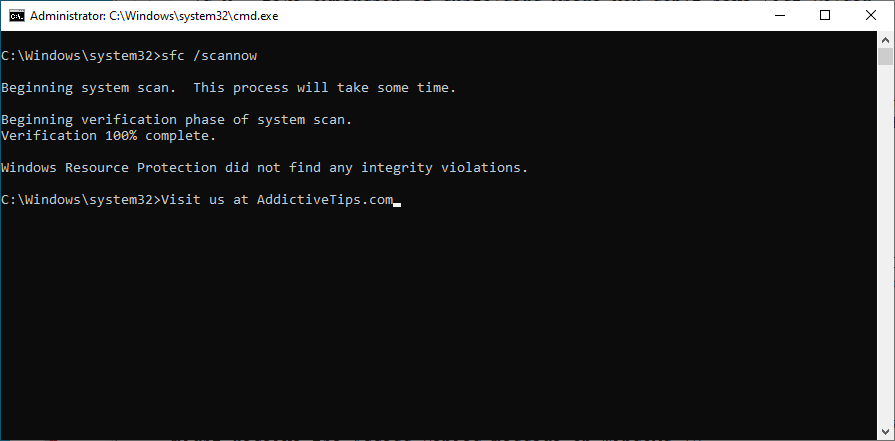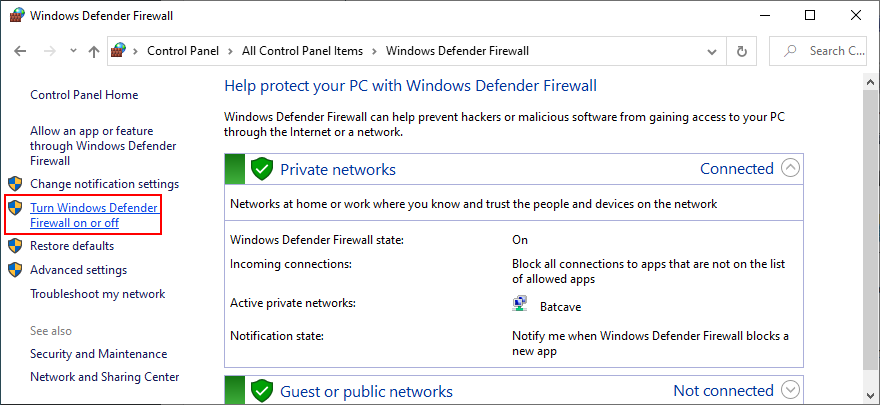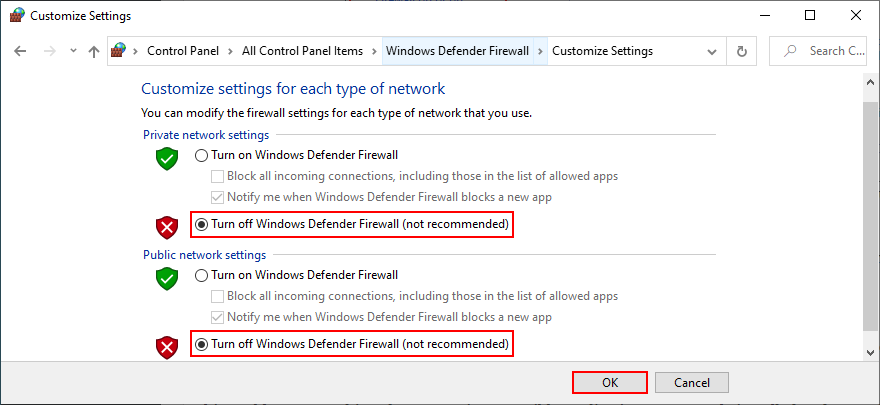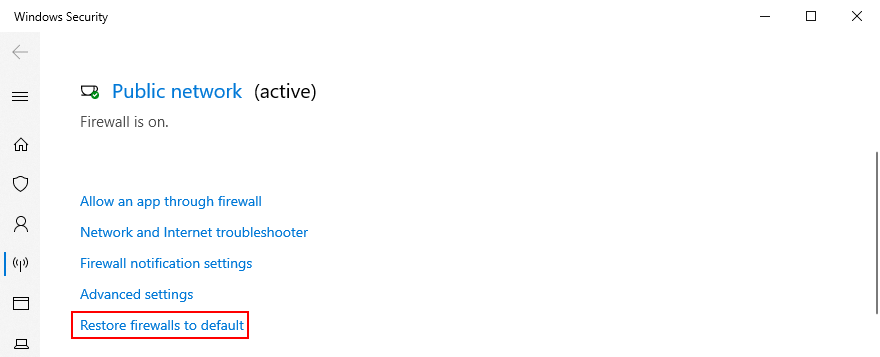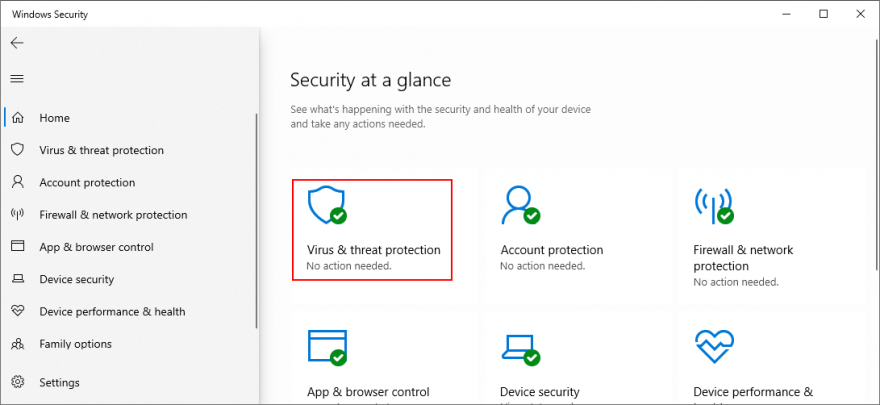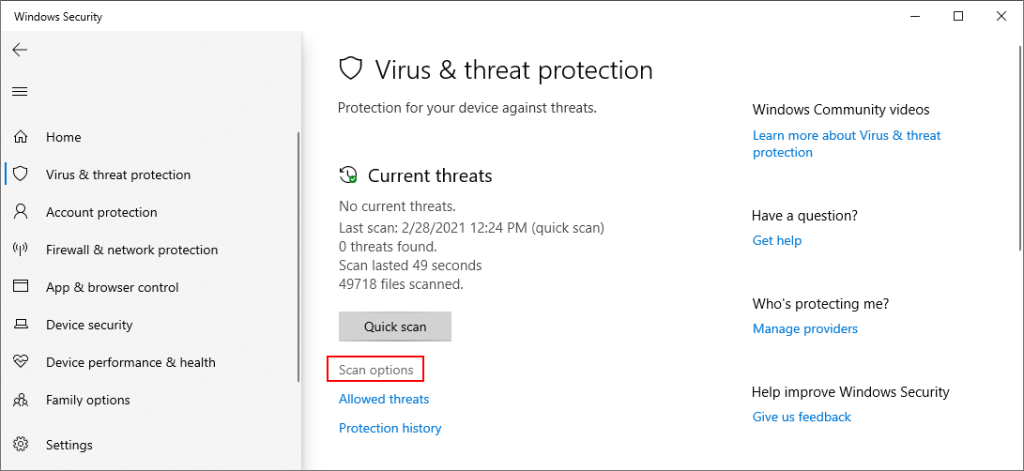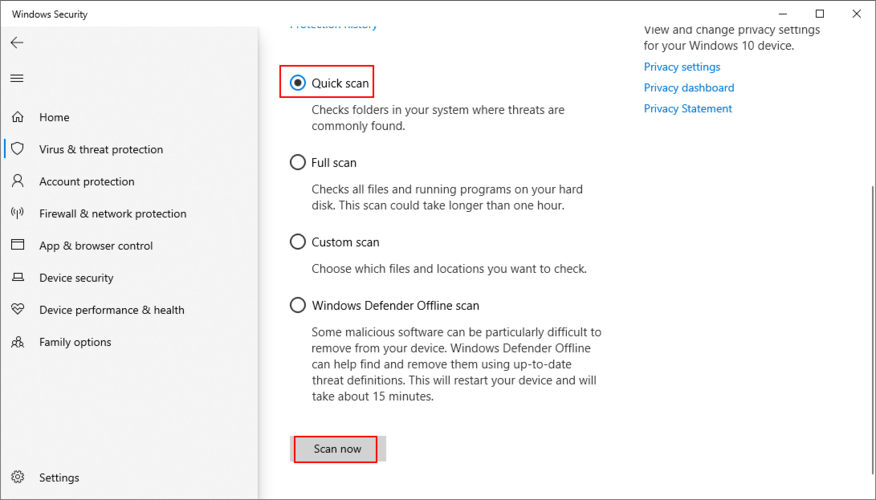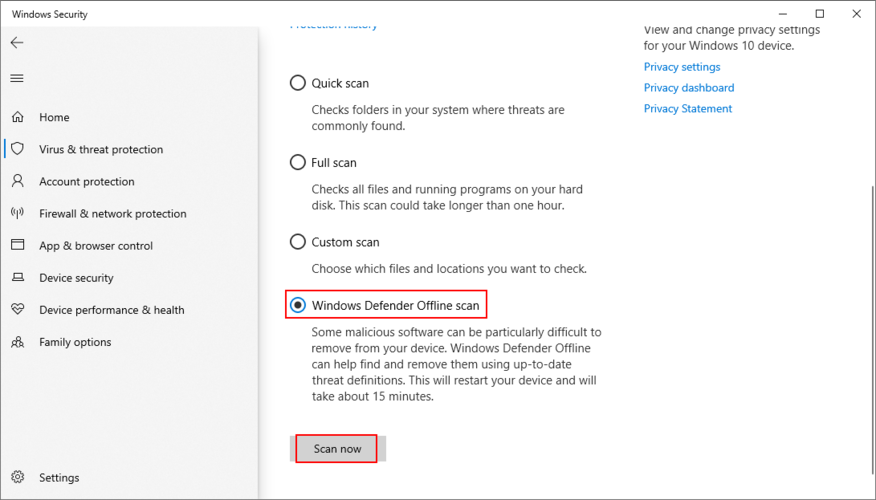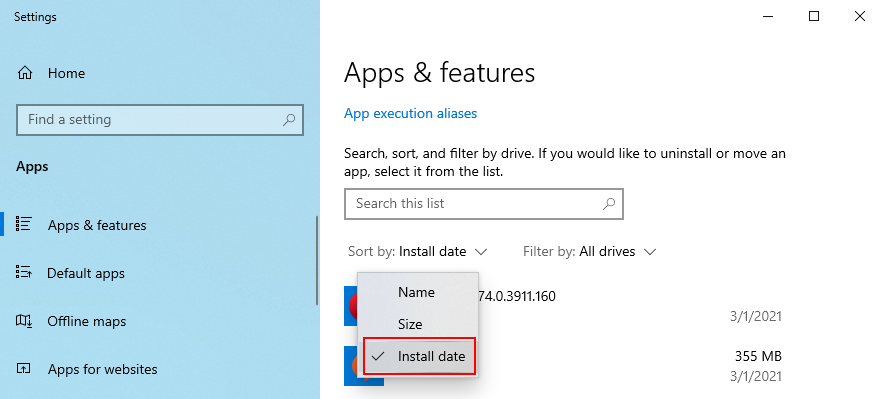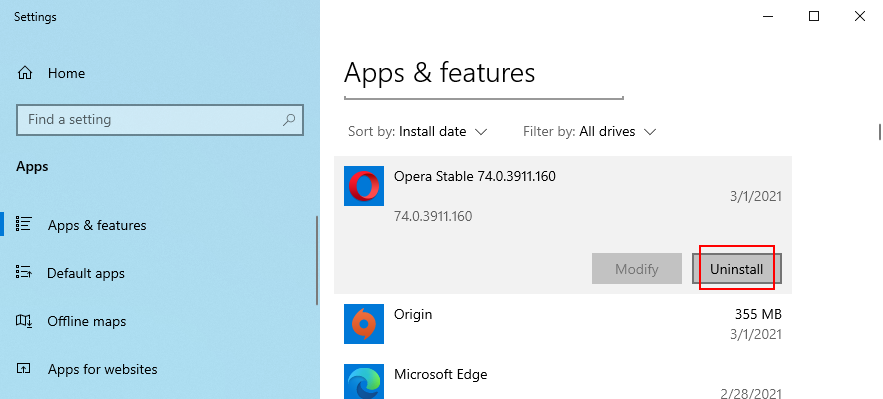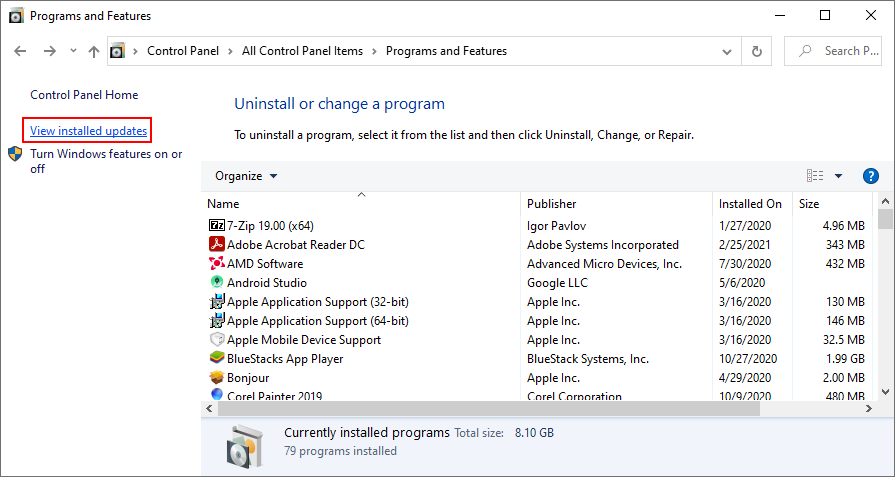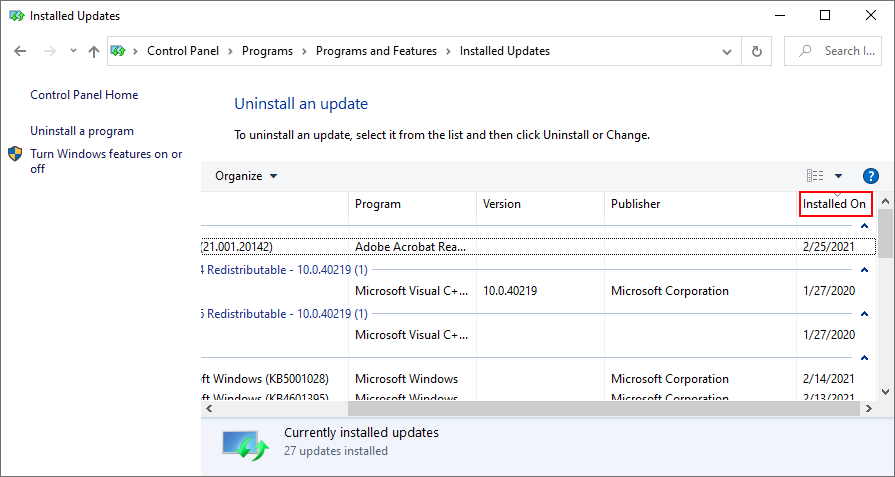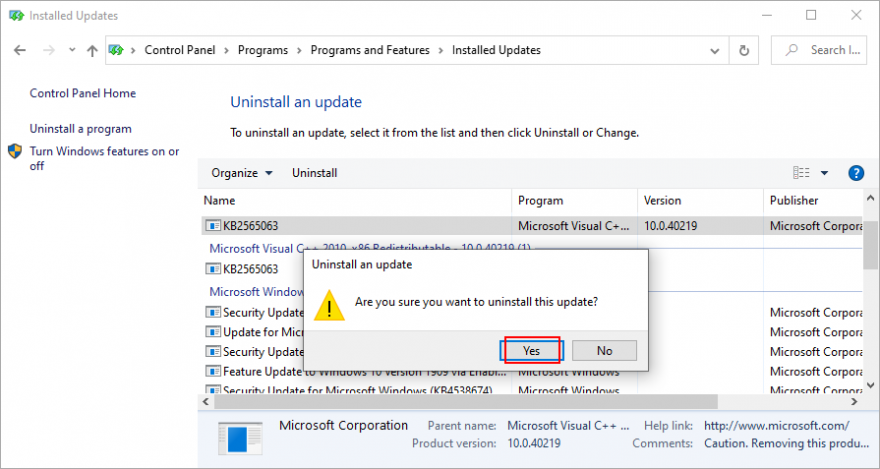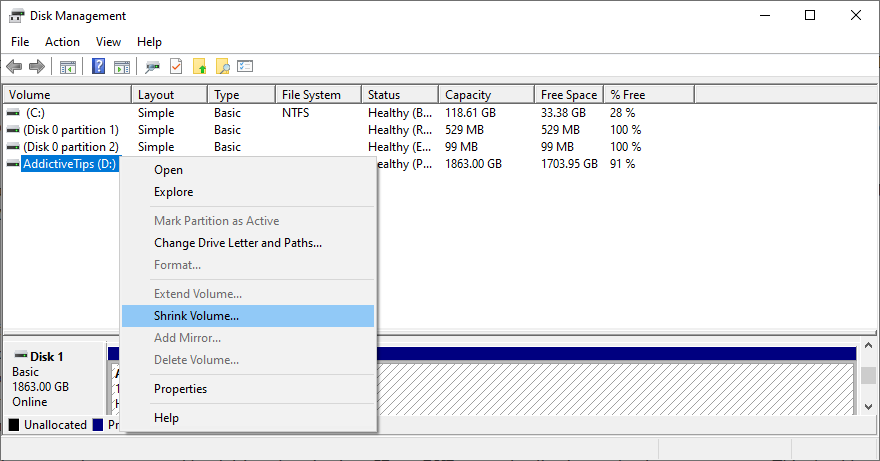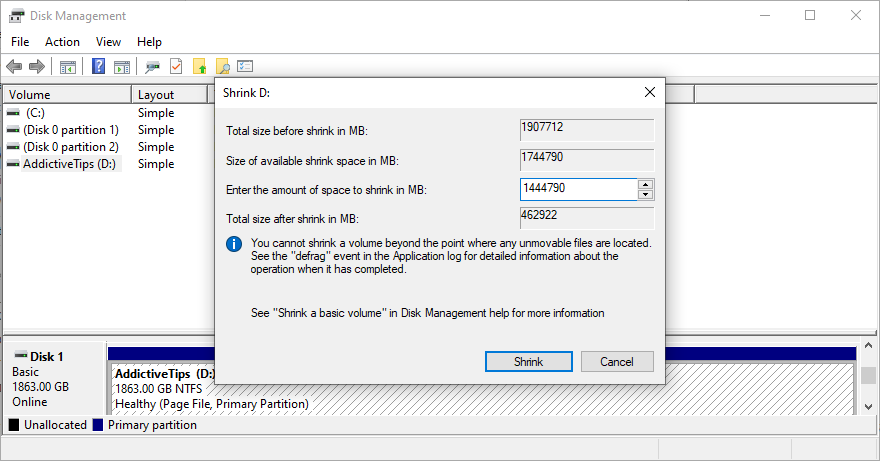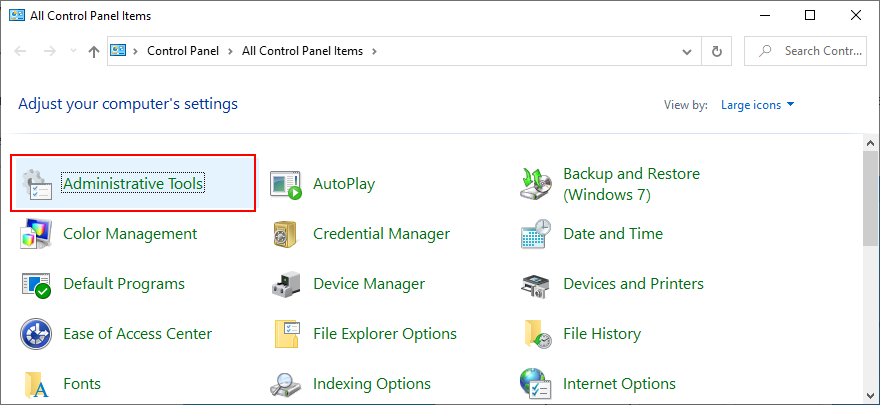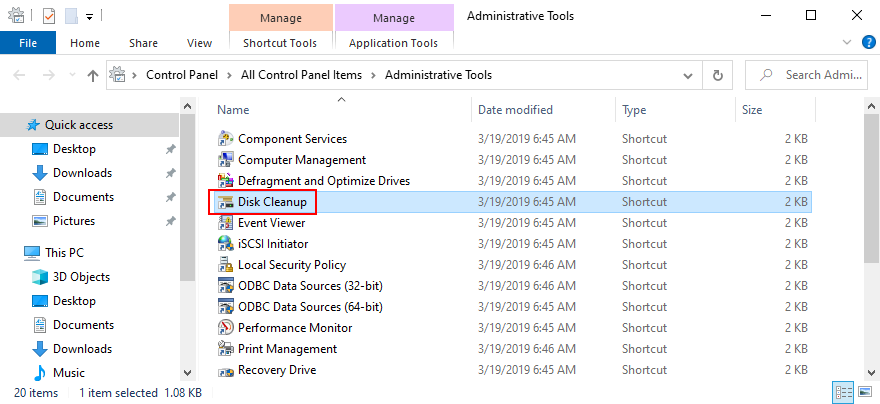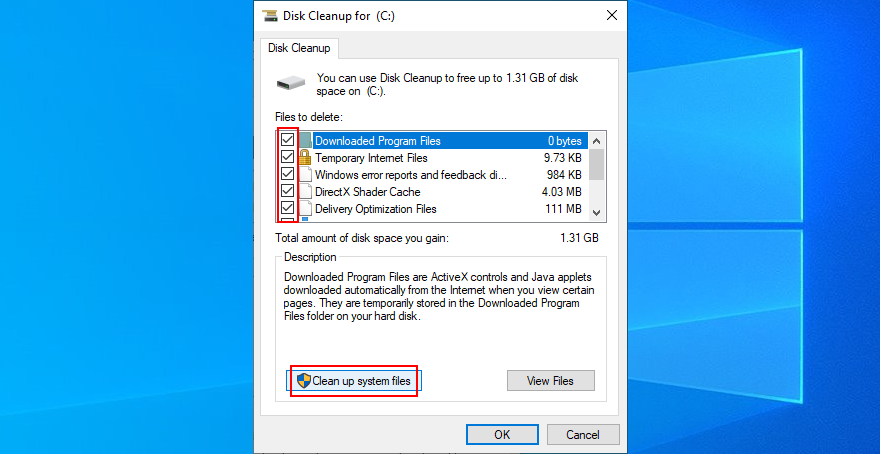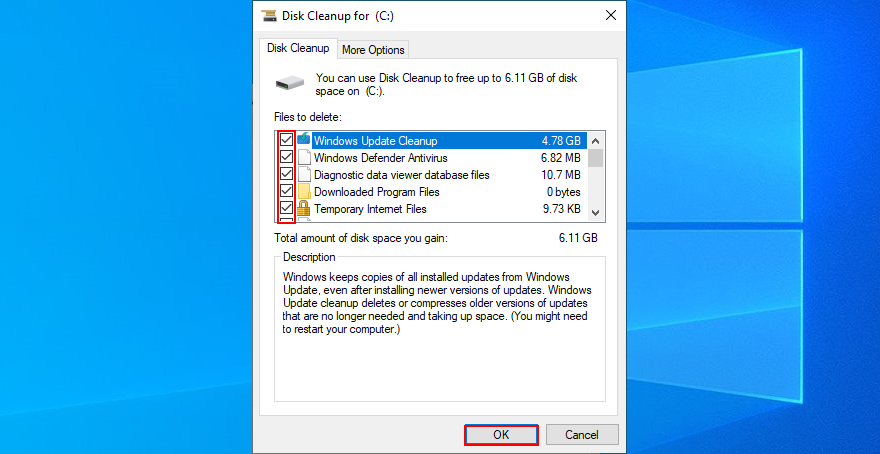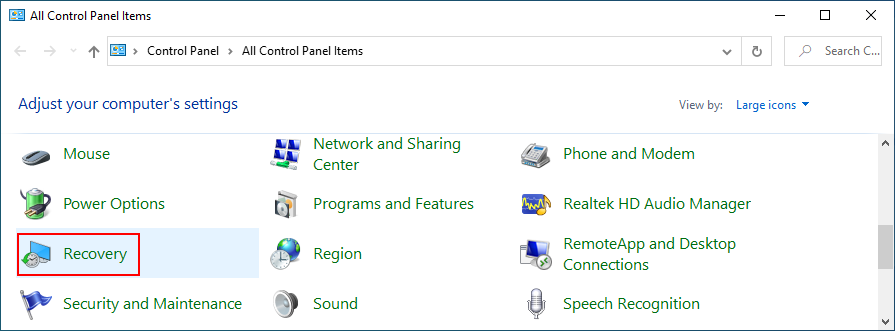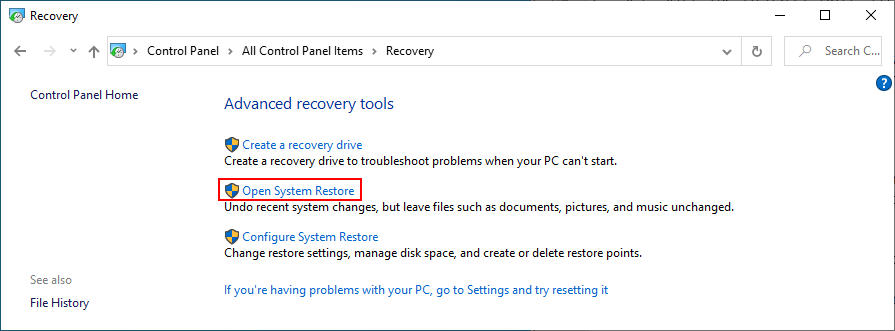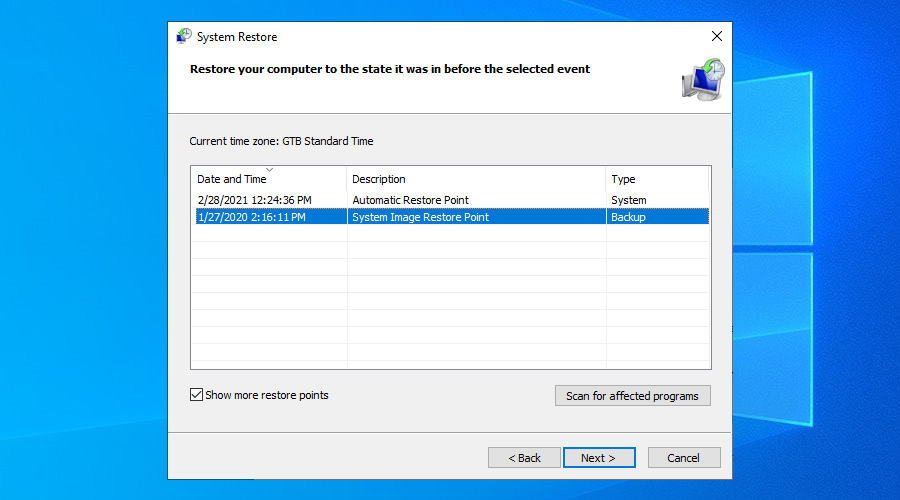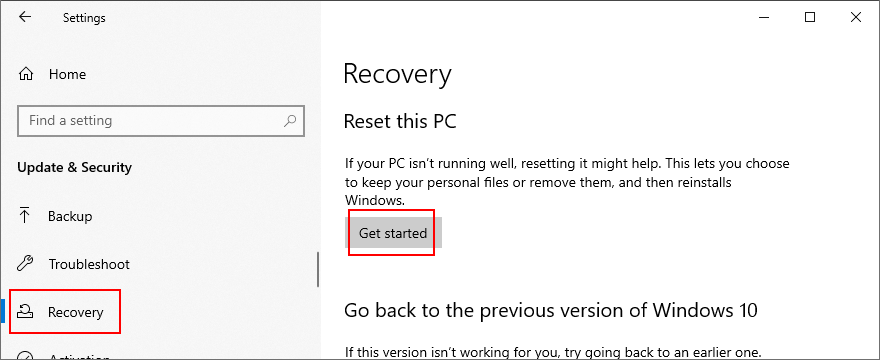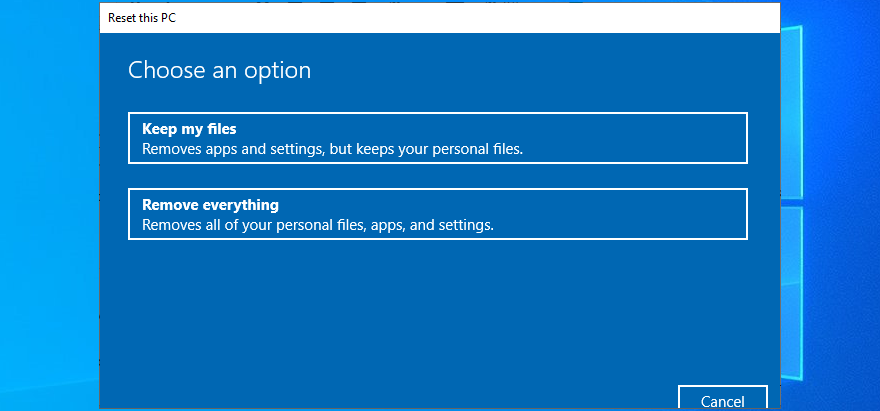Корпорация Майкрософт регулярно выпускает обновления для Windows, необходимые вашему компьютеру, чтобы воспользоваться последними исправлениями безопасности и исправлениями. На большинстве ПК служба Windows Update запускается автоматически по расписанию, предлагая вам ожидающие обновления, требующие вашего внимания.
К сожалению, служба обновления не всегда работает должным образом, в результате чего возникают такие ошибки, как 0x8024401c . Если обновления системы заблокированы на вашем компьютере из-за кода ошибки 0x8024401c, узнайте, как решить эту проблему, не обращаясь за помощью к профессионалу.
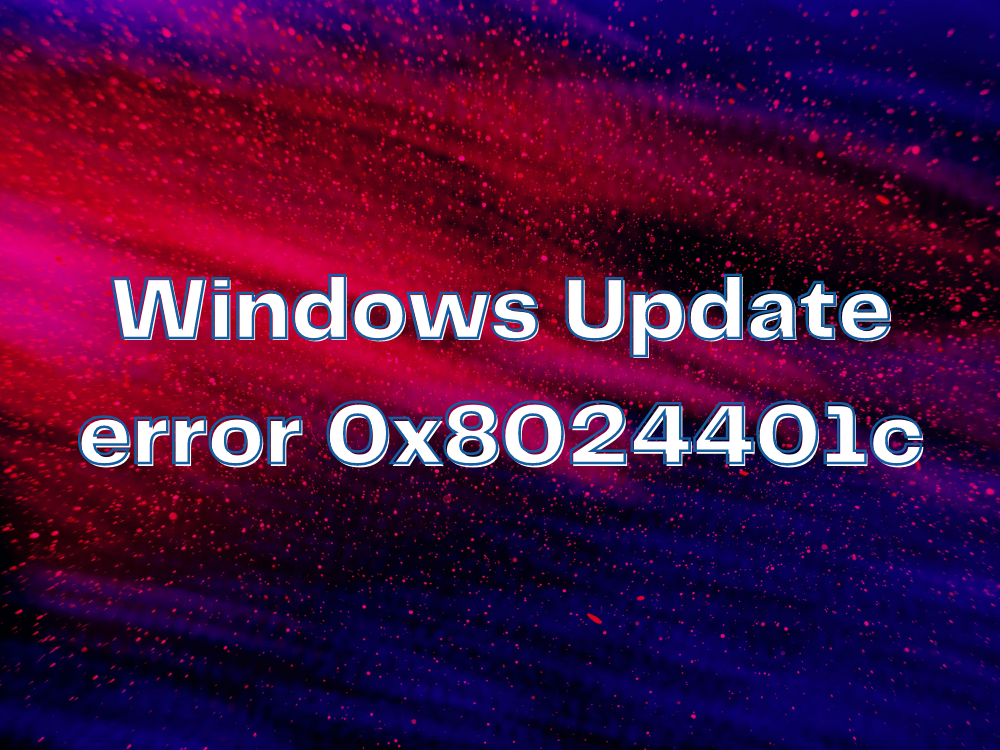
ИСПРАВИТЬ: Ошибка Центра обновления Windows 0x8024401c
Некоторые из следующих решений требуют, чтобы вы поработали с настройками системного реестра. Поэтому рекомендуется создать точку восстановления системы, прежде чем начинать операцию по устранению неполадок. Если вы сделаете какие-либо ошибки, вы можете откатить Windows 10 и начать заново.
1. Используйте средство устранения неполадок Центра обновления Windows.
Обновления Windows для устранения неполадок запускает быстрое сканирование на компьютере , чтобы выявлять и решать общие проблемы , которые мешают инструмент обновления системы работать должным образом. Вот как это можно использовать:
- Нажмите клавишу Win , найдите параметры устранения неполадок и нажмите Enter.
- Щелкните Дополнительные средства устранения неполадок.
- Найдите и выберите Центр обновления Windows.
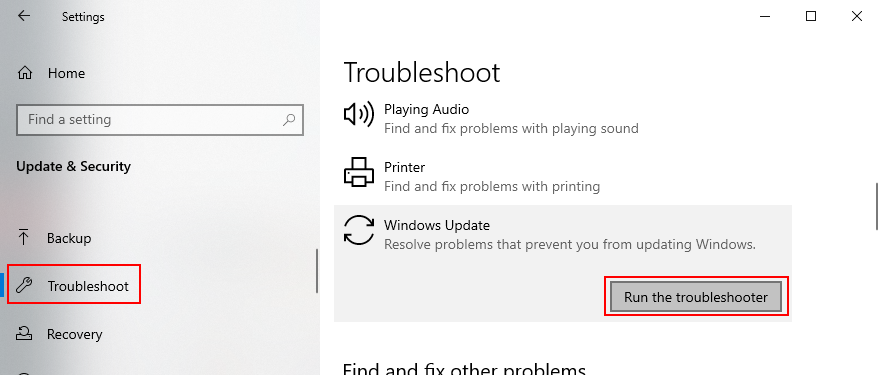
- Щелкните на Запускать устранение неполадок кнопки
- Следуйте инструкциям мастера и разрешите Windows применить любые исправления.
2. Используйте диагностику Центра обновления Windows.
Другие проблемы с Центром обновления Windows можно решить с помощью диагностики Центра обновления Windows:
- Войдите в Windows 10, используя учетную запись администратора.
- Загрузите диагностику Центра обновления Windows с официального сайта
- Запустите приложение и выберите Центр обновления Windows.
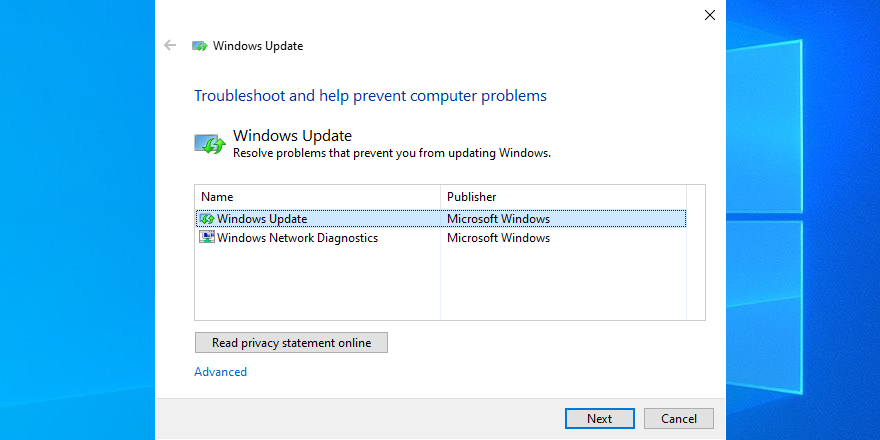
- Нажмите Далее и следуйте пошаговым инструкциям.
- Снова запустите приложение и выберите Windows Network Diagnostics.
- Нажмите Далее и следуйте оставшимся шагам.
- Перезагрузите компьютер
3. Проверьте услуги.
Некоторые системные службы привязаны к Центру обновления Windows, и им необходимо разрешить запуск. Другие могут конфликтовать с приложением, и их следует отключить на всякий случай. Вот что вам нужно сделать:
- Нажмите кнопку « Пуск» , напишите « Службы» и откройте это приложение.
- Щелкните правой кнопкой мыши Центр обновления Windows и перейдите в Свойства.
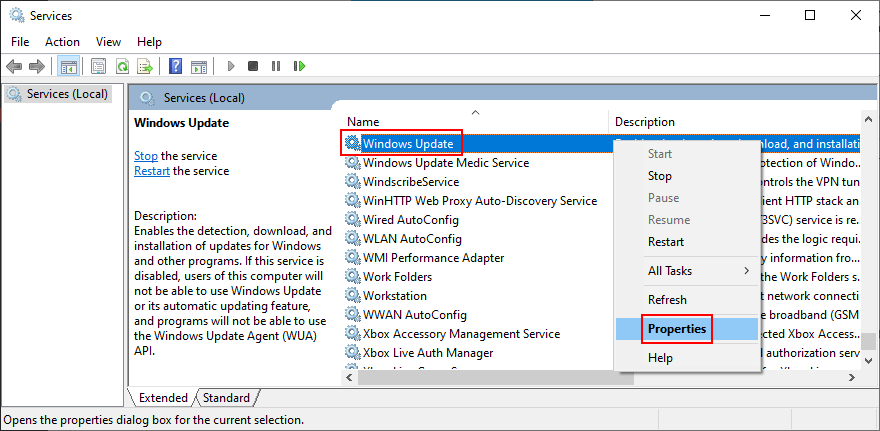
- Установите для параметра Тип запуска значение Автоматический (Отложенный запуск) и нажмите кнопку Пуск.
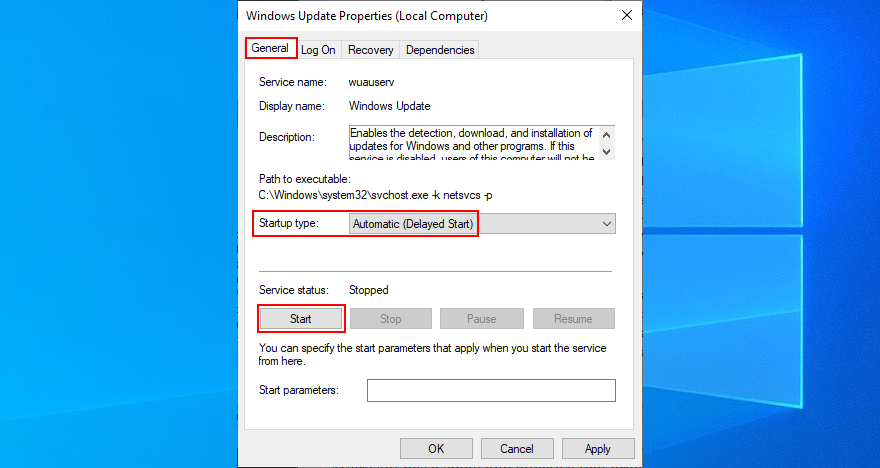
- Нажмите Применить
- Найдите записи Фоновая интеллектуальная служба передачи и Готовность приложения и установите одинаковые параметры
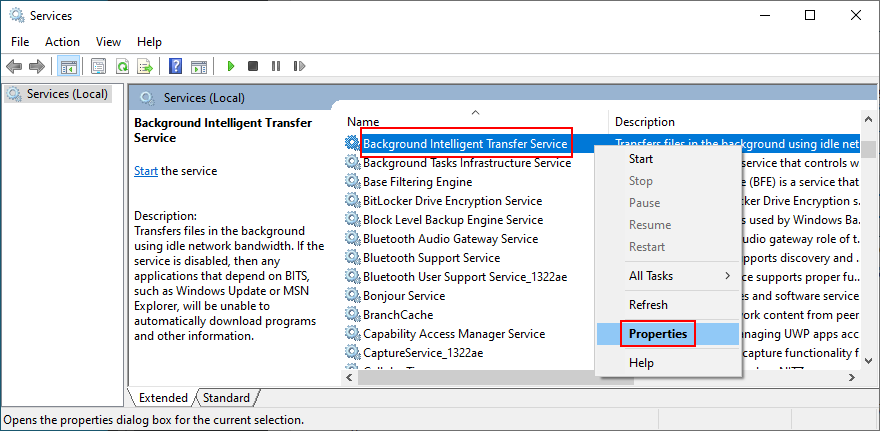
- Найдите службу списка сетей и получите доступ к ее свойствам
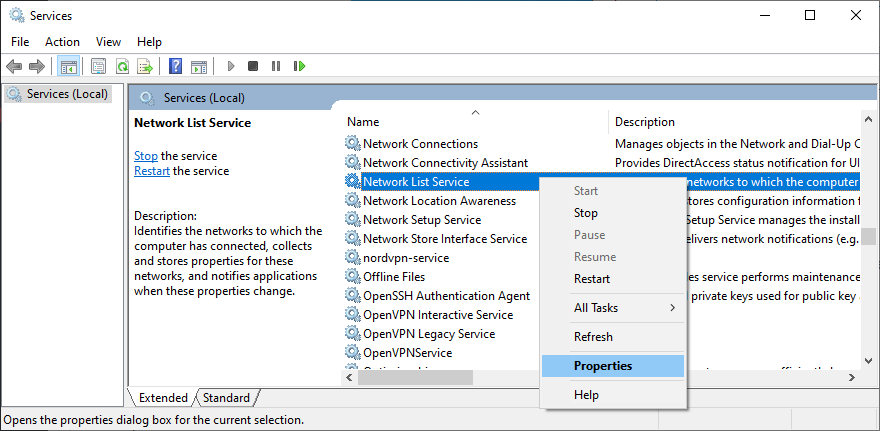
- Установите для параметра Тип запуска значение Отключено и нажмите Остановить.
- Нажмите Применить и выйдите на рабочий стол.
4. Проверьте групповую политику.
Вам следует зайти в редактор локальной групповой политики, чтобы убедиться, что Центр обновления Windows разрешен на вашем компьютере. В противном случае вы могли бы получить ошибку 0x8024401c.
- Нажмите кнопку « Пуск», выполните поиск по запросу « Изменить групповую политику» и нажмите « Ввод».
- Перейдите в следующее расположение: Конфигурация компьютера > Административные шаблоны > Компоненты Windows > Центр обновления Windows.
- Дважды щелкните Настроить автоматическое обновление, чтобы просмотреть его свойства.
- Выберите « Включено» , нажмите « Применить» и выйдите на рабочий стол.
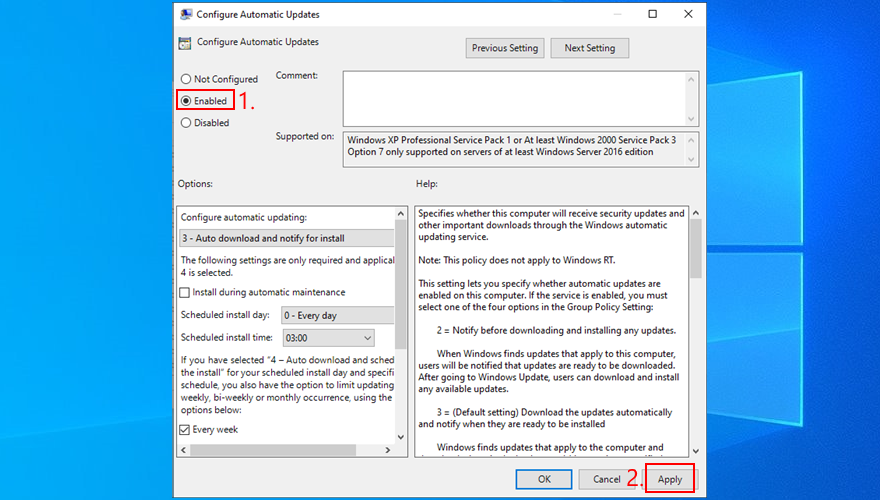
5. Сбросить Центр обновления Windows из командной строки.
Вы можете очистить кеш Центра обновления Windows, сбросив все программные компоненты, задействованные в его службах, благодаря среде командной строки:
- Обязательно войдите в Windows 10, используя учетную запись администратора.
- Нажмите клавишу Windows , введите cmd и откройте приложение командной строки.
- Введите эти команды и нажимайте Enter после каждой строки:
-
чистая остановка wuauserv
-
чистая остановка cryptSvc
-
чистые стоповые биты
-
net stop msiserver
-
ren C: \ Windows \ SoftwareDistribution SoftwareDistribution.old
-
ren C: \ Windows \ System32 \ catroot2 Catroot2.old
-
чистый старт wuauserv
-
чистый старт cryptSvc
-
чистые стартовые биты
-
чистый старт msiserver
- Перезагрузите компьютер
6. Проверьте настройки реестра.
Используя редактор реестра, вы должны проверить некоторые записи, которые влияют на Центр обновления Windows, чтобы убедиться, что все в рабочем состоянии. Вот что вам нужно сделать:
- Нажмите клавишу Windows + R , напишите regedit и нажмите Enter, чтобы открыть редактор реестра . При появлении запроса от UAC (Контроль учетных записей пользователей) нажмите Да.
- Откройте меню " Файл " и выберите " Экспорт".
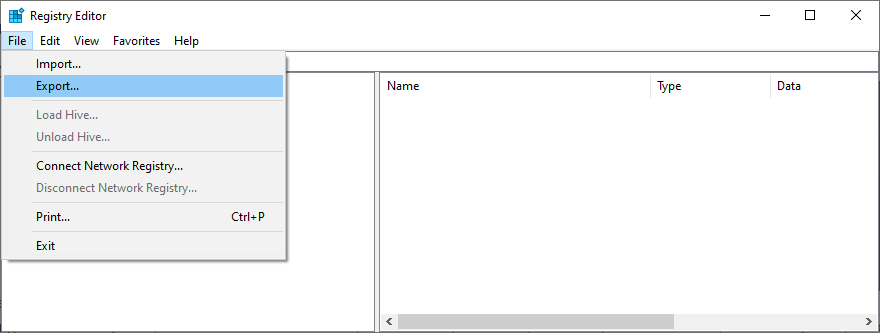
- Создайте файл резервной копии реестра , указав имя файла и каталог для сохранения.
- Перейдите в следующее место:
Компьютер \ HKEY_LOCAL_MACHINE \ SOFTWARE \ Microsoft \ Windows \ CurrentVersion \ WindowsUpdate \ Auto Update
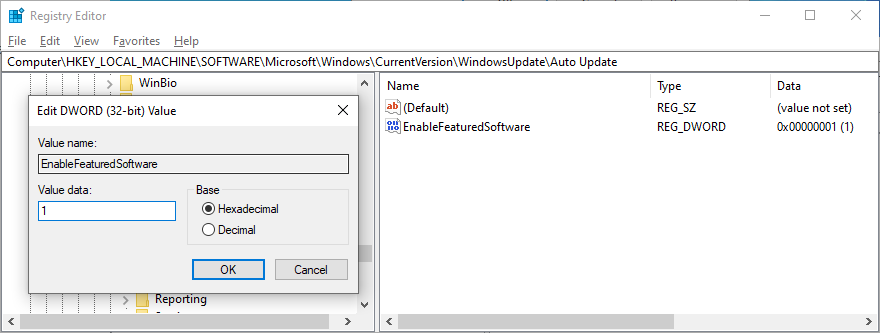
- Проверьте, существует ли EnableFeaturedSoftware . Если это так, убедитесь, что для параметра Data установлено значение 0x00000001 (1) . В противном случае дважды щелкните его запись, установите для параметра Value data значение 1, а Base - на Hexadecimal , затем нажмите OK.
- Однако, если EnableFeaturedSoftware не существует, вы должны создать его:
- Выберите Edit > New > DWORD (32-bit) Value.
- Введите запись EnableFeaturedSoftware и дважды щелкните ее.
- Задайте значение 1 для параметра Value и значение Base в шестнадцатеричном формате , затем нажмите OK.
- Перейдите в это место:
HKEY_LOCAL_MACHINE \ ПРОГРАММНОЕ ОБЕСПЕЧЕНИЕ \ Microsoft \ WindowsUpdate \ UX
- Дважды щелкните IsConvergedUpdateStackEnabled , установите для параметра Value data значение 0, а Base - на Hexadecimal , затем нажмите OK.
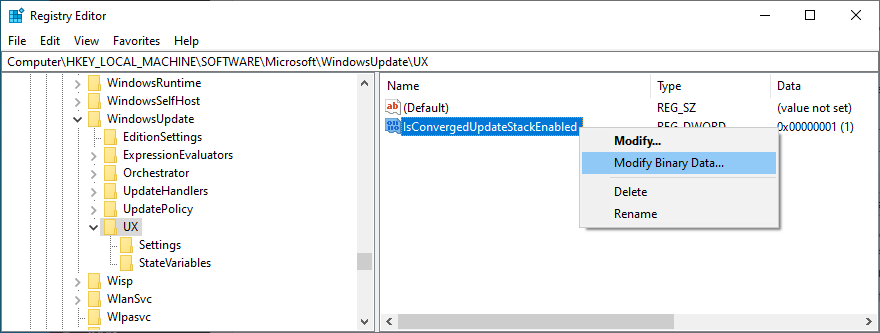
- Теперь отправляйтесь в это место:
HKEY_LOCAL_MACHINE \ SOFTWARE \ Microsoft \ WindowsUpdate \ UX \ Настройки
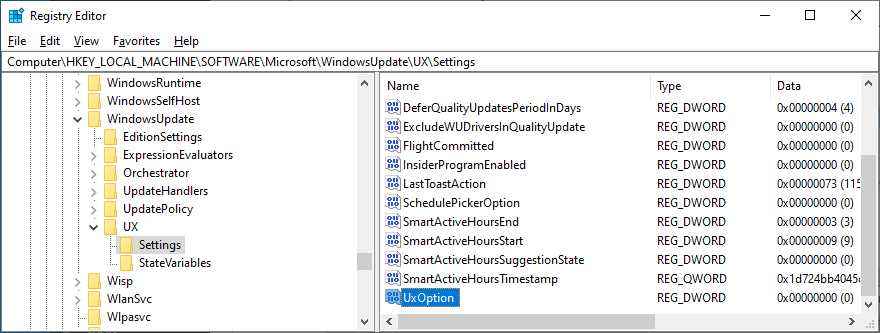
- Дважды щелкните UxOption , установите для параметра Value data значение 0, а Base - на Hexadecimal , затем нажмите OK.
- Далее посетите:
HKEY_LOCAL_MACHINE \ SOFTWARE \ Policies \ Microsoft \ SystemCertificates
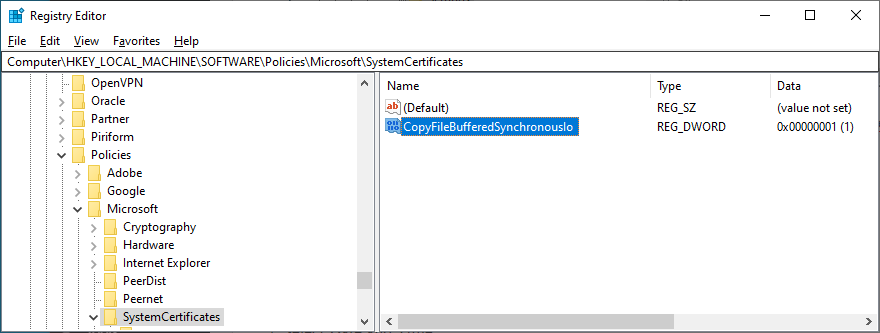
- Проверьте, существует ли CopyFileBufferedSynchronousIo . Итак, убедитесь, что для его данных установлено значение 0x00000001 (1) . В противном случае, дважды щелкните запись, набор данных , установите значение на 1 и Base в шестнадцатеричной , а затем нажмите кнопку OK
- Если CopyFileBufferedSynchronousIo не существует:
- Выберите Edit > New > DWORD (32-bit) Value.
- Переименуйте запись в CopyFileBufferedSynchronousIo и дважды щелкните ее.
- Задайте значение 1 для параметра Value и значение Base в шестнадцатеричном формате , затем нажмите OK.
- Выйти на рабочий стол
7. Обновите сетевые драйверы.
Если у вас возникли проблемы с подключением к сети, вам следует проверить сетевые драйверы, поскольку они могут быть устаревшими, особенно если у вас все еще есть стандартные драйверы, потому что вы никогда не выполняли обновление.
Самый быстрый и безопасный способ - использовать приложение для обновления драйверов для одновременного обновления всех устаревших драйверов. Однако, если вы не хотите устанавливать какие-либо сторонние программы, вы можете обратиться к диспетчеру устройств:
- Нажмите клавиши Windows + R , введите devmgmt.msc и нажмите Enter.
- Нажмите кнопку со стрелкой рядом с Сетевыми адаптерами, чтобы развернуть эту группу.
- Щелкните правой кнопкой мыши свой сетевой интерфейс и выберите Обновить драйвер.
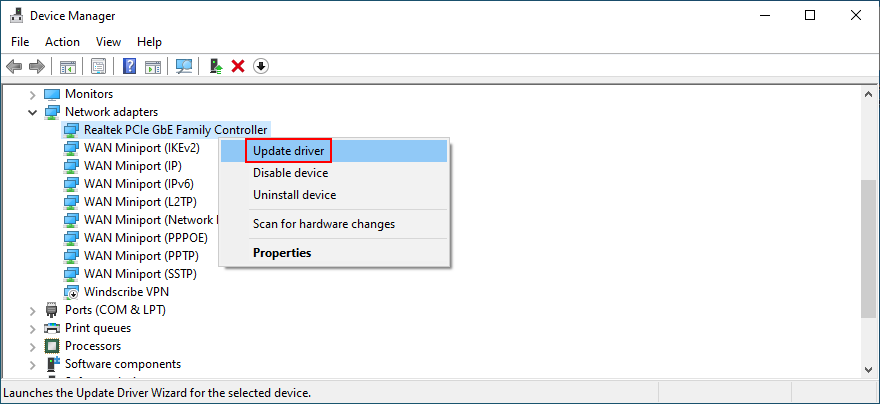
- Нажмите Автоматический поиск драйверов и подождите.
Если онлайн-поиск ничего не дал, вы можете посетить веб-сайт производителя вашего сетевого адаптера, чтобы найти, загрузить и установить последнюю версию. Однако это рискованно, потому что вы можете случайно установить неподдерживаемый драйвер.
8. Откатите сетевые драйверы.
С другой стороны, вы могли случайно загрузить и установить драйвер, несовместимый с вашим сетевым адаптером или операционной системой. Это может повредить все ваши интернет-соединения, поэтому лучше вернуться к предыдущей версии. Вот как:
- Щелкните правой кнопкой мыши кнопку « Пуск» и выберите « Диспетчер устройств».
- Дважды щелкните сетевой адаптер, чтобы получить доступ к его свойствам.
- Перейдите на вкладку Драйвер
- Click the Roll Back Driver button and follow the step-by-step instructions
If you can’t click Roll Back Driver because the button is greyed out, it’s impossible to go through with the rollback because there’s no previous driver saved on your PC.
9. Unplug peripheral devices
Hardware components that were recently attached to your desktop or laptop might not fully support your operating system. In turn, this could affect your applications, Internet connections, and system tools like Windows Update, resulting in error 0x8024401c.
Consider any new pieces of hardware that you connected to your PC, like a webcam, a Wi-Fi adapter, a pen drive, or a memory card. Remove their cables, restart your computer, and check if you can run Windows Update. You should also try plugging the devices into other USB ports in case they are not working properly.
10. Reinstall devices
Another way to deal with peripheral devices is by reinstalling them on your Windows 10 PC. This is made possible through Device Manager since you just have to uninstall the adapters. After restarting your computer, Windows will make sure to automatically install all missing devices. Here’s what you need to do:
- Click the Start button, search for Device Manager, and press Enter
- Look for any devices with a yellow exclamation mark
- Right-click it and select Uninstall device
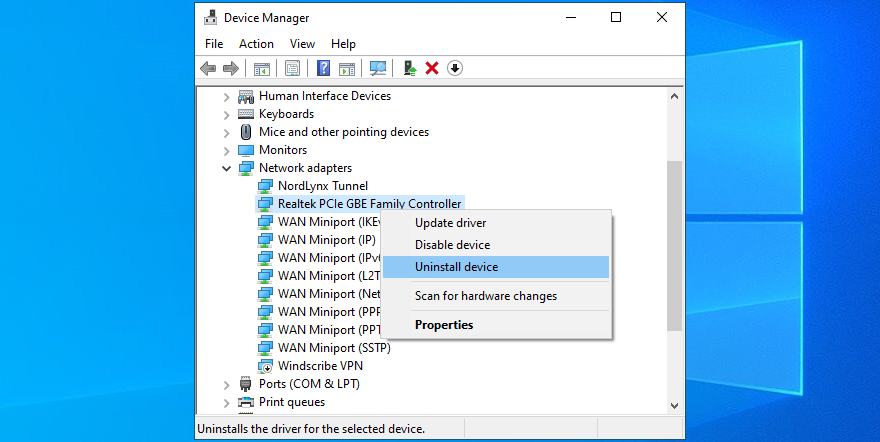
- Open the Action menu and choose Scan for hardware changes
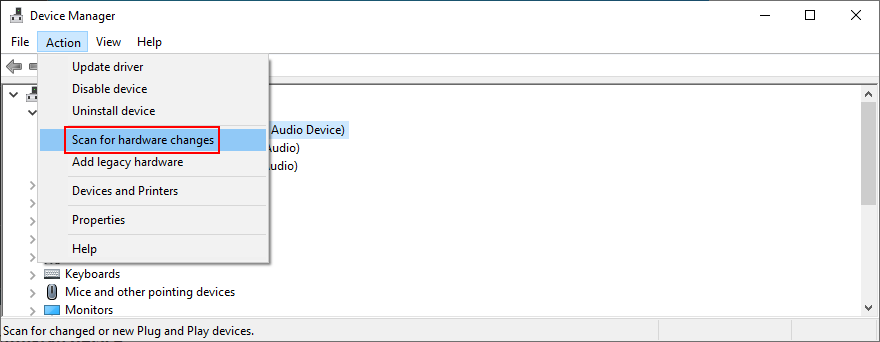
- Reboot your Windows PC
11. Check your hard disk for errors
Your HDD or SSD might be experiencing hardware failure or bad sectors. It could affect your entire system, including the Windows Update service. But you can turn to CHKDSK (Check Disk) to find and fix any problems:
- Click the Start button, search for Command Prompt, and select Run as administrator (click Yes if prompted by UAC)
- Take into account the partition letter of Windows and enter
chkdsk c: /f /r (if it’s not c:, replace it with the correct letter)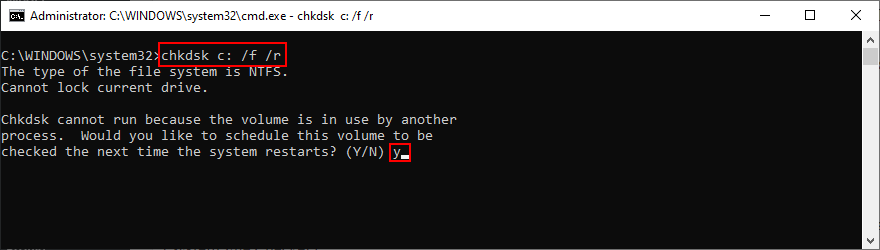
- CHKDSK will ask you to confirm scheduling the tool at the next Windows boot. Agree by typing y and pressing Enter
- Restart your PC and wait for CHKDSK to do its job
12. Fix corrupt system files
Windows 10 might have damaged, modified or missing files that are essential for Windows Update. Without taking measures, you will keep seeing error code 0x8024401c. But you can fix this problem by running DISM (Deployment Image Servicing and Management) and then SFC (System File Checker):
- Press the Win key, type CMD, select Command Prompt, and click Run as administrator
- Write
DISM /online /cleanup-image /scanhealth and press Enter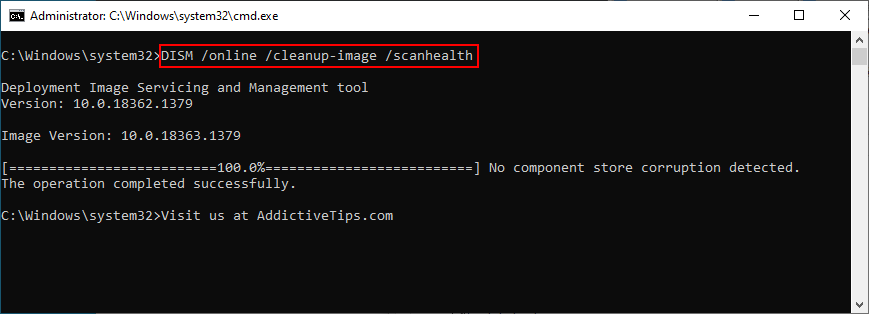
- If it finds any issues, run
DISM /online /cleanup-image /restorehealth to fix them
- Reboot your PC and launch Command Prompt with elevated rights
- Type
sfc /scannow and hit the Enter key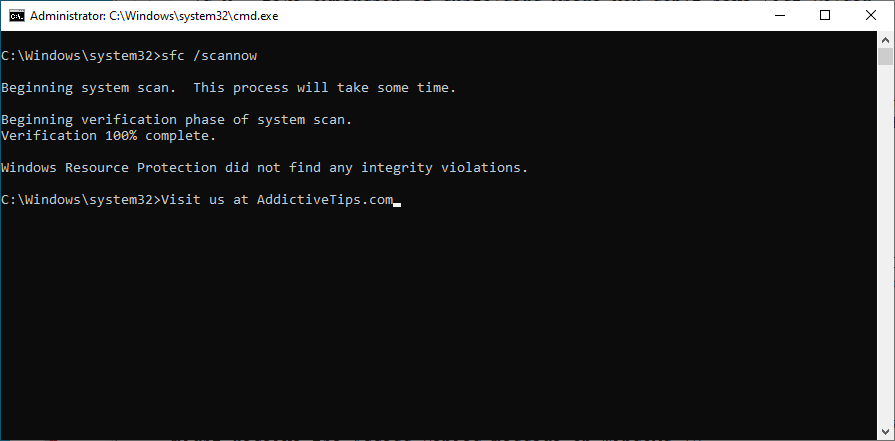
- Restart your workstation before trying Windows Update
13. Check firewall settings
Your firewall filters Internet traffic by allowing and denying access to processes and services. If you have accidentally messed up the firewall settings, this could explain why Windows Update throws you errors like 0x8024401c. Unless you have a third-party firewall tool installed, here’s what you can do with Windows Defender Firewall.
How to temporarily disable your firewall:
- Make sure you’re signed in with an admin account on Windows 10
- Click the Start button, type check firewall status, and press Enter
- Click Turn Windows Defender Firewall on or off
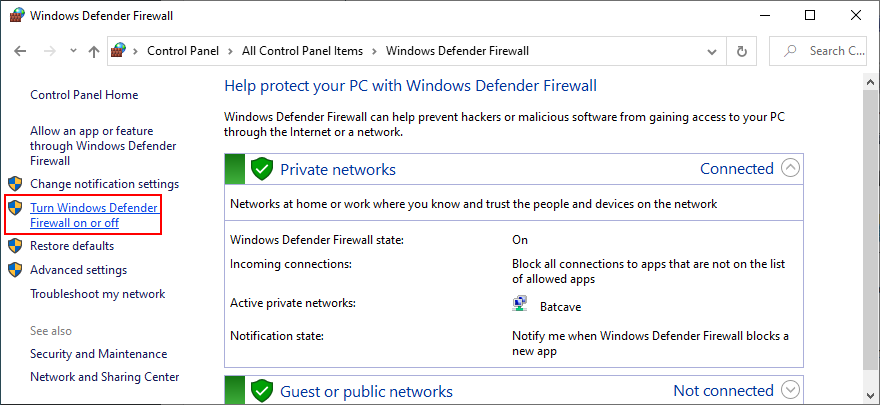
- At Private network settings and Public network settings, select Turn off Windows Defender Firewall and click OK
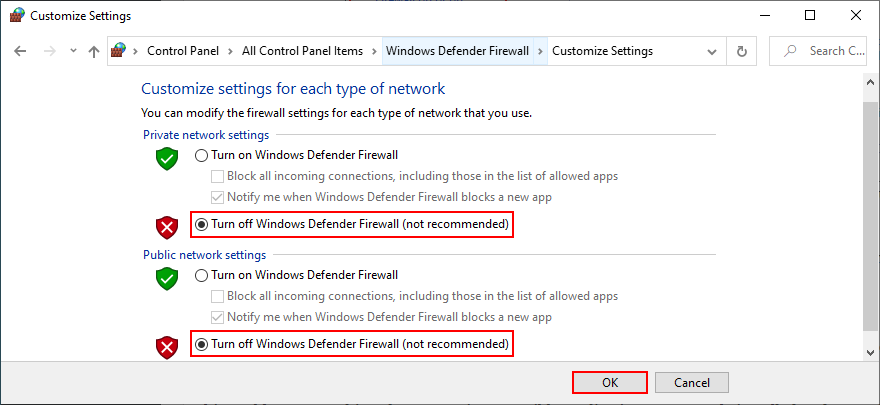
Try to run Windows Update now. If it turns out to be a successful move, you shouldn’t keep your firewall disabled because it means leaving your PC vulnerable to malware attacks. Instead, you can restore firewall settings to default, in order to undo any customized preferences that could’ve triggered the Windows Update error.
How to restore firewall settings to default:
- Press the Win key, type firewall, and open Firewall & network protection
- Scroll down to the bottom of the page and click Restore firewalls to default
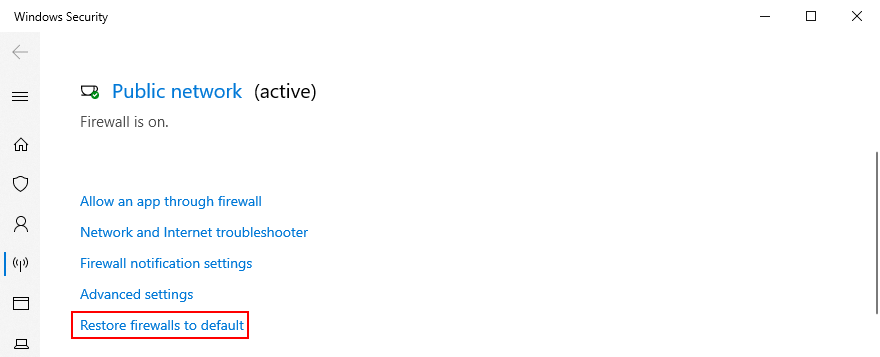
- Нажмите « Восстановить настройки по умолчанию» и нажмите « Да» для подтверждения.
14. Запустите сканирование на наличие вредоносных программ.
Вредоносный агент мог захватить ваш компьютер и деактивировать важные файлы, которые необходимы Центру обновления Windows для правильной работы. Если у вас не установлено стороннее решение безопасности, вот как найти и удалить вредоносное ПО с помощью Защитника Windows:
- Нажмите кнопку « Пуск» , напишите « Безопасность Windows» и откройте этот инструмент.
- Выберите защиту от вирусов и угроз
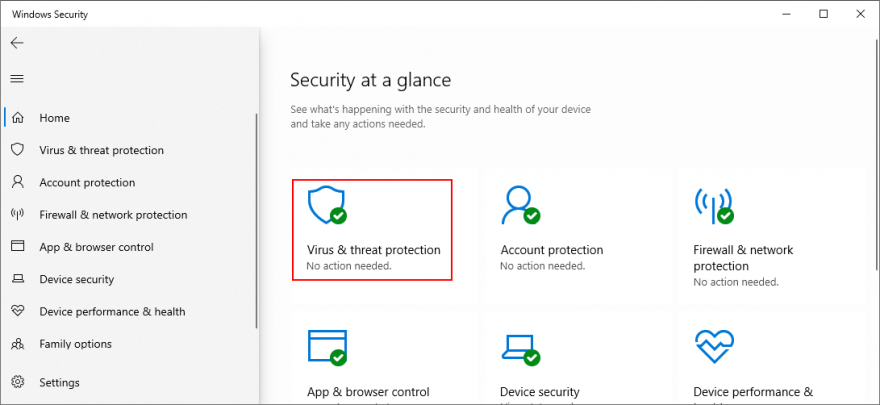
- Щелкните Параметры сканирования.
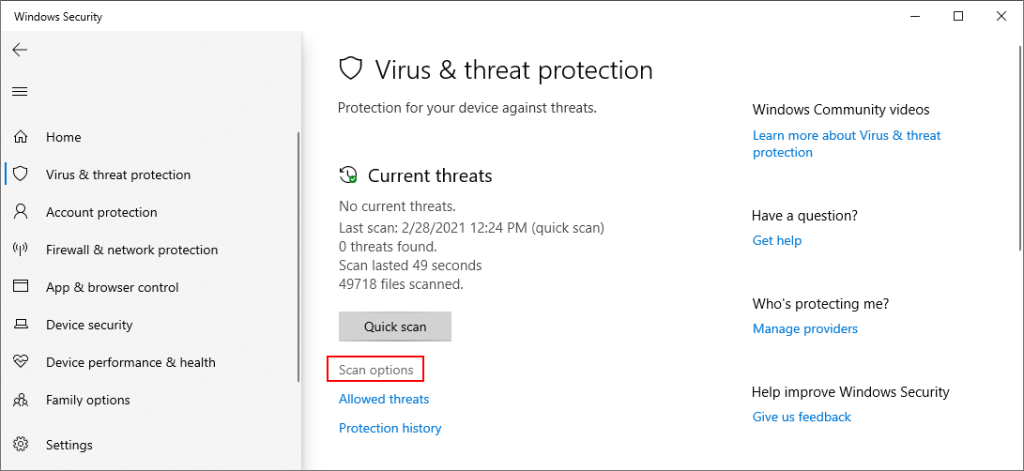
- Выберите « Быстрое сканирование» и нажмите « Сканировать сейчас».
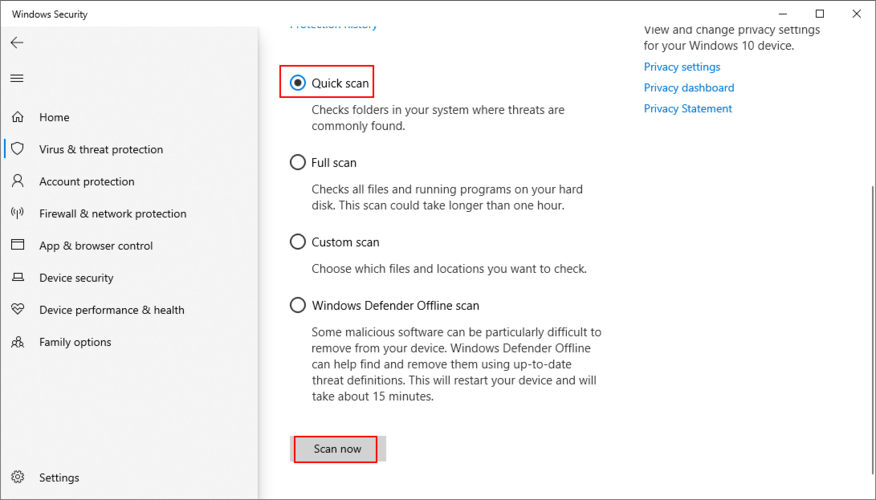
- Если сканер не обнаруживает никаких угроз, выберите Автономное сканирование Защитника Windows и нажмите Сканировать сейчас.
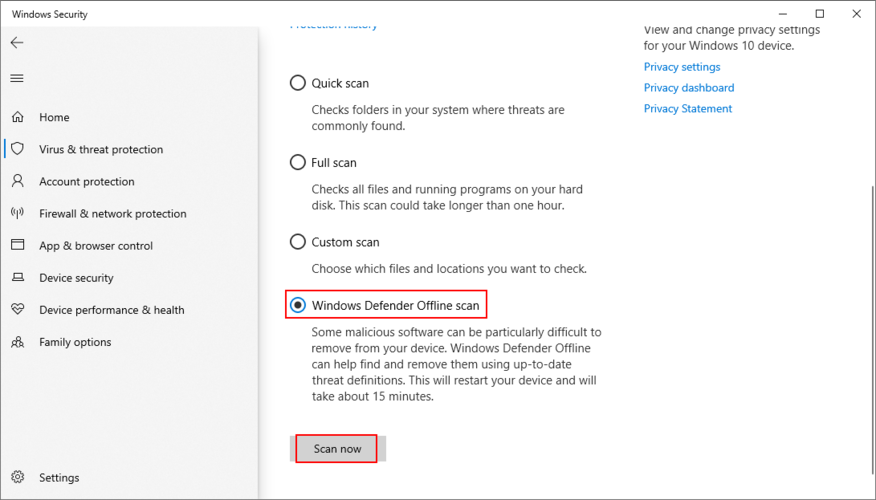
- Обязательно поместите в карантин или удалите все файлы, определенные Защитником как угрозы. Если вы считаете, что произошла ошибка, добавьте эти файлы в белый список, чтобы исключить их из дальнейшего сканирования.
- Перезагрузите компьютер
15. Удалите последнее программное обеспечение.
Программы, которые вы установили на свой компьютер в последнее время, могут вызывать конфликты программного обеспечения с Центром обновления Windows, что приводит к ошибке 0x8024401c. Поэтому вам следует удалить все недавние и подозрительные приложения, особенно если у вас возникли проблемы с Центром обновления Windows сразу после их добавления на свой компьютер. Вот как:
- Щелкните правой кнопкой мыши кнопку « Пуск» и выберите « Приложения и функции».
- Нажмите « Сортировать по» и выберите « Дата установки», чтобы сначала просмотреть последние программы.
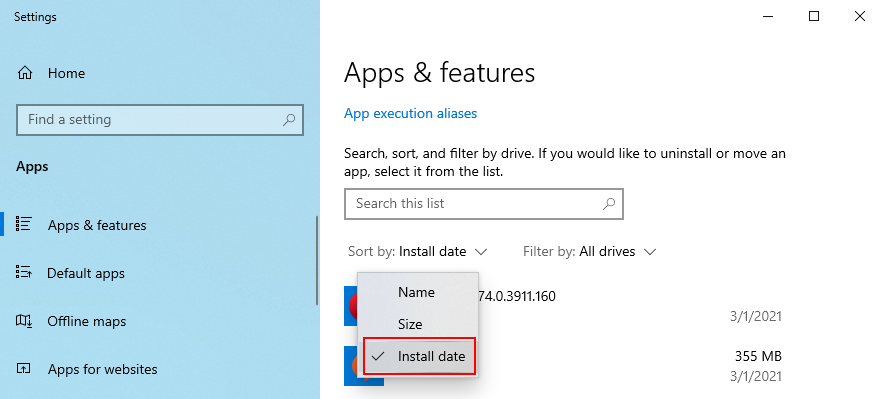
- Выберите первое приложение в списке и нажмите Удалить.
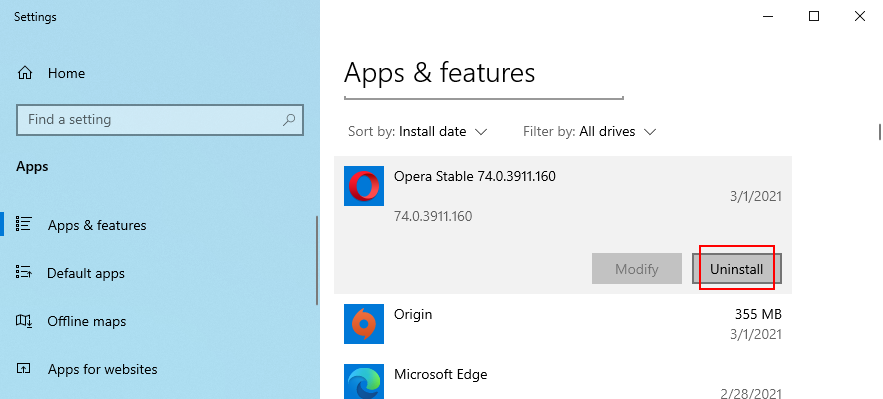
- Нажмите Удалить еще раз, чтобы подтвердить.
- Перезагрузите компьютер
16. Удалите обновления системы.
Некоторые обновления Windows могут повредить вашу операционную систему и помешать ей получить доступ к дальнейшим обновлениям. Вы должны удалить его со своего компьютера, чтобы избавиться от кода ошибки 0x8024401c. Вот что вам нужно сделать:
- Нажмите Win ключ + R , введите appwiz.cpl , и нажмите Enter ключ
- Нажмите Просмотр установленных обновлений.
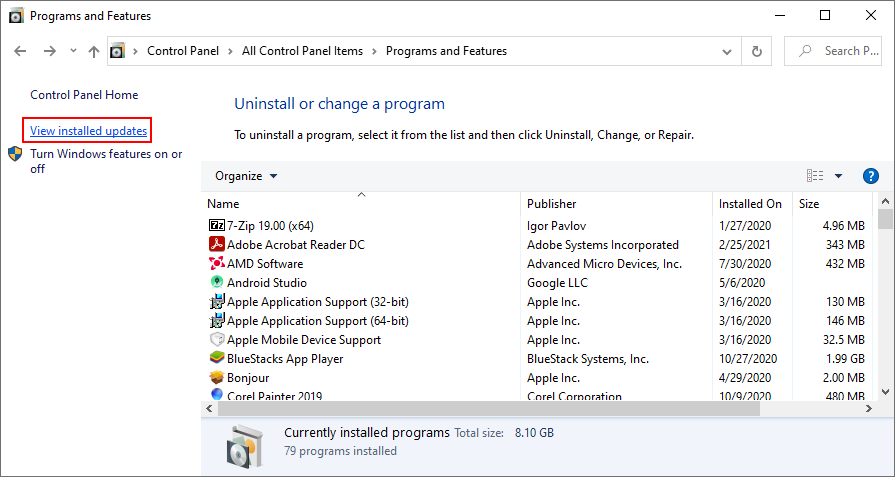
- Щелкните столбец Установлено на, чтобы сначала просмотреть последние обновления.
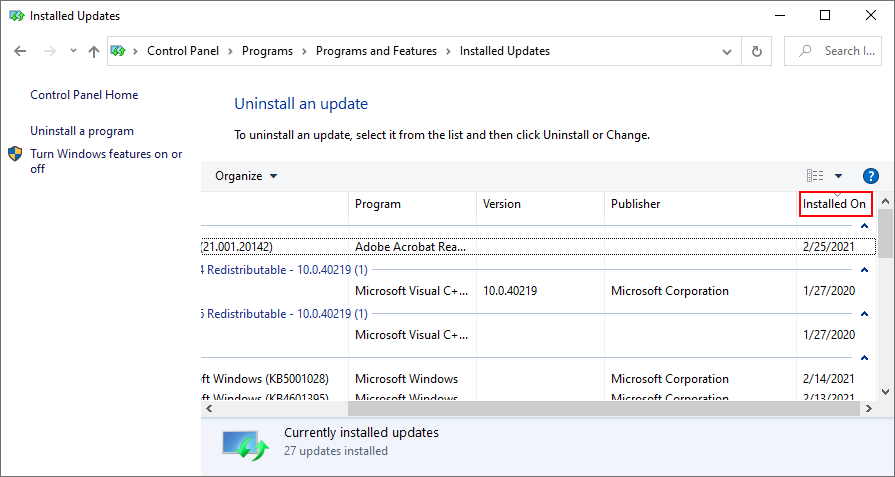
- В категории Microsoft Windows дважды щелкните первое обновление
- Нажмите Да, чтобы подтвердить обновление.
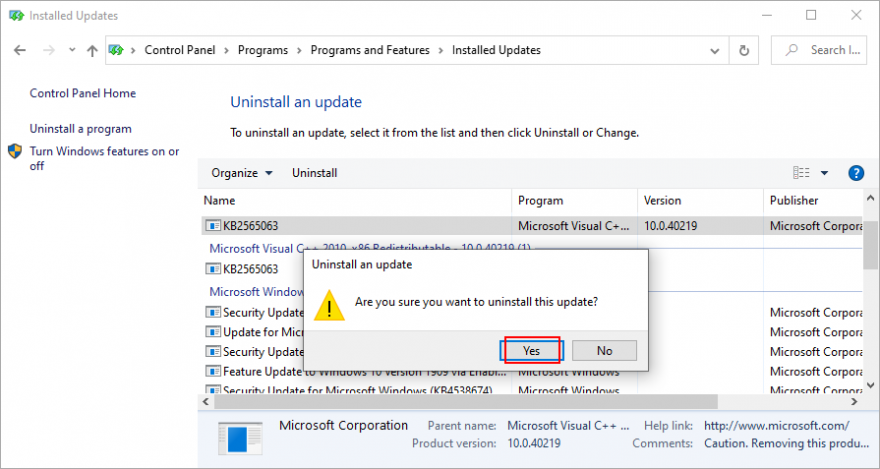
- Перезагрузите компьютер
17. Проверьте место на диске.
Если на системном диске недостаточно свободного места, Центр обновления Windows не сможет ничего загрузить и установить. Но вы можете решить эту проблему, увеличив размер тома с помощью диспетчера разделов, такого как Disk Management.
Как использовать Управление дисками:
- Щелкните правой кнопкой мыши кнопку « Пуск» и перейдите в раздел «Управление дисками».
- Выберите локальный диск, на котором не установлена Windows
- Щелкните правой кнопкой мыши запись и выберите « Уменьшить объем».
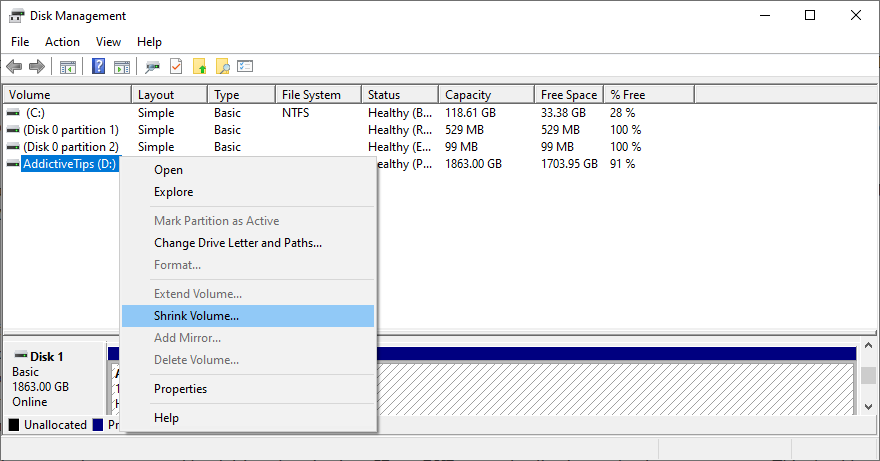
- Установите новый размер раздела и нажмите « Сжать».
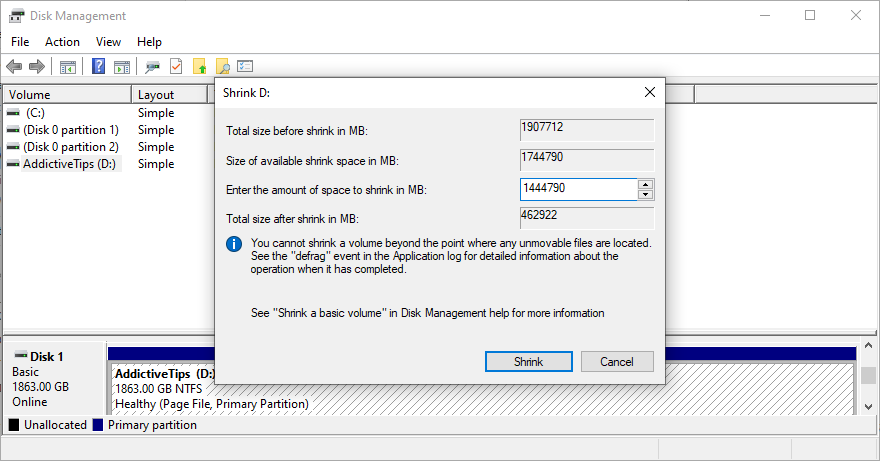
- Вернитесь в главное окно и выберите раздел Windows.
- Щелкните правой кнопкой мыши запись и выберите « Расширить громкость».
- Следуйте инструкциям на экране и перезагрузите компьютер.
Если у вас недостаточно места на другом томе для увеличения размера диска Windows, вы можете удалить большие приложения и игры, в которые вы больше не играете, чтобы освободить место на диске.
Кроме того, вам следует переместить большие файлы на внешний диск, записать их на DVD или загрузить в учетную запись облачного хранилища. Что касается нежелательных файлов и ненужных данных, вы можете обратиться к очистителю системы, например, к очистке диска.
Как использовать очистку диска:
- Войдите в Windows 10, используя учетную запись администратора.
- Перейдите в Загрузки и корзину . Обязательно скопируйте или восстановите все важные файлы, так как эти папки будут очищены.
- Нажмите клавиши Win + R , введите панель управления и нажмите Enter.
- Выберите Администрирование.
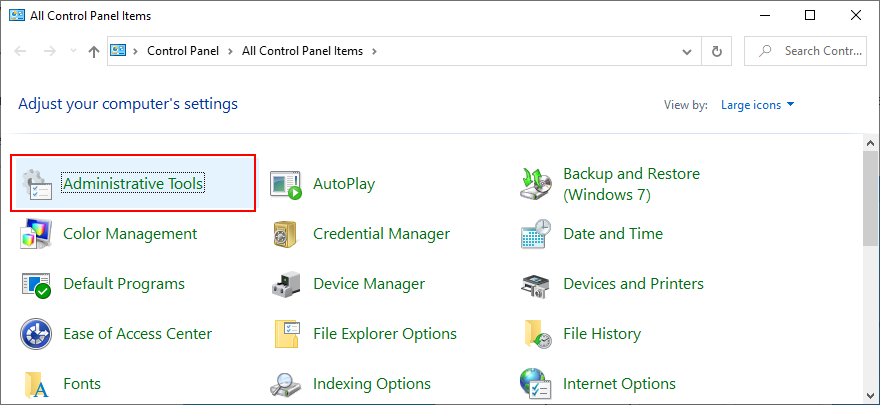
- Дважды щелкните, чтобы открыть Очистку диска
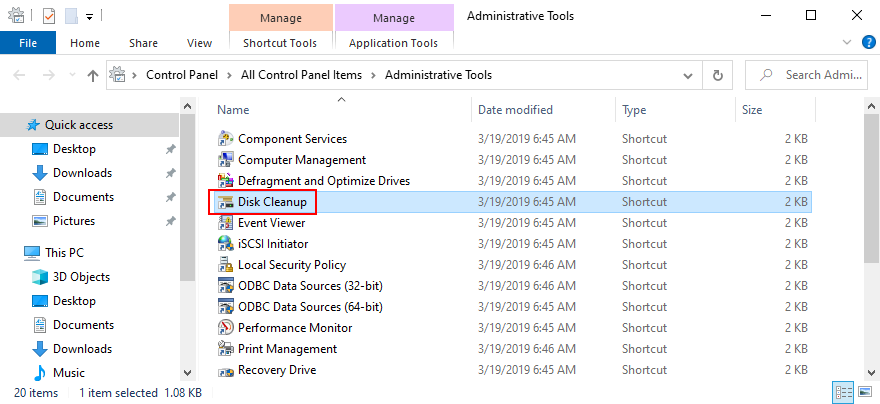
- Выберите раздел, в котором установлена Windows (по умолчанию C :), и нажмите ОК.
- Выберите все элементы в разделе "Файлы" для удаления и нажмите " Очистить системные файлы".
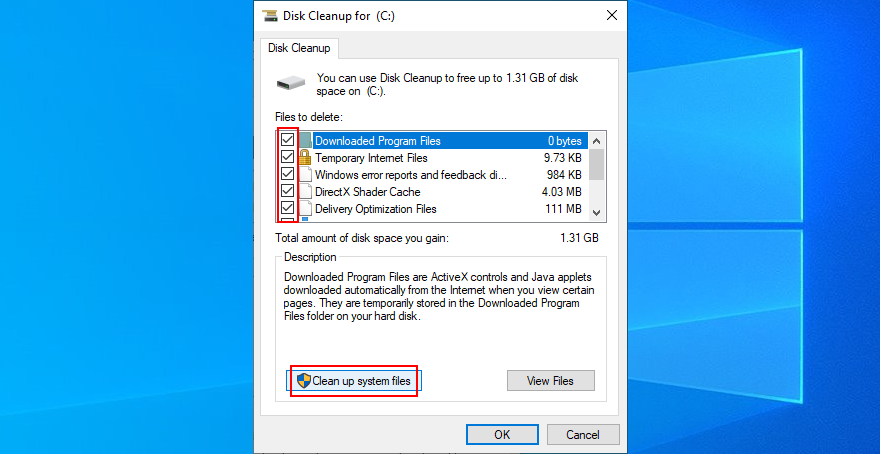
- Очистка диска запускает поиск файлов. Когда он закончится, снова выберите все элементы и нажмите ОК.
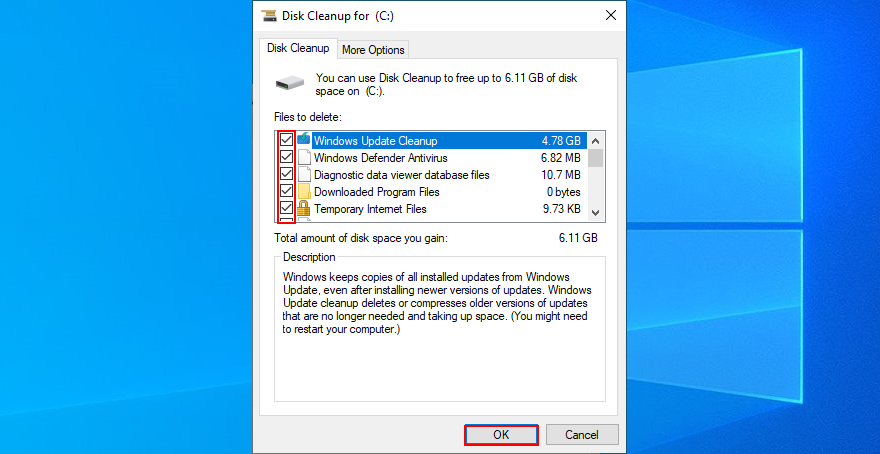
- Терпеливо подождите, пока Windows удалит все ненужные файлы. Затем перезагрузите компьютер.
18. Проверьте подключение к Интернету.
Ошибка Центра обновления Windows 0x800705b4 может быть вызвана проблемами подключения к сети, поэтому вам следует проверить стабильность подключения к Интернету и сделать его быстрее. Вот несколько предложений:
- Перезагрузите ваш роутер
- Переместите устройство ближе к роутеру
- Подключитесь к сети Wi-Fi 5 ГГц
- Отключите другие устройства от беспроводной сети
- Завершение работы приложений, которые используют большую пропускную способность сети, например торрент-клиентов и потоковых сервисов.
- Запустите средство устранения неполадок подключения к Интернету.
- Очистите кеш DNS или измените DNS-серверы
- Настроить проводное подключение к Интернету
- Запустите тест ping как в проводном, так и в беспроводном режиме
- Проверьте настройки VPN или прокси
- Свяжитесь с нашим интернет-провайдером
19. Воспользуйтесь функцией восстановления системы.
Если вы не можете определить программное событие, которое привело к ошибке Центра обновления Windows 0x8024401c, вы можете использовать Восстановление системы, чтобы откатить Windows 10 до контрольной точки, которая была записана до того, как у вас возникли проблемы с ПК. Но вы потеряете все установленные приложения после записи точки восстановления.
Как использовать Восстановление системы:
- Нажмите кнопку « Пуск» , найдите « Панель управления» и откройте это приложение.
- Посетите раздел Recovery
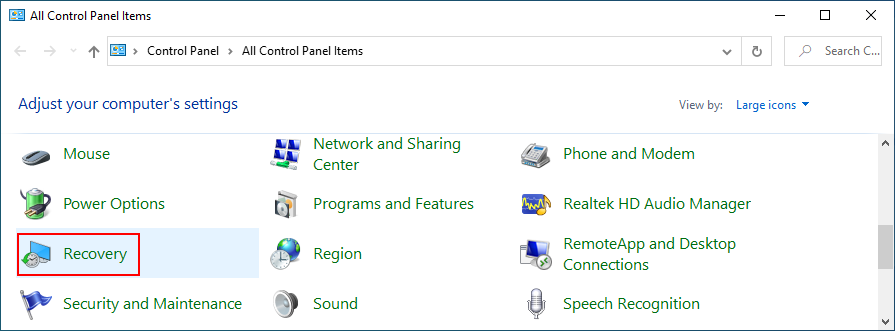
- Нажмите Open System Restore (необходимы права администратора)
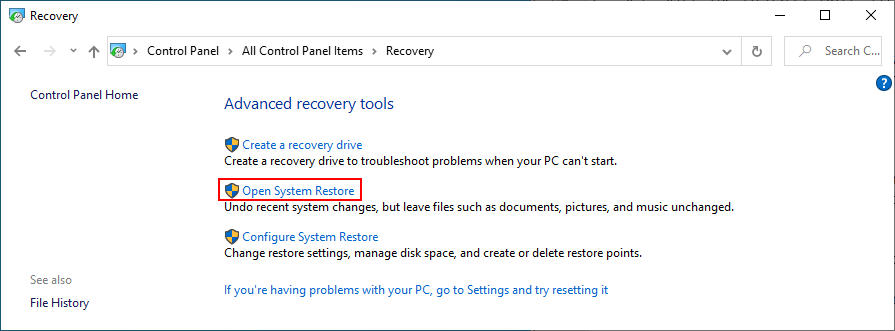
- Выберите точку восстановления или щелкните Показать дополнительные точки восстановления, чтобы просмотреть дополнительные параметры. Вы также можете нажать Сканировать на наличие уязвимых программ, чтобы увидеть, какие приложения исчезнут.
- Нажмите Далее и следуйте инструкциям.
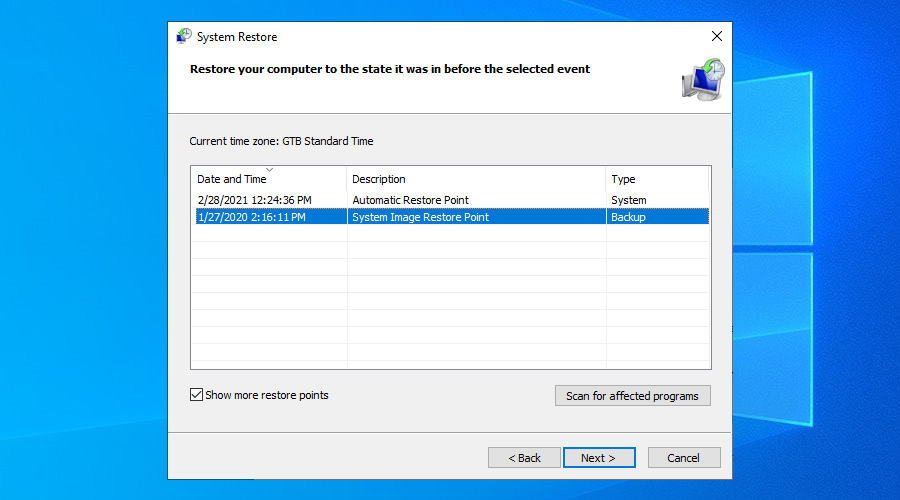
- Ваш компьютер перезагрузится после восстановления системы.
20. Перезагрузите компьютер.
Если восстановление системы не работает, вы можете сбросить Windows 10 до заводского режима без потери личных файлов. Тем не менее, это приведет к удалению всех ваших приложений и восстановлению всех настроек компьютера по умолчанию, а это означает, что вам придется потратить немного времени на настройку вашего ПК после этого. Вот что вам нужно сделать:
- Нажмите Win ключ, поиск вариантов восстановления , и нажмите Enter ключ
- В разделе «Сбросить этот компьютер» нажмите « Начать».
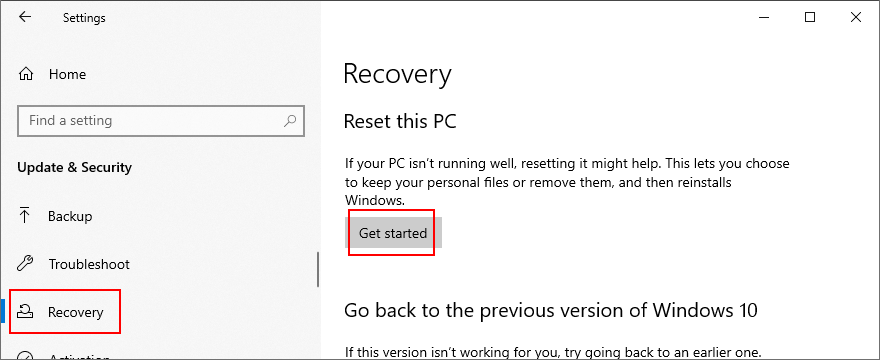
- Выберите « Сохранить мои файлы» и следуйте пошаговым инструкциям.
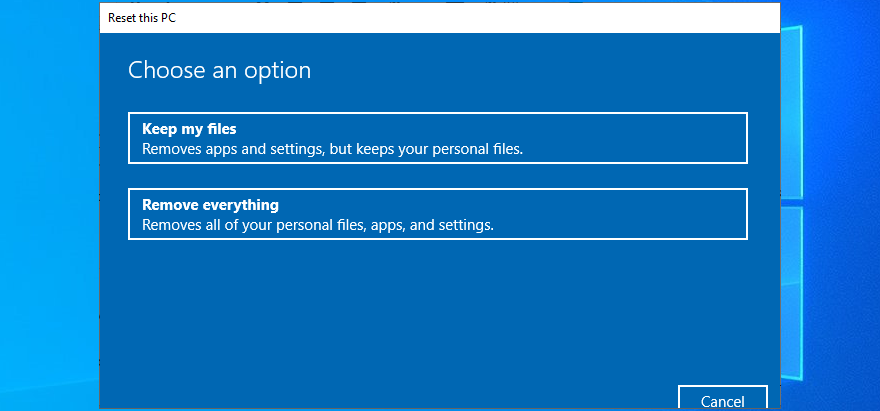
Ошибка Центра обновления Windows 0x8024401c может быть решена
Напомним, 0x8024401c - это код ошибки Windows 10, который останавливает Центр обновления Windows и блокирует обновления системы на вашем компьютере. Однако вы можете попытаться исправить это, используя средство устранения неполадок Центра обновления Windows и Средство диагностики Центра обновления Windows, а также проверив параметры служб, групповой политики и системного реестра.
Также рекомендуется сбросить Центр обновления Windows из командной строки, обновить или откатить сетевые драйверы, отключить периферийные устройства, переустановить устройства, проверить жесткий диск и операционную систему на наличие ошибок и повреждений файлов, проверить настройки брандмауэра или запустить вредоносное ПО. сканировать.
Кроме того, вы можете удалить недавнее программное обеспечение и неисправные обновления системы, проверить свободное место на диске, проверить качество подключения к Интернету, откатить Windows 10 до предыдущей контрольной точки с помощью функции восстановления системы и сбросить настройки компьютера до настроек по умолчанию, если все остальное не поможет.
Как вам наконец удалось избавиться от ошибки 0x8024401c и восстановить Центр обновления Windows? Дайте нам знать в комментариях ниже.