Конвертер RAW-файлов для камер Canon PowerShot

Все камеры Canon PowerShot поддерживают формат файлов Canon RAW с расширением .CRW. По умолчанию Windows 7 не отображает
Нет ничего хуже, чем приготовиться сыграть в видеоигру с друзьями, но вас прервет сообщение Blue Screen of Death (BSOD), которое захватывает ваш компьютер, выключает все и не позволяет вам делать что-либо, кроме перезагрузки.
Ошибки BSOD различаются, и они указывают на точную проблему, из-за которой ваш компьютер отключается, и предотвращает повреждение оборудования и серьезную потерю данных. Проблема в том, что коды ошибок сложно расшифровать без технических знаний.
Например, VIDEO TDR FAILURE - это код остановки BSOD, который может возникать на компьютерах с видеокартами NVIDIA. Весь ваш экран становится синим, показывает Ваш ПК столкнулся с проблемой и требует перезапуск сообщения , и указует nvlddmkm.sys как проблемный файл. nvlddmkm.sys - это драйвер, полное название которого - NVIDIA Windows Kernel Mode Driver .
ОТКАЗ ВИДЕО TDR в Windows 10 - ИСПРАВЛЕНИЕ
Прежде чем найти способ обхода ошибки VIDEO TDR FAILURE, рекомендуется создать точку восстановления системы . Если что-то произойдет и вам нужно отменить все изменения, вы можете легко откатить Windows 10 до контрольной точки и начать устранение неполадок с нуля.
1. Ошибка nvlddmkm.sys ? Запустите Windows 10 в безопасном режиме.
Если вам сложно пользоваться компьютером, потому что система сразу дает сбой, показывает синий экран и входит в цикл перезагрузки, вы можете запустить Windows 10 в безопасном режиме :

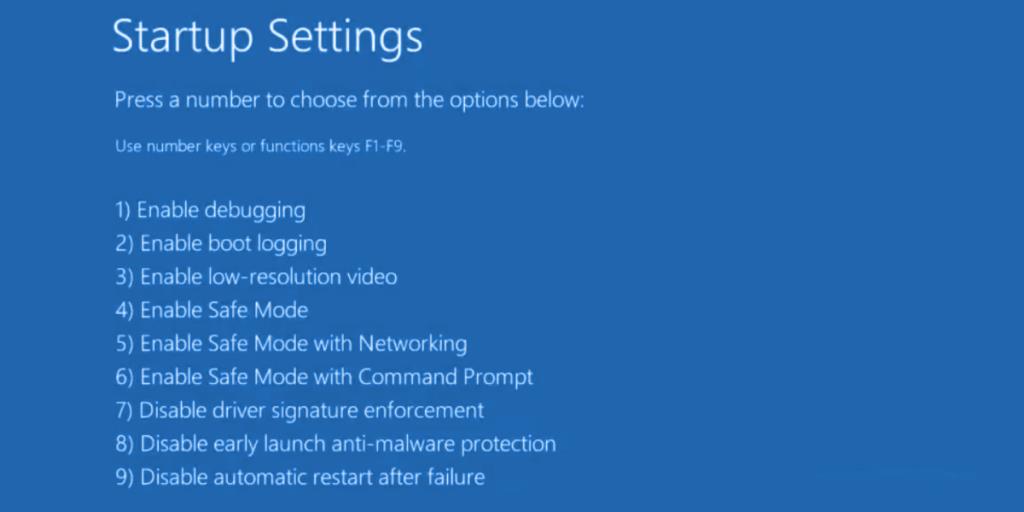
2. Запустите чистую загрузку.
Если безопасный режим оказался ключом к стабилизации вашей операционной системы и предотвращению ее отображения ошибок BSOD, вы можете выполнить « чистую» загрузку Windows 10, чтобы отключить запуск и службы, которые могут работать со сбоями и вызывать ошибку VIDEO TDR FAILURE.
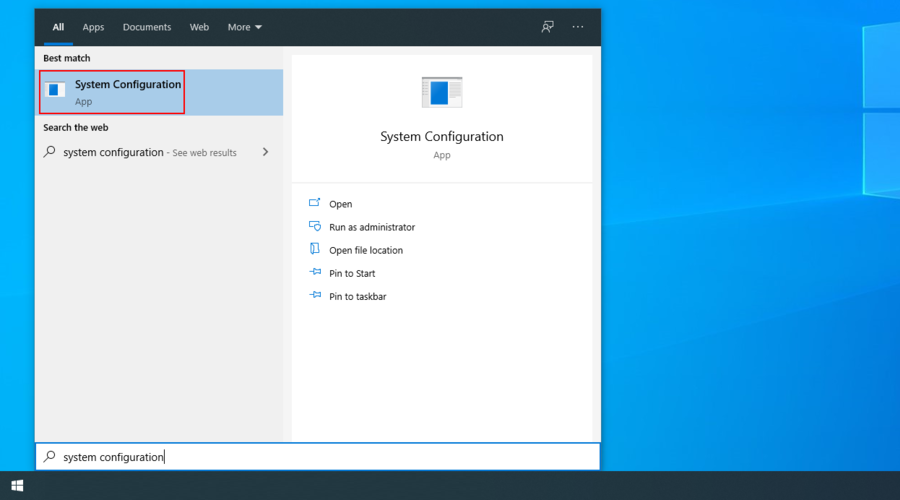
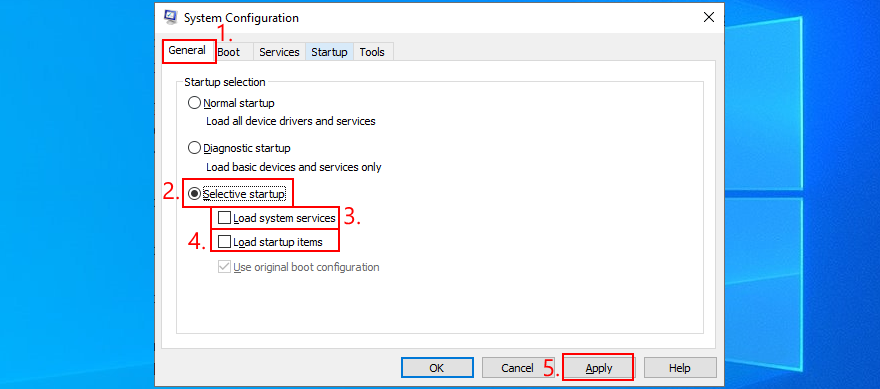
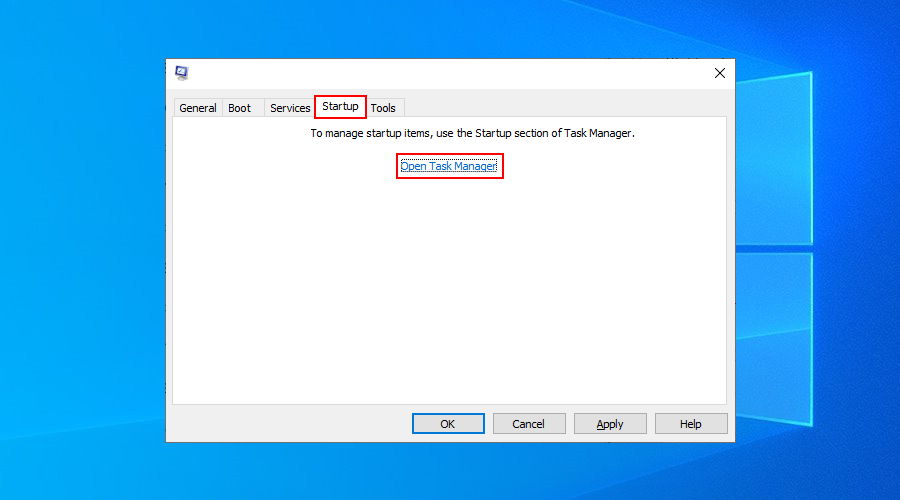
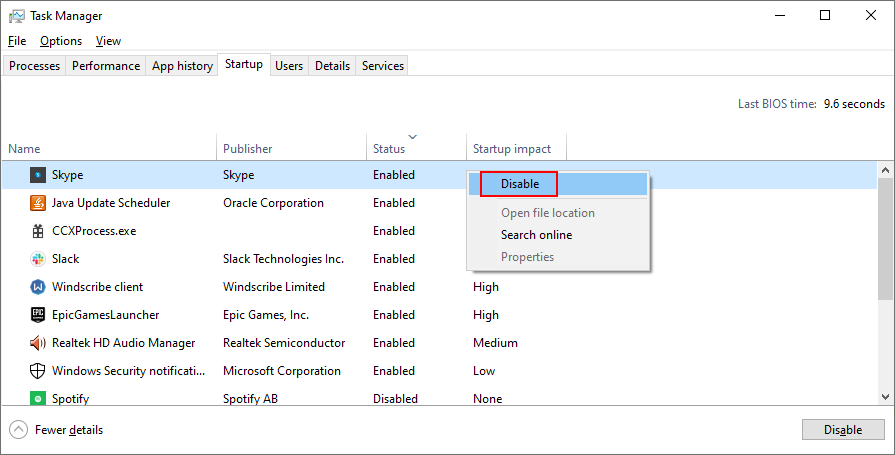
3. Проверьте обновления системы.
Если вы долгое время не использовали Центр обновления Windows, возможно, вы пропустили критические обновления, предназначенные для исправления системных ошибок. Поскольку это такой важный компонент ОС, Центр обновления Windows должен работать в фоновом режиме и сообщать вам всякий раз, когда есть ожидающие обновления. Но, если на вашем устройстве были отключены автоматические обновления системы , их следует запускать вручную.
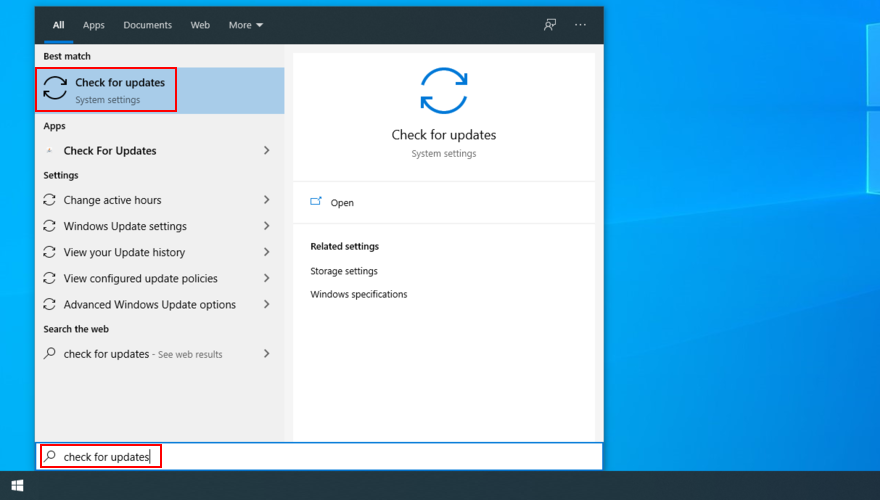
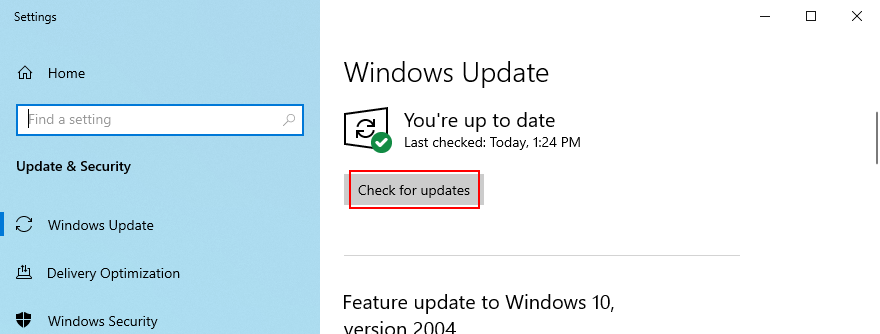
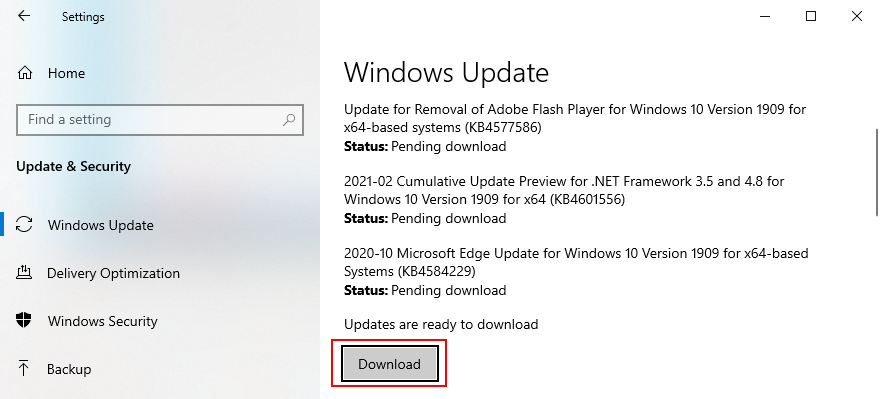
4. Отключите ПО для разгона.
Люди используют инструменты разгона памяти, чтобы улучшить игровой процесс. Однако, если компьютер не оснащен кулером, достаточно мощным, чтобы выдерживать дополнительный нагрев, Windows в конечном итоге отключится и покажет синее сообщение на экране, такое как VIDEO TDR FAILURE, чтобы предотвратить повреждение жесткого диска и потерю данных.
Если вы точно не знаете, что делаете, вам следует отключить все программные инструменты для разгона, такие как MSI Afterburner , CPU-Z или GPU-Z , и сбросить настройки часов компьютера до значений по умолчанию. Если вы настроили разгон в BIOS, обратите внимание на следующее решение в этом списке.
5. Сбросьте BIOS до значений по умолчанию.
BIOS компьютера содержит широкий спектр настроек, предназначенных для повышения производительности вашей системы. К сожалению, этот план может легко иметь неприятные последствия, если вы или кто-то другой, имеющий доступ к вашему компьютеру, бесцельно изменили настройки BIOS, такие как разгон и кеширование.
Это могло даже привести к ошибкам типа "синий экран", таким как nvlddmkm.sys. Самый простой способ решить эту проблему - сбросить BIOS до значений по умолчанию .
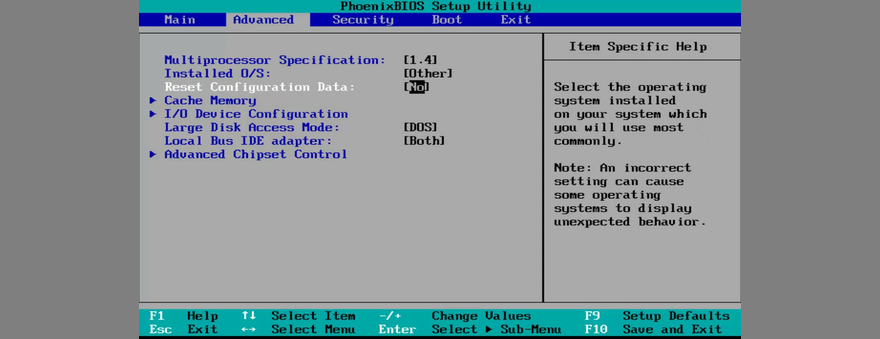
6. Обновите BIOS.
Если вы долгое время не обновляли BIOS или никогда этого не делали, вам следует сразу же приступить к нему. Вам просто понадобится USB-накопитель и подключение к Интернету.
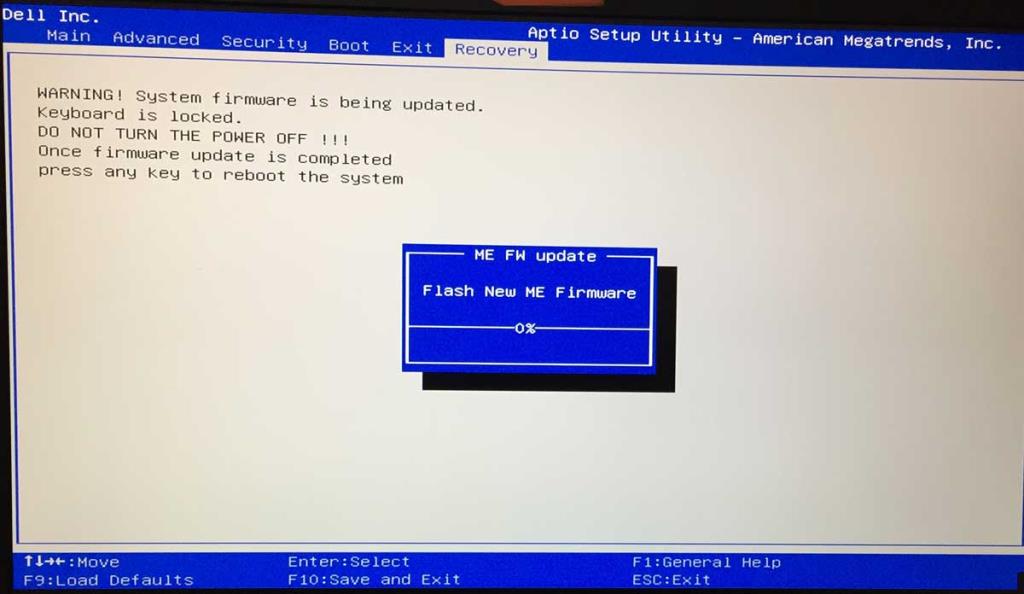
7. Восстановите файл nvlddmkm.sys.
У NVIDIA есть резервная копия файла nvlddmkm.sys где-то на вашем компьютере, поэтому все, что вам нужно сделать, это найти ее, скопировать и перезаписать поврежденный файл nvlddmkm.sys.
%SystemRoot%\System32\Driverschdir desktopexpand -r nvlddmkm.sy_ nvlddmkm.sys%SystemRoot%\System32\Driversи вставьте файл8. Удалите системные файлы cookie и временные файлы.
Windows сохраняет файлы cookie и временные файлы, которые следует регулярно удалять, чтобы очистить системный кеш и освободить место для новых данных. Если этого не произойдет, это может привести к проблемам со стабильностью системы и ошибкам типа "синий экран смерти", таким как ОТКАЗ ВИДЕО TDR.
Чтобы решить эту проблему, вам просто нужно очистить системные файлы cookie и временные файлы с помощью специальных инструментов, таких как CCleaner . Или, если вы не хотите устанавливать какие-либо сторонние приложения, вы можете воспользоваться встроенной утилитой очистки диска.
Как использовать очистку диска:
9. Переустановите графический адаптер.
Ваш графический дисплей мог быть неправильно установлен на вашем компьютере. Однако вы можете легко исправить это в диспетчере устройств.
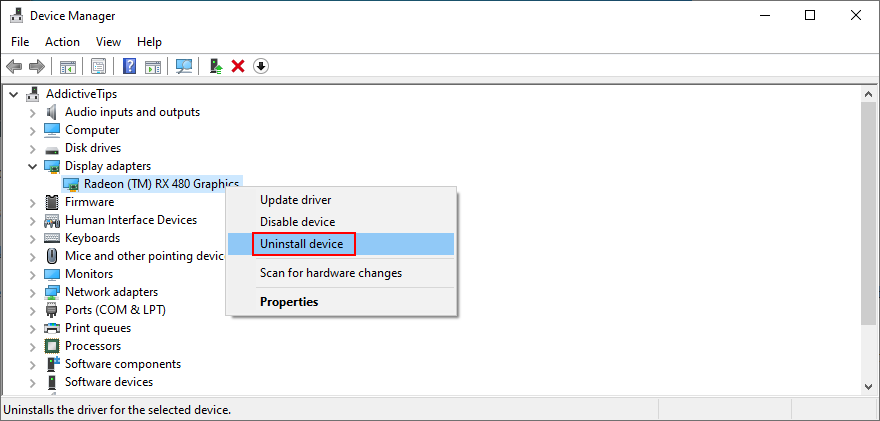
10. Обновите драйверы графического процессора.
Устаревшие графические драйверы могут вызвать проблемы с видеокартой, игровые проблемы и даже ошибки синего экрана, такие как nvlddmkm.sys. Но вы можете обновить устаревший драйвер графического процессора с минимальными усилиями.
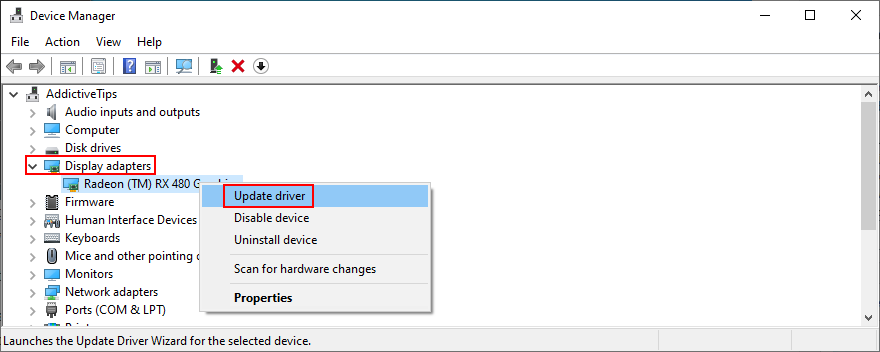
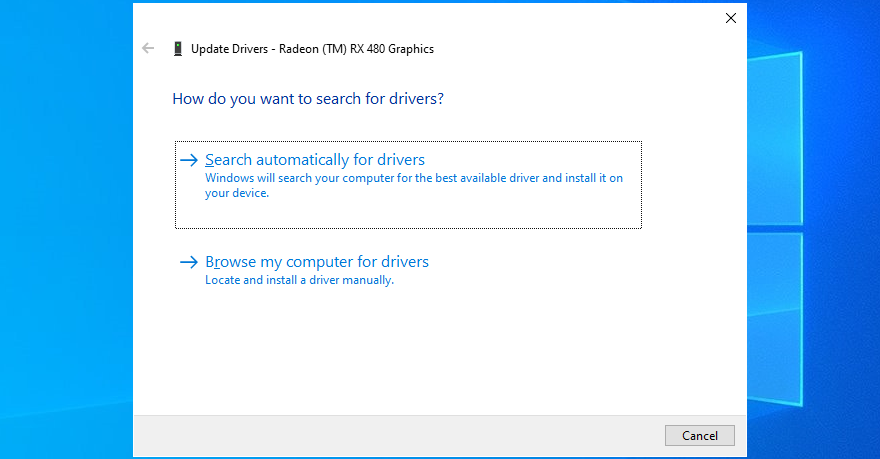
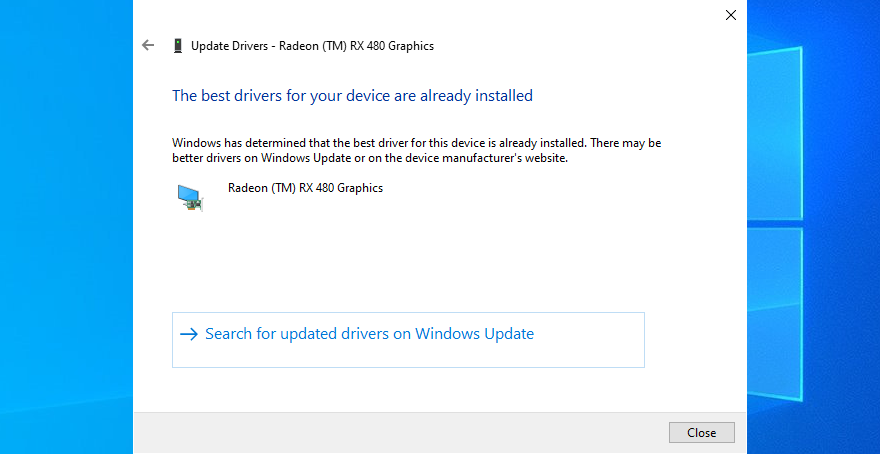
К сожалению, Windows часто не может найти более новые драйверы в своей базе данных или с помощью компонента Windows Update. В этом случае вы можете дважды щелкнуть адаптер графического процессора в диспетчере устройств, переключиться на вкладку « Драйвер » и узнать производителя, версию и дату установки драйвера. Используя эту информацию, посетите производителя веб-сайта, чтобы загрузить и установить последнюю версию драйвера.
However, if you find this process difficult or don’t want to risk downloading an unsupported driver, you can turn to a driver updater that automatically detects all obsolete drivers on your PC and offers to install the latest versions right away. And you won’t risk getting incompatible drivers either.
11. Roll back unsupported GPU drivers
Speaking of incompatible GPU drivers, many PC users download them from unknown sources without actually knowing whether or not they work on their computers.
If you’re one of these users, you should immediately roll back the unsupported display driver to restore the stability of your computer, eliminate recurring system crashes, and proceed with a correct driver update.
12. Run the Hardware and Devices troubleshooter
Windows 10 has internal troubleshooters for fixing common problems happening to various PC components, including hardware and devices. Normally, you should be able to locate it in Troubleshoot settings. However, if the Hardware and Devices troubleshooter is missing from that section, here’s how you can run it right away:
msdt.exe -id DeviceDiagnostic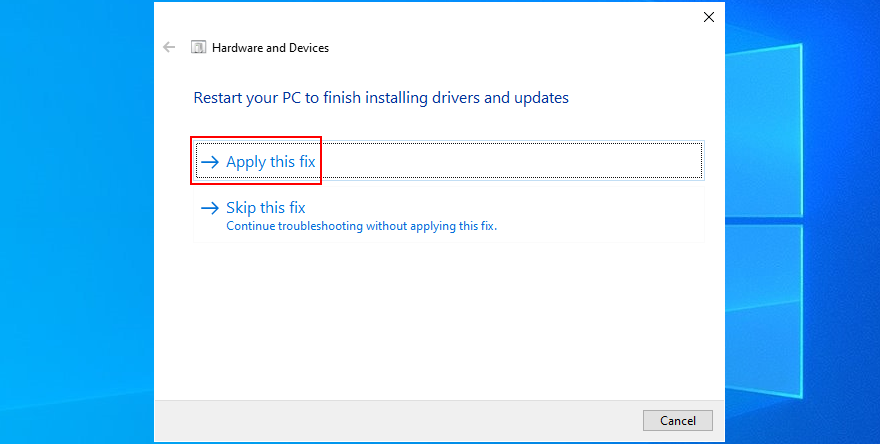
13. Disable hardware acceleration
Numerous software applications use hardware acceleration to improve your experience, whether we’re talking about gaming, web browsing, streaming, or something else. If you noticed that your computer shows the BSOD error after launching a particular application, inspect the program’s settings and look for a hardware acceleration option to turn it off. Here are some suggestions.
How to disable hardware acceleration in Google Chrome:
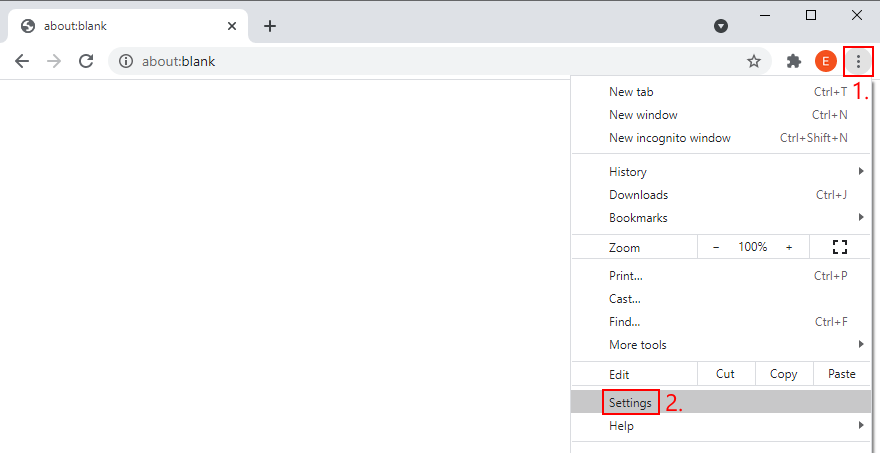
chrome://settings/system)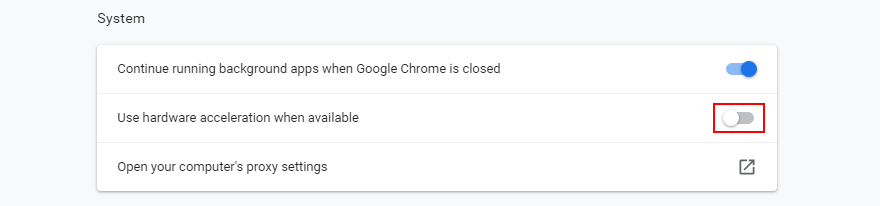
How to disable hardware acceleration in Mozilla Firefox:
about:preferences)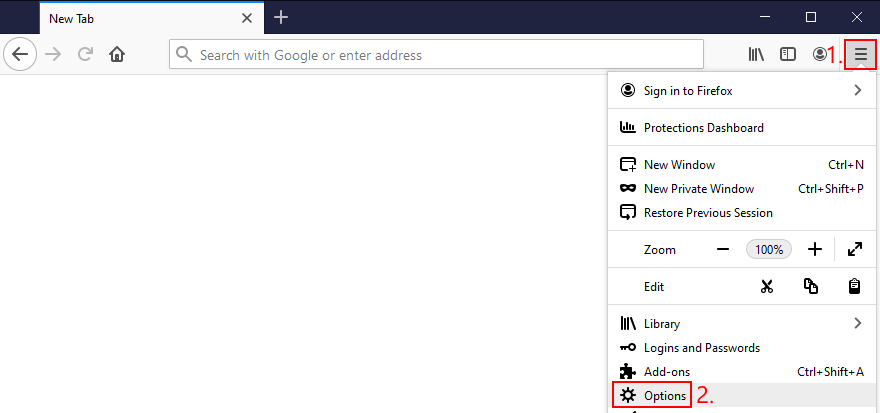
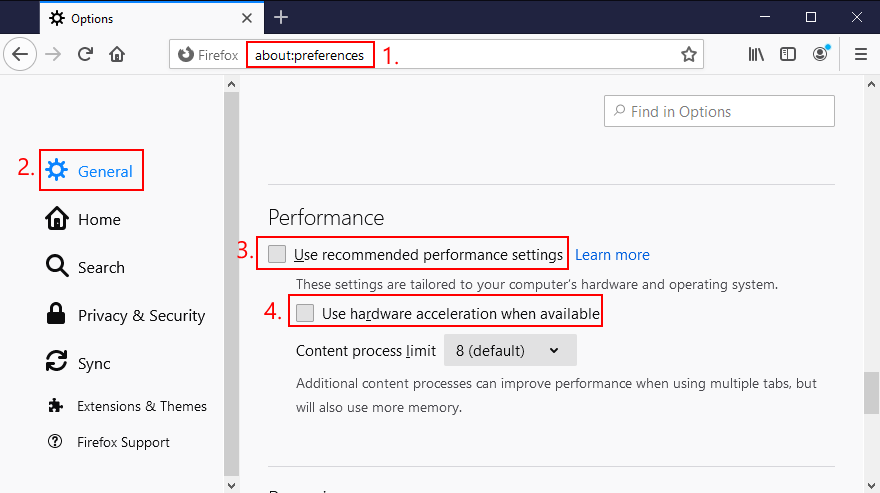
How to disable hardware acceleration in Microsoft Edge:
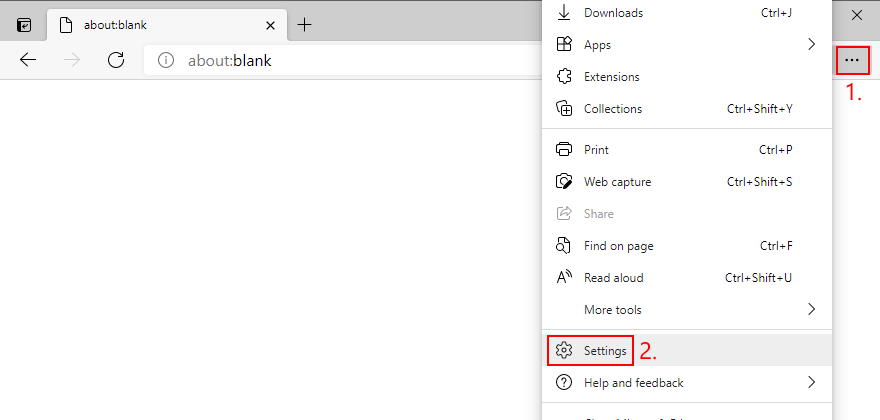
edge://settings/system)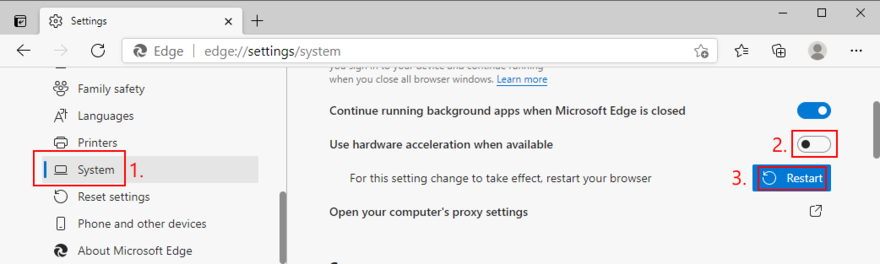
14. Analyze the crash dumps
If you’re the type of user who doesn’t shy away from the computer’s technical aspects, you can analyze the crash dumps left behind by the VIDEO TDR FAILURE error, in order to find out the exact driver that’s giving you trouble. Event Viewer is a great assistant for this role.
How to use Event Viewer:
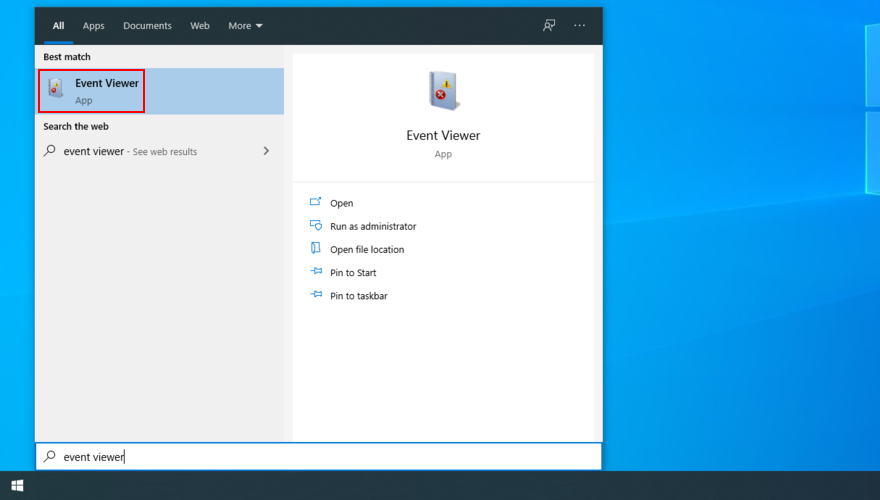
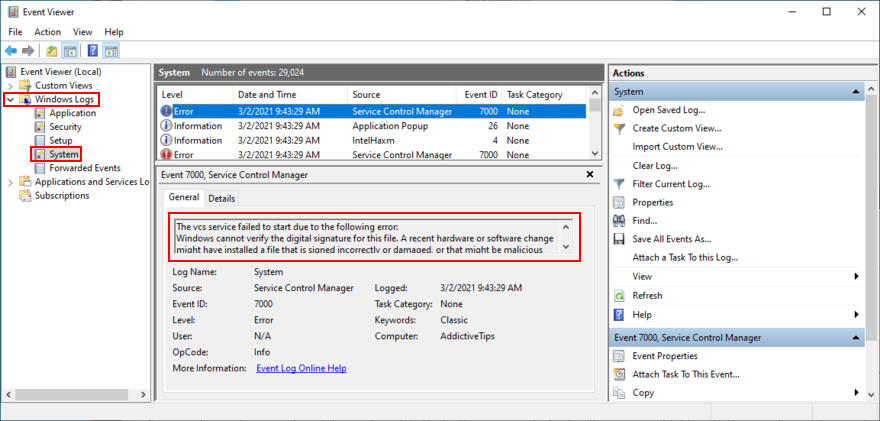
You can use this data to perform a Google search or get in touch with the Microsoft support team. However, if you find Event Viewer to be intimidating, we suggest using BlueScreenView instead. It has the same role but it’s wrapped in a simpler interface and has more intuitive options for analyzing minidump files.
15. Use Display Driver Uninstaller
Display Driver Uninstaller (DDU) is an awesome application that can reset your GPU software and drivers. If display driver nvlddmkm stopped responding on your Windows 10 PC, you can use DDU to safely troubleshoot the BSOD error.
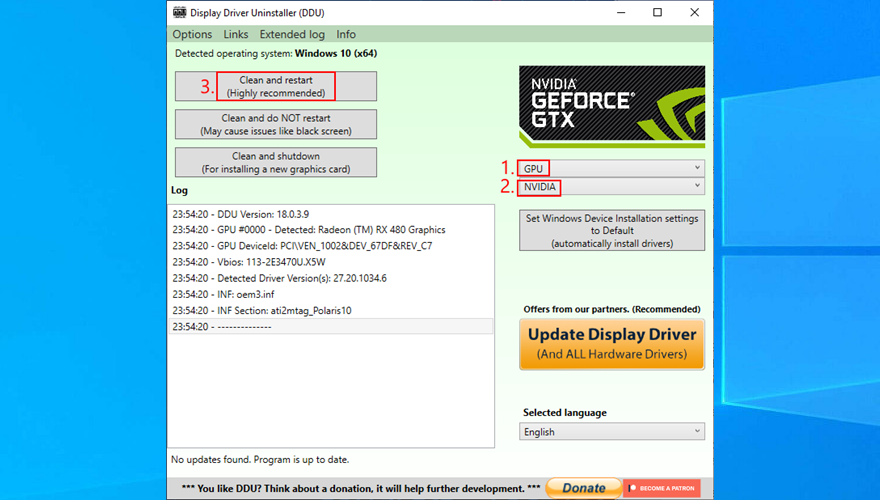
16. Remove and reseat the GPU card
It’s possible that your graphics card needs to be reattached to your computer unit. If it’s not properly connected, this could trigger Blue Screen of Death errors like the VIDEO TDR FAILURE stop code.
Shut down your desktop, unplug all cables, remove the computer chassis, and carefully detach the GPU card. Then, put it back in the same slot firmly but without using force. Turn on your computer and see if anything changed.
17. Try the GPU card on another computer
If your graphics card is malfunctioning and needs to be replaced, then all your efforts at attempting to resolve the blue screen problem at the software level will have been in vain.
A simple way to test this is by removing the GPU card from your computer and inserting it into another PC, preferably with a clean Windows installation. If the system starts glitching, it should be pretty clear that you need to replace your hardware. Check out the best GPU cards for gaming.
18. Check system memory
System memory issues can affect the entire computer, leading to blue screen errors like nvlddmkm.sys. You can easily run a check-up by turning to Windows Memory Diagnostic, a tool that comes bundled with Windows 10.
How to use Windows Memory Diagnostic:
mdsched.exe, and hit the Enter key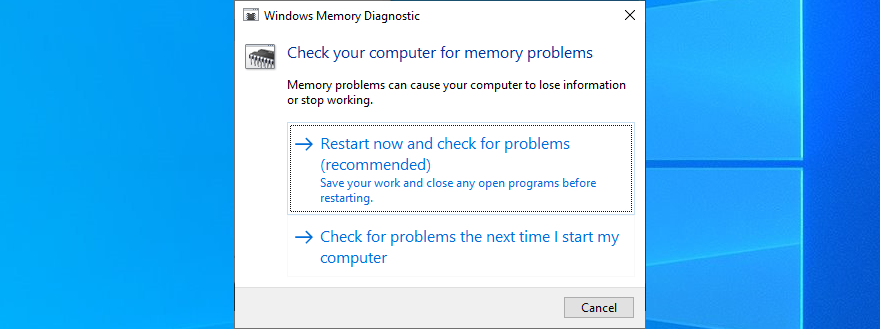
Your operating system will reboot and start running memory tests. It runs a standard test by default. However, if you have a bit of time on your hands, we suggest switching to the Extended test in order to obtain more accurate information about any potential RAM issues.
Press F1 to open the options section, select Extended, and press F10 to apply this setting. The entire memory test can take a long time, so you can leave your PC unattended since your intervention will not be required. Once the test is complete, Windows 10 boots as usual and shows the test results in the notifications center.
19. Use Startup Repair
If Windows 10 is experiencing boot problems, this can lead to all sorts of computer issues, including BSOD errors with the VIDEO TDR FAILURE stop code. But you can fix startup issues by running the Startup Repair tool from the Advanced Startup menu. Before doing so, you need an empty USB flash drive and Internet access to set up a system installation disk.
How to create a Windows 10 installation media disk:
How to run Startup Repair:

20. Fix HDD issues
Your hard drive may have corrupt files or bad sectors which prevent Windows from operating normally, But you can fix HDD issues without having to use a third-party software application, thanks to CHKDSK (Check Disk).
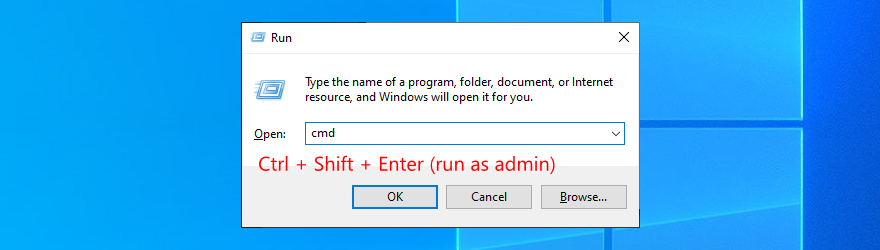
chkdsk c: /f /r. Else, replace c: with the correct partition letter
21. Repair corrupt system files
Not only hard disk problems but also damaged, modified, or missing OS files can cause blue screen errors on your computer. To restore system files on Windows 10, you can run DISM (Deployment Image Servicing and Management) and SFC (System File Checker).
DISM.exe /Online /Cleanup-image /RestoreHealth. However, if the Windows Update component is broken, this command won’t work. Instead, you can create a Windows 10 installation media disk (see Solution 19) and set it as the repair source: DISM.exe /Online /Cleanup-Image /RestoreHealth /Source:C:\RepairSource\Windows (replace C:\RepairSource\Windows with the full path to your Windows 10 installation media disk)sfc /scannow). If SFC is successful, it shows the Windows Resource Protection did not find any integrity violations message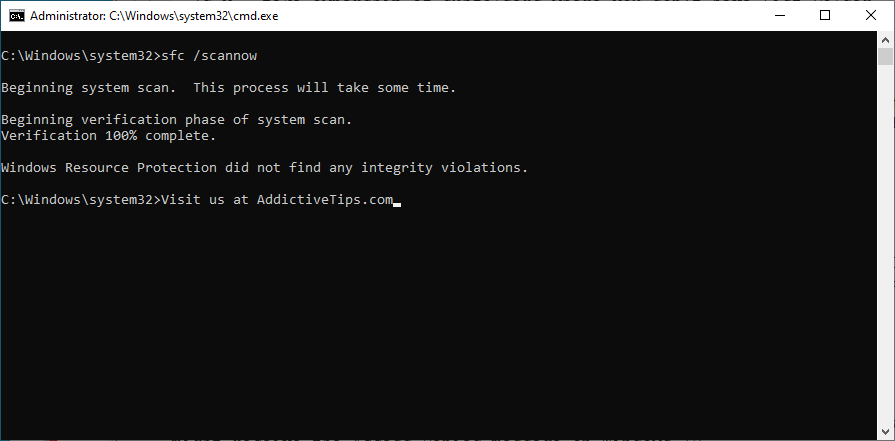
22. Disable Fast Startup
Fast Startup is a Windows component that boots your operating system faster by pre-loading drivers. Unfortunately, it’s known to cause serious PC problems. If drivers are not properly shut down and restarted, it could trigger blue screen errors like nvlddmkm.sys.
To solve this problem, you can disable Fast Startup:
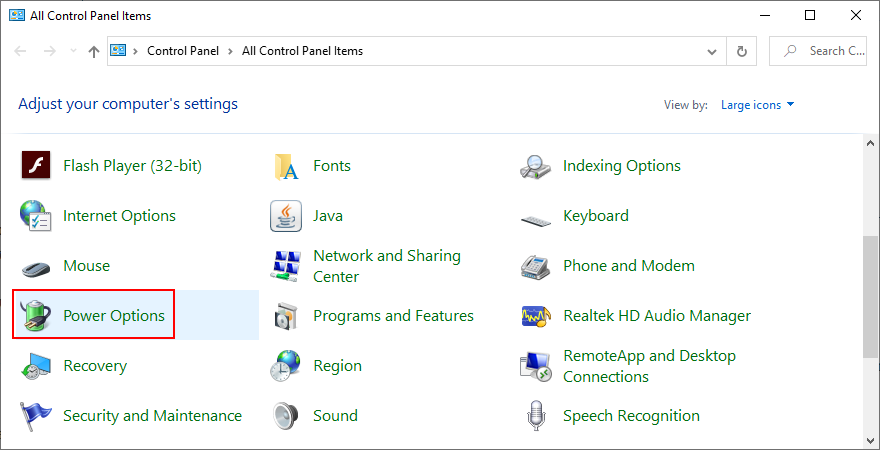
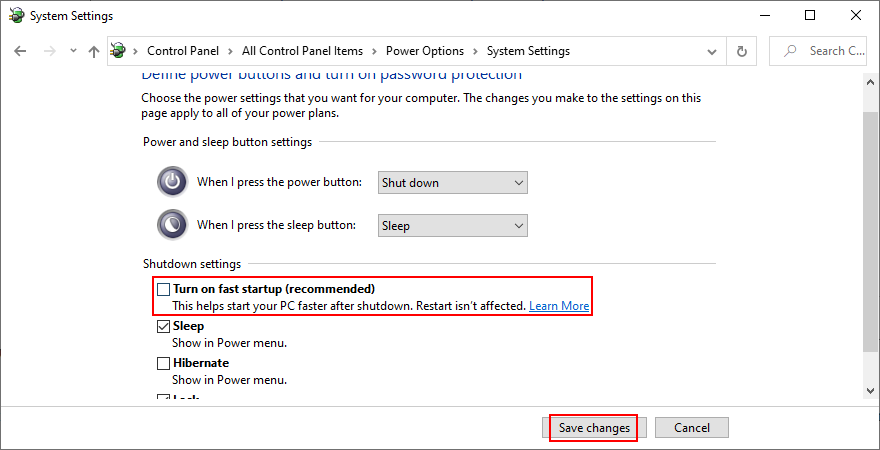
23. Disable the PCI Express power option
Many users reported that turning off the PCI Express power option helped fix the VIDEO TDR FAILURE error on their computer. Here’s what you need to do:
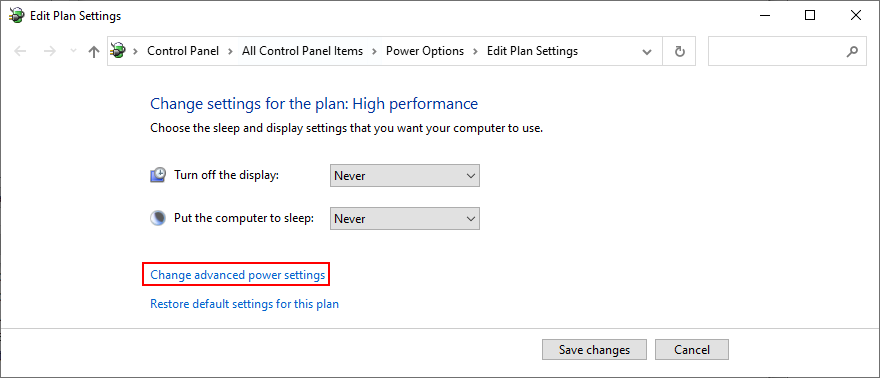
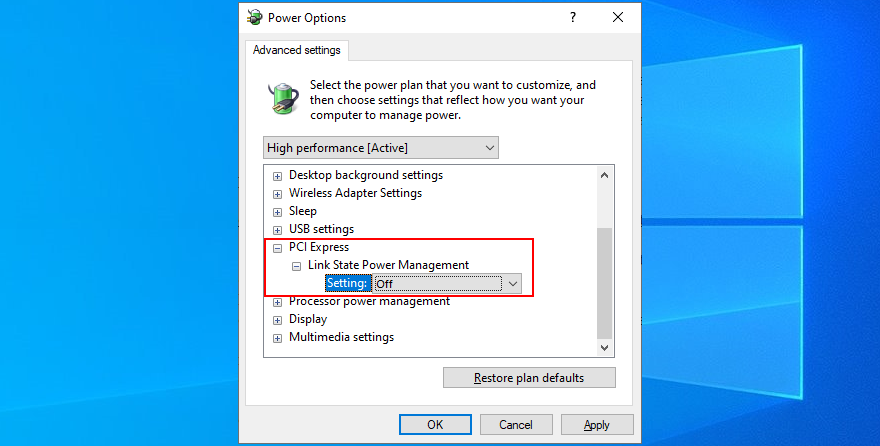
24. Run a malware scan
Malware infections can be severe enough to corrupt critical system files and prevent you from running system tools like Task Manager or Command Prompt. If you suspect that your computer was recently infected with a virus, you should run a scan to eliminate any threats and regain the control of your PC.
How to run a malware scan with Windows Defender:
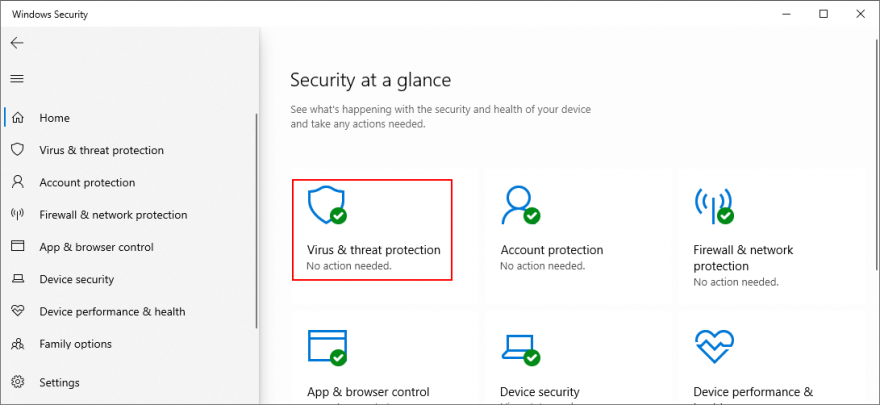
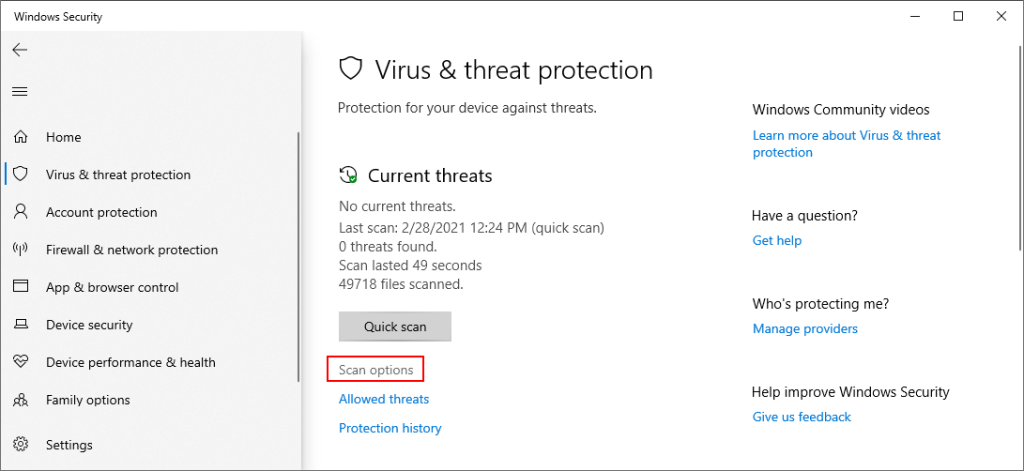
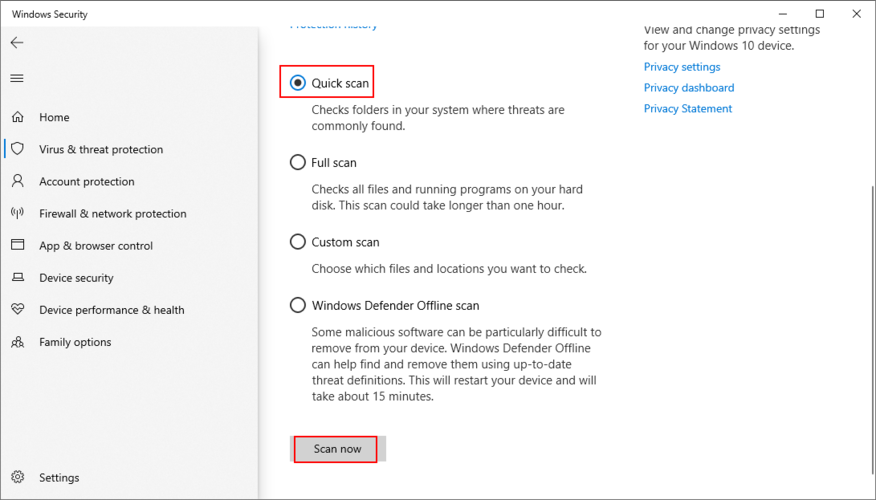
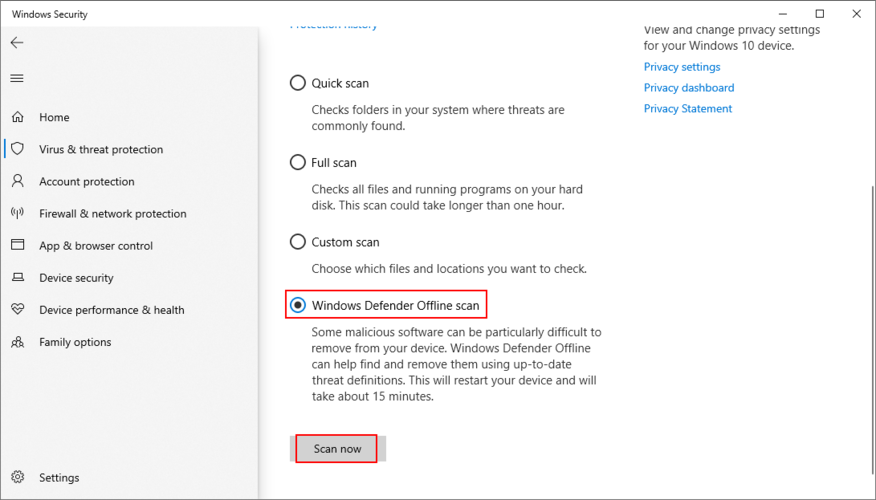
25. Fix the system registry
Missing, modified, corrupt, or incorrect registry settings can be devastating for your operating system and can even trigger blue screen errors like nvlddmkm.sys. But you can restore the original registry configuration from Command Prompt before system boot.
cd %SystemRoot%System32\config
ren %SystemRoot%System32\config\DEFAULT DEFAULT.old
ren %SystemRoot%System32\config\SAM SAM.old
ren %SystemRoot%System32\config\SECURITY SECURITY.old
ren %SystemRoot%System32\config\SOFTWARE SOFTWARE.old
ren %SystemRoot%System32\config\SYSTEM SYSTEM.old
copy %SystemRoot%System32\config\RegBack\DEFAULT %SystemRoot%System32\config\
copy %SystemRoot%System32\config\RegBack\DEFAULT %SystemRoot%System32\config\
copy %SystemRoot%System32\config\RegBack\SAM %SystemRoot%System32\config\
copy %SystemRoot%System32\config\RegBack\SECURITY %SystemRoot%System32\config\
copy %SystemRoot%System32\config\RegBack\SYSTEM %SystemRoot%System32\config\
copy %SystemRoot%System32\config\RegBack\SOFTWARE %SystemRoot%System32\config\
26. Unplug external devices
If you have recently attached new hardware components into your desktop or laptop, such as a webcam, a USB flash drive, a microphone, headphones, or a wireless network adapter, it’s possible that the device is experiencing compatibility issues with your Windows 10 PC, triggering the VIDEO TDR FAILURE stop code as a result.
You can easily test this by unplugging all external devices from your PC, except for your keyboard and mouse, in order to inspect results. If the keyboard and mouse are also brand new, try replacing them if you have others.
27. Use System Restore
System Restore allows you to revert Windows 10 to a checkpoint that was recorded before you started experiencing blue screen errors. However, it means that System Restore must be enabled on your computer and at least one restore point must have been created prior to the BSOD event.
Even if you didn’t manually set up a restore point, it’s possible that some of your applications did, such as driver updaters, so it doesn’t hurt to at least check.
How to use System Restore:
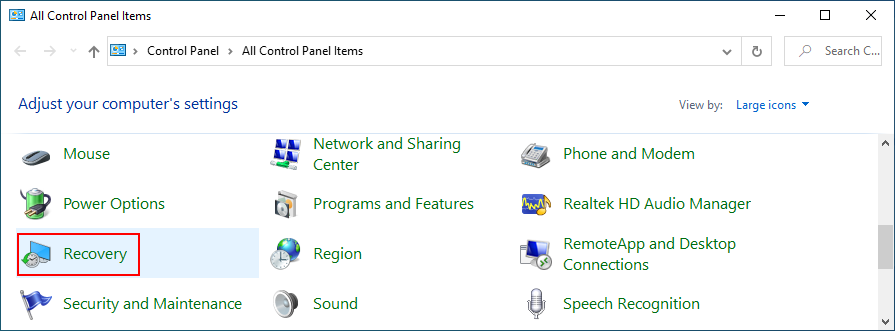
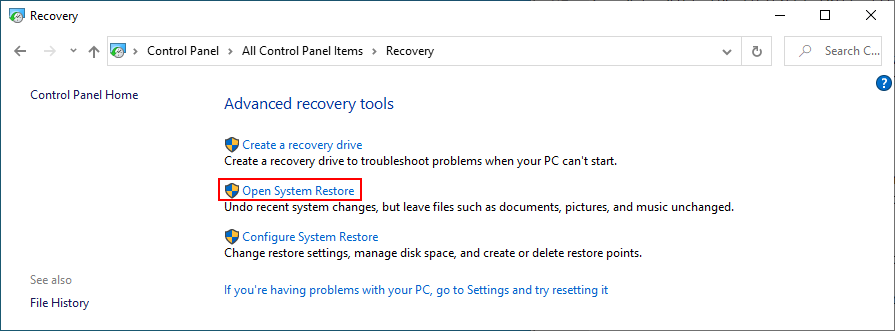
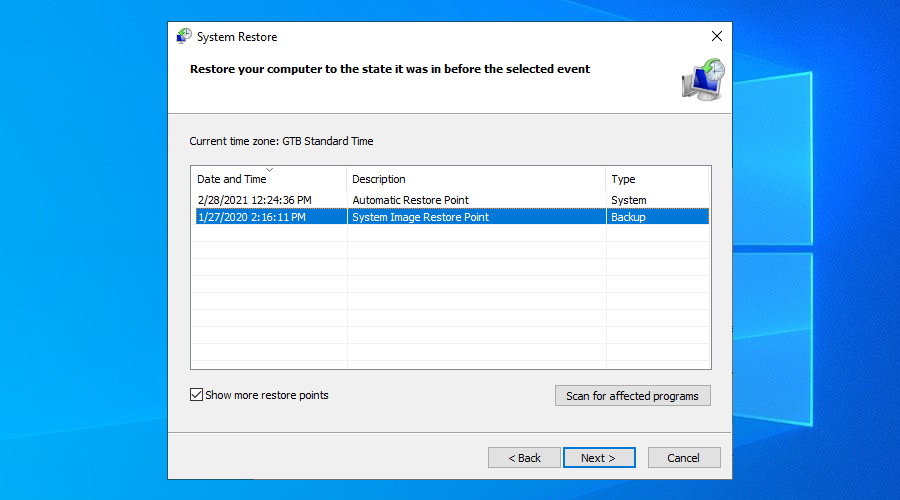
28. Reset Windows 10
If everything failed up until this point, you should prepare Windows 10 for factory reset in order to uninstall all programs and restore system settings to default. The good news is that your personal files will be left untouched.
But make sure to write down all applications you will have to install, save program preferences, and get hold of serial keys required for reactivation. Then, proceed to the following steps:
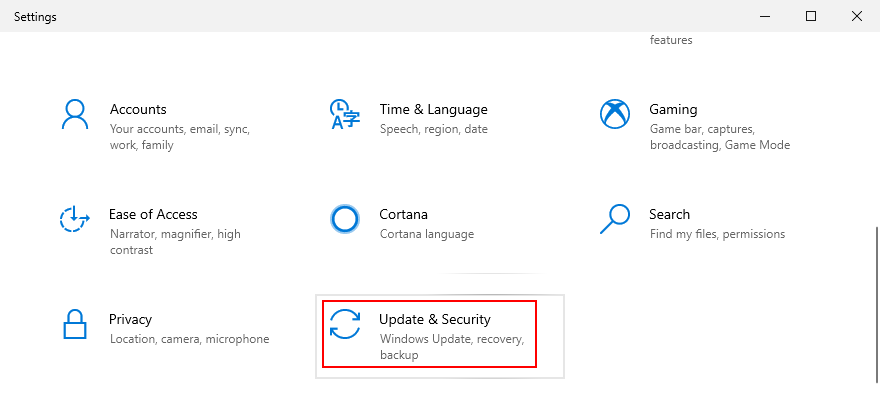
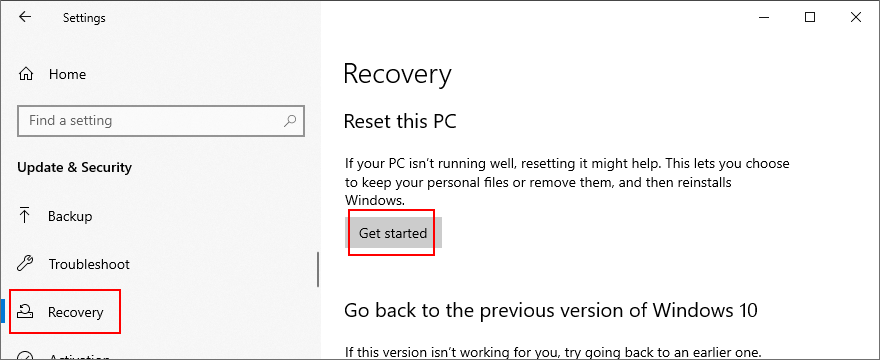
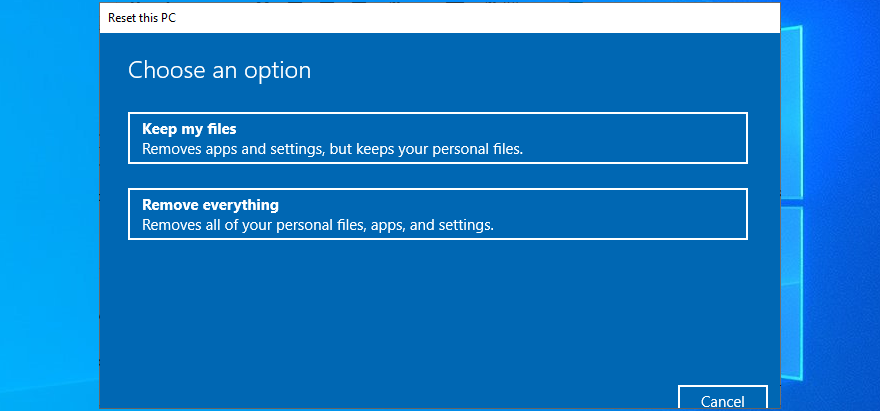
Stop code VIDEO TDR FAILURE (nvlddmkm.sys) can be fixed on Windows 10
To recap, VIDEO TDR FAILURE is a BSOD error that indicates a problem with your video settings. If it’s accompanied by the nvlddmkm.sys file, it means that you can troubleshoot the file errors to get rid of system crashes.
To fix this problem, you can start Windows 10 in Safe Mode, run a clean system boot, check for system updates, disable overclocking software, reset and update BIOS, restore the nvlddmkm.sys file, clear system cookies and temp files, reinstall the graphics adapter, as well as update or roll back GPU drivers.
It’s also a good idea to run the Hardware and Devices troubleshooter, disable hardware acceleration, analyze crash dumps, use Display Driver Uninstaller, remove and reseat the GPU card, try the GPU card on another computer, check system memory, use Startup Repair, or fix HDD issues and corrupt system files.
Кроме того, вы можете отключить быстрый запуск и параметр питания PCI Express, запустить сканирование компьютера на наличие вредоносных программ, исправить системный реестр, отключить внешние устройства и использовать восстановление системы для отката Windows 10 к предыдущей контрольной точке. Если все эти решения потерпят неудачу, вы можете пойти в крайнем случае, что означает сброс Windows 10 до заводских настроек.
Как вам удалось исправить файл nvlddmkm.sys и код остановки VIDEO TDR FAILURE? Расскажите нам об этом в разделе комментариев ниже.
Все камеры Canon PowerShot поддерживают формат файлов Canon RAW с расширением .CRW. По умолчанию Windows 7 не отображает
MangaDownloader — это бесплатный портативный загрузчик манги, который может скачать все доступные онлайн-манги с разных сайтов. Мы не большие поклонники манги, поэтому…
Наслаждайтесь простым управлением колесом мыши с помощью Wheel Here. Автоматически перенаправляйте вращение колесика мыши в текущее положение указателя.
Оцените простоту pViewer — приложения с открытым исходным кодом, предназначенного для просмотра фотографий и чтения комиксов без отвлекающих факторов.
RegFileExport — это приложение командной строки, разработанное компанией Nirsoft для экспорта данных из автономного файла реестра, расположенного на других дисках. Оно также
PDFSam — это бесплатный инструмент с открытым исходным кодом, позволяющий быстро объединять (смешивать), склеивать и разделять PDF-файлы. Существуют сотни подобных программ и сервисов.
Вы знаете, что такое эмуляторы виртуальных дисков, но слышали ли вы когда-нибудь об эмуляторе виртуальных последовательных портов? Если вы инженер-программист или разработчик,
Я читал жалобы почти на каждом форуме на раздел «Документы и параметры» Windows 7. Большинство жалоб связано с тем, что они не могут получить к нему доступ.
Мы уже рассматривали пару утилит для настройки, таких как TweakNow WinSecret и Enhancemyse7en. Сегодня я наткнулся на ещё одну отличную утилиту для настройки.
Как проверить FPS в игре на Windows 10







