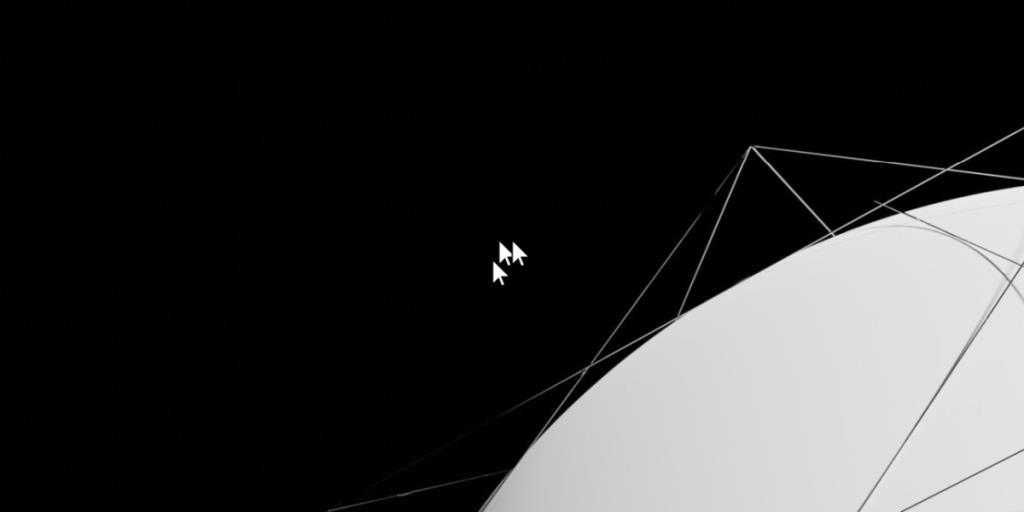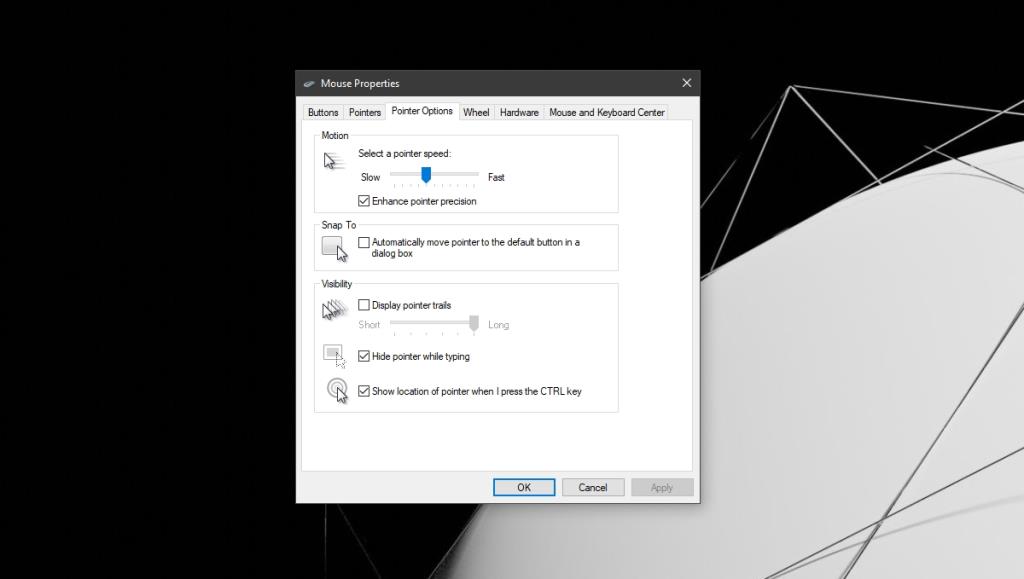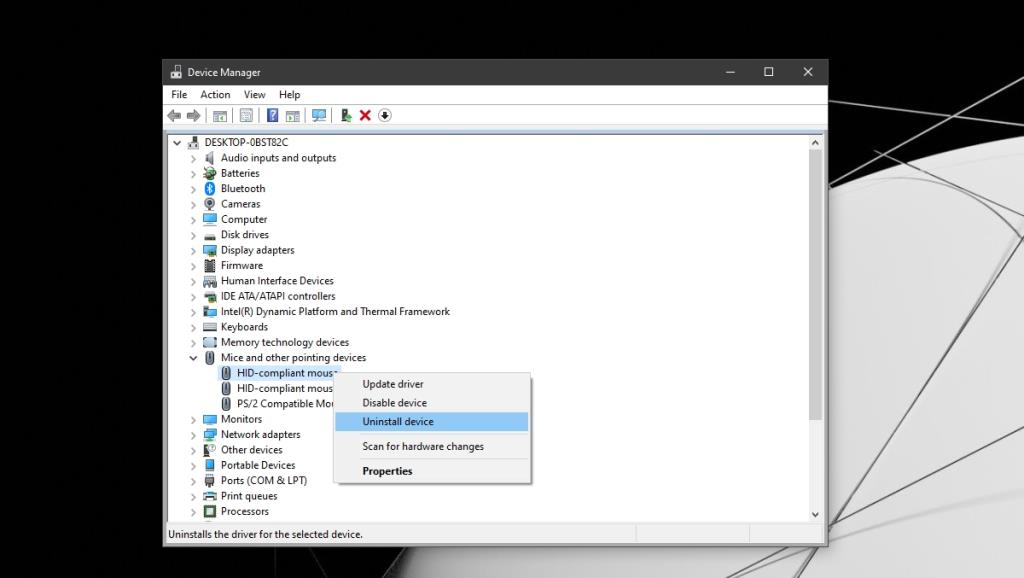Движение курсора мыши можно настроить для каждого пользователя; его скорость может быть увеличена или уменьшена, а количество строк, прокручиваемых колесом, также может быть изменено. Если вы не можете достаточно хорошо управлять курсором, вам следует изменить эти две настройки. Однако, если курсор дрожит, даже когда мышь находится в состоянии покоя, эти настройки не помогут решить проблему.
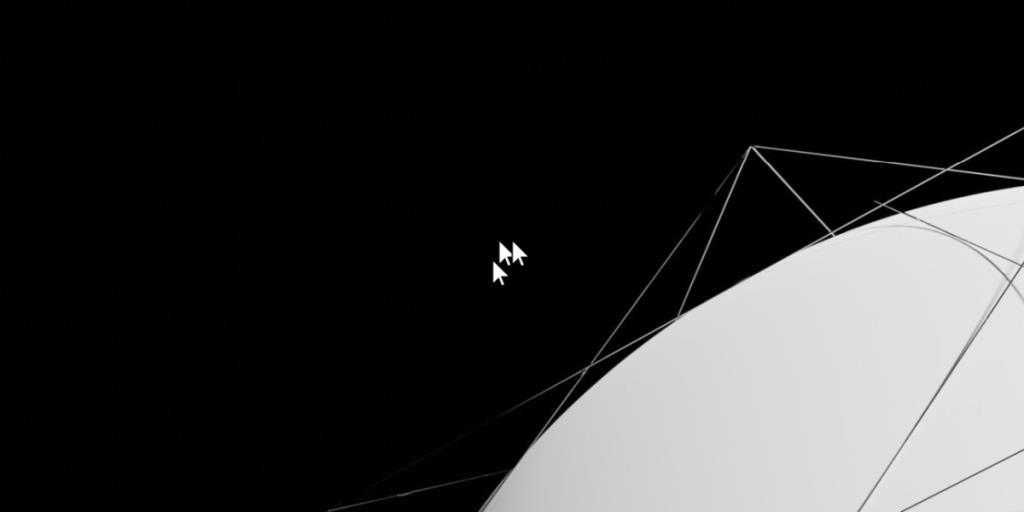
Исправить дрожание мыши в Windows 10
Мышь чувствительна к движениям, но сама по себе не движется. Дрожание или шатание курсора может быть проблемой программного обеспечения или аппаратной части.
1. Проверьте настройку мыши.
Для работы мыши нужна гладкая поверхность. Он будет работать на шероховатой поверхности, но курсор будет дрожать. Убедитесь, что мышь стоит на ровной поверхности. Лучше использовать коврик для мыши, а не ставить его прямо на стол.
На этой ноте убедитесь, что нижняя часть мыши чистая. Если вы используете более старую мышь с трекболом, промойте трекбол, чтобы удалить скопившуюся грязь.
Вы также должны проверить «ножки» мыши. Это тонкие резиновые полоски, которые обеспечивают некоторое трение, но могут сами накапливать грязь. Очистите их чем-нибудь мягким, например ватной палочкой.
2. Закройте оверлейные приложения.
Такие приложения, как инструменты для создания снимков экрана, средства записи экрана, инструменты аннотации, измерители FPS и т. Д., Все добавляют на экран наложение. Хорошее приложение обычно не мешает другим динамическим элементам ОС, но плохо разработанное будет.
Если у вас есть запущенные такие приложения, закройте их, и шаткая мышь исправится сама собой.
3. Отключите ускорение мыши.
В Windows 10 есть множество настроек, направленных на улучшение работы мыши. Это простое устройство само по себе, но его настройки призваны упростить пользователю выбор и более точный выбор элементов.
- Откройте Панель управления.
- Перейдите в раздел «Оборудование и звук».
- В разделе «Устройства и принтеры» выберите «Мышь».
- В открывшемся окне перейдите на вкладку «Параметры указателя».
- Снимите флажок "Повышать точность указателя".
- Щелкните Применить.
- Для надежности перезапустите систему.
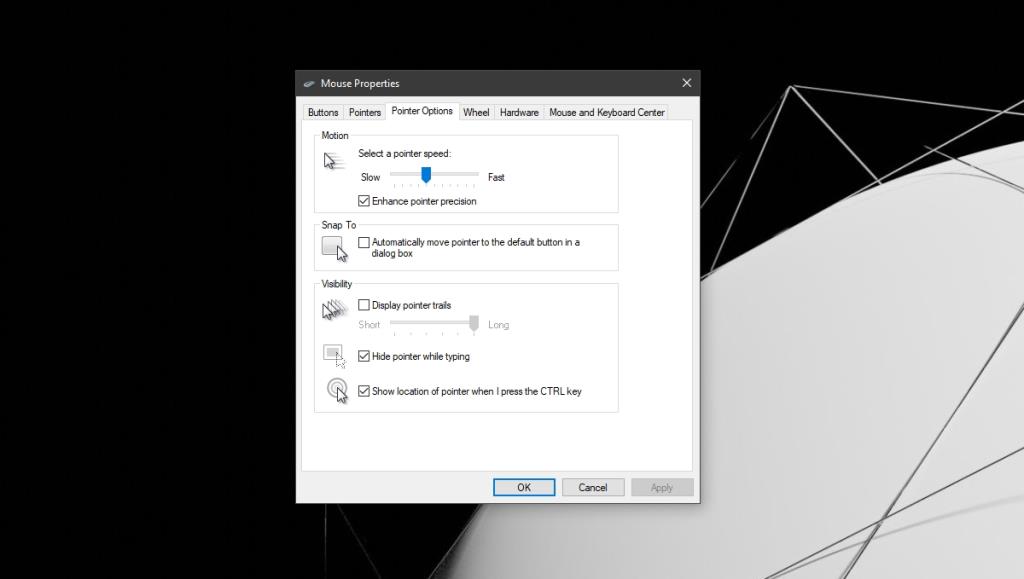
4. Удалите и переустановите мышь.
Попробуйте удалить и переустановить мышь.
- Убедитесь, что мышь подключена к вашей системе.
- Откройте диспетчер устройств.
- Разверните «Мыши и другие указывающие устройства».
- Выберите свою мышь и щелкните ее правой кнопкой мыши.
- Выберите Удалить устройство.
- После удаления отключите мышь от вашей системы.
- Снова подключите мышь, и она будет установлена.
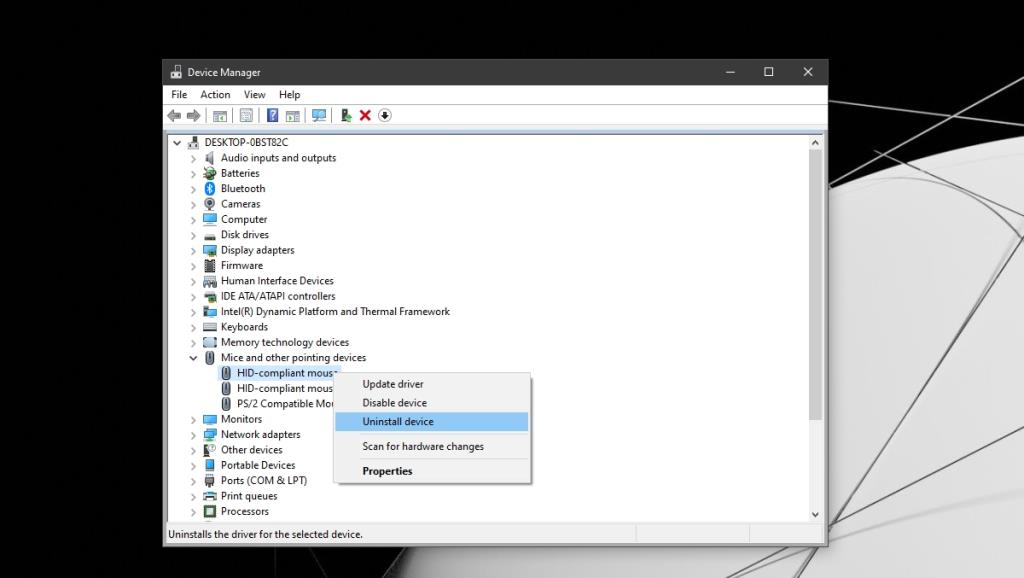
5. Используйте другую мышь.
Попробуйте использовать другую мышь с вашей системой. Возможно, используемая вами мышь получила физические повреждения. Если это не особо дорогая модель, вам лучше ее заменить. По крайней мере, стоит подключить к системе другую мышь, чтобы увидеть, исчезнет ли проблема, когда вы это сделаете. Он подтвердит, что мышь повреждена и ее необходимо отремонтировать или заменить.
Вывод
Когда мышь дрожит, это обычно связано с мешающими приложениями, которые пытаются взять на себя управление или фокус из текущего окна приложения. Убедитесь, что вы проводите аудит запущенных приложений и активных скриптов. Они могут мешать работе мыши.