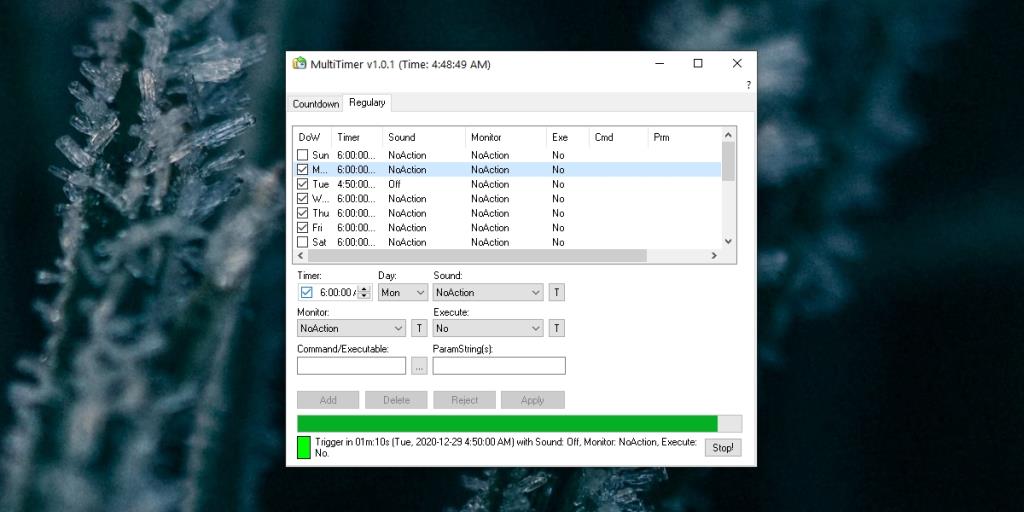В Windows 10 есть встроенное приложение для планирования задач, которое можно использовать для запуска скриптов по расписанию или при определенных событиях. Если вы знаете, как написать сценарий, вы можете использовать запланированное задание для настройки всех видов автоматических событий и действий.
Триггеры событий в планировщике задач довольно ограничены, равно как и действия, которые могут быть инициированы, также ограничены, если вы не используете сценарий. По сути, это означает, что в большинстве случаев планировщик задач так же полезен, как и сценарий, с которым вы должны работать.
Отключить Windows 10 по расписанию
При отсутствии сценария или приложения, которое можно запускать из Планировщика заданий, вам придется прибегнуть к другим приложениям автоматизации, которые специализируются на автоматизации определенного типа событий в Windows 10.

Если вы хотите каждый день отключать звук Windows 10 по расписанию и включать его по расписанию, вы можете использовать сценарий или приложение под названием MultiTimer.
- Загрузите и запустите MultiTimer с официального сайта .
- Перейдите на вкладку Regulary.
- Щелкните один из добавленных дней.
- Введите, когда, т.е. в какое время вы хотите отключить звук в системе.
- Откройте раскрывающийся список " Звук".
- Выберите «Выкл.», Чтобы отключить звук, или «Переключить», чтобы изменить его текущее состояние, т. Е. Если звук отключен, он будет включен. Если он не отключен, он будет отключен.
- Щелкните Применить.
- Щелкните Go.
- Сверните приложение, и оно будет работать в фоновом режиме.
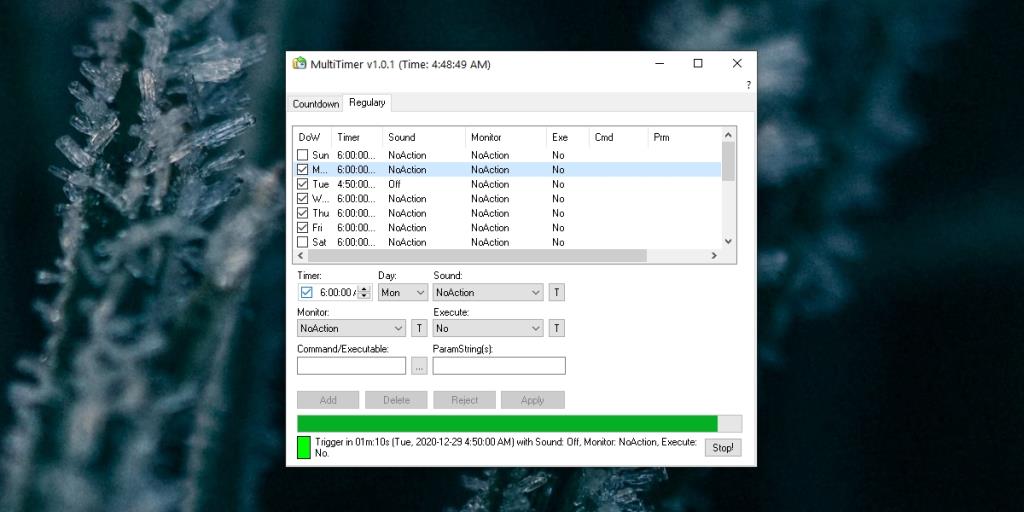
Включение звука Windows 10 по расписанию
Вы можете использовать это же приложение, чтобы включать Windows 10 по расписанию.
- Откройте Multitimer.
- Перейдите на вкладку Regulary.
- Выберите дневной интервал или добавьте его.
- Выберите время.
- Откройте раскрывающийся список « Звук» и выберите «Вкл.» Или «Переключить».
- Нажмите « Применить», а затем нажмите «Перейти».
- Windows 10 будет выключена по расписанию.
Включение и выключение монитора
MultiTimer можно использовать для включения или выключения монитора по расписанию. Помимо расписания, вы также можете настроить приложение для работы с таймером на вкладке Обратный отсчет.
Нужно включить / выключить микрофон? Попробуй это.
Вывод
MultiTimer позволяет пользователям добавлять сколько угодно экземпляров события. В зависимости от того, что вам подходит, можно использовать обе опции: «Вкл. / Выкл.» И «Переключить». Toggle всегда изменяет состояние звука, в то время как On / Off гарантирует, что системный звук находится в определенном состоянии.
Если вы часто забываете отключить звук в своей системе поздно ночью или рано, когда начинаете работу, это хороший способ автоматизировать ее. У вас должно быть запущено приложение, чтобы оно могло отключать / включать системный звук.