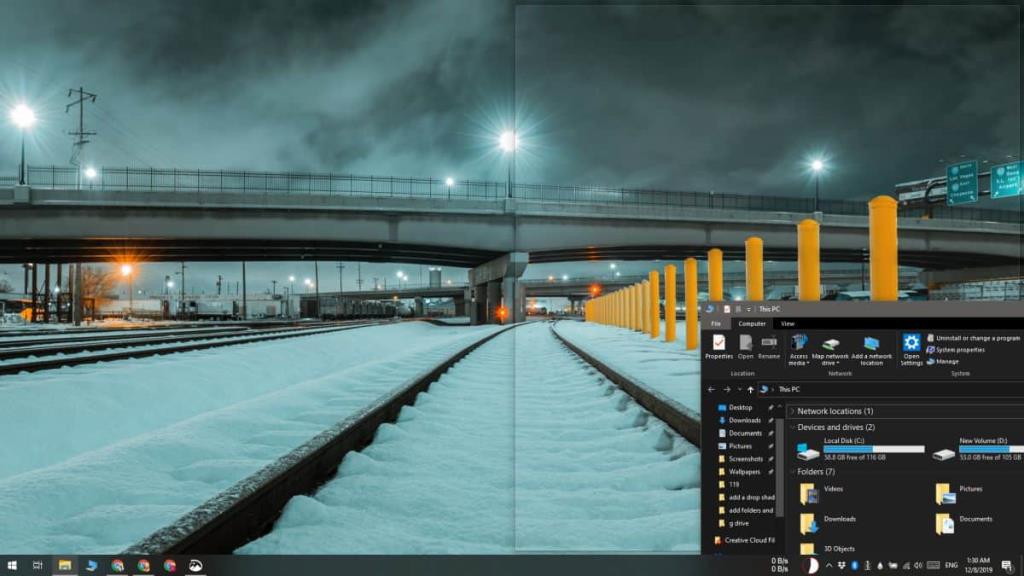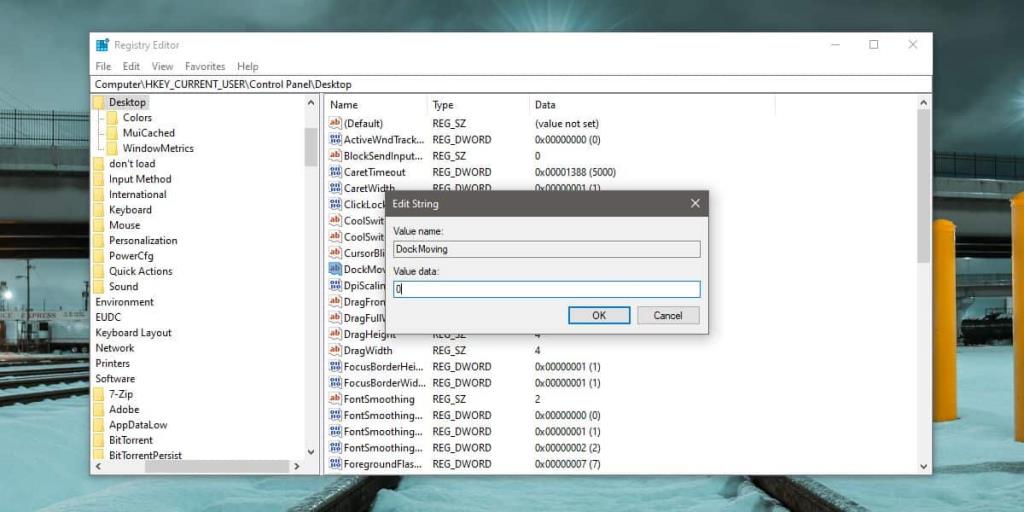Windows Snap - довольно старая и исключительно популярная функция Windows, появившаяся еще в Vista. Пользователи Mac часто ищут приложения, которые могут принести что-то подобное на их рабочий стол, даже если они никогда не использовали компьютер с Windows. Windows Snap работает двумя способами; вы можете перетащить окно в сторону экрана, и оно будет привязано к нему или развернуто. Вы также можете использовать клавишу Windows с клавишами со стрелками, чтобы привязать окна и развернуть их. Для некоторых пользователей Windows Snap полезна при использовании с сочетанием клавиш, но раздражает, когда активируется перетаскиванием мышью. Если вы хотите отключить Windows Snap перетаскиванием мышью, но по-прежнему можете использовать его с сочетаниями клавиш, вам придется отредактировать реестр Windows.
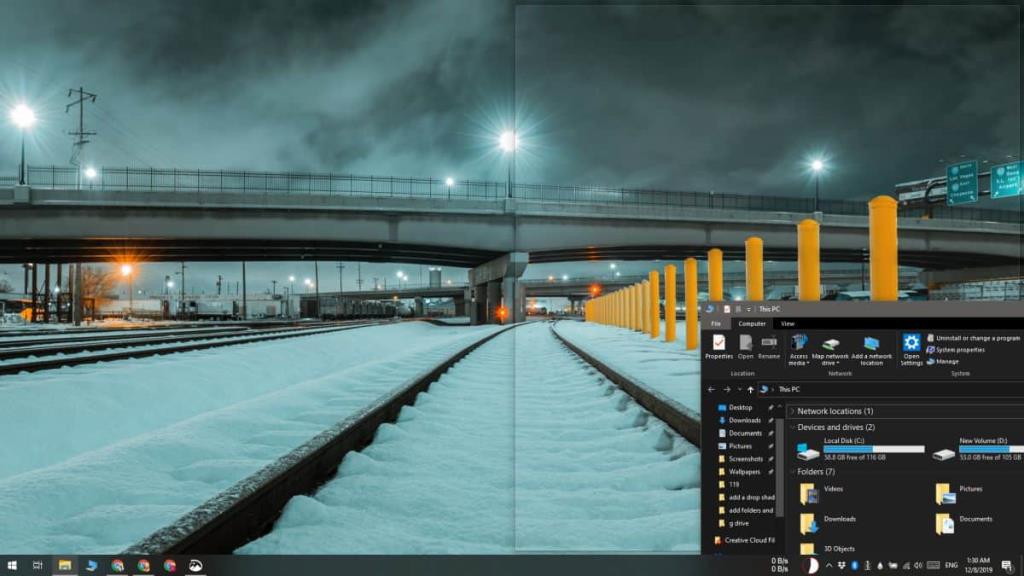
Отключить Windows Snap перетаскиванием мышью
Коснитесь сочетания клавиш Win + R, чтобы открыть окно запуска. В поле «Выполнить» введите следующее и нажмите «Ввод». Поскольку мы редактируем реестр, вам потребуются права администратора для этого.
regedit
После открытия редактора реестра перейдите в следующее место.
HKEY_CURRENT_USER \ Панель управления \ Рабочий стол
Найдите следующий ключ и дважды щелкните его. Установите для него значение 0. Выйдите из системы, а затем снова войдите в систему.
ДокПеремещение
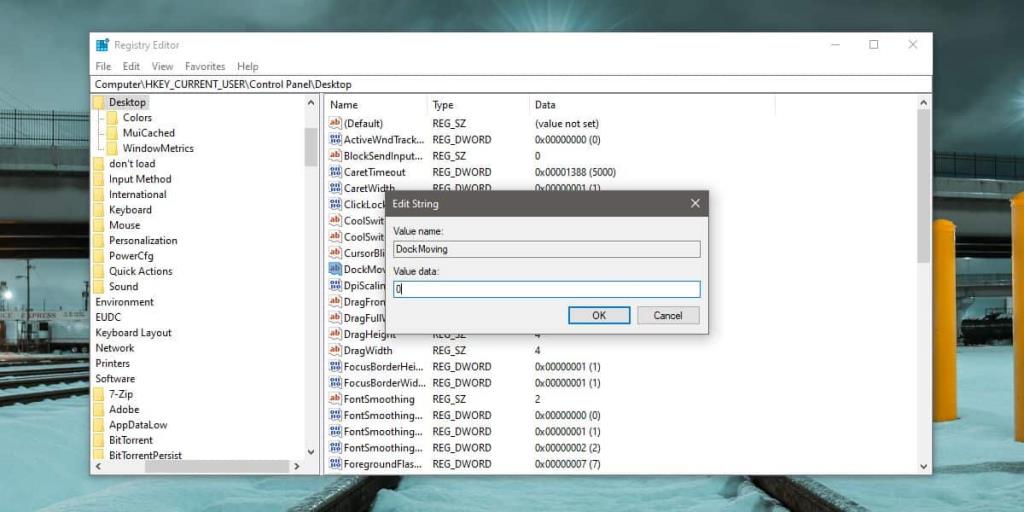
Это поможет. Когда вы вернетесь на рабочий стол, перетаскивание окон по обе стороны экрана не привяжет их к этой стороне. Перетаскивание окна в верхнюю часть экрана не увеличивает его. Чтобы привязать окна с помощью сочетаний клавиш, используйте следующее.
Win + клавиша со стрелкой влево: привязать активное окно к левому краю
Win + клавиша со стрелкой вправо: привязать активное окно вправо
Чтобы развернуть окно, используйте следующую комбинацию клавиш.
Win + клавиша со стрелкой вверх
Чтобы свернуть текущее активное окно, используйте следующую комбинацию клавиш.
Win + клавиша со стрелкой вниз
Вы также можете использовать серию этих клавиш для привязки окон. Например, используйте клавишу Win + стрелка влево, чтобы щелкнуть окно влево, но не отпускайте клавишу Win. Удерживая нажатой клавишу, нажмите клавишу со стрелкой вниз, и окно переместится в нижнюю левую четверть экрана. Если вы по-прежнему не отпустите клавишу Win и не нажмете клавишу со стрелкой вверх, то же окно будет привязано к верхней левой четверти экрана. Продолжайте изучать эти сочетания клавиш, и вы, как и многие другие люди, обнаружите, что привязка намного лучше с сочетаниями клавиш, особенно если у вас есть настройка с несколькими мониторами.