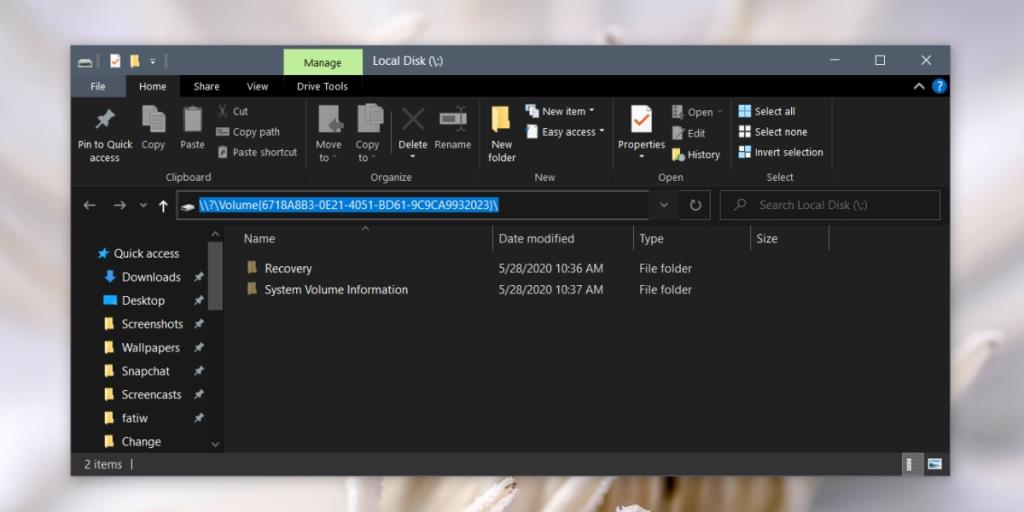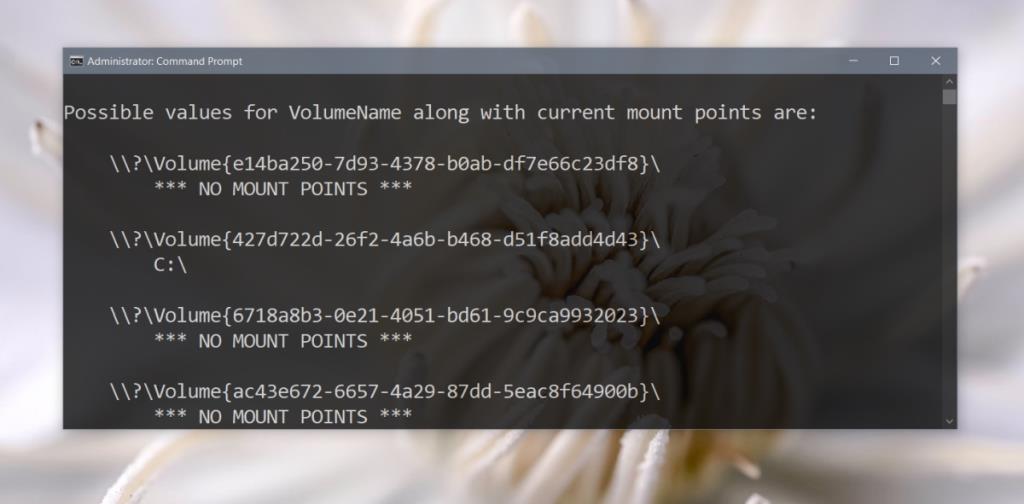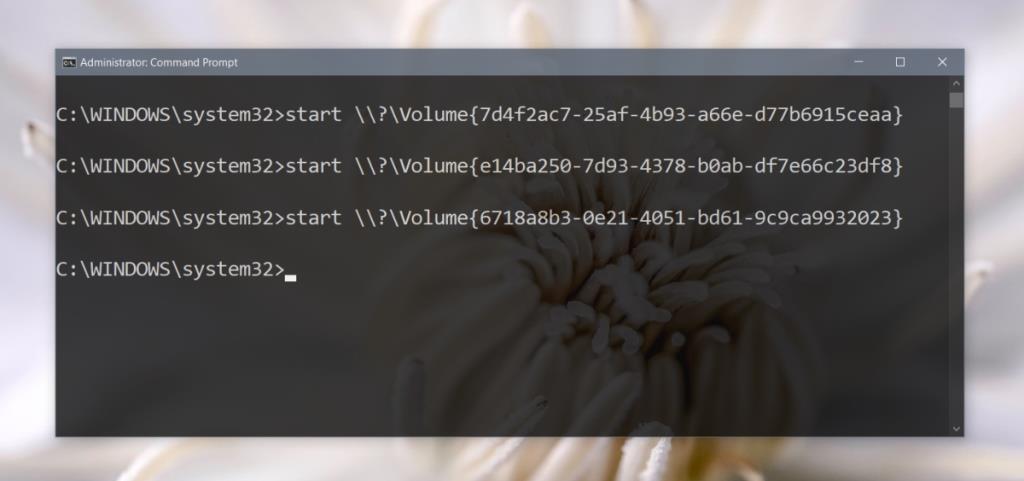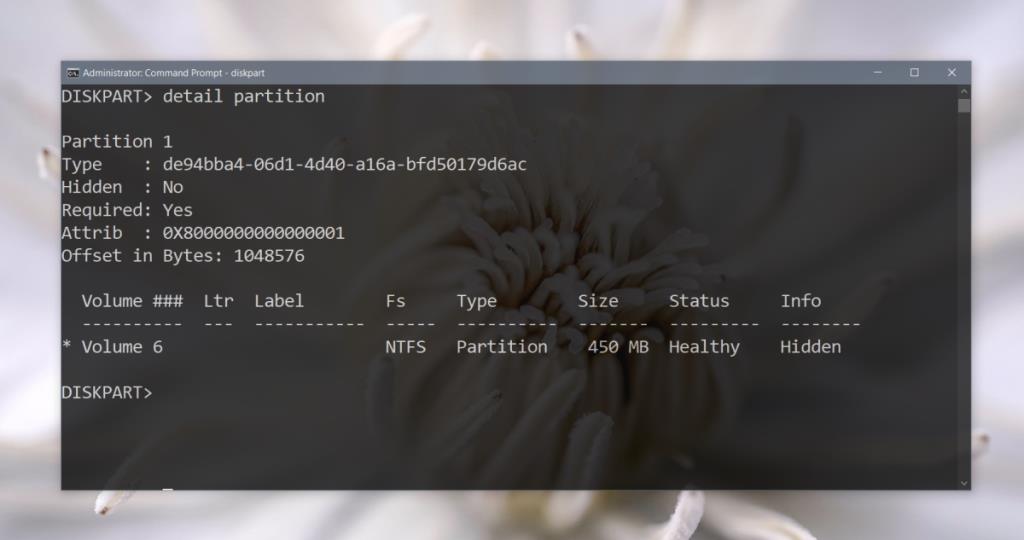Жесткий диск или твердотельный накопитель в вашей системе разделен на меньшие тома / диски. Проводник показывает только диски, на которые пользователи могут сохранять файлы, но есть и другие диски / разделы меньшего размера, которые вы не видите. Эти разделы содержат EFI, загрузочную информацию или информацию для восстановления. Если вы просмотрите список томов на вашем жестком диске или твердотельном накопителе через командную строку или через утилиту управления дисками в Windows 10, вы сможете увидеть размер этих разделов и их количество.
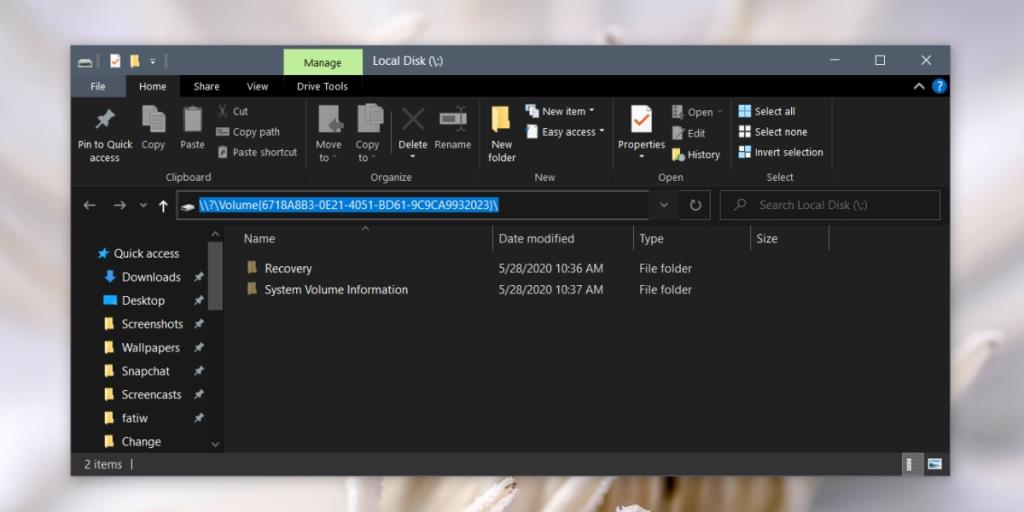
Доступ к загрузочному разделу в проводнике
Разделы загрузки и / или восстановления не указаны в проводнике. Нет адреса, который можно было бы ввести в адресную строку для доступа к ним. Вместо этого вам нужно пройти через командную строку.
- Откройте командную строку с правами администратора.
- Выполните следующую команду.
Mountvol
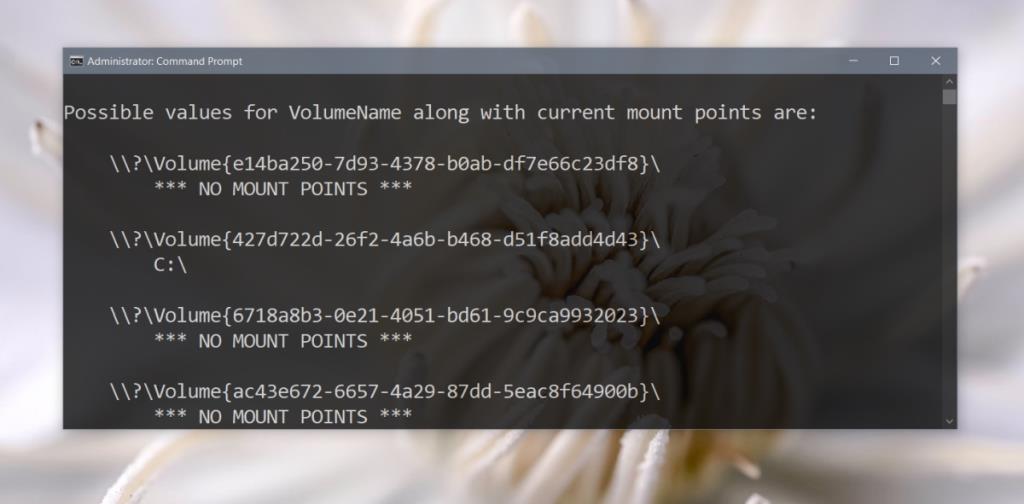
- Команда вернет список всех томов, на которые разделен ваш HDD или SSD. Обратите внимание на GUID, указанный рядом с каждым томом, и сообщение *** NO MOUNT POINTS ***.
- Все тома с *** NO MOUNT POINTS *** являются загрузочными дисками или дисками восстановления.
- Скопируйте GUID тома, к которому хотите получить доступ.
- Выполните следующую команду. Замените GUID на GUID тома, к которому вы хотите получить доступ. Не снимайте фигурные скобки.
начать \\? \ Volume {GUID} \
Пример
начало \\? \ Том {6718a8b3-0e21-4051-bd61-9c9ca9932023}
- Коснитесь Enter.
- Откроется новое окно проводника. Вам может быть предложено предоставить доступ администратора. Нажмите «Продолжить», чтобы получить доступ к диску.
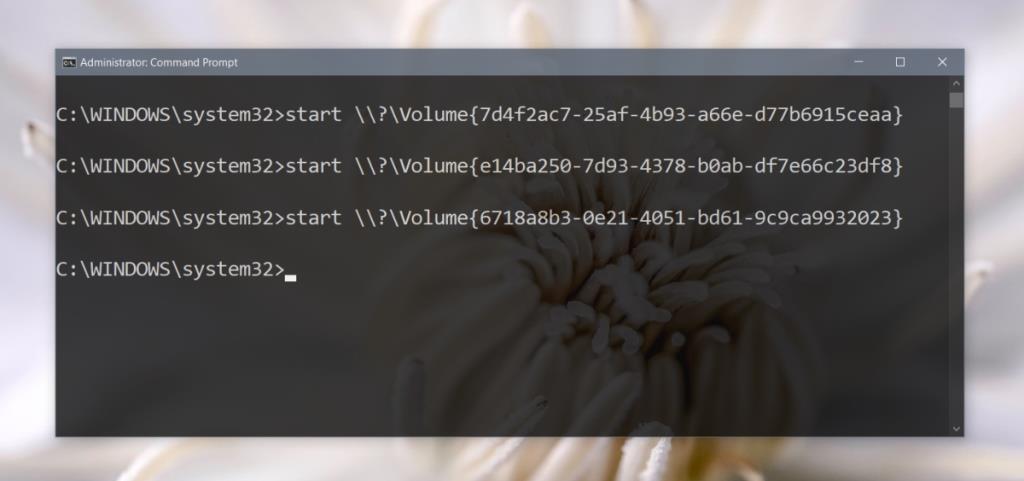
Показать раздел восстановления
Вы не можете отобразить загрузочный раздел, но разделы восстановления можно отобразить. После того, как они не скрыты, вы можете получить к ним доступ из проводника, не выполняя приведенные выше команды в командной строке.
Чтобы отобразить раздел восстановления, выполните следующие действия.
- Откройте командную строку с правами администратора.
- Откройте инструмент diskpart с помощью этой команды:
diskpart
- Перечислите все подключенные диски с помощью этой команды:
list disk. Обратите внимание на номер, указанный на диске.
- Выберите диск с помощью этой команды:
select disk 0 (замените номер, чтобы он соответствовал номеру вашего диска).
- Список всех разделов с помощью этой команды:
list partitions.
- Выберите раздел, который вы хотите показать :
select partition 1(замените номер на номер, присвоенный разделу, который вы хотите показать.
- Дважды проверьте , чтобы убедиться , что раздел действительно скрыт с помощью этой команды:
detail partition.
- Наконец, покажите это с помощью этой команды ;
set id = 07 override.
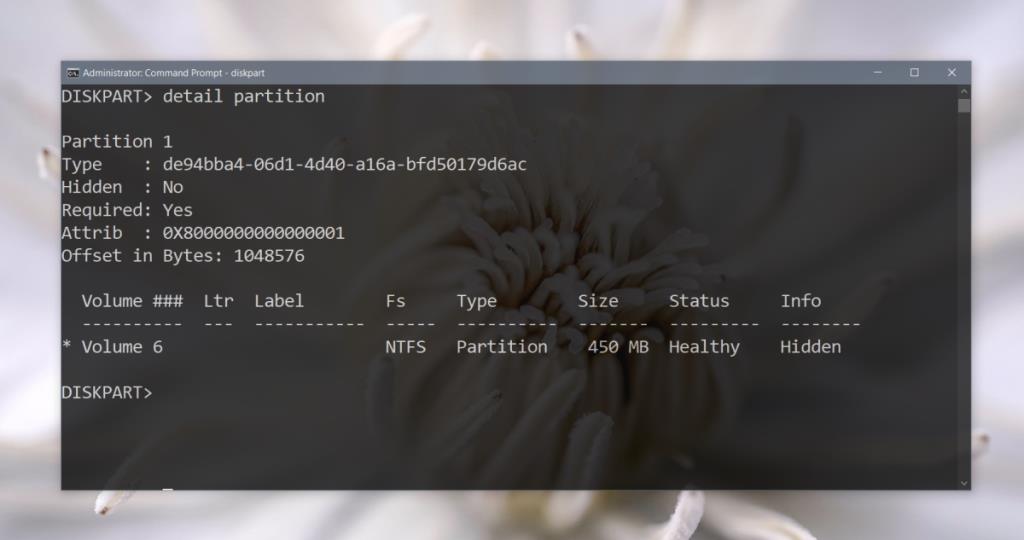
Нужно снова спрятать диск? Следуйте этому руководству по скрытию диска для восстановления / зарезервированного диска.
Вывод
Драйверы загрузки и восстановления необходимы. Они не занимают много места, поэтому лучше не трогать их. Доступ к файлам в них прост, и вы можете создавать резервные копии через проводник, но никогда не вмешивайтесь в эти файлы или диски, если вы не знаете, что делаете.