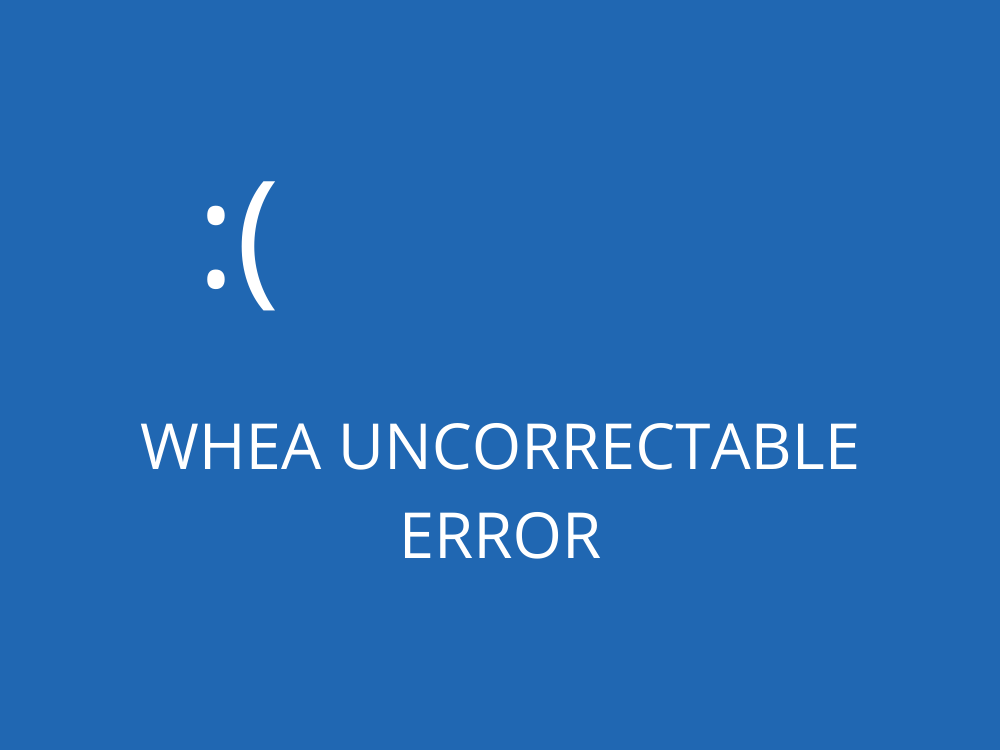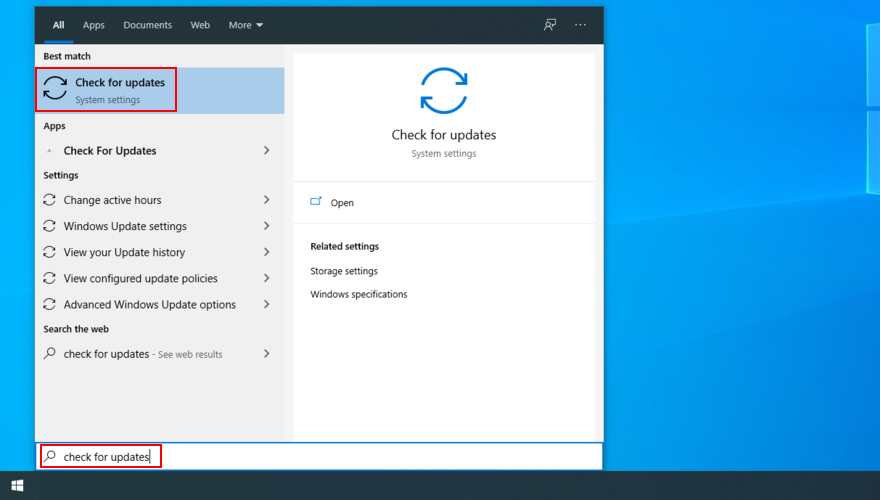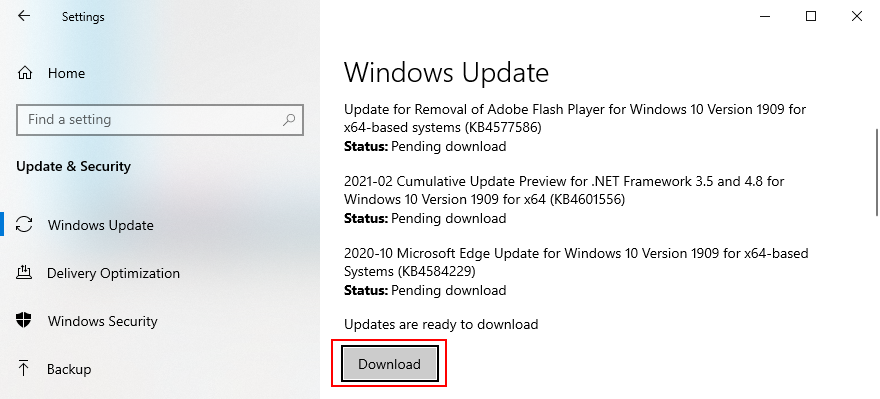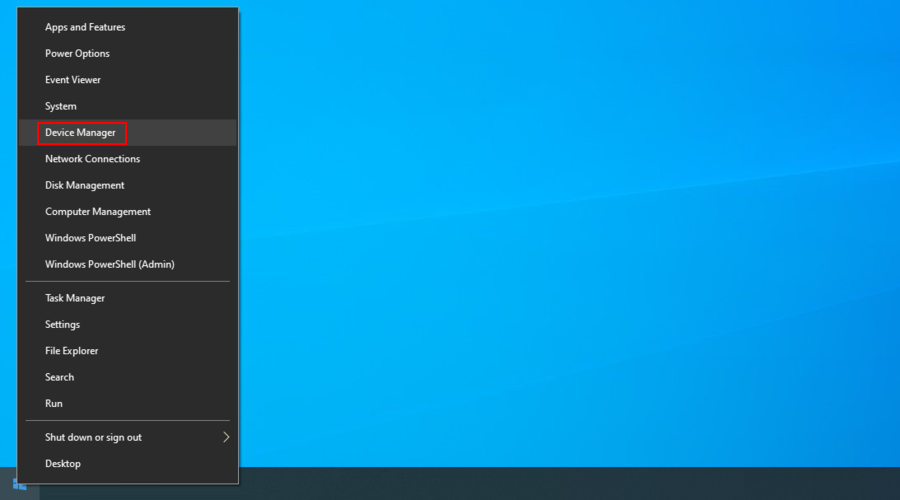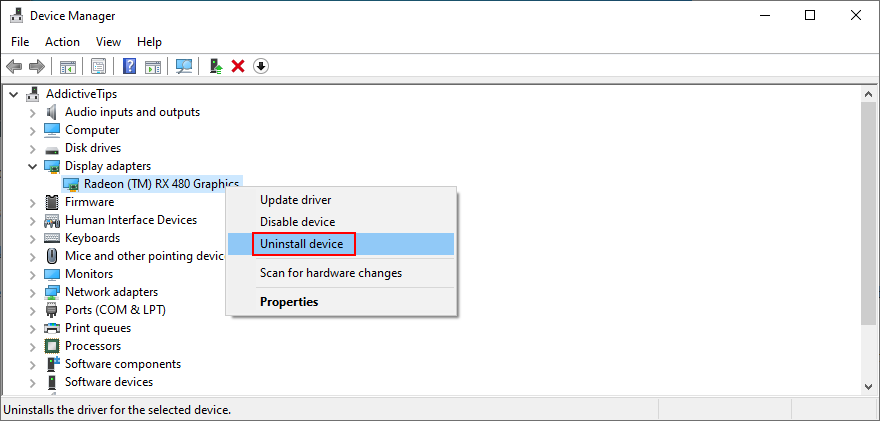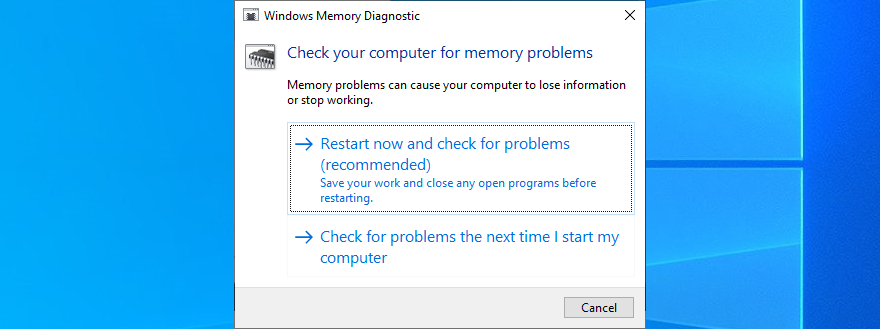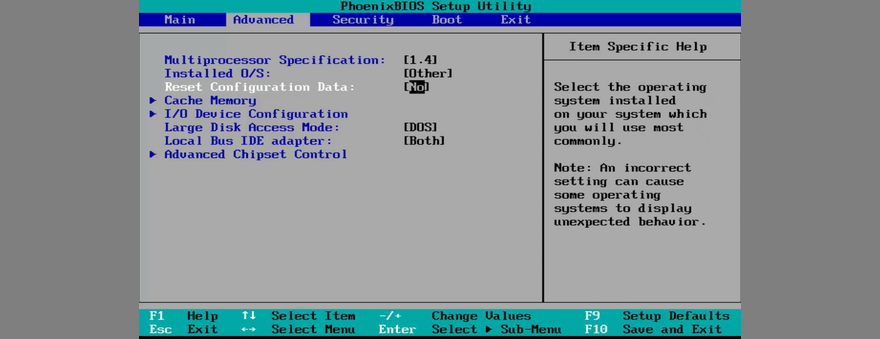Сообщения на синем экране могут быть вызваны любым количеством компьютерных проблем, от программного обеспечения до оборудования. Их объединяет то, что они выводят вашу машину из строя.
Когда пользователи ПК сталкиваются с сообщением об ошибке BSOD, они переходят к окончательному сценарию: сбросу настроек Windows к заводским настройкам . Но это довольно радикально и иногда ненужно, поскольку вы можете использовать другие, более простые средства для устранения неполадок.
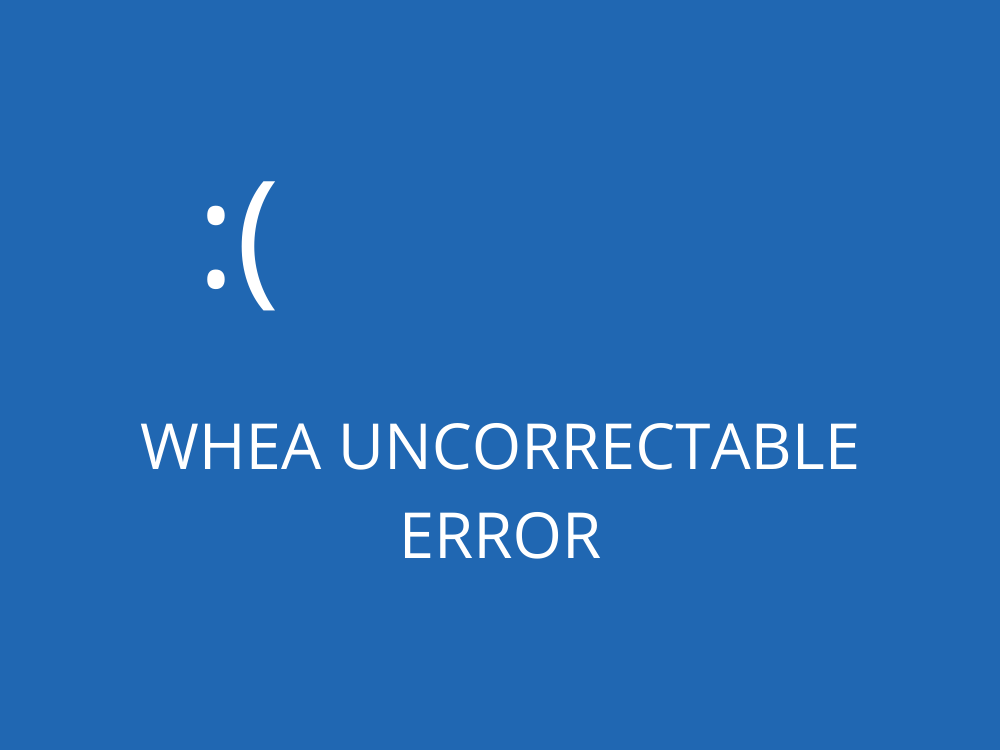
Что такое НЕИСПРАВНАЯ ОШИБКА WHEA?
WHEA UNCORRECTABLE ERROR - это ошибка синего экрана, вызванная аппаратной проблемой. Он автоматически выключает ваш компьютер, чтобы предотвратить потерю данных. Однако вы можете исправить код остановки WHEA_UNCORRECTABLE_ERROR, независимо от того, произошел ли он в Windows 10, 8.1, 8, 7, Vista или XP.
Сообщение «Синий экран смерти» иногда сопровождается кодом 0xc0000124. Поскольку это указывает на основную проблему с вашим оборудованием, вам следует проверить наличие повреждений жесткого диска или SDD, проблем с вашей оперативной памятью и процессором, поврежденных системных файлов, разгона и других аспектов.
Как исправить НЕИСПРАВЛЯемую ОШИБКУ WHEA
Было бы разумно запустить полное резервное копирование на вашем компьютере, чтобы сохранить важные файлы. Однако, если это невозможно, вам следует хотя бы создать точку восстановления системы, которая позволит вам откатить изменения позже, если это будет необходимо.
1. Используйте Центр обновления Windows.
Если на нашем компьютере отсутствуют драйверы устройств, особенно когда речь идет об ОЗУ, ЦП или графическом процессоре, вам следует использовать Центр обновления Windows для загрузки и установки последних версий.
Вот как использовать Центр обновления Windows:
- Нажмите кнопку « Пуск» , введите « Проверить наличие обновлений» и нажмите « Ввод».
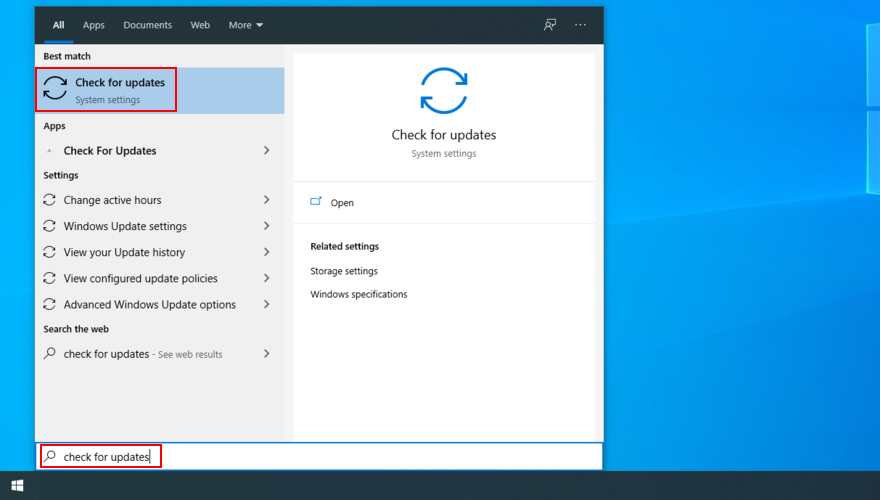
- Если есть ожидающие обновления Windows, нажмите Скачать.
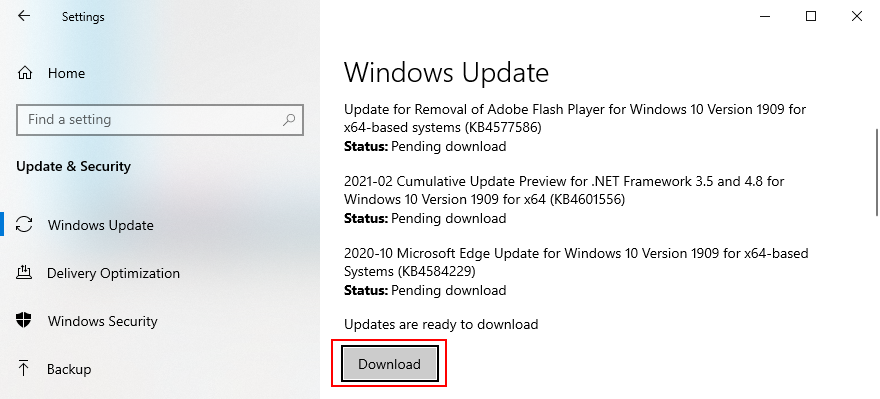
- Перезагрузите компьютер. Возможно, вам придется проделать это несколько раз
2. Откатить Windows
Если код остановки WHEA_UNCORRECTABLE_ERROR был вызван проблемой программного обеспечения, например несовместимой программой, которую вы недавно установили на свой компьютер, вы сможете легко восстановить ее, откатив Windows до предыдущей контрольной точки в режиме восстановления.
Вот как использовать Восстановление системы:
- Войдите в Windows 10 с правами администратора
- Нажмите Win ключ + R , тип панели управления , а также хит Enter

- Нажмите Recovery.

- Нажмите " Открыть восстановление системы".

- Выберите точку восстановления, нажмите « Далее» и следуйте инструкциям.

- Перезагрузите компьютер
Однако, если в списке нет точек восстановления, вам следует перейти к следующему решению по удалению проблемных приложений.
3. Удалите недавние и ненадежные приложения.
Не все программы полностью совместимы с последней операционной системой Microsoft, что может привести к появлению сообщений об ошибках BSOD, таких как WHEA UNCORRECTABLE ERROR. Другие злые, а это значит, что от них нужно избавляться, несмотря ни на что.
Вот как удалить недавние программы:
- Щелкните правой кнопкой мыши кнопку « Пуск» и выберите « Приложения и функции».

- Установить Сортировать по по дате установки для сортировки всех программ по дате установки (сначала новые)

- Выберите первую запись в списке, нажмите « Удалить» и продолжите удаление программы.

- Перезагрузите компьютер
- Если вы по-прежнему получаете ошибки BSOD, удалите из списка следующую недавно установленную программу.
К сожалению, эти шаги не сработают, если приложение уже внесло изменения в реестр Windows и общие библиотеки DLL с вашей операционной системой. Вместо использования встроенного деинсталлятора мы предлагаем выбрать инструмент для удаления сторонних программ .
Помимо удаления приложения, оно найдет и удалит все оставшиеся файлы с вашего жесткого диска, а также восстановит системный реестр по умолчанию.
4. Исправьте ошибки жесткого диска и поврежденные системные файлы.
Аппаратные ошибки, которые могут вызвать проблемы BSOD, такие как код остановки WHEA_UNCORRECTABLE_ERROR, могут быть решены с помощью CHKDSK (Проверить диск), встроенного инструмента Windows.
Когда дело доходит до поврежденных системных файлов, вы можете рассчитывать на SFC (System File Checker) . Наконец, DISM (обслуживание и управление образами развертывания) продвигает проверку системных файлов еще на один шаг и проверяет целостность хранилища компонентов образа Windows.
Все три инструмента можно запустить из среды командной строки с правами администратора. Не волнуйтесь, поскольку вам не нужны специальные навыки, если вы будете следовать приведенным ниже инструкциям. Просто убедитесь, что вы запустили три утилиты в следующем порядке.
Как использовать CHKDSK:
- Если Windows установлена в разделе C: по умолчанию , введите
chkdsk c: /f. Но если это где-то еще, обязательно замените c:правильную букву диска
- Введите y, чтобы запланировать проверку целостности диска при следующей перезагрузке системы.
- Перезагрузите компьютер и проверьте наличие ошибок BSOD.
Как использовать SFC:
- Введите
sfc /scannowи нажмите Enter.
- Подождите, пока SFC просканирует и восстановит ваши системные файлы
- Перезагрузите компьютер
Как использовать DISM:
- Введите
DISM /online /cleanup-image /scanhealthи нажмите Enter.
- Если DISM сообщает о каких-либо проблемах с образом системы, введите
DISM /online /cleanup-image /restorehealth
- Перезагрузите компьютер и перезапустите CMD от имени администратора.
- Введите
sfc /scannowи нажмите Enter.
- Снова перезагрузите компьютер
5. Проверьте свои драйверы.
В первом решении в этом списке мы сказали, что вам следует обратиться в Центр обновления Windows, чтобы загрузить любые ожидающие обновления, особенно когда речь идет о драйверах вашего устройства. Однако это не всегда работает должным образом.
Например, если на вашем компьютере отсутствуют драйверы, вам следует удалить связанные устройства и позволить Windows 10 автоматически переустановить правильную версию для вашего ПК.
Вот как переустановить драйверы устройств:
- Щелкните правой кнопкой мыши кнопку « Пуск» и выберите « Диспетчер устройств».
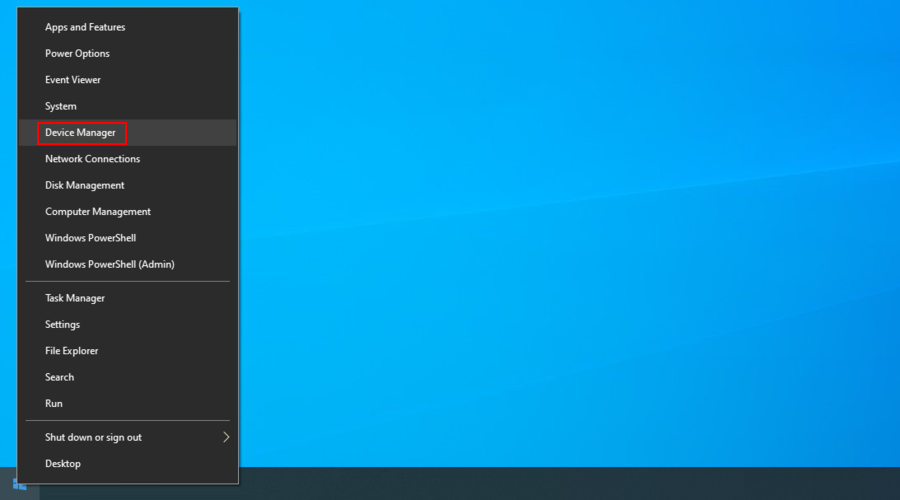
- Найдите в списке устройства с желтым восклицательным знаком. Если вы найдете его, щелкните его правой кнопкой мыши и выберите Удалить устройство.
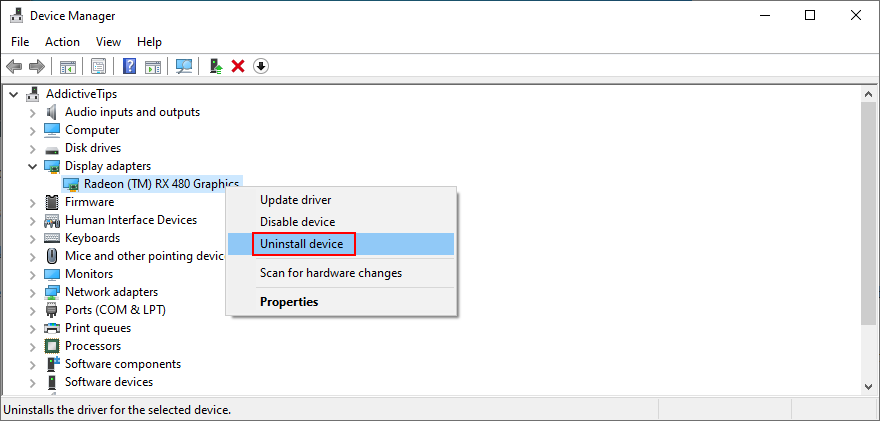
- Следуйте инструкциям Windows и перезагрузите компьютер.
Мы рекомендуем использовать Microsoft DriverVerifier, если вам нужна дополнительная помощь в определении отсутствующих или устаревших драйверов на вашем компьютере. Вы также можете использовать это приложение для обновления драйверов вручную.
Это означает переход на веб-сайт производителя каждого устройства, чтобы найти и загрузить последнюю версию драйвера. Однако не рекомендуется делать это, если у вас нет опыта, поскольку вы рискуете получить неправильный драйвер, что может вызвать дополнительные проблемы на вашем ПК.
Чтобы исключить этот риск, рассмотрите возможность использования сторонней программы для обновления драйверов . Это особый вид программного обеспечения, которое определяет ваши установленные драйверы, находит более новые версии в Интернете, а затем загружает и устанавливает последние версии драйверов на ваш компьютер с Windows 10. И все это происходит автоматически.
6. Запустите сканирование на наличие вредоносных программ.
Повреждение жесткого диска может быть вызвано массовым заражением вашего компьютера вредоносным ПО. Если он также вызвал код остановки WHEA_UNCORRECTABLE_ERROR, вам необходимо найти и удалить вредоносный агент со своего компьютера.
Как проверить свой компьютер на наличие вредоносных программ с помощью Защитника Windows:
- Нажмите кнопку « Пуск» , введите « Безопасность Windows» и запустите это приложение.

- Выберите Защита от вирусов и угроз.

- Щелкните Параметры сканирования.

- Выберите « Быстрое сканирование» и нажмите « Сканировать сейчас».

- Если результаты сканирования ничего не возвращают, запустите еще одно, используя автономное сканирование Защитника Windows.
Если на вашем компьютере установлено другое приложение для защиты от вредоносных программ, которое переопределяет Защитник Windows, не забудьте выполнить действия, описанные выше. Вам также следует проверить, поддерживает ли ваш антивирусный инструмент режим сканирования уязвимостей.
7. Отключите программное обеспечение для разгона.
Некоторые пользователи ПК обращаются к инструментам разгона, чтобы внести изменения в свой ЦП, ОЗУ и ГП, чтобы улучшить игровой процесс. Если вы один из них, вы должны знать, что разгон может вызвать проблемы с оборудованием, например, перегрев.
В свою очередь, это приводит к ошибкам BSOD, таким как WHEA UNCORRECTABLE ERROR, поскольку Windows сделает все возможное, чтобы защитить ваш жесткий диск от фатального повреждения, даже если это приведет к выключению всего.
Но в этом случае решение простое: просто отключите утилиты разгона и прекратите их использовать.
Вот как отключить разгон в BIOS:
- Перезагрузите компьютер и нажмите клавишу или комбинацию клавиш, отображаемую на экране, для входа в режим BIOS.
- Найдите расширенные настройки
- Отключите опцию разгона
- Сохраните текущую конфигурацию, выйдите из BIOS и перезагрузите компьютер.
- Убедитесь, что вы все еще получаете ошибки BSOD
8. Проверьте системную память.
Любые проблемы с ОЗУ, которые могут у вас возникнуть, могут повлиять на жесткий диск, процессы, службы, драйверы и всю операционную систему, что в конечном итоге приведет к появлению кодов остановки BSOD, таких как WHEA_UNCORRECTABLE_ERROR.
Вот как проверить оперативную память с помощью диагностики памяти Windows:
- Обязательно сохраните все текущие проекты и закройте все приложения.
- Нажмите клавишу Windows , введите Диагностика памяти Windows и нажмите Enter.
- Нажмите " Перезагрузить сейчас" и проверьте наличие проблем.
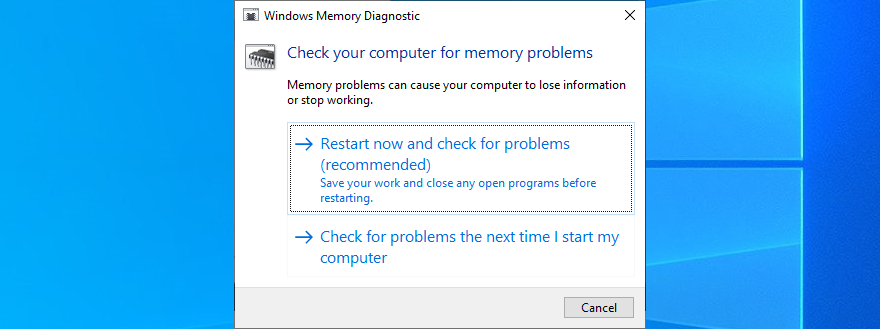
Во время перезагрузки Windows диагностический инструмент проверит вашу оперативную память и исправит все найденные ошибки. Возможно, потребуется перезагрузить компьютер несколько раз. Когда все закончится, не стесняйтесь проверить, получаете ли вы все еще код остановки.
9. Сбросить BIOS до заводских настроек.
Если вы внесли в BIOS какие-либо другие изменения, помимо разгона (который мы описали в предыдущем решении), вы могли случайно испортить настройки жесткого диска и вызвать ошибку WHEA UNCORRECTABLE ERROR.
Вот как сбросить BIOS до значений по умолчанию:
- Перезагрузите компьютер
- Во время перезагрузки нажмите клавишу или комбинацию клавиш, показанную на экране, чтобы войти в режим BIOS.
- Найдите параметр для сброса BIOS по умолчанию
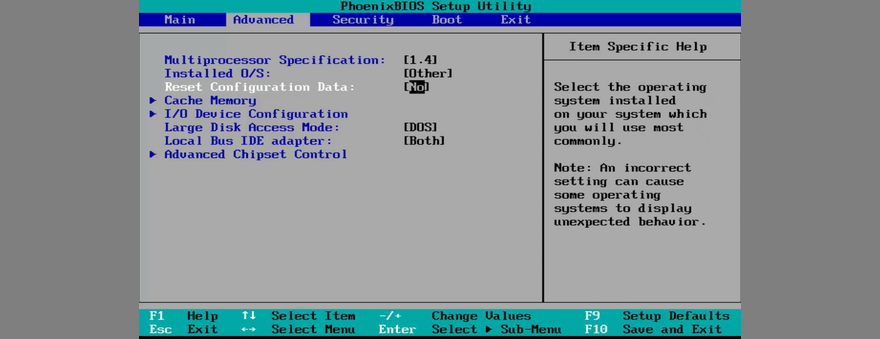
- Сохраните настройки BIOS, выйдите и перезагрузите компьютер.
10. Подключите все периферийные устройства.
Ошибки синего экрана также могут быть вызваны аппаратными компонентами, которые неправильно подключены к вашему компьютеру. Другая возможность состоит в том, что ваши USB-порты повреждены, что приводит к проблемам с подключением оборудования.
To solve this matter, shut down your computer, remove all cables, and detach everything. You might also want to check if your cooler is working properly. Then, start connecting your gear one piece at a time and make sure they fit the sockets but without applying force.
When it comes to your USB-enabled peripheral devices, try plugging them into different ports. Boot Windows and check if you still receive the WHEA UNCORRECTABLE ERROR stop code.
11. Perform a clean Windows boot
If you can’t even use Windows 10 to begin troubleshooting the blue screen error, then you should run a clean Windows boot. It means starting up your operating system by loading only the necessary services, processes, and drivers. Everything else is disabled.
Here’s how to clean boot Windows 10:
- Click the Start button, type system configuration, and press Enter

- Select the Services tab, clear the Hide all Microsoft services box, and press the Disable all button

- Switch to the Startup tab and click Open Task Manager

- Right-click any entry with the Enabled status and choose Disable

- Do this for all startup apps with the Enabled status
- Reboot your PC
12. Use Disk Cleanup
You might be surprised by the number of software and hardware problems caused by insufficient disk space. That’s because your operating system must temporarily allocate free disk space to run processes in the background, check your PC for errors, and download updates.
To quickly check this, it’s enough to take a look at the available disk space on the partition where Windows is installed (it’s usually C:). If there’s more room on other partitions, consider moving your applications, games, and personal documents there.
You should also transfer data to external hard disks and USB sticks, upload it to the cloud, or simply delete the files you don’t need anymore, especially the large ones.
Here’s how to use Disk Cleanup to remove junk data:
- Log in to Windows 10 with admin rights
- Visit the Downloads and Recycle Bin locations to make sure there’s nothing there you wish to keep
- Open Windows Explorer by pressing Win + E, right-click the C: drive, and go to Properties

- Stay in the General tab and click Disk Cleanup

- Select all items from the list and click Clean up system files

- Once the search is done, select all again, click OK, and confirm by clicking Delete Files

- Restart your computer
WHEA_UNCORRECTABLE_ERROR: Conclusion
To summarize, you can repair the WHEA UNCORRECTABLE ERROR stop code by downloading the latest Windows updates, rolling back the OS to a previous restore point, as well as by uninstalling recent and untrusted apps.
You can also fix HDD errors and corrupt system files from the console, check for incompatible drivers and update obsolete drivers, run a malware scan, and disable overclocking mode.
Another good idea is to check the system memory, reset BIOS to factory settings, detach and reattach all peripheral devices, perform a clean Windows boot, and use Disk Cleanup to free up disk space by deleting junk data.
Did any of the solutions fix the WHEA UNCORRECTABLE ERROR BSOD error for you? Let us know in the comment area below.