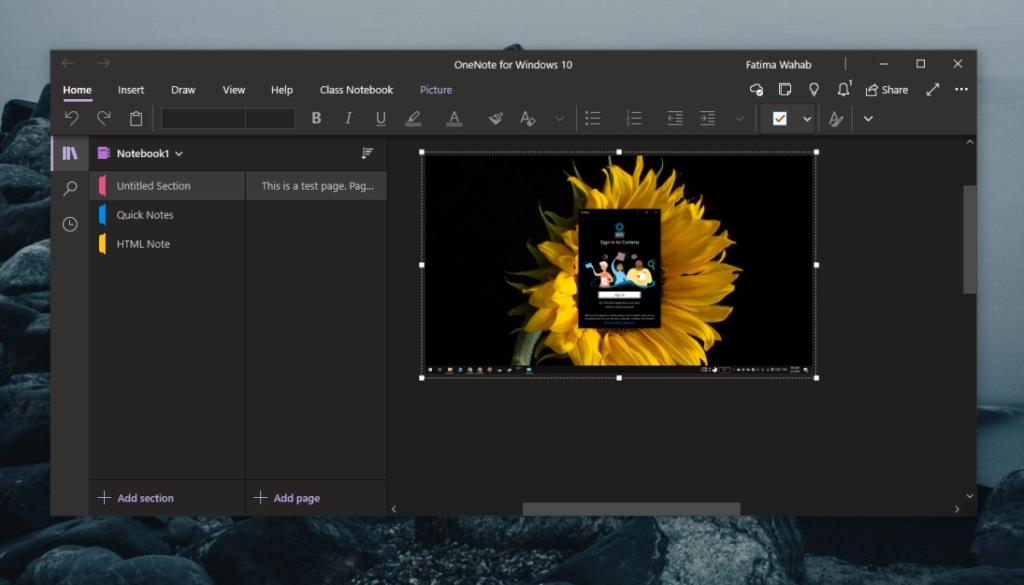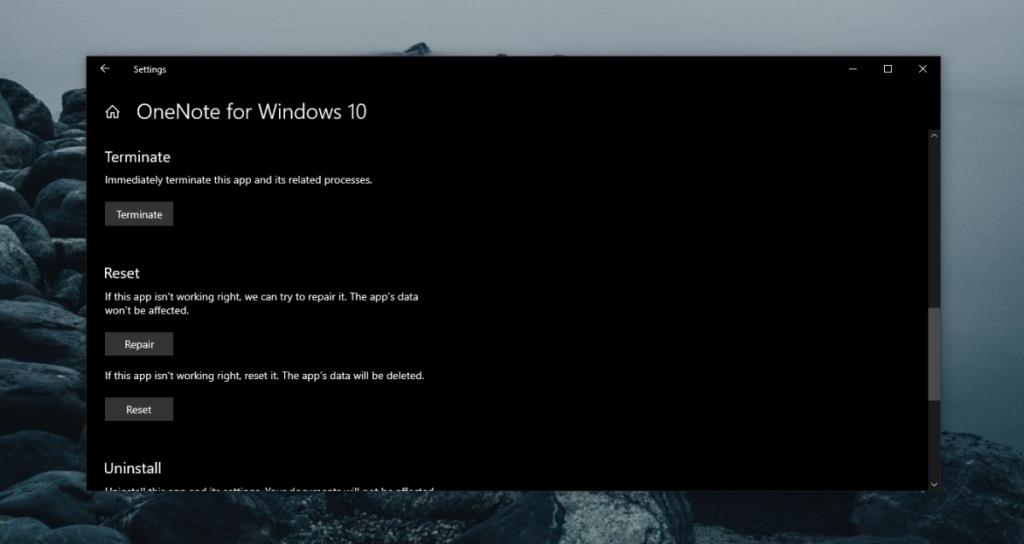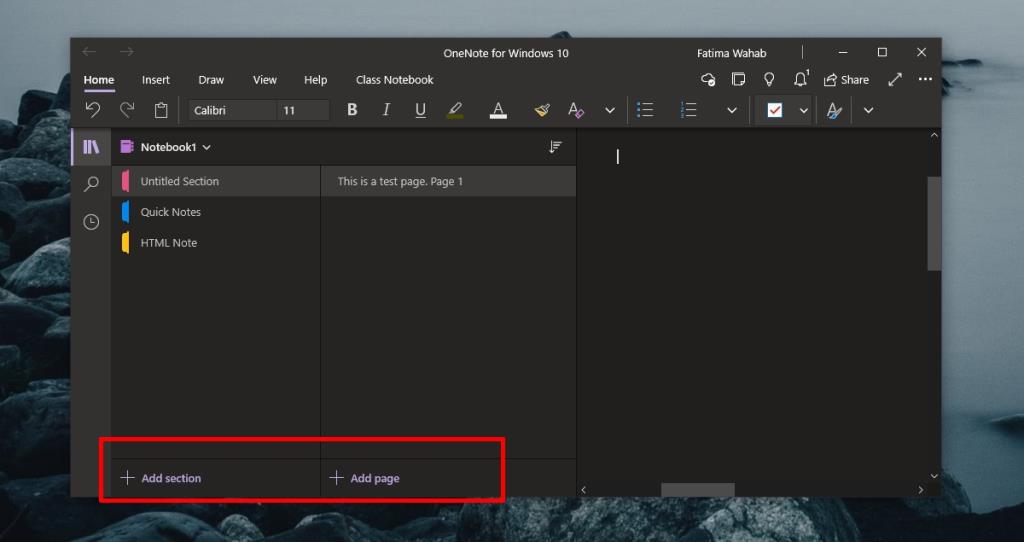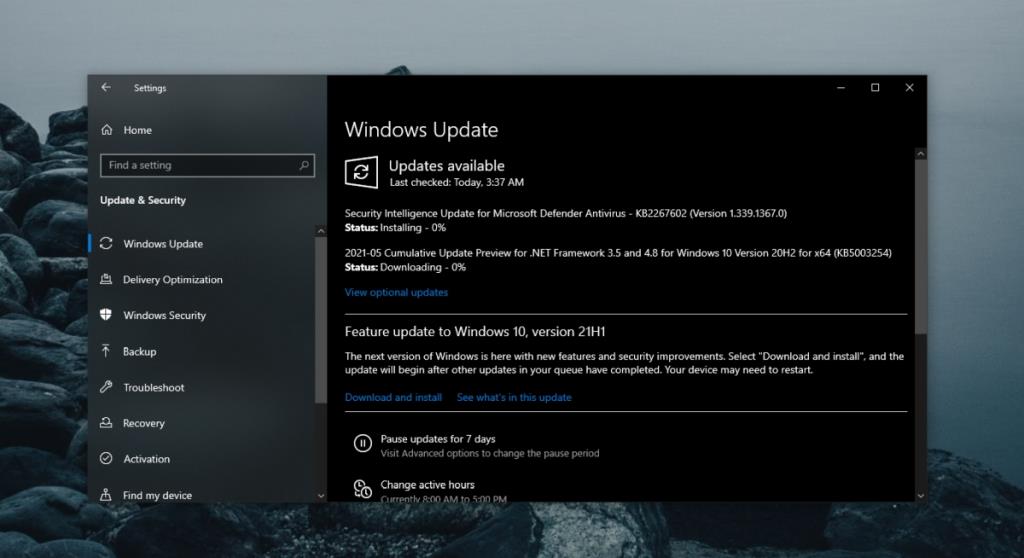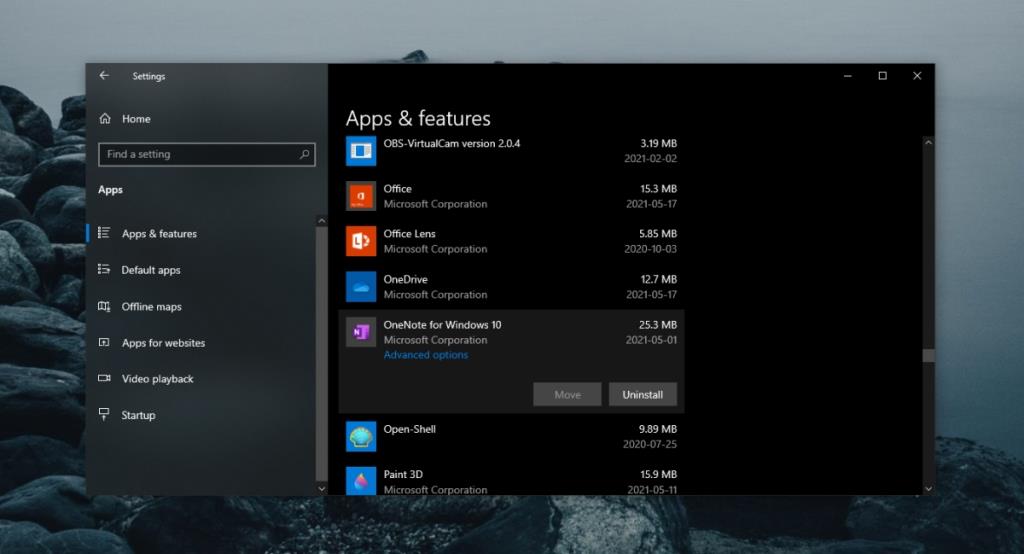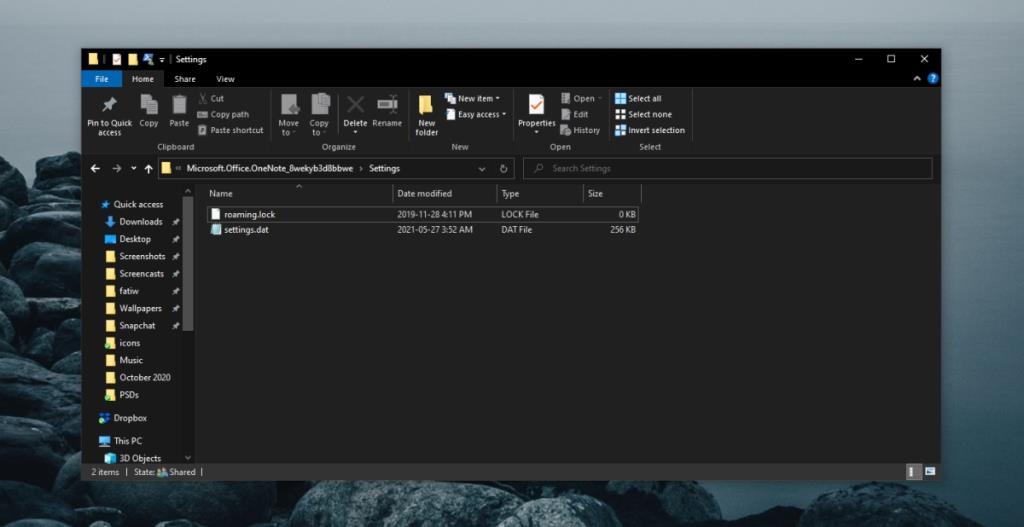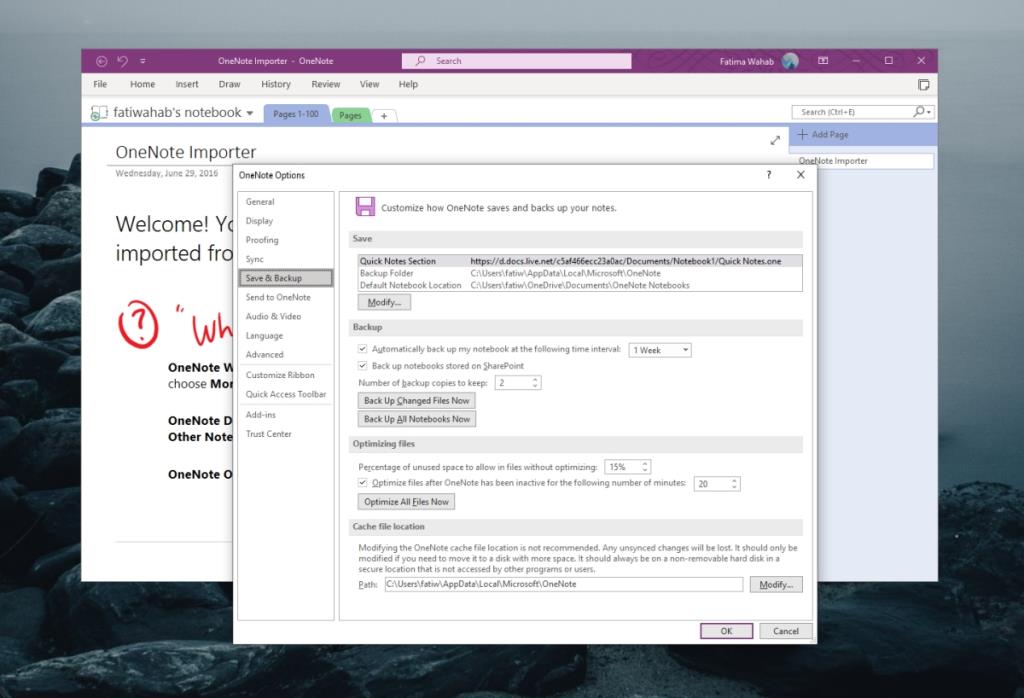OneNote - это облачное приложение для создания заметок от Microsoft. Он может работать и хранить заметки локально, но, поскольку это продукт Microsoft, он обладает дополнительным преимуществом интеграции OneDrive и Microsoft 365, которые подключаются, когда вы входите в OneNote с помощью своей учетной записи Microsoft.
OneNote по большей части прост и не сравнивается с Evernote, однако он более продвинут, чем приложение Notes, которое вы найдете в macOS . У него есть необходимое количество функций, чтобы сделать его полезным, но не слишком много, чтобы сделать его слишком сложным для понимания.
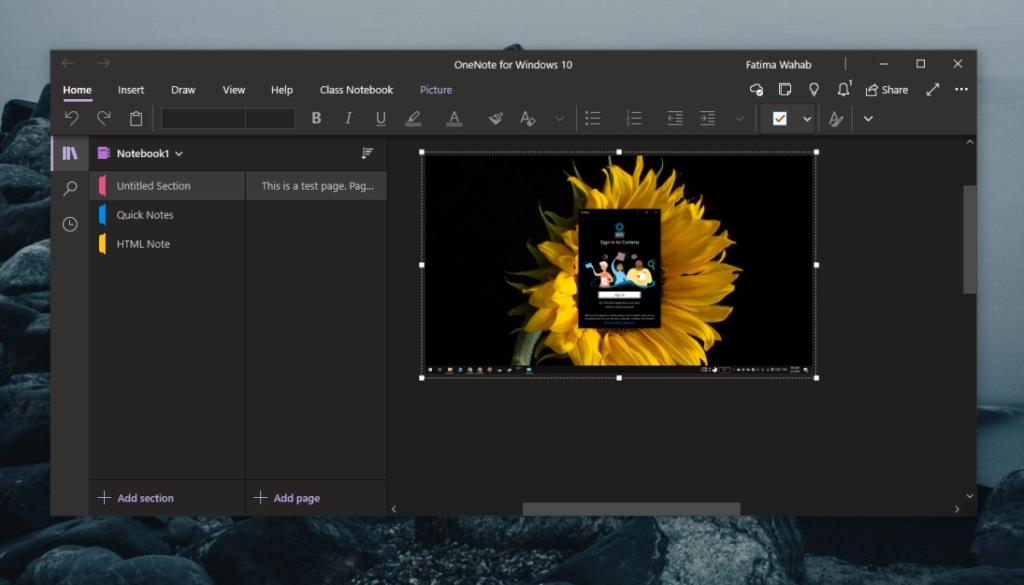
Как исправить OneNote, не работающий
OneNote - не сложное приложение, но у него есть немало проблем. Большинство пользователей сообщают, что они не могут синхронизировать свои заметки, что означает, что приложение полезно для них при использовании его из разных систем. Если у вас возникли проблемы с синхронизацией или правильной работой OneNote, попробуйте следующие исправления.
Проблемы OneNote (Windows 10)
1. Сбросить OneNote
Это исправление применимо. в версию OneNote для UWP. Если заметки не синхронизируются, приложение не запускается или часто зависает, вам следует сбросить настройки приложения. Вы не потеряете ни заметок, ни данных.
- Откройте приложение «Настройки» с помощью сочетания клавиш Win + I.
- Зайдите в Приложения.
- Выберите вкладку Приложения и функции.
- Прокрутите вниз и выберите OneNote.
- Щелкните Advanced.
- Прокрутите вниз и нажмите Сброс.
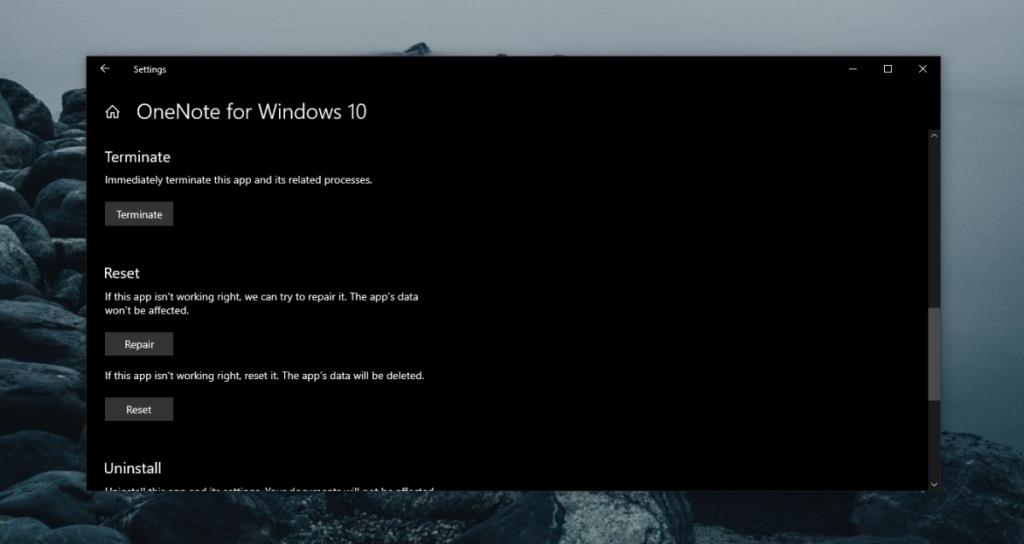
2. Принудительно синхронизировать OneNote.
Если OneNote не синхронизируется, независимо от того, является ли это версией UWP или настольной версией, вы можете принудительно синхронизировать его, добавив новую страницу в OneNote. Он может не синхронизировать текст, но новая страница принудительно запустит синхронизацию.
- Откройте OneNot e.
- В столбце «Разделы» нажмите «Добавить раздел».
- В столбце Страницы щелкните Добавить страницу.
- Закройте OneNote и откройте его снова.
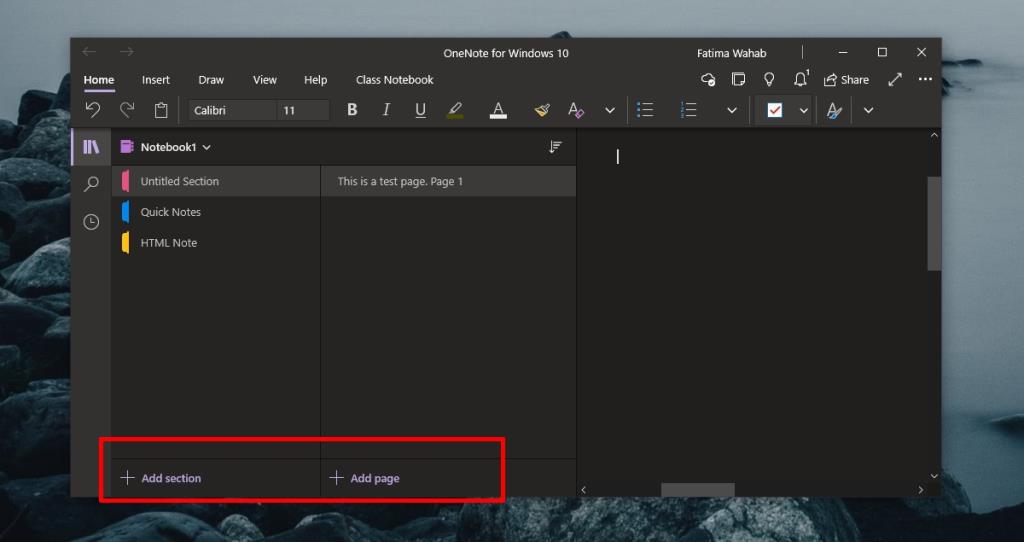
3. Выйдите и войдите снова.
Приложению OneNote для Windows 10 требуется учетная запись Microsoft для синхронизации заметок на разных устройствах. Если вы недавно изменили пароль для учетной записи или обновили другую информацию учетной записи, это может блокировать синхронизацию приложения. Выйдите и войдите снова.
- Откройте OneNote.
- Щелкните свое имя вверху справа.
- В открывшемся окне нажмите «Выйти» под своей учетной записью.
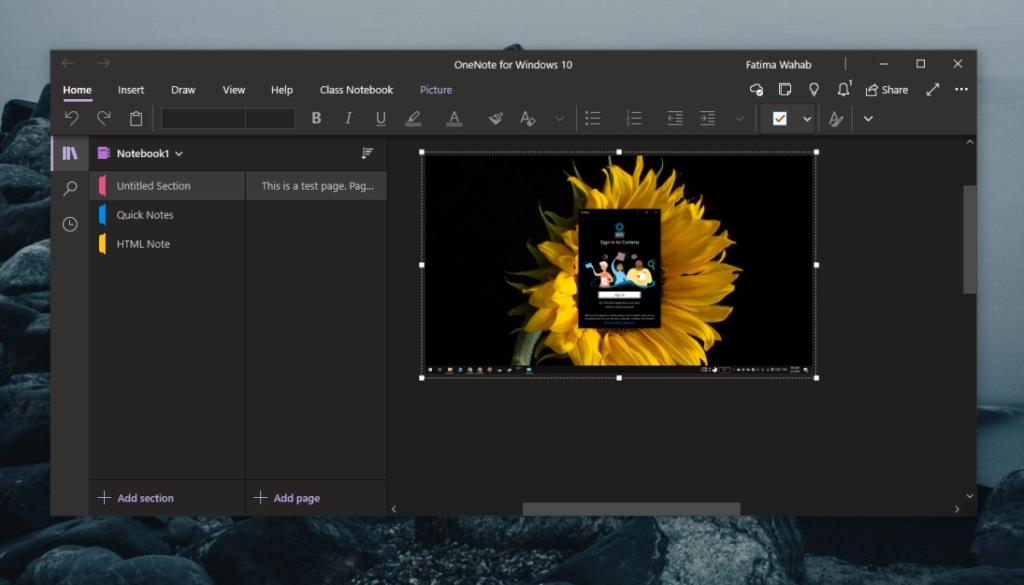
4. Установите обновления Microsoft 365 и Windows 10.
Настольное приложение OneNote является частью Microsoft 365, а OneNote для Windows 10 создан специально для этой ОС. Между этими двумя версиями возможно, что ожидающие обновления для Microsoft 365 или Windows 10 препятствуют синхронизации OneNote.
- Откройте приложение «Настройки» с помощью сочетания клавиш Win + I.
- Перейдите в раздел "Обновление и безопасность".
- Выберите Центр обновления Windows .
- Щелкните Проверить наличие обновлений.
- Установите все доступные обновления .
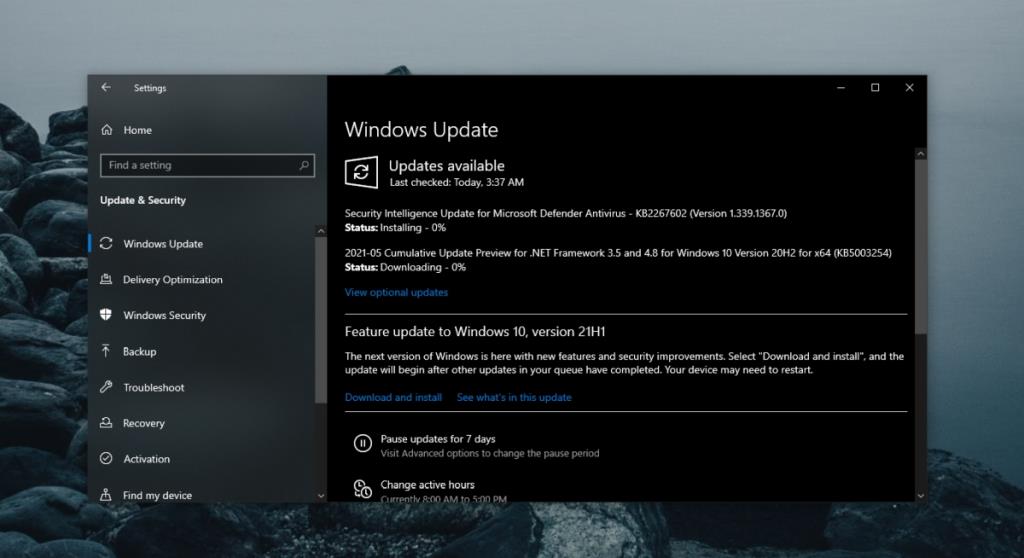
5. Удалите и повторно установите OneNote.
Если OneNote не синхронизируется, вы всегда можете удалить и переустановить приложение. Процесс будет отличаться в зависимости от версии приложения, которое вы используете.
Для OneNote для Windows 10 (версия UWP) выполните следующие действия.
- Откройте приложение «Настройки» с помощью сочетания клавиш Win + I.
- Зайдите в Приложения.
- Выберите вкладку « Приложения и функции».
- Прокрутите вниз и выберите OneNote.
- Щелкните Удалить.
- Установите приложение из Microsoft Store.
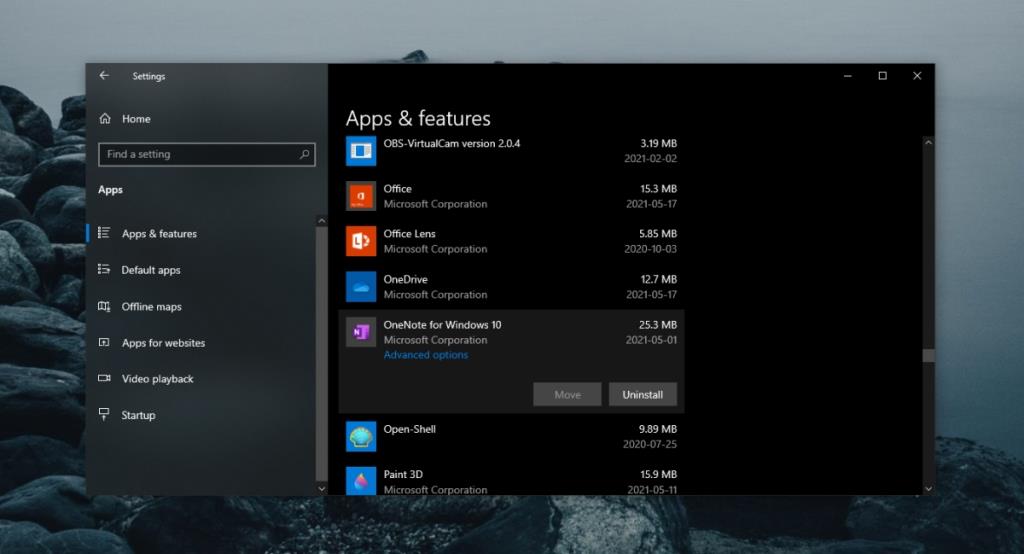
Для настольной версии OneNote выполните следующие действия.
- Откройте Панель управления.
- Перейдите в « Программы»> «Удалить программу».
- Выберите Microsoft 365 и нажмите кнопку Удалить вверху.
- Загрузите установщик Microsoft 365 и снова установите все приложения, включая OneNote.
6. Удалите Setting.dat.
Это исправление применимо к OneNote для Windows 10. Попробуйте удалить файл Settings.dat для OneNote.
- Откройте проводник и вставьте его в адресную строку:
%localappdata% и нажмите Enter .
- Перейти к т его папку :
\Packages\Microsoft.Office.OneNote_8wekyb3d8bbwe\Settings.
- Удалите файл Settings.dat.
- Закройте и снова откройте OneNote.
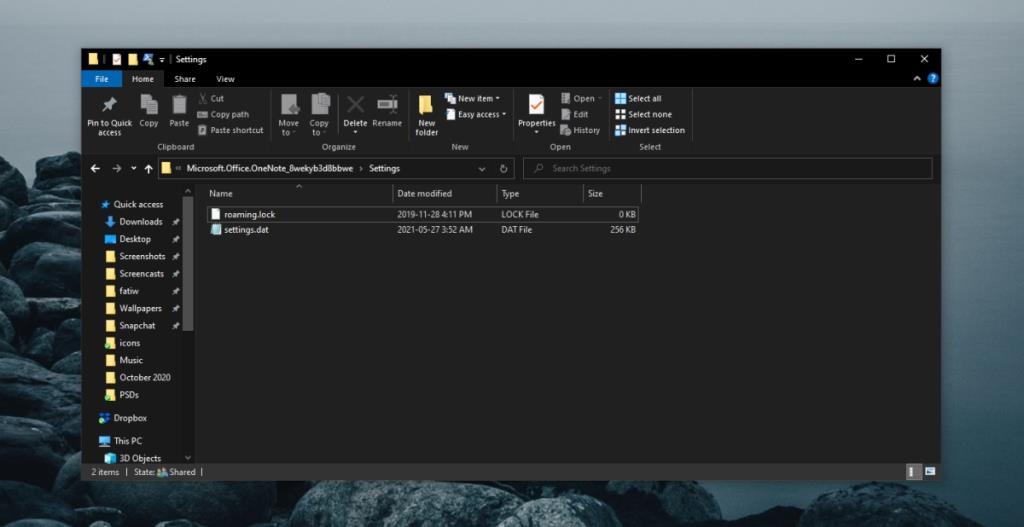
7. Удалите кеш OneNote.
Это исправление применимо к настольной версии OneNote.
- Откройте OneNote.
- Перейдите в Файл> Параметры.
- Выберите вкладку « Сохранить и резервное копирование».
- Скопируйте путь в папку кеш-файла.
- Закройте OneNote.
- Откройте проводник.
- Перейдите к скопированному пути к файлу кеша.
- Удалите там файлы.
- Откройте OneNote.
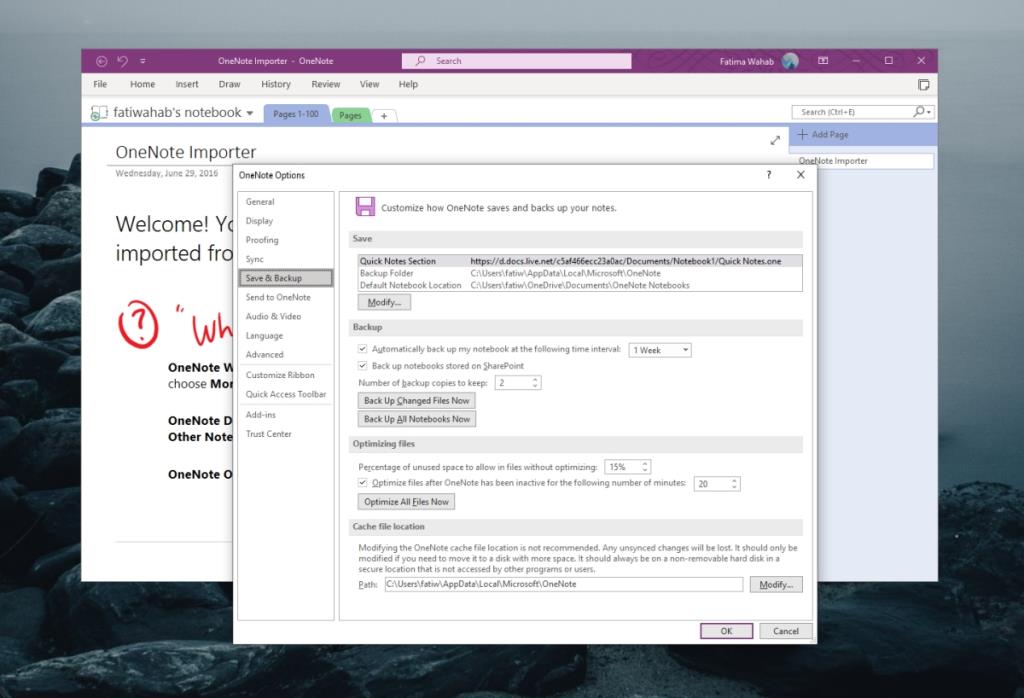
Проблемы OneNote можно исправить (заключение)
OneNote обычно сталкивается с проблемами синхронизации, но они длятся недолго. Создание новой страницы или загрузка большого изображения в заметку часто может вызвать повторную синхронизацию.
Убедитесь, что все в порядке