การใช้ Nmap สำหรับ Ping Scan + เครื่องมืออื่นๆ ที่ใช้
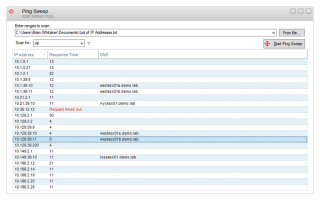
การสแกนด้วย Ping เป็นวิธีที่ยอดเยี่ยมในการค้นหาสิ่งที่เชื่อมต่อกับเครือข่าย วันนี้เราจะได้สำรวจวิธีการใช้ Nmap สำหรับการสแกน ping และเครื่องมืออื่นๆ ที่ใช้ได้
IISย่อมาจากInternet Information Servicesและเดิมชื่อ Internet Information Server เป็นเว็บเซิร์ฟเวอร์จาก Microsoft ที่ออกแบบมาเพื่อใช้กับผลิตภัณฑ์ Windows โดยเริ่มจากตระกูล NT
เว็บเซิร์ฟเวอร์นี้ใช้เพื่อช่วยให้ผู้ใช้ Windows โฮสต์เนื้อหาประเภทต่างๆ บนเว็บ เช่น ไฟล์มีเดีย เอกสาร หรือแม้แต่เว็บไซต์เต็มรูปแบบ ในขณะนี้ Apache เป็นเว็บเซิร์ฟเวอร์ Windows ที่ได้รับความนิยมมากที่สุด รองลงมาคือ IIS ซึ่งค่อนข้างน่าประทับใจ
IIS คืออะไร?
IIS เป็นเว็บเซิร์ฟเวอร์ที่เป็นเรื่องง่ายที่จะทำความคุ้นเคยกับขอบคุณผู้ใช้แบบกราฟิกที่ใช้งานง่าย Interface (GUI) ที่ช่วยให้คุณจัดการเว็บไซต์ที่เกี่ยวข้องกับการให้บริการและผู้ใช้ที่เกี่ยวข้องของพวกเขา GUI ของ IIS ทำให้ง่ายต่อการออกแบบ ปรับแต่ง กำหนดค่า และเผยแพร่เว็บไซต์จากที่เดียว
มีเครื่องมือการจัดการเว็บไซต์ในตัวที่เรียกว่า IIS Manager ซึ่งคุณสามารถใช้เพื่อปรับตัวเลือกต่างๆ เช่น การตั้งค่าความปลอดภัย พารามิเตอร์ประสิทธิภาพ การตั้งค่าการบันทึก ตลอดจนหน้าข้อผิดพลาดหรือค่าเริ่มต้นสำหรับเว็บไซต์ที่คุณดูแล
จากมุมมองทางเทคนิค IIS ค่อนข้างหลากหลาย เนื่องจากสามารถให้บริการหน้าเว็บแบบมาตรฐานและแบบไดนามิกได้โดยไม่ต้องใช้ความพยายามอย่างมาก ดังนั้น คุณสามารถใช้เพื่อสร้างและเผยแพร่หน้าเว็บ HTML ได้ แต่ก็ดีที่รู้ว่าคุณสามารถจัดการหน้า PHP และแอปพลิเคชัน ASP.NET ได้
ด้วยความยืดหยุ่น IIS สามารถเรียกใช้สคริปต์และแอปพลิเคชันที่มีอยู่ในหน้าเว็บแบบไดนามิกและแสดงผลลัพธ์ไปยังหน้าจอเว็บเบราว์เซอร์ของผู้เยี่ยมชมได้ สำหรับเว็บไซต์แบบคงที่ กระบวนการนี้ง่ายยิ่งขึ้น: IIS เพียงแค่ส่งเนื้อหา HTML และรูปภาพ (ถ้ามี) ไปยังเว็บเบราว์เซอร์ของผู้เยี่ยมชม
วัตถุประสงค์ของ IIS คืออะไร?
เนื่องจากได้รับประโยชน์จากการสนับสนุนอย่างเต็มที่จาก Microsoft และความจริงที่ว่า IIS ประกอบด้วยคุณสมบัติขั้นสูงมากมาย IIS จึงเป็นตัวเลือกที่ยอดเยี่ยมสำหรับการสร้างและจัดการเว็บไซต์เชิงพาณิชย์ เช่น e-shops หรือเว็บไซต์พอร์ตโฟลิโอส่งเสริมการขาย
ข้อเสียคือการใช้ IIS เพื่อการค้าหมายความว่าคุณจะต้องมีใบอนุญาตการค้า นอกจากนี้ ราคาของใบอนุญาตประเภทนี้จะแตกต่างกันไปตามจำนวนผู้ใช้ที่คุณต้องการรวม
ดังนั้นเราจึงได้กำหนดไว้แล้วว่า IIS สามารถใช้เพื่อสร้างและโฮสต์เว็บไซต์ได้ เช่นเดียวกับข้อเท็จจริงที่ว่ามันสนับสนุนเนื้อหาเว็บแบบสแตติกและไดนามิก อย่างไรก็ตาม IIS เป็นมากกว่านั้น ตัวอย่างเช่น คุณสามารถใช้การสนับสนุนโมดูลในตัวเพื่อปรับปรุงการทำงานของเซิร์ฟเวอร์ของคุณ
เป็นไปได้ที่จะติดตั้งโมดูลการสตรีมบนเซิร์ฟเวอร์ของคุณ เพื่อให้ผู้เยี่ยมชมเว็บไซต์ของคุณได้รับประโยชน์จากการสตรีมเนื้อหามีเดีย คุณยังสามารถใช้โมดูลการเขียน URL ใหม่ที่ช่วยให้คุณสามารถสร้างกฎการนำ URL ไปใช้ที่มีประสิทธิภาพ เพื่อให้ผู้เยี่ยมชมสามารถจดจำได้ง่ายและเครื่องมือค้นหาสามารถค้นหาได้เร็วขึ้น
ดังนั้นจึงเป็นไปโดยไม่ได้บอกว่า หากคุณต้องการวิธีที่รวดเร็วในการสร้างและเผยแพร่เว็บไซต์ IIS จึงเป็นวิธีที่ดีที่สุดวิธีหนึ่ง วิธีที่ดีที่สุดยังคงเป็น Apache HTTP เนื่องจากเป็นโอเพ่นซอร์สและให้คุณใช้งานได้ฟรีโดยไม่คำนึงถึงจำนวนผู้ใช้
ประวัติเวอร์ชัน IIS
เป็นมูลค่าการกล่าวขวัญว่าในตอนแรก IIS มีความหมายว่าเป็นทางเลือกแทนเว็บเซิร์ฟเวอร์ที่พัฒนาขึ้นเป็นโครงการวิจัย โครงการเว็บเซิร์ฟเวอร์แรกที่ลงนามโดย Microsoft ได้รับการแจกจ่ายเป็นฟรีแวร์และออกแบบมาสำหรับ EMWAC (European Microsoft Windows NT Academic Center)
อย่างไรก็ตาม เนื่องจากเซิร์ฟเวอร์ EMWAC ไม่สามารถจัดการปริมาณการรับส่งข้อมูลทั้งหมดที่ไปยังเว็บไซต์ microsoft.com ได้ โปรเจ็กต์จึงถูกยกเลิก และ Microsoft ได้พัฒนาเว็บเซิร์ฟเวอร์ของตนเองในรูปแบบของ IIS
ลักษณะเด่นประการหนึ่งคือ IIS เวอร์ชันส่วนใหญ่เผยแพร่พร้อมกับหรือควบคู่ไปกับเวอร์ชันของระบบปฏิบัติการ Windows แน่นอนว่าในตอนนั้น IIS เป็นเพียงเงาของสิ่งที่เรารู้ในวันนี้ อันที่จริง Windows แต่ละรุ่นสามารถทำหน้าที่เป็นจุดตรวจสอบสำหรับวิวัฒนาการของ IIS ได้เป็นอย่างดี
หากคุณวางแผนที่จะใช้ IIS ให้ลองใช้เวอร์ชันเสถียรล่าสุด เนื่องจากเป็นเวอร์ชันที่มีการรักษาความปลอดภัยที่รัดกุมที่สุดและให้ผลลัพธ์เชิงประสิทธิภาพที่ดีที่สุด โดยเฉพาะอย่างยิ่งหากคุณใช้ Windows หรือ Windows Server เวอร์ชันล่าสุด
จะติดตั้ง IIS ได้อย่างไร?
ดังที่เราได้กล่าวไว้ก่อนหน้านี้ คุณไม่จำเป็นต้องติดตั้ง IIS เนื่องจากควรมาพร้อมกับเวอร์ชัน Windows ของคุณ หากคุณใช้ Windows 10 คุณควรมี IIS 10.0 เวอร์ชันบางเวอร์ชันในพีซีของคุณอยู่แล้ว
อย่างไรก็ตาม Microsoft ตัดสินใจที่จะไม่เปิดใช้งาน IIS ตามค่าเริ่มต้น ดังนั้น คุณจะต้องเปิดใช้งานด้วยตนเอง แต่ไม่ต้องกังวลไป มันไม่ใช่วิทยาศาสตร์จรวดที่จะทำสิ่งนี้ให้สำเร็จ เพียงทำตามขั้นตอนเหล่านี้เพื่อเปิดใช้งาน IIS บนพีซีของคุณ:
ตอนนี้ คุณอาจต้องการรีสตาร์ทพีซีของคุณ เพื่อให้ระบบของคุณสามารถโหลดไฟล์การกำหนดค่าที่จำเป็นทั้งหมด และให้คุณใช้ IIS ได้อย่างเต็มที่ นอกจากนี้ยังอาจทำงานได้โดยไม่ต้องรีสตาร์ทพีซี แต่การรีบูตระบบหลังจากเปิดใช้งานคุณสมบัติใหม่นั้นไม่ใช่ความคิดที่ดี
คุณยังสามารถเปิดใช้งาน IIS บนคอมพิวเตอร์ของคุณโดยใช้ PowerShell หากคุณไม่เคยได้ยินเรื่องนี้มาก่อน PowerShell เป็นเครื่องมือที่ซับซ้อนซึ่งมักเข้าใจผิดเกี่ยวกับ CMD PowerShell นั้นซับซ้อนกว่านั้นมาก แต่เราจะไม่ลงรายละเอียดมากเกินไป โดยไม่ต้องกังวลใจ ต่อไปนี้คือวิธีเปิดใช้งาน IIS บนพีซี Windows ของคุณโดยใช้ PowerShell:
Enable-WindowsOptionalFeature –online –featurename IIS-WebServerRoleอย่างที่คุณเห็น PowerShell บอกเป็นนัยว่าไม่จำเป็นต้องรีสตาร์ทหลังจากเปิดใช้งาน IIS บนพีซี Windows 10 ของคุณ หากคุณต้องการย้อนกลับกระบวนการ คุณสามารถใช้คำสั่งต่อไปนี้เพื่อปิดใช้งาน IIS โดยใช้ PowerShell:
Disable-WindowsOptionalFeature –online –featurename IIS-WebServerRoleอย่างไรก็ตาม โปรดทราบว่าสำหรับการปิดใช้งานคุณลักษณะนี้ แม้แต่ PowerShell ก็ยังแนะนำให้คุณรีสตาร์ทพีซีของคุณ นอกจากนี้ยังสามารถเริ่มต้นใหม่ได้ในภายหลัง อย่าเพิ่งเริ่มโครงการใหม่ในระหว่างนี้
เซิร์ฟเวอร์ IIS ทำงานอย่างไร
อย่างแรกและสำคัญที่สุด เป็นที่น่าสังเกตว่า IIS มีเอ็นจิ้นกระบวนการของตัวเองที่สามารถดูแลคำขอของไคลเอ็นต์-เซิร์ฟเวอร์ทั้งหมดได้ ดังนั้น เมื่อใดก็ตามที่ไคลเอนต์ส��งคำขอไปยังเว็บเซิร์ฟเวอร์ของคุณ IIS จะประมวลผลคำขอนั้น สร้างการตอบกลับ และส่งไปยังไคลเอนต์
จากมุมมองทางสถาปัตยกรรม กระบวนการนี้จะแบ่งออกเป็นสองชั้น:
ดังที่เราได้กล่าวไว้ข้างต้น คุณสามารถค้นหา HTTP.SYS ได้ในโหมดเคอร์เนล HTTP.SYSใช้เพื่อส่งต่อคำขอของลูกค้าไปยังกลุ่มแอปพลิเคชัน กระบวนการส่งต่อคำขอนี้เริ่มต้นเมื่อใดก็ตามที่ลูกค้าโต้ตอบกับ URL ของเว็บไซต์ โดยพยายามเข้าถึงหน้า เมื่อใดก็ตามที่สิ่งนี้เกิดขึ้นHTTP.SYS จะดึงคำขอของไคลเอ็นต์และจัดคิวสำหรับกลุ่มแอปพลิเคชันเฉพาะ
หลังจากการส่งต่อคำขอw3wp.exe ( กระบวนการของผู้ปฏิบัติงาน) จะโหลดตัวกรองISAPIและโหลดHttpRuntime.ProcessRequestด้วยตัวเอง หรือร่วมกับ aspnet_isapi.dll หากเป็นเพจ ASPX การเปิดตัวHttpRuntime.ProcessRequestเป็นจุดเริ่มต้นของการประมวลผล หลังจากที่กระบวนการHttpRuntimeใช้อ็อบเจ็กต์HttpApplicationเพื่อสร้างพูล เนื้อหาจะถูกส่งผ่าน HTTP
จากนั้นโมดูล HTTP จะเปิดใช้งาน และกระบวนการนี้จะดำเนินต่อไปจนกว่าคำขอจะไปถึงตัวจัดการ HTTP ของหน้าASP.NET หลังจากที่คำขอผ่านเส้นทาง HTTP หน้าจะเริ่มแสดง
กระบวนการทำงานคืออะไร?
ประการแรก เป็นที่น่าสังเกตว่าไม่ได้มีกระบวนการของผู้ปฏิบัติงานเพียงกระบวนการเดียว อันที่จริง มีเอนทิตีดังกล่าวหลายอย่างที่รับรองว่าเว็บเซิร์ฟเวอร์ของคุณทำงานได้ดีและเนื้อหาที่คุณโฮสต์บนนั้น ไม่ว่าจะเป็นเว็บไซต์หรือแอปพลิเคชันที่เรากำลังพูดถึง
ดังนั้น กระบวนการของผู้ปฏิบัติงานของ IIS มีหน้าที่จัดหาสภาพแวดล้อมการดำเนินการให้กับแอปพลิเคชันและเว็บไซต์ทั้งหมดที่คุณเคยกำหนดค่าไว้ใน IIS ก่อนหน้านี้ กระบวนการเหล่านี้ประกอบด้วยข้อมูลหลายชิ้นที่มีความสำคัญต่อการทำงานที่ดีของบริการดังกล่าว
เป็นไปได้ว่าคุณสามารถใช้ API เพื่อดึงข้อมูลเกี่ยวกับรอยเท้าหน่วยความจำหรือการใช้งาน CPU รายละเอียดเหล่านี้สามารถช่วยให้คุณติดตามสถานะโดยรวมของเว็บเซิร์ฟเวอร์และกระบวนการของผู้ปฏิบัติงานที่เกี่ยวข้องได้อย่างใกล้ชิด
สุดท้ายแต่ไม่ท้ายสุด คุณสามารถใช้ API เพื่อยุติกระบวนการของผู้ปฏิบัติงานโดยเพียงแค่ส่งคำขอDELETEไปยังปลายทางกระบวนการของผู้ปฏิบัติงาน
Application Pool คืออะไร?
แม้ว่าชื่อจะค่อนข้างอธิบายตนเองได้ แต่จุดประสงค์ของ Application Pool ของ IIS นั้นซับซ้อนกว่ามาก อันดับแรกและสำคัญที่สุด พูลแอปพลิเคชันประกอบด้วยกระบวนการของผู้ปฏิบัติงาน ดังนั้นจึงปลอดภัยที่จะบอกว่ามีบทบาทของคอนเทนเนอร์ นอกจากนี้ยังแยกแอปพลิเคชั่นออกจากกันไม่ว่าจะทำงานบนเซิร์ฟเวอร์เดียวกันหรือแยกจากกัน ซึ่งตรงกันข้ามกับวิธีการทำงานของพูล
สิ่งสำคัญคือต้องรู้ว่ากลุ่มแอปพลิเคชันเดียวสามารถเก็บเว็บไซต์ได้หลายแห่ง กล่าวอีกนัยหนึ่ง คุณสามารถพูดได้ว่ากลุ่มแอปพลิเคชันเป็นเพียงชุดของ URL ที่ได้รับการจัดการโดยกระบวนการของผู้ปฏิบัติงาน การแยกแอปพลิเคชันในกลุ่มเหล่านี้มีเหตุผลเนื่องจากอาจทำให้การจัดการง่ายขึ้นอย่างมาก ยิ่งไปกว่านั้น เป็นเพราะการแยกนี้ ซึ่งในกรณีที่กลุ่มแอปพลิเคชันหนึ่งล้มเหลว อีกกลุ่มหนึ่งสามารถดำเนินต่อไปได้ตามปกติ
จะกำหนดค่าเซิร์ฟเวอร์ IIS ได้อย่างไร?
คุณได้เปิดใช้งาน IIS บนคอมพิวเตอร์ของคุณ และได้เรียนรู้เล็กน้อยเกี่ยวกับส่วนประกอบต่างๆ ตอนนี้ มาดูกันว่าคุณจะกำหนดค่าได้อย่างไร เพื่อให้คุณสามารถเรียกใช้เว็บเซิร์ฟเวอร์ของคุณเองได้โดยไม่ต้องใช้ความพยายามอย่างมาก
ดังที่เราได้กล่าวไว้ก่อนหน้านี้ สาเหตุหลักประการหนึ่งที่ทำให้ผู้คนใช้ IIS ก็คือการทำให้เว็บแอปพลิเคชันใช้งานได้ง่าย IIS และคุณลักษณะ Advanced Installer ช่วยให้คุณสามารถกำหนดค่าและปรับใช้เว็บแอปบนเซิร์ฟเวอร์ต่างๆ ได้โดยไม่ต้องข้ามจังหวะ คุณไม่จำเป็นต้องสร้างการกำหนดค่าใหม่สำหรับแต่ละเครื่อง เนื่องจาก IIS สามารถจัดการได้อย่างง่ายดาย
หากคุณต้องการกำหนดค่าเว็บไซต์ใหม่ สิ่งแรกที่คุณต้องทำคือไปที่มุมมองไฟล์และโฟลเดอร์ ซึ่งคุณสามารถจัดการไฟล์แอปพลิเคชันที่มีอยู่หรือเพิ่มไฟล์ใหม่ได้หากต้องการ โปรดทราบว่าคุณจะต้องวางไฟล์แอปพลิเคชันของคุณไว้ในไดเร็กทอรีแต่ละรายการ โดยพิจารณาว่าแผงการดูแลระบบของเว็บไซต์ของคุณจะใช้งานในภายหลัง
เมื่อคุณดูแลไฟล์แล้ว คุณสามารถย้ายไปที่มุมมอง IIS Server ซึ่งคุณสามารถใช้แถบเครื่องมือเว็บไซต์ใหม่เพื่อพิมพ์ชื่อเว็บไซต์ใหม่ของคุณ สิ่งที่คุณต้องทำต่อไปคือปรับการตั้งค่าHTTP/HTTPSของเว็บไซต์ของคุณและพิจารณาใช้SSLเพื่อเพิ่มความปลอดภัย นี่คือวิธีที่คุณสามารถกำหนดค่า HTTP และ SSL สำหรับเว็บไซต์หรือโฟลเดอร์ของคุณ:
ฉันจะรักษาความปลอดภัยเว็บเซิร์ฟเวอร์ IIS ด้วย SSL ได้อย่างไร
SSL ซึ่งย่อมาจาก Secure Sockets Layer ยังคงเป็นหนึ่งในวิธีที่ดีที่สุดในการเข้ารหัสการสื่อสารระหว่างคุณกับเว็บไซต์เป้าหมาย จำได้ไหมว่าเว็บไซต์จำนวนมากได้ก้าวกระโดดจาก HTTP เป็น HTTPS? ใบรับรอง SSL เป็นและยังคงเป็นส่วนสำคัญของกระบวนการนี้
ข่าวดีก็คือคุณสามารถปรับใช้ SSL กับเว็บไซต์ของคุณได้อย่างง่ายดายโดยใช้ IIS ในทางกลับกัน คุณจะต้องซื้อใบรับรองอย่างแน่นอน เนื่องจากเป็นวิธีเดียวที่เว็บไซต์ของคุณจะได้รับการยอมรับว่าน่าเชื่อถือจากจุดยืนในการเข้ารหัสข้อมูล
ดังนั้น ขั้นตอนแรกคือการค้นหาผู้ให้บริการใบรับรอง SSL และซื้อรายการดังกล่าว หลังจากการซื้อ คุณจะได้รับรหัสหรือไฟล์ใบรับรอง ในการกำหนดค่า SSL ด้วย IIS เราจำเป็นต้องมีไฟล์ใบรับรอง ดังนั้นตรวจสอบให้แน่ใจว่าคุณดึงข้อมูลก่อนที่จะดำเนินการต่อ
เว็บเซิร์ฟเวอร์ IIS ที่ปลอดภัยด้วย SSL
ตอนนี้ คุณได้ติดตั้งใบรับรองสำหรับเซิร์ฟเวอร์ IIS เรียบร้อยแล้ว อย่างไรก็ตาม ยังไม่พอ เพราะคุณจะต้องผูกใบรับรองสำหรับเว็บไซต์ของคุณ ในตอนท้าย คุณจะมีเว็บไซต์ที่ปลอดภัยพร้อมใบรับรองที่เชื่อมโยงกับเว็บไซต์ พอร์ต และที่อยู่ IP ของคุณ
ผูกใบรับรองความปลอดภัยกับเว็บไซต์
ดังนั้นเราจึงสามารถติดตั้ง SSL บนเว็บเซิร์ฟเวอร์ IIS ของคุณและเชื่อมโยงกับเว็บไซต์ของคุณได้ คุณสามารถใช้ขั้นตอนข้างต้นเพื่อเชื่อมโยงใบรับรองกับเว็บไซต์มากกว่าหนึ่งแห่งหากจำเป็น อย่างไรก็ตาม ยังมีสิ่งหนึ่งที่เราต้องทำ: เปลี่ยนเส้นทางการรับส่งข้อมูล HTTP ขาเข้าไปยัง HTTPS เพื่อให้แน่ใจว่ามีการเข้ารหัสการรับส่งข้อมูลของผู้เยี่ยมชมของเรา
เปลี่ยนเส้นทาง HTTP เป็น HTTPS
(.*)ในรูปแบบข้อมูล{HTTPS}ในการป้อนข้อมูลสภาพสนาม^OFF$ในรูปแบบข้อมูลhttps://{HTTP_HOST}/{REQUEST_URI}ในRewrite URLฟิลด์เพียงเท่านี้ คุณได้ปรับใช้ SSL บนเว็บเซิร์ฟเวอร์ของคุณโดยสมบูรณ์ ผูกเข้ากับเว็บไซต์ของคุณ และกำหนดค่าไซต์ให้เปลี่ยนเส้นทางการรับส่งข้อมูล HTTP ขาเข้าไปยัง HTTPS หากทำอย่างถูกต้อง ผู้เข้าชมที่พยายามเข้าถึงเว็บไซต์ของคุณโดยใช้ HTTP จะถูกเปลี่ยนเส้นทางไปยัง HTTPS ที่มีความปลอดภัย
ไดเรกทอรีเสมือนคืออะไร?
ดังที่เราได้กำหนดไว้ก่อนหน้านี้ การสร้างและจัดการเว็บไซต์ไม่ใช่สิ่งเดียวที่ IIS สามารถทำได้ คุณยังสามารถสร้างแอปพลิเคชันที่เราได้กล่าวไปแล้วได้ แต่ที่สำคัญที่สุด คุณสามารถสร้างไดเร็กทอรีเสมือนได้โดยเพียงแค่ตั้งชื่อที่แมปกับไดเร็กทอรีที่มีอยู่จริง
วิธีการทำงานของคุณลักษณะนี้คือการอนุญาตให้ผู้ใช้เข้าถึงเนื้อหาประเภทต่างๆ ที่โฮสต์บนเซิร์ฟเวอร์ได้อย่างรวดเร็วผ่านชื่อโดยตรง เนื้อหานี้อาจเป็นเว็บไซต์ แต่ก็อาจเป็นรูปภาพ วิดีโอ หรือไฟล์สื่อขนาดเล็กประเภทอื่นๆ ก็ได้
ย้อนกลับไปในวันที่IIS 6.0เป็นเรื่องยุ่งยาก แอปพลิเคชันเสมือน และไดเร็กทอรีทั้งหมดได้รับการปฏิบัติเหมือนเป็นวัตถุที่แยกจากกันโดย IIS ดังนั้น แอปพลิเคชันจึงประกอบด้วยองค์ประกอบต่อไปนี้:
เริ่มต้นด้วยIIS 7.0แอปพลิเคชันเสมือนและไดเร็กทอรีจะถูกจัดระเบียบภายในลำดับชั้น แต่ก็ยังถือว่าเป็นวัตถุที่แยกจากกัน ดังนั้น เว็บไซต์ซึ่งมีลำดับชั้นที่สูงกว่า สามารถมีแอปพลิเคชั่นหลายตัว หรือไดเร็กทอรีเสมือนที่แมปไปยังตำแหน่งทางกายภาพบนพีซีของคุณ
ไฟล์บันทึกใน IIS คืออะไร
ในไฟล์บันทึกของ IIS มีจุดประสงค์เดียวกันกับที่พวกเขาทำทุกที่ที่คุณอาจพบ คุณสามารถใช้ไฟล์เหล่านี้เพื่อตรวจสอบว่าสิ่งต่าง ๆ เกิดขึ้นบนเว็บเซิร์ฟเวอร์ของคุณอย่างไร ดูเหตุการณ์สำคัญ และที่สำคัญที่สุด ทำความเข้าใจว่ามีสิ่งผิดปกติเกิดขึ้นที่ใดหากมีความผิดปกติเกิดขึ้น
กล่าวอีกนัยหนึ่ง ล็อกไฟล์ IIS จะคอยติดตามทุกอย่างที่เกิดขึ้นกับเว็บเซิร์ฟเวอร์ของคุณ ในกรณีที่คุณต้องการ ตัวอย่างข้อมูลที่บันทึกไว้ ได้แก่ วันที่และเวลาที่แน่นอนของเหตุการณ์ จำนวนข้อมูลที่ถูกส่ง และที่อยู่ IP ที่เกี่ยวข้องกับเหตุการณ์
ค้นหาไฟล์บันทึกใน IIS 7.0 และใหม่กว่า
ค้นหาไฟล์บันทึกใน IIS 6.0 และเก่ากว่า
ฉันสามารถเปลี่ยนพอร์ตใน IIS ได้หรือไม่
IIS ใช้พอร์ต 80สำหรับการรับส่งข้อมูล HTTP ทั้งหมดโดยค่าเริ่มต้น แต่นั่นไม่ได้หมายความว่าคุณจะไม่สามารถเปลี่ยนเป็นค่าอื่นได้หากต้องการหรือจำเป็น การเปลี่ยนพอร์ตอื่นสามารถช่วยให้คุณหลีกเลี่ยงปัญหาการเชื่อมต่อที่เกี่ยวข้องกับไฟร์วอลล์หรือหลบเลี่ยงการโจมตีที่กำหนดเป้าหมายคอมโบช่องโหว่ของพอร์ตบริการบางประเภทได้
เปลี่ยนพอร์ตเริ่มต้นใน IIS
เนื่องจากโดยปกติแล้ว IIS จะใช้พอร์ต 80 เป็นค่าเริ่มต้น คุณจึงไม่จำเป็นต้องระบุเมื่อใดก็ตามที่ต้องการทดสอบการทำงานของเว็บไซต์ เช่น จากภายในเบราว์เซอร์ คุณเพียงแค่พิมพ์ชื่อโดเมนของคุณและคุณควรจะสามารถเข้าถึงเว็บไซต์ของคุณได้โดยไม่สะดุด
อย่างไรก็ตาม หากคุณยืนยันที่จะเปลี่ยนพอร์ตเริ่มต้น คุณจะต้องระบุพอร์ตทุกครั้งที่คุณพยายามเข้าถึงเว็บไซต์ของคุณจากเว็บเบราว์เซอร์ คุณสามารถทำได้โดยเพิ่ม:port number (โดยที่ port number คือพอร์ตจริงที่คุณใช้) ต่อท้ายชื่อโดเมนของคุณ
ตัวอย่างเช่นถ้าเราจะเปลี่ยนพอร์ตของเว็บไซต์ของเราจะสมมติว่า2609,Tips.WebTech360.com:2609เข้าถึงก็จะมีลักษณะเช่นนี้ ค่อนข้างง่ายใช่มั้ย?
ตอนนี้ หากคุณใช้ Windows เวอร์ชันเก่าและ IIS เวอร์ชันเก่าโดยนัย มีบางสิ่งที่คุณต้องดำเนินการในลักษณะที่แตกต่างออกไปเพื่อเปลี่ยนพอร์ตเริ่มต้น
เปลี่ยนพอร์ต IIS บน Windows 8.1
ฉันจะตรวจสอบ IIS ได้อย่างไร
หากคุณไม่ได้ชื่นชอบการรักษาสิ่งต่าง ๆ ให้เป็นระเบียบผ่านการทดสอบด้วยตนเองและตรวจสอบไฟล์บันทึกบ่อยครั้ง (เราเข้าใจคุณ) คุณอาจต้องการพิจารณาใช้โซลูชันซอฟต์แวร์ของบุคคลที่สามที่สามารถจับตาดูเว็บเซิร์ฟเวอร์ IIS ของคุณ คุณ.
เซิร์ฟเวอร์ SolarWinds และการตรวจสอบแอปพลิเคชัน
SolarWinds Server & Application Monitorเป็นหนึ่งในยูทิลิตี้บุคคลที่สามที่ดีที่สุดที่สามารถช่วยคุณตรวจสอบเว็บไซต์ IIS เซิร์ฟเวอร์ แอปพลิเคชัน หรือไดเรกทอรีเสมือนของคุณโดยไม่ต้องใช้ความพยายามอย่างมาก คุณเพียงแค่ชี้ไปที่สิ่งที่คุณต้องการติดตามและปล่อยให้มันทำงานได้อย่างมหัศจรรย์
ไม่เพียง แต่เครื่องมือนี้ให้คุณทราบว่าเว็บไซต์และเว็บเซิร์ฟเวอร์ของคุณจะขึ้นและทำงาน แต่ก็ยังช่วยให้คุณมีช่วงที่น่าประทับใจของตัวชี้วัดที่สำคัญรวมถึง แต่ไม่ จำกัด เฉพาะCPU หน่วยความจำ และการใช้งานดิสก์และเวลาการตอบสนอง
นอกจากนี้ หากมีสิ่งผิดปกติเกิดขึ้นกับเว็บไซต์ใดเว็บไซต์หนึ่งที่คุณกำลังตรวจสอบSolarWinds Server & Application Monitorสามารถรีสตาร์ทเว็บไซต์ให้คุณโดยอัตโนมัติเพื่อพยายามแก้ไขปัญหาด้วยวิธีง่ายๆ
หน้าจอของ SolarWinds Server & Application Monitor แบ่งออกเป็นหลายส่วน ซึ่งคุณสามารถตรวจสอบและวิเคราะห์แอปพลิเคชันและเว็บไซต์ของคุณ เข้าถึงภาพรวมของสถานะความสมบูรณ์ของแอปพลิเคชันของคุณที่แสดงในรูปแบบกราฟ และแม้แต่จัดการแอปพลิเคชันด้วยการกดปุ่มเพียงปุ่มเดียว
คุณยังสามารถใช้เครื่องมือนี้เพื่อติดตามวันหมดอายุของใบรับรอง SSLของคุณเพื่อให้คุณสามารถอยู่เหนือสิ่งอื่นใดเมื่อถึงเวลาต่ออายุใบรับรองที่ใกล้หมดอายุ ยิ่งไปกว่านั้น คุณสามารถใช้ SolarWinds Server & Application Monitor เพื่อจัดการใบรับรอง SSL สำหรับเว็บไซต์หรือเซิร์ฟเวอร์ต่างๆ เพื่อความสะดวกยิ่งขึ้น
หากคุณสงสัยและต้องการทดลองใช้ SolarWinds Server & Application Monitor คุณจะดีใจที่ทราบว่ามีการทดลองใช้ฟรี 30 วันเพื่อให้คุณสามารถทดสอบการใช้งานก่อนที่จะตัดสินใจซื้อใบอนุญาต
IIS คืออะไร – บทสรุป
สรุปได้ว่า IIS เป็นบริการเว็บเซิร์ฟเวอร์ของ Microsoft ที่มีประโยชน์ซึ่งคุณสามารถใช้เพื่อสร้างเซิร์ฟเวอร์ของคุณเองได้ เช่นเดียวกับการจัดการเว็บไซต์ แอปพลิเคชัน และไดเรกทอรีเสมือนในนั้นโดยไม่ต้องเสียเวลา ปัจจุบันเป็นเว็บเซิร์ฟเวอร์ Windows ที่ได้รับความนิยมมากเป็นอันดับสองของโลก โดยเสียตำแหน่งแรกให้กับ Apache HTTP ซึ่งเป็นทางเลือกฟรีทั้งหมด
IIS ส่วนใหญ่จะใช้เพื่อจัดการเว็บไซต์เชิงพาณิชย์ ซึ่งคุณต้องซื้อใบอนุญาตเชิงพาณิชย์ ราคาของใบอนุญาตดังกล่าวจะแตกต่างกันไปตามจำนวนผู้ใช้ที่คุณวางแผนจะมีบนเว็บไซต์
การกำหนดค่า IIS นั้นค่อนข้างง่าย แต่คุณจะต้องมีความรู้ด้านเทคนิคเล็กน้อยจึงจะสามารถใช้คุณลักษณะทั้งหมดได้ ทำความเข้าใจว่าแต่ละรายการทำอะไรบ้าง และกำหนดค่าเพื่อให้ได้รับประโยชน์สูงสุดจากเว็บเซิร์ฟเวอร์และเว็บไซต์ที่เกี่ยวข้อง หรือแอพพลิเคชั่น
การสแกนด้วย Ping เป็นวิธีที่ยอดเยี่ยมในการค้นหาสิ่งที่เชื่อมต่อกับเครือข่าย วันนี้เราจะได้สำรวจวิธีการใช้ Nmap สำหรับการสแกน ping และเครื่องมืออื่นๆ ที่ใช้ได้
Ping Sweep สามารถใช้เพื่อประโยชน์ของคุณได้หลายวิธี อ่านต่อในขณะที่เราพูดคุยถึงวิธีการและแนะนำเครื่องมือกวาด Ping ที่ดีที่สุด 10 รายการที่คุณหาได้
เว็บไซต์มีความสำคัญและต้องได้รับการดูแลอย่างใกล้ชิดอย่างต่อเนื่องเพื่อประสิทธิภาพที่เพียงพอ นี่คือเครื่องมือที่ดีที่สุดสำหรับการตรวจสอบเว็บไซต์
ตลาดซอฟต์แวร์การจัดการเครือข่ายมีผู้คนหนาแน่นมาก ลัดการค้นหาของคุณโดยทำตามคำแนะนำของเราเกี่ยวกับเครื่องมือการจัดการเครือข่ายที่ดีที่สุด
มาดูเครื่องมือการปรับใช้ซอฟต์แวร์ที่ดีที่สุดเพื่อลดความเจ็บปวดจากการจัดการเครื่องจำนวนเท่าใดก็ได้
หากคุณอยู่ในอุตสาหกรรมด้านสุขภาพหรือเกี่ยวข้องกับไอทีในอุตสาหกรรมนั้น คุณอาจเคยได้ยินเกี่ยวกับ HIPAA การพกพาประกันสุขภาพ
เมื่อลินุกซ์ได้รับความนิยมมากขึ้นในศูนย์ข้อมูล ได้ดูแบนด์วิดธ์การตรวจสอบบน Linux และกำลังตรวจสอบเครื่องมือที่ดีที่สุดด้วย
ความปลอดภัยของอีเมลเป็นงานสำคัญของผู้ให้บริการที่มีการจัดการ กำลังตรวจสอบ SolarWinds Mail Assure ซึ่งเป็นหนึ่งในเครื่องมือที่ดีที่สุดสำหรับจุดประสงค์นั้น
หากคุณเป็นผู้ใช้ Windows คุณอาจรู้และเข้าใจว่าการดำเนินการต่างๆ บนพีซีของคุณสามารถมีได้มากกว่าหนึ่งวิธีและ
เพื่อช่วยคุณจัดเรียงเขาวงกตของเครื่องมือที่มีให้สำหรับการแก้ไขปัญหาเครือข่าย ได้เปิดเผยการเลือกเครื่องมือแก้ไขปัญหาเครือข่ายที่ดีที่สุดของเรา





