การใช้ Nmap สำหรับ Ping Scan + เครื่องมืออื่นๆ ที่ใช้
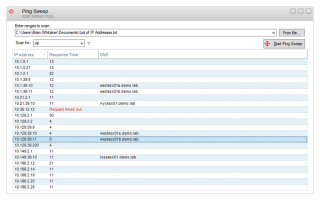
การสแกนด้วย Ping เป็นวิธีที่ยอดเยี่ยมในการค้นหาสิ่งที่เชื่อมต่อกับเครือข่าย วันนี้เราจะได้สำรวจวิธีการใช้ Nmap สำหรับการสแกน ping และเครื่องมืออื่นๆ ที่ใช้ได้
RDPซึ่งย่อมาจากRemote Desktop Protocolเป็นโปรโตคอลที่พัฒนาโดย Microsoft โดยมีเป้าหมายเพื่อให้ผู้ใช้ปลายทางมี GUI (ส่วนต่อประสานกราฟิกกับผู้ใช้) เพื่อช่วยให้พวกเขาเชื่อมต่อกับคอมพิวเตอร์หรืออุปกรณ์เครื่องอื่นผ่านเครือข่าย
ต้องปรับใช้เซิร์ฟเวอร์ RDP บนอุปกรณ์ที่จำเป็นต้องเข้าถึง ในขณะที่ส่วนควบคุมต้องใช้ไคลเอนต์ RDP ที่ตรงกับเซิร์ฟเวอร์ แม้ว่าแอปไคลเอ็นต์จะมีความหลากหลายมากกว่าและมีหลากหลายรสชาติ แต่เซิร์ฟเวอร์ RDP ก็มีข้อจำกัดมากกว่าเล็กน้อย
RDP คืออะไร?
RDP มี (และยังคงมี) ชื่อหลายชื่อ แต่โดยพื้นฐานแล้วมันหมายถึงสิ่งเดียวกัน ผู้ใช้สามารถใช้เพื่อควบคุมคอมพิวเตอร์ระยะไกลจากระยะไกลผ่านการเชื่อมต่ออินเทอร์เน็ต โดยใช้อุปกรณ์อินพุตทางกายภาพซึ่งแชร์กับเครื่องระยะไกล
ประวัติโดยย่อของ RDP
Windows NT 4.0 Terminal Server Edition เห็นความพยายามครั้งแรกในการเข้าถึงเดสก์ท็อประยะไกลเมื่อมีการใช้งานคุณลักษณะเซิร์ฟเวอร์เทอร์มินัลในระบบปฏิบัติการ NT 4.0 รุ่นนี้
Windows 2000 ทำเครื่องหมายช่วงเวลาที่บริการถูกเปลี่ยนชื่อเป็น Terminal Services และกลายเป็นส่วนประกอบเสริมในตระกูล Windows NT OS ในที่สุดฟีเจอร์ Terminal Services ก็เปลี่ยนชื่อเป็น Remote Desktop Services (RDS) ในปี 2009 ด้วย Windows Server 2008 R2
อย่างไรก็ตาม ไคลเอ็นต์การเชื่อมต่อเดสก์ท็อประยะไกลเริ่มถูกรวมไว้โดยค่าเริ่มต้นบนระบบปฏิบัติการที่เร็วกว่าปี 2009 มาก โดยเริ่มตั้งแต่ Windows XP (2001) Windows ทุกรุ่นจะมีไคลเอ็นต์ RDP ที่ติดตั้งไว้ล่วงหน้า
ทุกวันนี้ RDP มาไกลและมอบการเข้าถึงเดสก์ท็อประยะไกลที่ไร้รอยต่อ ความปลอดภัยที่เพิ่มขึ้น และคุณสมบัติการช่วยสำหรับการเข้าถึง ประสิทธิภาพ และความเข้ากันได้มากมายแก่เรา
จะใช้ RDP บน Windows ได้อย่างไร?
ดังที่เราได้กล่าวไปแล้วว่า Windows มีคุณสมบัติ RDP ในตัว อย่างไรก็ตาม นั่นไม่ได้หมายความว่าคุณลักษณะการเข้าถึงเดสก์ท็อประยะไกลจะเปิดใช้งานตามค่าเริ่มต้น เนื่องจากคุณลักษณะเหล่านี้อาจเป็นภัยคุกคามด้านความปลอดภัยได้ เนื่องจากการกำหนดค่าไม่ถูกต้องอาจทำให้ผู้โจมตีสามารถเข้าถึงระบบของคุณได้
ด้วยเหตุนี้ ให้ตรวจสอบขั้นตอนด้านล่างและเรียนรู้วิธีเปิดใช้งาน RDP บนพีซี Windows ของคุณ:
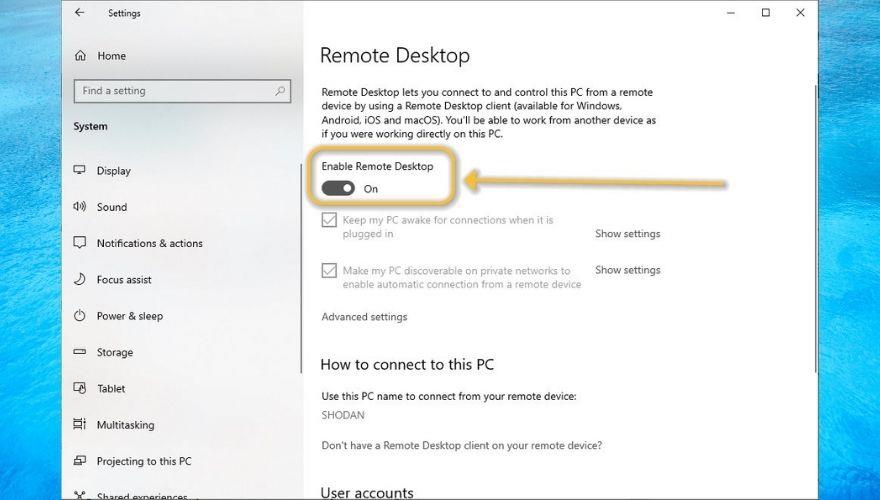
ขอแสดงความยินดี ตอนนี้คุณควรมีสิทธิ์เข้าถึง RDP ในคอมพิวเตอร์ของคุณเอง อย่างไรก็ตาม โปรดทราบว่าขั้นตอนข้างต้นควรให้การเข้าถึงระยะไกลบนเครือข่ายท้องถิ่นเท่านั้น
ดังนั้น หากคุณต้องการให้สิทธิ์ผู้อื่นในการติดต่อกับพีซีของคุณจากระยะไกล คุณต้องดำเนินการขั้นตอนการกำหนดค่าเพิ่มเติมจำนวนมาก
สมมติว่าคุณเปิดใช้งานการเข้าถึง RDP สำหรับคอมพิวเตอร์ของคุณแล้ว ให้คลิกเลือกผู้ใช้ที่สามารถเข้าถึงไฮเปอร์ลิงก์พีซีเครื่องนี้จากระยะไกลในหน้าต่างเดียวกับที่เราได้อธิบายไว้ในขั้นตอนข้างต้น
ตอนนี้ คุณควรเห็นรายการที่ว่างเปล่า ด้วยการตรวจสอบสถานะอย่างรวดเร็วเพื่อแจ้งให้คุณทราบว่าบัญชีปัจจุบันของคุณมีสิทธิ์เข้าถึงการเข้าถึงเดสก์ท็อประยะไกลแล้ว คุณสามารถคลิกปุ่มเพิ่มและค้นหาผู้ใช้รายอื่นบนพีซีของคุณที่คุณต้องการให้สิทธิ์ RDP
โปรดทราบว่าหากมีบัญชีเดียว (ของคุณ) บนพีซี และคุณต้องการให้สิทธิ์การเข้าถึงกับผู้อื่น คุณจะต้องสร้างบัญชีผู��ใช้ใหม่สำหรับการใช้งาน RDP หรือแบ่งปันข้อมูลประจำตัวของคุณกับผู้อื่น ซึ่งไม่แนะนำ
วิธีเปิดใช้งาน RDP ทางอินเทอร์เน็ต
การใช้ไฟร์วอลล์ของ Windows
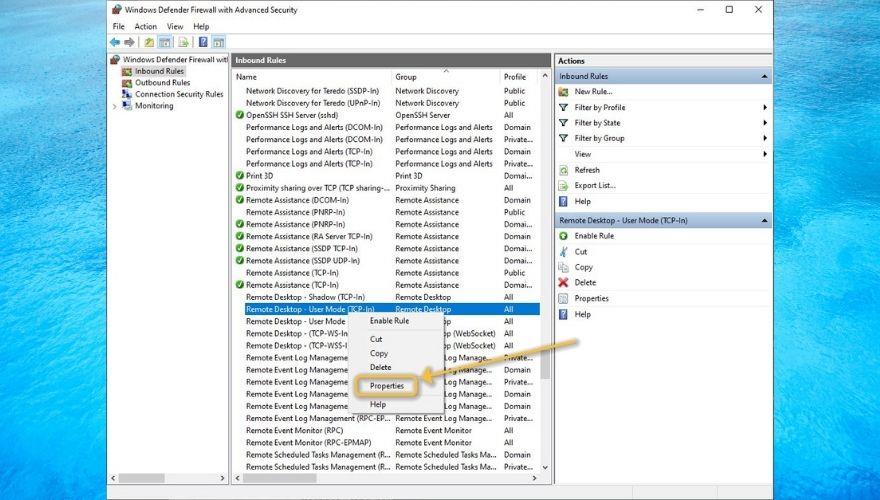
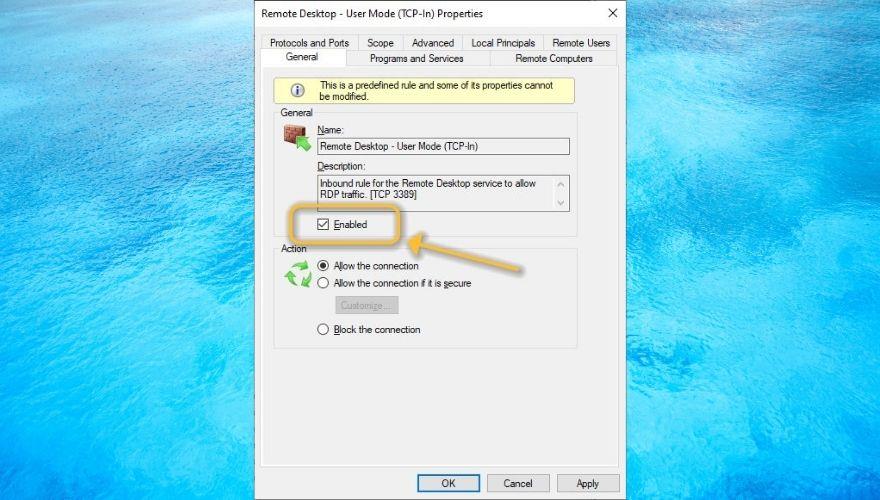
การใช้การส่งต่อพอร์ต
อีกวิธีหนึ่ง คุณสามารถดูคำแนะนำของเราซึ่งรวมถึงเคล็ดลับเกี่ยวกับการส่งต่อพอร์ตบนเราเตอร์ของคุณโดยใช้เครื่องมือของบุคคลที่สาม
โปรดทราบว่าหากคุณมีที่อยู่ IP แบบไดนามิก ที่อยู่จะเปลี่ยนแปลงตลอดเวลา ซึ่งหมายความว่าคุณจะต้องเปลี่ยนการตั้งค่าการส่งต่อพอร์ตบนเราเตอร์ของคุณทุกครั้งที่เกิดเหตุการณ์นี้ขึ้น
อย่างไรก็ตาม คุณยังสามารถใช้บริการ DNS แบบไดนามิกที่จะจัดหาโดเมนให้คุณ ตรวจหาการเปลี่ยนแปลง IP ในระบบของคุณโดยอัตโนมัติ และผูกที่อยู่ IP (ไม่ว่าจะเปลี่ยนแปลงกี่ครั้ง) กับโดเมนนั้น
วิธีเชื่อมต่อกับเครื่อง RDP บน Windows
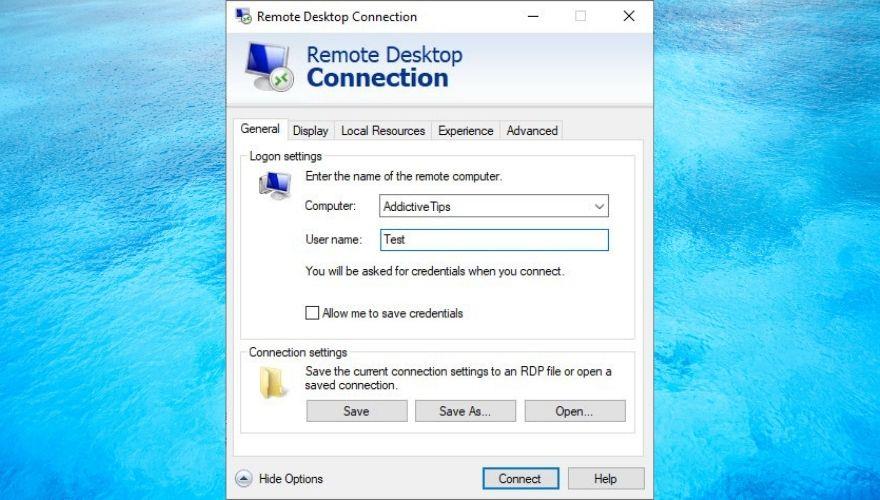
หากทำอย่างถูกต้อง คุณควรเข้าสู่ระบบระยะไกล ทราบว่าก่อนที่จะเข้าสู่ระบบในคุณยังสามารถกดแสดงตัวเลือกปุ่มและการตั้งค่าเพิ่มเติมเกี่ยวกับการแสดงผลทรัพยากรในท้องถิ่น, การทำงาน, การตรวจสอบเซิร์ฟเวอร์และRemote Desktop เกตเวย์ (RDG)
นอกจากนี้ ยังควรบอกอีกว่า คุณสามารถเข้าถึงพีซีที่ใช้ Windows จากระยะไกลได้จาก Macแต่ยังมีขั้นตอนเพิ่มเติมที่คุณต้องดำเนินการ เนื่องจากเป็นระบบปฏิบัติการสองระบบที่แตกต่างกันอย่างมาก
วิธีใช้ RDP อย่างปลอดภัย
เราไม่สามารถเน้นเรื่องนี้ได้เพียงพอ แต่ RDP อาจเป็นอาวุธอันตรายสำหรับผู้โจมตีที่จะเข้าควบคุมระบบของคุณและรวบรวมข้อมูลที่ละเอียดอ่อน นี่คือเหตุผลที่เราไม่แนะนำให้เปิดใช้งาน RDP หากคุณไม่เข้าใจอย่างถ่องแท้ว่ามันสามารถเป็นอันตรายต่อระบบของคุณได้อย่างไร
ในทางกลับกัน หากคุณเต็มใจที่จะเสี่ยง เราก็ทำอะไรไม่ได้มากที่จะหยุดยั้งคุณได้ อย่างไรก็ตาม เราสามารถสอนเคล็ดลับการปฏิบัติที่ดีต่อสุขภาพให้คุณซึ่งคุณสามารถนำไปใช้เพื่อลดความเสี่ยงที่เกี่ยวข้องกับการเข้าถึงเดสก์ท็อประยะไกลได้
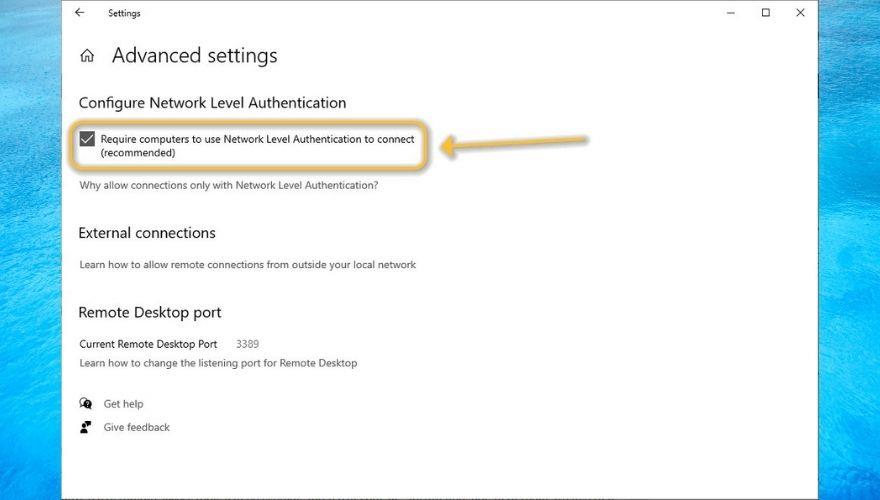
ทางเลือก RDP
แน่นอน คุณคงเคยได้ยินเกี่ยวกับเครื่องมือของบริษัทอื่นที่ให้คุณเข้าถึงและควบคุมพีซีของคุณได้ และส่วนใหญ่นั้นไม่จำเป็นต้องมีการกำหนดค่าใดๆ เลย คุณเพียงแค่ติดตั้งทั้งสองด้าน ชี้เข้าหากัน เท่านี้ก็เรียบร้อย
ในขณะที่เราได้กล่าวไปแล้วว่าเครื่องมือการเข้าถึงระยะไกลของบริษัทอื่นบางตัวอาจเป็นแบบภาพร่างและเป็นอันตรายต่อพีซีของคุณ แต่โชคดีที่เครื่องมือเหล่านั้นไม่ใช่ทั้งหมดเช่นนั้น อันที่จริง เราได้รวบรวมรายการเครื่องมือการเข้าถึงระยะไกลสำหรับพีซีที่ยอดเยี่ยมที่คุณสามารถใช้ได้อย่างปลอดภัย
RDP อาจเสี่ยงอยู่ในมือคนผิด
โดยรวมแล้ว คุณจะเห็นได้ว่าเหตุใด RDP ยังคงได้รับความนิยมในหมู่ผู้ใช้พีซี และวิธีที่ RDP สามารถช่วยให้คุณทำงานต่างๆ บนพีซีได้โดยไม่ต้องอยู่ข้างๆ จากสถานการณ์ปัจจุบันและความต้องการ Work From Home ที่เพิ่มขึ้น เราสามารถพูดได้ว่ามันเป็นเครื่องช่วยชีวิตที่แท้จริง
อย่างไรก็ตาม เราไม่สามารถเพิกเฉยต่อความเสี่ยงของการจัดการเครื่องมือ RDP อย่างผิดพลาดได้ เนื่องจากเครื่องมือเหล่านี้สามารถอำนวยความสะดวกในการเข้าถึงที่ไม่ต้องการ การละเมิด การขโมยข้อมูล และแม้กระทั่งการโจมตีทางไซเบอร์อย่างเต็มรูปแบบ
ท้ายที่สุดแล้ว ไม่สำคัญว่าคุณต้องการใช้ Remote Desktop Client ในตัวของ Windows หรือเปลี่ยนไปใช้โซลูชันของบริษัทอื่น ตราบใดที่คุณปฏิบัติตามคำแนะนำด้านความปลอดภัยที่ดีต่อสุขภาพ
การสแกนด้วย Ping เป็นวิธีที่ยอดเยี่ยมในการค้นหาสิ่งที่เชื่อมต่อกับเครือข่าย วันนี้เราจะได้สำรวจวิธีการใช้ Nmap สำหรับการสแกน ping และเครื่องมืออื่นๆ ที่ใช้ได้
Ping Sweep สามารถใช้เพื่อประโยชน์ของคุณได้หลายวิธี อ่านต่อในขณะที่เราพูดคุยถึงวิธีการและแนะนำเครื่องมือกวาด Ping ที่ดีที่สุด 10 รายการที่คุณหาได้
เว็บไซต์มีความสำคัญและต้องได้รับการดูแลอย่างใกล้ชิดอย่างต่อเนื่องเพื่อประสิทธิภาพที่เพียงพอ นี่คือเครื่องมือที่ดีที่สุดสำหรับการตรวจสอบเว็บไซต์
ตลาดซอฟต์แวร์การจัดการเครือข่ายมีผู้คนหนาแน่นมาก ลัดการค้นหาของคุณโดยทำตามคำแนะนำของเราเกี่ยวกับเครื่องมือการจัดการเครือข่ายที่ดีที่สุด
มาดูเครื่องมือการปรับใช้ซอฟต์แวร์ที่ดีที่สุดเพื่อลดความเจ็บปวดจากการจัดการเครื่องจำนวนเท่าใดก็ได้
หากคุณอยู่ในอุตสาหกรรมด้านสุขภาพหรือเกี่ยวข้องกับไอทีในอุตสาหกรรมนั้น คุณอาจเคยได้ยินเกี่ยวกับ HIPAA การพกพาประกันสุขภาพ
เมื่อลินุกซ์ได้รับความนิยมมากขึ้นในศูนย์ข้อมูล ได้ดูแบนด์วิดธ์การตรวจสอบบน Linux และกำลังตรวจสอบเครื่องมือที่ดีที่สุดด้วย
ความปลอดภัยของอีเมลเป็นงานสำคัญของผู้ให้บริการที่มีการจัดการ กำลังตรวจสอบ SolarWinds Mail Assure ซึ่งเป็นหนึ่งในเครื่องมือที่ดีที่สุดสำหรับจุดประสงค์นั้น
หากคุณเป็นผู้ใช้ Windows คุณอาจรู้และเข้าใจว่าการดำเนินการต่างๆ บนพีซีของคุณสามารถมีได้มากกว่าหนึ่งวิธีและ
เพื่อช่วยคุณจัดเรียงเขาวงกตของเครื่องมือที่มีให้สำหรับการแก้ไขปัญหาเครือข่าย ได้เปิดเผยการเลือกเครื่องมือแก้ไขปัญหาเครือข่ายที่ดีที่สุดของเรา





