วิธีการลบโพสต์ Facebook จำนวนมาก
วิธีการลบโพสต์ Facebook จำนวนมาก
คุณสามารถทำให้ Facebook ของคุณเป็นแบบส่วนตัวได้โดยใช้ประโยชน์จากส่วนการตั้งค่าและความเป็นส่วนตัว หากคุณไม่เคยถูกสะกดรอยตามหรือตกเป็นเป้าจากบุคคลที่มีเจตนาร้ายผ่านทาง Facebook คุณอาจไม่เข้าใจว่าทำไมการเอียง Facebook ของคุณไปสู่มุมของความเป็นส่วนตัวทั้งหมดจึงเป็นเรื่องสำคัญ
แม้ว่า 'ความเป็นส่วนตัวทั้งหมด' จะไม่สามารถทำได้ในความหมายที่แท้จริงเมื่อพิจารณาจากหลักฐานทางออนไลน์ แต่ก็ยังมีตัวเลือกที่คุณสามารถสลับได้โดยตรงในการตั้งค่ามากมายของ Facebook เพื่อให้ได้ระดับความเป็นส่วนตัวที่เพียงพอ ซึ่งรวมถึงการควบคุมว่าใครจะเห็นโพสต์ของคุณ ใครบ้างที่สามารถติดต่อคุณได้ และทำให้รายชื่อเพื่อนของคุณเป็นแบบส่วนตัว
อย่างไรก็ตาม ควรพิจารณาว่าผู้ใช้ Facebook เข้าถึงแพลตฟอร์มจากระบบปฏิบัติการที่แตกต่างกัน ดังนั้น คำแนะนำที่คุณจะพบได้ที่นี่จะขึ้นอยู่กับเวอร์ชันเว็บของเว็บไซต์ที่มีมุมมองบนมือถือ อย่างไรก็ตาม คุณสามารถทำซ้ำขั้นตอนบนแอพ Facebook ของ iOS หรือ Android ได้เนื่องจากขั้นตอนเหล่านั้นคล้ายกัน
โดยไม่ต้องกังวลใจอีกต่อไป ต่อไปนี้คือสิ่งที่คุณต้องเปลี่ยนเพื่อทำให้ Facebook ของคุณเป็นแบบส่วนตัว:
เปลี่ยนการตั้งค่าการแชร์โพสต์เริ่มต้นของคุณ
บางครั้ง Facebook แชร์โพสต์ของคุณสู่สาธารณะ แม้ว่าจะมีตัวเลือกให้แชร์กับแวดวงของคุณในหน้าจอสุดท้ายที่คุณกด "โพสต์" อย่างไรก็ตาม การปรับเปลี่ยนผู้ที่เห็นโพสต์ของคุณทุกครั้งที่คุณต้องการโพสต์อาจเป็นเรื่องที่น่าเบื่อหน่าย ดังนั้นทางออกที่ดีที่สุดคือการตั้งค่าเริ่มต้นตามตัวเลือกที่คุณต้องการ
เพื่อทำสิ่งนี้,
ทำให้รายชื่อเพื่อนของคุณเป็นแบบส่วนตัว
นี่คือแง่มุมหนึ่งของโปรไฟล์ของคุณที่ Facebook ตั้งให้เป็นส่วนตัวตามค่าเริ่มต้น และไม่ได้ช่วยให้รู้ว่าคนที่ไม่ได้อยู่ในรายชื่อของคุณสามารถรู้ได้ว่าคุณเป็นใครโดยการรวมคนในรายชื่อเพื่อนของคุณเข้าด้วยกัน
โชคดีที่คุณสามารถเปลี่ยนสิ่งนี้ได้ด้วยการกำหนดให้คุณเห็นรายชื่อเพื่อนเท่านั้น เพื่อทำสิ่งนี้,
รายชื่อเพื่อนของคุณควรปรากฏแก่คุณเพียงคนเดียวนับจากนี้ อย่างไรก็ตาม หากคุณต้องการแสดงให้เพื่อนบางคนเห็นและห้ามไม่ให้คนอื่นๆ มองเห็น คุณสามารถใช้ ตัวเลือก "เพื่อนยกเว้น..."เพื่อเพิ่มพวกเขาได้
เปลี่ยนการตั้งค่าความเป็นส่วนตัวสำหรับอัลบั้มของคุณ
หากคุณสร้างอัลบั้มรูปภาพบนโปรไฟล์ Facebook ของคุณเพื่อจัดหมวดหมู่ความทรงจำที่คุณหวงแหน คุณควรทำให้เพื่อนที่เลือกหรือคุณเท่านั้นมองเห็นได้ โชคดีที่ Facebook ยังให้คุณควบคุมได้ว่าจะให้ใครเห็นอัลบั้มของคุณ ดังนั้นใช้ขั้นตอนด้านล่าง:
ตรวจสอบการตั้งค่าความเป็นส่วนตัวของโปรไฟล์ของคุณ
คุณตรวจสอบการตั้งค่าความเป็นส่วนตัวของ Facebook ครั้งสุดท้ายเมื่อไหร่ หากคุณเคยผ่านทั้งหมดหรือไม่ คุณจะแปลกใจที่คุณเปิดเผยต่อสาธารณะด้วยข้อมูลบางอย่าง เช่น สถานที่ทำงานและวันเกิดของคุณที่เปิดเผยต่อสาธารณะ หากคุณต้องการปกปิดข้อมูลส่วนบุคคลบางส่วน ให้ทำตามขั้นตอนด้านล่าง:
เคล็ดลับด่วน:ในขณะที่บางคนอาจพอใจกับมัน แต่โดยส่วนตัวแล้วฉันไม่คิดว่าเป็นความคิดที่ดีที่จะเปิดเผยข้อมูลสาธารณะ เช่น ปีเกิด หมายเลขโทรศัพท์มือถือ และที่อยู่อีเมลของคุณ นอกจากนี้ คุณยังอาจต้องการอธิบายที่อยู่ของคุณให้น้อยลง และเพิ่มเฉพาะเมืองหรือรัฐของคุณอย่างคลุมเครือ
ทำให้โปรไฟล์ Facebook ของคุณไม่ปรากฏแก่เครื่องมือค้นหา
เครื่องมือค้นหา เช่น Google สามารถจัดทำดัชนีโปรไฟล์ Facebook ของคุณ ทำให้บุคคลอื่นสามารถดูโปรไฟล์ของคุณผ่านเครื่องมือค้นหาได้ เพื่อหยุดสิ่งนี้
โปรไฟล์ของคุณจะหยุดปรากฏในเครื่องมือค้นหาเมื่อปิดใช้งานตัวเลือกนี้ ทำให้คนอื่นไม่สามารถค้นหาคุณจากที่นั่นได้
แก้ไขสถานะการใช้งานของคุณ
หากคุณเป็นคนประเภทที่เข้ามาออนไลน์เพื่อแอบดูโพสต์สองสามโพสต์บนเพจที่พวกเขาติดตามแล้วก็ออกไป ก็ไม่มีประโยชน์อะไรที่จะทำให้เพื่อนของคุณรู้จักสถานะแอคทีฟของคุณ ข้อแม้เพียงอย่างเดียวคือคุณจะไม่เห็นสถานะการใช้งานของผู้อื่น ซึ่งรวมถึง Messenger ด้วย
คนธรรมดาจะไม่ค่อยถูกรบกวนจากสิ่งนี้ ดังนั้นให้ทำตามขั้นตอนด้านล่างเพื่อเปลี่ยนทันที:
หมายเหตุสุดท้าย
นั่นเป็นเกือบทุกอย่างที่คุณต้องการเพื่อให้สามารถควบคุมบัญชี Facebook ของคุณได้มากขึ้น โดยเฉพาะอย่างยิ่งในแผนกความเป็นส่วนตัว หากคุณต้องการย้อนกลับการเปลี่ยนแปลงใดๆ เพียงทำตามขั้นตอนอีกครั้งและเปิดใช้งานแถบสลับใดๆ ที่ปิดใช้งานก่อนหน้านี้อีกครั้ง
วิธีการลบโพสต์ Facebook จำนวนมาก
วิธีตรวจสอบป้ายกำกับความโน้มเอียงทางการเมืองของคุณบน Facebook
แชทบอท Messenger ของ Facebook เป็นวิธีใหม่สำหรับเพจและแอป Facebook ในการโต้ตอบกับผู้ใช้ บอทเหล่านี้เพิ่งเปิดตัวเมื่อเดือนที่แล้ว และแชทบอทจำนวนมาก
วิธีจัดปาร์ตี้ดู Facebook
วิธีเล่น Minecraft คลาสสิกในเบราว์เซอร์
ผ่านไปหนึ่งสัปดาห์แล้วนับตั้งแต่ Mozilla เปิดตัว Firefox 29 สู่สาธารณะ การออกแบบใหม่ของ Australis ซึ่งเป็นส่วนที่สำคัญที่สุดของการอัปเดต ได้เปลี่ยนแปลง
วิธีแชร์รหัสโปรไฟล์ Facebook Messenger ของคุณ
เราทุกคนเคยทำสิ่งนี้ในบางช่วงของชีวิต ไม่ว่าจะเป็นตอนโกรธจัด อกหักอย่างรุนแรง หรือแค่เมามาย
Skype ค่อยๆ กลับสู่รากเหง้าและเพิ่มฟีเจอร์การโทรใหม่ๆ ที่เป็นประโยชน์มากมาย ล่าสุดได้เพิ่มฟีเจอร์คำบรรยายสำหรับการโทร บุ๊กมาร์ก
ไม่เคยมีสิ่งใหม่ๆ ให้ค้นพบบนเว็บเลย แต่ปัญหาใหญ่ที่สุดคือการต้องคอยติดตามสิ่งที่คุณอยากจดจำจริงๆ มัน...
![วิธีสร้าง Facebook Messenger Bot โดยไม่ต้องเขียนโค้ด [คู่มือ] วิธีสร้าง Facebook Messenger Bot โดยไม่ต้องเขียนโค้ด [คู่มือ]](https://tips.webtech360.com/resources8/r252/image-2164-0829094423431.png)
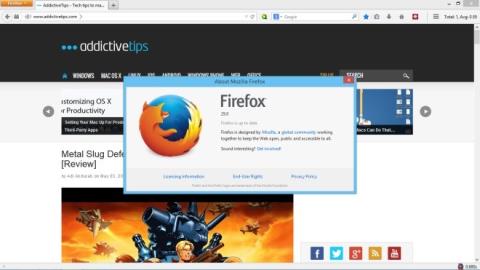
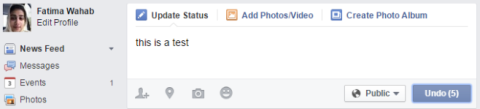
![Ballloon: จัดเก็บบทความ รูปภาพ และ PDF ใน Dropbox หรือ Google Drive [Chrome] Ballloon: จัดเก็บบทความ รูปภาพ และ PDF ใน Dropbox หรือ Google Drive [Chrome]](https://tips.webtech360.com/resources8/r252/image-7745-0829094537062.png)