วิธีการลบโพสต์ Facebook จำนวนมาก
วิธีการลบโพสต์ Facebook จำนวนมาก
ข้อผิดพลาดของเว็บเบราว์เซอร์เกิดขึ้นกับผู้ใช้ทุกคน แต่ส่วนใหญ่สามารถแก้ไขได้ภายในไม่กี่ขั้นตอนง่ายๆ ตัวอย่างเช่นGoogle Chrome มักจะหยุดทำงานเนื่องจากปัญหาต่างๆ กับตัวแก้ไข DNS, การตั้งค่าการเชื่อมต่ออินเทอร์เน็ต หรือข้อขัดแย้งกับโปรแกรมซอฟต์แวร์อื่นๆ ที่ติดตั้งไว้
DNS_PROBE_FINISHED_NXDOMAIN หมายถึงอะไรใน Google Chrome
ข้อผิดพลาดของเบราว์เซอร์ที่มีDNSหมายถึงปัญหากับตัวแก้ไข DNS ซึ่งมีหน้าที่ในการค้นหาเว็บไซต์โดยการแปลชื่อโดเมนที่คุณพิมพ์ในแถบที่อยู่ให้เป็นที่อยู่ IP
NXDOMAINหมายถึงโดเมนที่ไม่มีอยู่จริง ดังนั้น การรวมทั้งสอง DNS_PROBE_FINISHED_NXDOMAIN หมายความว่าตัวแก้ไข DNS ของคุณไม่สามารถระบุเว็บไซต์ได้เนื่องจากไม่มีโดเมนอยู่
เป็นข้อผิดพลาดทั่วไปที่มักเกิดขึ้นเมื่อพยายามเข้าถึงเว็บไซต์ที่ไม่มีอยู่อีกต่อไปเนื่องจากโฮสต์เซิร์ฟเวอร์อยู่ในระหว่างการบำรุงรักษาหรือโดเมนหมดอายุ หรือบางทีคุณอาจพิมพ์ชื่อโดเมนผิด
DNS_PROBE_FINISHED_NXDOMAIN มาพร้อมกับข้อผิดพลาดที่ไม่สามารถเข้าถึงได้ของไซต์นี้พร้อมด้วยข้อความพิเศษที่แนะนำให้ตรวจสอบการสะกดผิดก่อนที่จะพยายามเยี่ยมชมเว็บไซต์ แสดงเฉพาะในเว็บเบราว์เซอร์ที่ใช้ Chrome และ Chromium เช่น Microsoft Edge หรือ Opera
ใน Firefox ข้อความแสดงข้อผิดพลาดเดียวกันระบุว่าอืม เรากำลังประสบปัญหาในการค้นหาไซต์นั้น
ในขณะเดียวกัน Microsoft Edge แสดงว่าอืม… ไม่สามารถเข้าถึงหน้านี้ได้
ซาฟารีกล่าวว่าSafari ไม่สามารถหาเซิร์ฟเวอร์ ข้อผิดพลาด DNS_PROBE_FINISHED_NXDOMAIN นั้นหายากใน Android คุณอาจเห็นข้อความERR_NAME_NOT_RESOLVEDแทน
วิธีแก้ไขข้อผิดพลาด DNS_PROBE_FINISHED_NXDOMAIN บนอุปกรณ์ใด ๆ
เริ่มต้นด้วยการกำจัดวิธีแก้ปัญหาที่ชัดเจน: ตรวจหาคำผิด เมื่อคุณล้างข้อมูลแล้ว ตรวจสอบให้แน่ใจว่าโดเมนที่คุณพยายามเข้าถึงมีอยู่จริง
วิธีที่ง่ายที่สุดในการบอกคือการใช้บริการ whois: ค้นหาwhoisบน Google เข้าถึงเว็บไซต์ whois ป้อนชื่อโดเมนที่คุณกำลังพยายามเข้าถึง และดูว่าผลลัพธ์จะเป็นอย่างไร ให้ความสนใจเป็นพิเศษกับการสร้างและวันหมดอายุ
ความเป็นไปได้อีกประการหนึ่งคือโดเมนปิดอยู่ในขณะนี้ ดังนั้นคุณต้องรอจนกว่าจะสำรองข้อมูลได้ หากคุณกำลังพยายามเข้าถึงเว็บไซต์ของคุณเองไม่สำเร็จ โปรดติดต่อโฮสต์ของโดเมนเพื่อดูว่าเกิดอะไรขึ้น
หากคุณยังคงพบข้อความแสดงข้อผิดพลาด DNS_PROBE_FINISHED_NXDOMAIN บน Google Chrome ณ จุดนี้ ให้ดำเนินการตามวิธีแก้ไขปัญหาต่อไปนี้
1. ใช้เว็บเบราว์เซอร์อื่น
เราไม่ได้บอกว่าคุณควรเลิกใช้ Google Chrome หากเป็นเบราว์เซอร์โปรดของคุณ อย่างไรก็ตาม หากคุณสามารถเข้าถึงเว็บไซต์ที่มีปัญหาได้โดยเปลี่ยนไปใช้เบราว์เซอร์อื่น อย่างน้อยคุณก็จะรู้ว่า Chrome มีบางอย่างผิดปกติ ในกรณีดังกล่าว คุณสามารถจำกัดรายการปัญหาที่เป็นไปได้และมุ่งเน้นที่การซ่อมแซม Chrome
2. พยายามเข้าเว็บไซต์อื่น
สิ่งสำคัญคือต้องค้นหาว่าคุณสามารถเข้าถึงเว็บไซต์อื่นๆ ได้หรือไม่โดยป้อนชื่อโดเมนของพวกเขาลงในแถบที่อยู่ของ Chrome เพราะหากทุกหน้าปฏิเสธที่จะโหลด คุณอาจกำลังเผชิญกับปัญหาที่ใหญ่กว่าเกี่ยวกับการเชื่อมต่ออินเทอร์เน็ตหรือการตั้งค่าอุปกรณ์ของคุณ
3. เชื่อมต่อกับเครือข่ายอื่น
การเชื่อมต่ออินเทอร์เน็ตที่คุณกำลังใช้อยู่อาจไม่ทำงานอีกต่อไป หรือสัญญาณ Wi-Fi นั้นแย่เกินกว่าจะโหลดเว็บไซต์ได้ หากเราเตอร์ของคุณรองรับดูอัลแบนด์ อย่าลืมเชื่อมต่อกับเครือข่าย Wi-Fi 5 GHz แทน 2 Ghz เพราะสัญญาณจะดีกว่า อย่างไรก็ตาม คุณอาจต้องย้ายเข้าไปใกล้เราเตอร์มากขึ้น
ในทางกลับกัน การเชื่อมต่อกับเครือข่าย Wi-Fi สาธารณะที่ไม่ได้เข้ารหัสหมายถึงการแบ่งปันแบนด์วิดท์กับทุกคน ดังนั้นจึงเป็นเรื่องปกติที่จะคาดหวังการเชื่อมต่อที่ช้าซึ่งอาจทำให้เกิดข้อผิดพลาดของเบราว์เซอร์ได้ เช่น DNS_PROBE_FINISHED_NXDOMAIN
ลองเชื่อมต่อกับข้อมูลเซลลูลาร์ 3G/4G หากเป็นไปได้ เนื่องจากการเชื่อมต่ออาจดีกว่าเครือข่าย Wi-Fi หรือเปลี่ยนจากโหมด 3G/4G เป็น Wi-Fi ในกรณีที่แบนด์วิดท์หมด
4. รีสตาร์ทคอมพิวเตอร์และเราเตอร์ของคุณ
ฟังดูง่ายพอแต่มักจะได้ผล การรีสตาร์ทเดสก์ท็อป แล็ปท็อป สมาร์ทโฟน หรือแท็บเล็ตของคุณอาจเพียงพอที่จะกำจัดข้อความแสดงข้อผิดพลาด DNS_PROBE_FINISHED_NXDOMAIN และเข้าถึงเว็บไซต์โปรดของคุณอีกครั้ง
ระหว่างที่ทำเช่นนี้ ก็เป็นความคิดที่ดีที่จะรีบูตเราเตอร์ด้วยเพื่อล้างแคชของเราเตอร์ เพียงหาสวิตช์เล็กๆ ที่ด้านหลังของเราเตอร์ กดค้างไว้หลายวินาที จากนั้นปล่อยและรอจนกว่าการเชื่อมต่ออินเทอร์เน็ตของคุณจะกลับมาทำงานอีกครั้ง
5. รีสตาร์ทเว็บเบราว์เซอร์ของคุณ
การปิดและรีสตาร์ท Google Chrome อาจเพียงพอที่จะกู้คืนการเข้าถึงอินเทอร์เน็ต เพียงตรวจสอบให้แน่ใจว่าได้ปิดกระบวนการทั้งหมดก่อนที่จะเปิดแอปพลิเคชันอีกครั้ง
วิธีรีสตาร์ท Chrome บน Windows อย่างถูกต้อง:

วิธีรีสตาร์ท Chrome บน macOS อย่างถูกต้อง:
วิธีรีสตาร์ท Chrome บน Android อย่างถูกต้อง:
วิธีรีสตาร์ท Chrome บน iOS อย่างถูกต้อง:
6. อัปเดตเว็บเบราว์เซอร์ของคุณ
เว็บเบราว์เซอร์ของคุณควรตรวจหาการอัปเดตโดยอัตโนมัติตามค่าเริ่มต้น ทุกครั้งที่คุณเปิดเครื่อง อย่างไรก็ตาม หากไม่สามารถดำเนินการได้ด้วยเหตุผลบางประการ จะขึ้นอยู่กับคุณที่จะเรียกใช้การอัปเดตและทำให้เบราว์เซอร์ของคุณทำงานเร็วขึ้น
วิธีอัปเดต Chrome บน Windows และ macOS:
chrome://settings/help)

วิธีอัปเดต Chrome บน Android:
วิธีอัปเดต Chrome บน iOS:
7. ล้างแคชของเบราว์เซอร์
หากแคชของ Chrome เต็ม อาจทำให้เกิดปัญหาในการโหลดหน้าเว็บและแม้กระทั่งข้อผิดพลาด DNS_PROBE_FINISHED_NXDOMAIN ในอุปกรณ์ของคุณ แต่คุณสามารถแก้ปัญหานี้โดยการล้าง Chrome ข้อมูลเว็บไซต์และแคช
วิธีล้างแคช Chrome บน Windows และ macOS:

chrome://settings/clearBrowserData)

วิธีล้างแคช Chrome บน Android และ iOS:
8. รีเซ็ตการตั้งค่า DNS ของคุณ
วิธีที่ง่ายและมีประสิทธิภาพในการตั้งค่าการกำหนดค่า DNS ของคุณโดยการล้างแคชเซิร์ฟเวอร์ DNS คล้ายกับการล้างแคชการท่องเว็บ ซึ่งสามารถช่วยกำจัดข้อความแสดงข้อผิดพลาด เช่น DNS_PROBE_FINISHED_NXDOMAIN
วิธีรีเซ็ตการตั้งค่า DNS บน Windows:
ipconfig /flushdns
ipconfig / registerdns
ipconfig /release
ipconfig / ต่ออายุ
netsh winsock รีเซ็ต
วิธีรีเซ็ตการตั้งค่า DNS บน macOS:
sudo killall -HUP mDNSResponderแล้วกดReturnวิธีรีเซ็ตการตั้งค่า DNS บน Android และ iOS:
อีกวิธีหนึ่งในการรีเฟรชการกำหนดค่า DNS ของคุณบน Android หรือ iOS คือการรีบูตอุปกรณ์หรือสลับโหมดเครื่องบิน นอกจากนี้คุณยังสามารถเปิดแอป Chrome เข้าชมchrome://net-internals/#dnsและคลิกล้างแคชของโฮสต์ปุ่ม
9. เริ่มบริการไคลเอ็นต์ DNS ใหม่
หากเซิร์ฟเวอร์ DNS ไม่ตอบสนองบนพีซีที่ใช้ Windows ของคุณ คุณสามารถเริ่มบริการไคลเอ็นต์ DNS ใหม่ที่รับผิดชอบในการแก้ไขและแคชชื่อโดเมนได้ คุณควรลองใช้วิธีแก้ปัญหานี้เมื่อต้องซ่อมแซมข้อผิดพลาด DNS_PROBE_FINISHED_NXDOMAIN ใน Chrome และเว็บเบราว์เซอร์อื่นๆ ที่ใช้ Chromium
วิธีเริ่มบริการไคลเอ็นต์ DNS ใหม่:

หากคุณไม่สามารถคลิกปุ่มไคลเอนต์ DNS ให้ใช้วิธีแก้ไขปัญหาถัดไป:
คอมพิวเตอร์\HKEY_LOCAL_MACHINE\SYSTEM\CurrentControlSet\Services\Dnscache


10. เปลี่ยนเซิร์ฟเวอร์ DNS ของคุณ
หากการล้างเซิร์ฟเวอร์ DNS ของคุณและการเริ่มบริการไคลเอ็นต์ DNS ใหม่ไม่สามารถแก้ปัญหาได้ ตัวแก้ไข DNS ของคุณอาจทำงานไม่ถูกต้องอีกต่อไป ในกรณีนี้ คุณควรเปลี่ยนเซิร์ฟเวอร์ DNS ของคุณเป็นสิ่งที่น่าเชื่อถือมากขึ้น
ตัวอย่างเช่น คุณสามารถใช้เซิร์ฟเวอร์ DNS ที่ Google จัดหาให้เนื่องจากเซิร์ฟเวอร์นั้นฟรี ปลอดภัย และรวดเร็ว
วิธีใช้ Google DNS บน Windows 10:




วิธีใช้ Google DNS บน macOS:
วิธีใช้ Google DNS บน Android:
วิธีใช้ Google DNS บน iOS:
11. Run the Internet Connections troubleshooter
Windows 10 comes with an internal troubleshooter to fix common Internet connection issues. It’s worth a shot if you’re looking for a fast and easy way to resolve the DNS_PROBE_FINISHED_NXDOMAIN error in your Chromium-based web browser.



12. Turn off Chrome extensions
Some web browser extensions can interfere with the way Chrome or your DNS resolver works, preventing pages from loading properly. It’s one of the reasons why you might get error DNS_PROBE_FINISHED_NXDOMAIN.
To fix this problem, you should disable the guilty Chrome extensions. It can mean anything that controls your IP and DNS settings, like proxy and VPN extensions for Chrome.
How to disable Chrome extensions:
chrome://extensions)

13. Disable your VPN or proxy
Since we’re discussing software applications capable of changing your IP and DNS configuration, such as VPN and proxy tools, it’s a good idea to turn them off at the system level.
If you have dedicated apps installed on Windows 10, macOS, Android, or iOS, you just have to switch them off. However, if you’re using the built-in device settings for VPN or proxy, here’s what you need to do.
How to disable VPN and proxy on Windows 10:


How to disable VPN and proxy on macOS:
How to disable VPN and proxy on Android:
How to disable VPN and proxy on iOS:
14. Restore Chrome to default
Any number of customized browser settings can change the way Chrome connects to the Internet. Your safest bet is to restore the Chrome options to default.
How to reset Chrome on Windows and macOS:

chrome://settings/reset)

How to reset Chrome on Android:
How to reset Chrome on iOS:
15. Reinstall Chrome
If restoring the Chrome settings to default won’t fix the DNS_PROBE_FINISHED_NXDOMAIN error on your device, you should reinstall the web browser.
How to reinstall Chrome on Windows 10:



How to reinstall Chrome on macOS:
How to reinstall Chrome on Android:
How to reinstall Chrome on iOS:
16. Stick to the Chrome Stable channel
You can try many release channels of Chrome when using the application to navigate the Internet: Stable, Beta, Developer, and Canary. However, you should stick to the Stable channel if you don’t want unexpected surprises like error DNS_PROBE_FINISHED_NXDOMAIN.
Although the other release channels give you access to new and exciting features, they aren’t as reliable as the Stable channel. It’s the one officially available for download on the Google website.
On the other hand, you should know that it’s possible to also have the other versions of Chrome installed separately from the Stable version if you’re keen on testing the latest trends.
17. Downgrade Chrome
Older OS editions like Windows XP don’t officially support the latest Google Chrome update, so you should expect browsing issues and error codes like DNS_PROBE_FINISHED_NXDOMAIN when trying to go online.
In that cases, it’s safer to downgrade Chrome to an older version that still works with your obsolete operating system. Before doing so, however, it’s necessary to stop Chrome from automatically updating itself. Here are the complete steps for Windows.
How to disable Chrome auto-updates:





How to uninstall Chrome:

How to install old Chrome:
Chrome เวอร์ชันเก่าไม่มีให้ดาวน์โหลดบนเว็บไซต์ทางการ เนื่องจาก Google ไม่สามารถรับประกันความปลอดภัยของคอมพิวเตอร์ของคุณได้ แต่คุณสามารถติดตามเก่า Chrome บนเว็บไซต์กระจกเช่นSlimJet
โปรดใช้ความระมัดระวังเมื่อดาวน์โหลดไฟล์จากแหล่งที่ไม่รู้จักซึ่งเป็นบุคคลที่สาม เนื่องจาก Google ไม่สามารถรับประกันความปลอดภัยได้ ตรวจสอบให้แน่ใจว่าโซลูชันความปลอดภัยของคอมพิวเตอร์ของคุณทันสมัย
18. ตรวจสอบมัลแวร์
หากอุปกรณ์ของคุณเพิ่งติดมัลแวร์ อาจเป็นไปได้ว่าการโจมตีทำให้ไฟล์สำคัญที่ใช้โดยตัวแก้ไข DNS ของ Google Chrome เสียหาย ด้วยเหตุนี้ คุณยังคงเห็นรหัสข้อผิดพลาด DNS_PROBE_FINISHED_NXDOMAIN บนหน้าจอของคุณ
อย่างไรก็ตาม คุณสามารถขอความช่วยเหลือจากเครื่องมือตรวจจับมัลแวร์ในตัวของ Chrome (ก่อนหน้านี้เรียกว่าเครื่องมือทำความสะอาด Chrome)
วิธีลบมัลแวร์ด้วย Chrome:

chrome://settings/cleanup)

หากเครื่องมือรักษาความปลอดภัยแบบบูรณาการของ Chrome ไม่สามารถแก้ปัญหาใดๆ ได้ คุณสามารถเปลี่ยนไปใช้ Windows Defender ได้ เว้นแต่คุณจะติดตั้งแอปพลิเคชันป้องกันมัลแวร์ของบริษัทอื่นบนพีซี Windows 10 ของคุณ
วิธีลบมัลแวร์ด้วย Windows Defender:




บน macOS, iOS และ Android คุณต้องใช้โซลูชันความปลอดภัยของบริษัทอื่นเพื่อค้นหาและลบภัยคุกคามที่เป็นอันตราย
19. เรียกใช้การทดสอบ ping
เมื่อพยายามเข้าถึงเว็บไซต์ใดเว็บไซต์หนึ่งโดยใช้ Google Chrome คุณควรเรียกใช้การทดสอบ ping เพื่อตรวจสอบความแรงของการเชื่อมต่อระหว่างคอมพิวเตอร์ของคุณและเซิร์ฟเวอร์ระยะไกล ช่วยให้คุณทราบว่าการเชื่อมต่ออินเทอร์เน็ตช้าเกินไปหรือไม่ได้รับการเชื่อมต่อเลย
บน Windows และ macOS ไม่จำเป็นต้องติดตั้งเครื่องมือ ping ของบริษัทอื่นเนื่องจากคุณสามารถใช้สภาพแวดล้อมคอนโซลได้ อย่างไรก็ตาม ไม่มีทางหลีกเลี่ยงสิ่งนี้ได้บน Android หรือ iOS เรากำลังใช้เว็บไซต์ Google เป็นตัวอย่างด้านล่าง
วิธีใช้คำสั่ง ping บน Windows 10:
ping google.comและกดEnter
วิธีใช้คำสั่ง ping บน macOS:
ping google.comแล้วกดReturnจำนวนแพ็คเก็ตที่สูญหายจะบอกให้คุณทราบทุกอย่างเกี่ยวกับการเชื่อมต่ออินเทอร์เน็ตกับเซิร์ฟเวอร์ การสูญเสียแพ็กเก็ต 0%หมายความว่าการเชื่อมต่อสมบูรณ์แบบ ในขณะที่การสูญเสียแพ็กเก็ต 100%บ่งชี้ว่าคอมพิวเตอร์ของคุณไม่สามารถเข้าถึงเซิร์ฟเวอร์ระยะไกลได้เลย การสูญเสียแพ็คเก็ตที่ต่ำกว่า 100%จะบอกคุณว่าการเชื่อมต่ออินเทอร์เน็ตใช้งานได้ แต่ไม่เต็มประสิทธิภาพ
20. ตรวจสอบไฟล์โฮสต์ของคุณ
ไฟล์โฮสต์มีข้อมูล TCP/IP เกี่ยวกับวิธีที่คอมพิวเตอร์ของคุณสื่อสารกับเว็บไซต์อื่นๆ ถ้าคุณไม่สามารถเข้าถึงหน้าเว็บที่เฉพาะเจาะจงใน Chrome และได้รับข้อผิดพลาด DNS_PROBE_FINISHED_NXDOMAIN แทนคุณควรตรวจสอบหากหน้าเว็บถูกบล็อกแล้วแก้ไขในแฟ้มโฮสต์
ในกรณีที่เป็น คุณเพียงแค่ต้องลบบรรทัดของมัน ต่อไปนี้คือวิธีทำให้สิ่งนี้เกิดขึ้นบน Windows PC:
C:\Windows\System32\drivers\etc

google.com
21. เยี่ยมชมเว็บไซต์ตามที่อยู่ IP
อีกวิธีหนึ่งในการเยี่ยมชมเว็บไซต์คือการป้อนที่อยู่ IP แทนโดเมน เป็นวิธีแก้ปัญหาที่ง่ายสำหรับการแก้ไขข้อผิดพลาด DNS_PROBE_FINISHED_NXDOMAIN ใน Chrome หากเกิดจากตัวแก้ไข DNS ที่ผิดพลาด
อย่างไรก็ตาม คุณต้องค้นหาที่อยู่ IP ของโดเมนก่อน วิธีที่ง่ายที่สุดในการทำเช่นนี้ใน Windows คือเปิด Command Prompt และใช้คำสั่ง ping บน macOS คุณสามารถใช้คำสั่ง ping ในแอป Terminal เพื่อให้ได้ผลลัพธ์แบบเดียวกัน
ในตัวอย่างด้านล่างเรากำลังพยายามที่จะหาที่อยู่ IP ของ ping google.comGoogle: ดังที่คุณทราบได้จากภาพหน้าจอ ที่อยู่ IP ของ Google จะแสดงในวงเล็บเหลี่ยม
เงื่อนไขเดียวคือสำหรับคำสั่ง ping เพื่อส่งคืนสิ่งที่ต่ำกว่า 100% แพ็กเก็ตที่สูญหาย (ที่สถิติ Ping ) มิฉะนั้น พีซีของคุณจะไม่สามารถบอกที่อยู่ IP ของโดเมนที่ไม่ทำงานหรือไม่มีอยู่ในขณะนี้
ถัดไปคัดลอกที่อยู่ IP โดยการเลือกใน Command Prompt และกดEnter ขณะนี้คุณสามารถเปิดใช้งาน Google Chrome เพื่อวางอยู่ IP ในแถบที่อยู่และกดใส่กุญแจ
23. ปิดการใช้งานเครื่องมือป้องกันไวรัสของบริษัทอื่น
หากคุณติดตั้งโซลูชันป้องกันมัลแวร์ของบริษัทอื่น อาจมีการกำหนดค่าเริ่มต้นที่ไม่ถูกต้องซึ่งขัดแย้งกับ Google Chrome ส่งผลให้เกิดข้อผิดพลาด DNS_PROBE_FINISHED_NXDOMAIN มักใช้กับโปรแกรมรักษาความปลอดภัยฟรี ซึ่งส่วนใหญ่ไม่น่าเชื่อถือ
แต่คุณควรจะสามารถแก้ไขปัญหานี้ได้โดยปิดโปรแกรมป้องกันไวรัสชั่วคราวเพื่อตรวจสอบว่า Google Chrome ทำงานหรือไม่ หากคุณไม่สามารถปิดใช้งานได้ เราขอแนะนำให้คุณลบแอปพลิเคชันออกจากแอพและคุ���สมบัติใน Windows 10 หรือโดยการลากไปที่ถังขยะบน macOS
24. ตรวจสอบการอัปเดตระบบ
ระบบปฏิบัติการที่ล้าสมัยอาจเป็นอันตรายต่อแอปพลิเคชันที่ติดตั้งทั้งหมดของคุณ รวมทั้ง Google Chrome หากคุณไม่ได้อัปเดต Windows 10, macOS, iOS หรือ Android มาเป็นเวลานาน คุณไม่ควรเลื่อนออกไปอีกต่อไป เนื่องจากอาจเป็นสาเหตุว่าทำไมคุณจึงได้รับข้อผิดพลาด DNS_PROBE_FINISHED_NXDOMAIN
วิธีอัปเดต Windows 10:



วิธีอัปเดต macOS:
วิธีอัปเดต Android:
วิธีอัปเดต iOS:
25. ตรวจสอบไดรเวอร์เครือข่าย
อุปกรณ์เครือข่ายของคุณอาจไม่ได้รับการติดตั้งอย่างถูกต้องในพีซีของคุณ โดยเฉพาะอย่างยิ่งหากคุณใช้ฮาร์ดแวร์ชิ้นใหม่ เช่น อะแดปเตอร์ Wi-Fi ที่มีคุณสมบัติแบบพลักแอนด์เพลย์ แต่คุณสามารถติดตั้งอุปกรณ์ใหม่ได้อย่างรวดเร็วเพื่อแก้ไขปัญหานี้
วิธีติดตั้งอุปกรณ์เครือข่ายใหม่บน Windows:


นอกจากนี้ยังอาจเป็นไปได้ว่าไดรเวอร์เครือข่ายของคุณล้าสมัย ทำให้เกิดข้อผิดพลาดในการท่องเว็บ และขัดขวางประสบการณ์การนำทางอินเทอร์เน็ตของคุณโดยรวม
วิธีอัปเดตไดรเวอร์เครือข่ายใน Windows:



หรือคุณสามารถดาวน์โหลดไดรเวอร์เครือข่ายล่าสุดและติดตั้งบนพีซีของคุณได้ แต่ถ้าคุณไม่ต้องการที่จะเสี่ยงต่อการได้รับไดรเวอร์เข้ากันไม่ได้คุณควรหันไปประยุกต์ใช้ปรับปรุงโปรแกรมควบคุม นอกจากนี้ยังสามารถช่วยให้คุณอัปเดตไดรเวอร์ทั้งหมดของคุณได้ในครั้งเดียว
บน macOS เพียงทำตามขั้นตอนในโซลูชันก่อนหน้าที่เราอธิบายไว้เพื่ออัปเดตระบบปฏิบัติการ
หากคุณติดตั้งไดรเวอร์เครือข่ายที่เข้ากันไม่ได้โดยไม่ได้ตั้งใจ คุณควรย้อนกลับเป็นเวอร์ชันก่อนหน้าเพื่อหลีกเลี่ยงปัญหาการท่องเว็บ
วิธีย้อนกลับไดรเวอร์เครือข่ายใน Windows:
26. ตรวจสอบการเชื่อมต่อ IPv4 และ IPv6
เป็นความคิดที่ดีที่จะตรวจสอบการตั้งค่า IPv4 และ IPv6 ของคอมพิวเตอร์ของคุณ ผู้ใช้บางคนรายงานว่าแม้ว่า ISP ของพวกเขาจะไม่รองรับการเชื่อมต่อ IPv6 แต่การเปิดใช้งานโหมด IPv6 บนพีซีทำให้เกิดปัญหาการเชื่อมต่อเครือข่าย ดังนั้นคุณควรปิด IPv6 เพื่อความปลอดภัย
วิธีตรวจสอบ IPv4 และ IPv6 บน Windows 10:



27. วิธีเพิ่มเติมในการปรับปรุงการเชื่อมต่ออินเทอร์เน็ตของคุณ
ต่อไปนี้คือคำแนะนำบางประการที่จะช่วยให้การเชื่อมต่ออินเทอร์เน็ตของคุณเร็วขึ้นและกำจัดข้อผิดพลาด DNS_PROBE_FINISHED_NXDOMAIN ใน Google Chrome:
28. ใช้ Google แปลภาษา
เคล็ดลับที่ดีในการเข้าถึงเว็บไซต์ที่บล็อกการเชื่อมต่อของคุณเนื่องจากตัวแก้ไข DNS ของคุณคือหันไปใช้ Google แปลภาษา บริการออนไลน์สามารถแปลหน้าเว็บทั้งหมดได้ เนื่องจากคุณใช้ Google เป็นพร็อกซีในการเข้าถึงโดเมนใดโดเมนหนึ่ง เว็บไซต์นั้นจะไม่บล็อก IP ของคุณอีกต่อไป โปรดทราบว่าจะใช้งานได้ก็ต่อเมื่อเว็บไซต์ไม่ล่ม
นี่คือตัวอย่าง:


29. ใช้บริการ VPN แบบพรีเมียม
ก่อนหน้านี้เรากล่าวว่าคุณควรปิดใช้งานบริการ VPN เพื่อกำจัดข้อผิดพลาด DNS_PROBE_FINISHED_NXDOMAIN อย่างไรก็ตาม ใช้ได้เฉพาะกับแอปพลิเคชันฟรีที่สร้างมาไม่ดีและมีการป้องกันขั้นพื้นฐานเท่านั้น การใช้บริการ VPN แบบพรีเมียมนั้นแตกต่าง และเราไม่สามารถนึกถึงตัวอย่างที่ดีไปกว่า NordVPN เราคิดว่าเป็นVPN ที่ดีที่สุดที่ทำเครื่องหมายในช่องทั้งหมด
NordVPN มีตัวแก้ไข DNS ในตัวที่เพิ่มความเร็วการเชื่อมต่ออินเทอร์เน็ตของคุณ ป้องกันการสืบค้น DNS ของคุณจากการถูกแย่งชิง และช่วยให้คุณเข้าถึงเว็บไซต์ที่ถูกบล็อก นอกจากนี้ยังรองรับเซิร์ฟเวอร์ DNS ที่กำหนดเองหากคุณต้องการใช้อย่างอื่น อย่างไรก็ตาม โปรดทราบว่าตัวแก้ไข DNS จะมีผลหลังจากเชื่อมต่อกับเซิร์ฟเวอร์ VPN เท่านั้น
นอกจากนี้ NordVPN ยังสามารถปลดบล็อกบริการสตรีมมิ่งเช่น Netflix รองรับแพลตฟอร์มยอดนิยมทั้งหมด รวมถึง Windows, macOS, Linux, Android และ iOS นอกจากนี้ยังอนุญาตให้มีการเชื่อมต่อพร้อมกันสูงสุดหกรายการ คุณยังสามารถตั้งค่าบนเราเตอร์ของคุณเพื่อแชร์การเข้าถึง VPN และคุณสมบัติ DNS กับอุปกรณ์ทั้งหมดที่เชื่อมต่อกับเครือข่าย Wi-Fi ของคุณ
สุดท้าย การสมัครสมาชิกแบบพรีเมียมมาพร้อมกับการรองรับบริการ Smart DNS ซึ่งคุณสามารถใช้เพื่อดู Netflix บนอุปกรณ์ที่ไม่รองรับ VPN แบบเนทีฟ เช่น PS4, PS5 หรือ Xbox One คุณสามารถอ่านทั้งหมดเกี่ยวกับบริการนี้น่ากลัวของเราในการตรวจสอบ NordVPN
DNS_PROBE_FINISHED_NXDOMAIN สามารถแก้ไขได้
ในการตรวจสอบ DNS_PROBE_FINISHED_NXDOMAIN เป็นข้อความแสดงข้อผิดพลาดที่ปรากฏขึ้นบน Chrome และเว็บเบราว์เซอร์อื่นๆ ที่ใช้ Chromium เช่น Microsoft Edge หรือ Opera มันสามารถเกิดขึ้นได้บนทุกแพลตฟอร์ม รวมถึง Windows, macOS, Android และ iOS ข้อผิดพลาดป้องกันไม่ให้เบราว์เซอร์ของคุณเข้าถึงหน้าเว็บเนื่องจากปัญหา DNS แต่คุณสามารถแก้ไขได้
ตัวอย่างเช่น ลองเข้าถึงเว็บไซต์อื่น ใช้เว็บเบราว์เซอร์อื่น หรือเชื่อมต่อกับเครือข่ายอื่น คุณควรรีสตาร์ทอุปกรณ์ เราเตอร์และแอปพลิเคชันเบราว์เซอร์ อัปเดตระบบปฏิบัติการและเว็บเบราว์เซอร์ ล้างแคชของเบราว์เซอร์ รีเซ็ตการตั้งค่า DNS ของคุณ และเริ่มบริการไคลเอ็นต์ DNS ใหม่
ยังเป็นความคิดที่ดีที่จะเปลี่ยนเซิร์ฟเวอร์ DNS ของคุณ เรียกใช้ตัวแก้ไขปัญหาการเชื่อมต่ออินเทอร์เน็ต ปิดใช้งานส่วนขยาย Chrome, VPN และเครื่องมือพร็อกซี่, คืนค่า Chrome เป็นการกำหนดค่าเริ่มต้น, ติดตั้งเว็บเบราว์เซอร์ใหม่, ใช้ช่องทางที่เสถียรของ Chrome หรือดาวน์เกรด Chrome หากคุณ กำลังเรียกใช้ Windows เวอร์ชันที่ล้าสมัยอีกครั้ง
นอกจากนี้ คุณควรตรวจสอบมัลแวร์ในอุปกรณ์ของคุณ ทำการทดสอบ ping ตรวจสอบไฟล์โฮสต์ของคุณ เยี่ยมชมเว็บไซต์โดยใช้ที่อยู่ IP แทนโดเมน ปิดใช้งานยูทิลิตี้ป้องกันไวรัสของบริษัทอื่น ตรวจสอบไดรเวอร์เครือข่าย การเชื่อมต่อ IPv4 และ IPv6 ทำตามขั้นตอนเพิ่มเติม เพื่อเร่งความเร็วการเชื่อมต่ออินเทอร์เน็ตของคุณ ใช้ Google แปลภาษาเป็นพร็อกซี่ และใช้บริการ VPN แบบพรีเมียมกับเซิร์ฟเวอร์ DNS ที่เป็นกรรมสิทธิ์เช่น NordVPN
วิธีแก้ปัญหาเหล่านี้ช่วยซ่อมแซมข้อผิดพลาด DNS_PROBE_FINISHED_NXDOMAIN บนอุปกรณ์ของคุณหรือไม่ เราพลาดเรื่องสำคัญไปหรือเปล่า? แสดงความคิดเห็นในส่วนด้านล่างและบอกเราเพิ่มเติม
วิธีการลบโพสต์ Facebook จำนวนมาก
วิธีตรวจสอบป้ายกำกับความโน้มเอียงทางการเมืองของคุณบน Facebook
แชทบอท Messenger ของ Facebook เป็นวิธีใหม่สำหรับเพจและแอป Facebook ในการโต้ตอบกับผู้ใช้ บอทเหล่านี้เพิ่งเปิดตัวเมื่อเดือนที่แล้ว และแชทบอทจำนวนมาก
วิธีจัดปาร์ตี้ดู Facebook
วิธีเล่น Minecraft คลาสสิกในเบราว์เซอร์
ผ่านไปหนึ่งสัปดาห์แล้วนับตั้งแต่ Mozilla เปิดตัว Firefox 29 สู่สาธารณะ การออกแบบใหม่ของ Australis ซึ่งเป็นส่วนที่สำคัญที่สุดของการอัปเดต ได้เปลี่ยนแปลง
วิธีแชร์รหัสโปรไฟล์ Facebook Messenger ของคุณ
เราทุกคนเคยทำสิ่งนี้ในบางช่วงของชีวิต ไม่ว่าจะเป็นตอนโกรธจัด อกหักอย่างรุนแรง หรือแค่เมามาย
Skype ค่อยๆ กลับสู่รากเหง้าและเพิ่มฟีเจอร์การโทรใหม่ๆ ที่เป็นประโยชน์มากมาย ล่าสุดได้เพิ่มฟีเจอร์คำบรรยายสำหรับการโทร บุ๊กมาร์ก
ไม่เคยมีสิ่งใหม่ๆ ให้ค้นพบบนเว็บเลย แต่ปัญหาใหญ่ที่สุดคือการต้องคอยติดตามสิ่งที่คุณอยากจดจำจริงๆ มัน...
![วิธีสร้าง Facebook Messenger Bot โดยไม่ต้องเขียนโค้ด [คู่มือ] วิธีสร้าง Facebook Messenger Bot โดยไม่ต้องเขียนโค้ด [คู่มือ]](https://tips.webtech360.com/resources8/r252/image-2164-0829094423431.png)
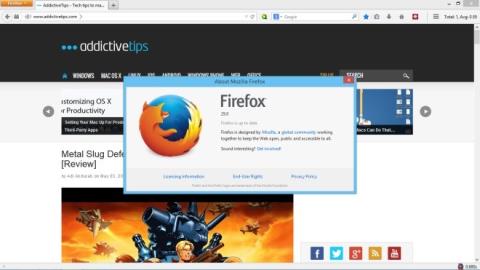
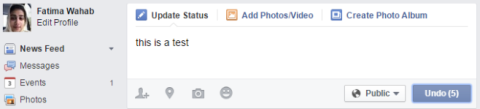
![Ballloon: จัดเก็บบทความ รูปภาพ และ PDF ใน Dropbox หรือ Google Drive [Chrome] Ballloon: จัดเก็บบทความ รูปภาพ และ PDF ใน Dropbox หรือ Google Drive [Chrome]](https://tips.webtech360.com/resources8/r252/image-7745-0829094537062.png)