วิธีการลบโพสต์ Facebook จำนวนมาก
วิธีการลบโพสต์ Facebook จำนวนมาก
Microsoft ได้ประกาศสิ้นสุดอายุการใช้งานของแอปเดสก์ท็อปInternet Explorer 11 สำหรับระบบปฏิบัติการที่เข้ากันได้ต่างๆ ตั้งแต่วันที่ 15 มิถุนายน 2022 หากคุณใช้ Internet Explorer 11 ต่อไป คุณจะไม่ได้รับการอัปเดตและแพตช์ความปลอดภัยใดๆ จาก Microsoft คุณจะต้องย้ายไปที่ Microsoft Edge
ในการทำให้เบราว์เซอร์ Edge เข้ากันได้กับเว็บไซต์เก่านับล้านที่สร้างขึ้นสำหรับ Internet Explorer Microsoft ได้เพิ่มการตั้งค่ามุมมองความเข้ากันได้ใน Edge ดังนั้น หากคุณสงสัยว่าจะใช้ฟีเจอร์นี้ของ Edge อย่างไร โปรดอ่านบทความจนจบ
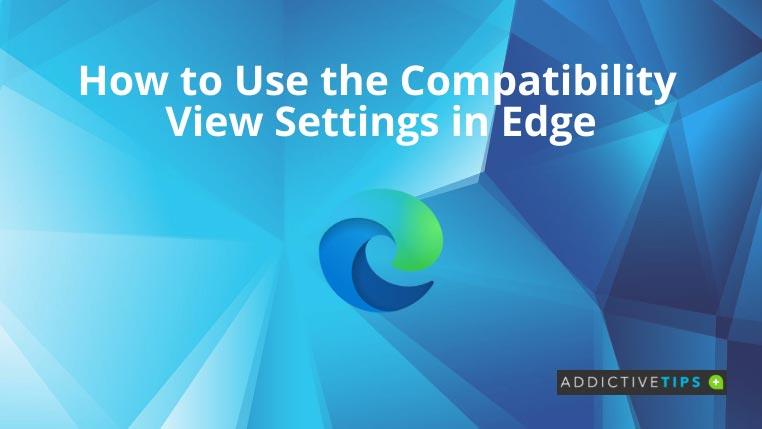
1. ใช้การตั้งค่ามุมมองที่เข้ากันได้ใน Edge: ใช้ครั้งเดียว
คุณสามารถใช้คุณสมบัตินี้เป็นครั้งคราวสำหรับเว็บไซต์เก่าที่รู้จัก เช่น พอร์ทัลอินทราเน็ต นี่คือวิธี:
หมายเหตุ: โหลดซ้ำในโหมด Internet Explorerจะปรากฏขึ้นเมื่อคุณเปิดใช้งานคุณลักษณะนี้โดยทำตามวิธีที่สามในบทช่วยสอนนี้เท่านั้น
2. ใช้การตั้งค่ามุมมองที่เข้ากันได้ใน Edge: ใช้เสมอ
คุณยังสามารถกำหนดค่าเบราว์เซอร์ Edge เพื่อเปิดบางเว็บไซต์เสมอด้วยการตั้งค่าที่เข้ากันได้เพื่อประหยัดเวลา ทำตามขั้นตอนเหล่านี้:
3. ใช้การตั้งค่ามุมมองที่เข้ากันได้ใน Edge: เปิดใช้งาน
เพื่อให้สามารถใช้การตั้งค่ามุมมองที่เข้ากันได้ คุณต้องเปิดใช้งานคุณสมบัติโดยทำตามขั้นตอนเหล่านี้:
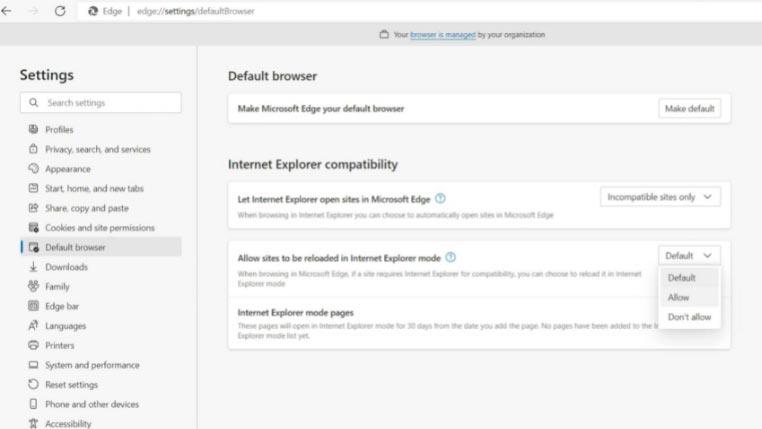
บทสรุป
เมื่อคุณย้ายงานวิจัยและพัฒนาออนไลน์ของคุณไปยังเว็บเบราว์เซอร์ Microsoft Edge คุณสามารถใช้วิธีการใดๆ ที่กล่าวถึงข้างต้นเพื่อเข้าถึงเว็บไซต์รุ่นเก่าที่รองรับเฉพาะ Internet Explorer การตั้งค่ามุมมองที่เข้ากันได้ใน Edge จะจัดการการแสดงผลหน้าเว็บได้อย่างราบรื่นและง่ายดาย
คุณอาจต้องการดู VPN ที่ดีที่สุดเหล่านี้สำหรับMicrosoft Edge เครือข่ายส่วนตัวเสมือน (VPN) ช่วยให้คุณปกปิดกิจกรรมออนไลน์ของคุณและปกป้องข้อมูลส่วนตัว/งานจากการตกไปอยู่ในมือของผู้ไม่หวังดี
วิธีการลบโพสต์ Facebook จำนวนมาก
วิธีตรวจสอบป้ายกำกับความโน้มเอียงทางการเมืองของคุณบน Facebook
แชทบอท Messenger ของ Facebook เป็นวิธีใหม่สำหรับเพจและแอป Facebook ในการโต้ตอบกับผู้ใช้ บอทเหล่านี้เพิ่งเปิดตัวเมื่อเดือนที่แล้ว และแชทบอทจำนวนมาก
วิธีจัดปาร์ตี้ดู Facebook
วิธีเล่น Minecraft คลาสสิกในเบราว์เซอร์
ผ่านไปหนึ่งสัปดาห์แล้วนับตั้งแต่ Mozilla เปิดตัว Firefox 29 สู่สาธารณะ การออกแบบใหม่ของ Australis ซึ่งเป็นส่วนที่สำคัญที่สุดของการอัปเดต ได้เปลี่ยนแปลง
วิธีแชร์รหัสโปรไฟล์ Facebook Messenger ของคุณ
เราทุกคนเคยทำสิ่งนี้ในบางช่วงของชีวิต ไม่ว่าจะเป็นตอนโกรธจัด อกหักอย่างรุนแรง หรือแค่เมามาย
Skype ค่อยๆ กลับสู่รากเหง้าและเพิ่มฟีเจอร์การโทรใหม่ๆ ที่เป็นประโยชน์มากมาย ล่าสุดได้เพิ่มฟีเจอร์คำบรรยายสำหรับการโทร บุ๊กมาร์ก
ไม่เคยมีสิ่งใหม่ๆ ให้ค้นพบบนเว็บเลย แต่ปัญหาใหญ่ที่สุดคือการต้องคอยติดตามสิ่งที่คุณอยากจดจำจริงๆ มัน...
![วิธีสร้าง Facebook Messenger Bot โดยไม่ต้องเขียนโค้ด [คู่มือ] วิธีสร้าง Facebook Messenger Bot โดยไม่ต้องเขียนโค้ด [คู่มือ]](https://tips.webtech360.com/resources8/r252/image-2164-0829094423431.png)
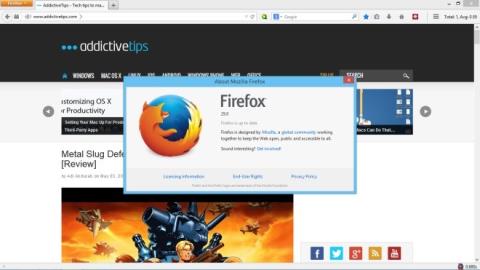
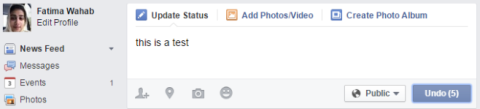
![Ballloon: จัดเก็บบทความ รูปภาพ และ PDF ใน Dropbox หรือ Google Drive [Chrome] Ballloon: จัดเก็บบทความ รูปภาพ และ PDF ใน Dropbox หรือ Google Drive [Chrome]](https://tips.webtech360.com/resources8/r252/image-7745-0829094537062.png)