วิธีการลบโพสต์ Facebook จำนวนมาก
วิธีการลบโพสต์ Facebook จำนวนมาก
หากคุณเคยใช้อินเทอร์เน็ตและทุกสิ่งที่มีให้ คุณคงเคยได้ยินเกี่ยวกับ Gmail ไม่เพียงเท่านั้น แต่คุณยังอาจมีบัญชี Gmail ที่คุณใช้เพื่อวัตถุประสงค์ทางวิชาชีพ เช่น การสัมภาษณ์งาน การประชุมเสมือนจริงอย่างเป็นทางการ และข้อมูลติดต่อที่เกี่ยวข้องกับธุรกิจ เราทุกคนต่างก็เคยมีที่อยู่อีเมลที่น่าอับอายเพียงแห่งเดียว และพวกเราบางคนก็โชคไม่ดีพอที่จะรวมไว้ใน CV ของเรา แต่ Gmail ได้สร้างบรรยากาศที่แตกต่างไปจากเดิมอย่างสิ้นเชิงกับเกมอีเมล
ดังนั้นจึงไม่ยากที่จะเข้าใจว่าทำไมผู้คนถึงรวมตัวกันใน Gmail ยอมรับมัน หูดและทุกคนต้องผ่านรถไฟเหาะทางอารมณ์ที่เปิดตัวของ Inbox เพียงเพื่อดูว่ามันหยุดลงชั่วขณะหนึ่ง และติดอยู่กับบริการนี้ ง่าย รวดเร็วอย่างเหลือเชื่อ และมอบฟีเจอร์มากมายที่จะช่วยให้งานของเราง่ายขึ้นอย่างมาก
ตัวอย่างเช่น คุณสามารถติดป้ายกำกับอีเมล และสร้างวิธีการจัดระเบียบข้อความใน Gmail ในแบบของคุณเอง นอกจากนี้ คุณยังสามารถกำหนดค่าและใช้การกรองอัตโนมัติได้ เช่น การส่งอีเมลบางฉบับไปยังสแปมโดยพิจารณาจากเนื้อหาหรือผู้ติดต่อที่พยายามติดต่อคุณ ตลอดจนการติดป้ายกำกับอีเมลอัตโนมัติ และแม้แต่การตอบกลับข้อความโดยอัตโนมัติ
อย่างไรก็ตาม คุณลักษณะเฉพาะของ Gmail อย่างหนึ่งดูเหมือนว่าจะใช้เค้กในทุกประการ: ทางลัด เมื่อคุณเริ่มใช้พีซีของคุณเป็นครั้งแรก คุณอาจพบว่าแต่ละคีย์บนคีย์บอร์ดของคุณนั้นยากลำบาก แต่ตอนนี้ คุณคงเป็นวิซาร์ดและรู้วิธีเลือกเอกสารทั้งหมด คัดลอก วางใน ใหม่ บันทึกและปิดตัวแก้ไขในไม่กี่วินาที
เช่นเดียวกับ Gmail; ในตอนแรก คุณอาจกำลังพยายามหาจุดอ่อนและจุดอ่อนของมัน แต่ตอนนี้คุณควรรู้วิธีใช้แป้นพิมพ์ลัดเพื่อจัดการและจัดเรียงข้อความอีเมลของคุณอย่างรวดเร็ว ความจริงที่ว่าคุณสามารถแปลคำสั่งลัดเหล่านั้นภายในเบราว์เซอร์ (ซึ่งเราทุกคนรู้ดีว่ามาพร้อมกับชุดคำสั่งลัดของมันเอง) ไม่ใช่เรื่องน่าประหลาดใจ และนั่นคือสิ่งที่เราจะเน้นในวันนี้
ขออภัย ไม่ใช่ทุกคนที่รู้เกี่ยวกับความสามารถของ Gmail ในการช่วยคุณประหยัดเวลาได้มากโดยใช้แป้นพิมพ์ลัดในเบราว์เซอร์ของคุณโดยตรง และด้วยเหตุผลที่ดี เนื่องจากแป้นพิมพ์ลัดของ Gmail ไม่ได้เปิดใช้งานโดยค่าเริ่มต้น ทำให้คุณจำเป็นต้องเปิดใช้งานเพื่อเริ่มใช้งาน นอกจากนี้ การค้นหาและเปิดใช้งานไม่ใช่การเดินในสวนสาธารณะอย่างแน่นอน เนื่องจาก Google ซ่อนไว้อย่างดีระหว่างการตั้งค่าสองชั้น
ไม่ต้องกังวล เนื่องจากเรายินดีที่จะแนะนำคุณตลอดกระบวนการเปิดใช้งานทางลัด Gmail และเสนอเคล็ดลับในการใช้ทางลัดเหล่านี้อย่างมีประสิทธิภาพมากที่สุด เพื่อให้คุณเพิ่มทักษะในองค์กร Gmail ได้ในเวลาไม่นาน คุณต้องมีการเชื่อมต่ออินเทอร์เน็ต เว็บเบราว์เซอร์ และบัญชี Gmail เพื่อเริ่มต้น ถ้าทุกอย่างเรียบร้อย มาเริ่มกันเลย




นั่นคือทั้งหมดที่ใช้ในการเปิดใช้งานแป้นพิมพ์ลัดของ Gmail ในระบบของคุณ เช่นเดียวกับที่เราได้กล่าวไว้ก่อนหน้านี้ การค้นหาตัวเลือกนั้นค่อนข้างยาก นับประสารู้ว่ามีอยู่ โดยเฉพาะอย่างยิ่งถ้าคุณไม่มีประสบการณ์กับโปรแกรมรับส่งเมลนี้มาก่อน อย่างไรก็ตาม หากคุณทำตามคำแนะนำของเรา คุณจะสามารถสลับไปมาบนไคลเอนต์ Gmail ของคุณได้โดยไม่สะดุด
เหตุผลที่เราพูดอยู่เสมอว่าเปิดใช้งานได้ยาก (แน่นอนว่า ผู้ใช้ที่มีประสบการณ์จะไม่มีปัญหาในการระบุและเปิดใช้งานแป้นพิมพ์ลัด) คือความจริงที่ว่าคุณต้องผ่านการตั้งค่าสองชั้น (การตั้งค่าด่วนและหน้าจอการกำหนดค่าหลัก) และแม้กระทั่งหลังจากทำอย่างนั้นแล้ว ตัวเลือกก็เล็กมาก และในส่วนที่อัดแน่นไปด้วยการตั้งค่าอื่นๆ ซึ่งทำให้พลาดได้ง่ายจริงๆ
เมื่อคุณเปิดใช้งานแป้นพิมพ์ลัดเรียบร้อยแล้ว คุณควรกลับไปที่กล่องจดหมาย Gmail และทดสอบการทำงานของแป้นพิมพ์ลัดโดยกดแป้นShift + / (?)บนแป้นพิมพ์พร้อมกัน หากคุณทำทุกอย่างถูกต้องแล้ว ตอนนี้คุณควรเห็นแป้นพิมพ์ลัดของ Gmail ซ้อนทับทั้งหมดที่คุณสามารถใช้ได้ภายในไคลเอ็นต์ของคุณ โปรดทราบว่าบางรายการไม่พร้อมใช้งาน แต่คุณสามารถสลับได้อย่างรวดเร็วโดยคลิกปุ่มเปิดใช้งาน แต่ก่อนที่คุณจะทำอย่างนั้น ให้เราเน้นที่ปุ่มลัดที่สำคัญที่สุดที่คุณสามารถใช้ได้ในขณะนั้น
ในส่วนนี้ เราจะพยายามรวมทางลัดที่สำคัญที่สุดบางส่วนที่คุณอาจพบใน Gmail ได้ เพื่อให้คุณไม่ต้องเสียเวลาค้นหาหรือทำความคุ้นเคยกับแป้นพิมพ์ลัดเหล่านี้
คุณสามารถใช้รายการด้านบนเป็นจุดเริ่มต้นหรือเอกสารอ้างอิงได้ แต่หากต้องการเรียนรู้เพิ่มเติมเกี่ยวกับแป้นพิมพ์ลัดของ Gmail โปรดเลื่อนลงมาได้ตามสบาย เราจะบอกคุณเพิ่มเติมเกี่ยวกับทางลัดด้านบน ให้ตัวอย่างแก่คุณเกี่ยวกับตำแหน่งที่เหมาะสมที่สุด หรือแม้แต่ให้คำแนะนำในการแก้ปัญหาสำหรับบางปุ่มที่ดื้อรั้นที่สุด เพื่อความสะดวกของคุณ เราจะจัดระเบียบทางลัดในหมวดหมู่ที่เกี่ยวข้อง เพื่อให้คุณสามารถค้นหาได้ง่ายขึ้นและทันท่วงที
ก่อนที่เราจะเริ่ม เราต้องระบุคำสั่งลัดพิเศษที่ไม่เข้ากับหมวดหมู่อื่น: Shift + / หรือ ? ทางลัด นี่เป็นหนึ่งในตัวเลือกที่มีประโยชน์ที่สุด เพราะมันสามารถดึงคุณออกจากสถานการณ์ที่เหนียวแน่นได้หลายแบบ เมื่อใดก็ตามที่คุณพบว่าตัวเองจำทางลัดไม่ได้ คุณสามารถมาที่บทความนี้หากต้องการคำชี้แจงเพิ่มเติม หรือเพื่อเตือนความจำอย่างรวดเร็ว คุณสามารถใช้Shift + / หรือ ? ในขณะที่คุณอยู่ในไคลเอนต์ Gmail ของคุณ
การทำเช่นนั้นจะแสดงโอเวอร์เลย์ที่ประกอบด้วยปุ่มลัดจำนวนมากที่คุณสามารถค้นหาและใช้ใน Gmail โดยที่คุณได้เปิดใช้งานแป้นพิมพ์ลัดตามที่เราเคยแนะนำคุณไปแล้ว ภาพซ้อนทับนี้แบ่งออกเป็นสองส่วนหลัก ขณะนี้ทั้งสองส่วนไม่มีชื่อ แต่พิจารณาจากข้อเท็จจริงที่ว่าส่วนแรกประกอบด้วยทางลัดที่เปิดใช้งานโดยค่าเริ่มต้น และส่วนที่สองมีเพียงทางลัดที่ปิดใช้งานที่รวมเข้าด้วยกัน เราจะไปข้างหน้าและบอกว่าส่วนล่างของ โอเวอร์เลย์ประกอบด้วยทางลัดขั้นสูงที่สงวนไว้สำหรับผู้ใช้ระดับสูงของ Gmail
สิ่งที่น่าสนใจเกี่ยวกับโอเวอร์เลย์นี้คือ คุณสามารถใช้เพื่อเข้าถึงบทความสนับสนุนอย่างเป็นทางการของ Google ที่ประกอบด้วยข้อมูลที่เป็นประโยชน์มากขึ้นเกี่ยวกับปุ่มลัดเหล่านี้ พร้อมด้วยคำแนะนำและเคล็ดลับ คำแนะนำ และรายละเอียดเพิ่มเติมอีกมากมาย การใช้คีย์ผสม Shift + / ยังเป็นวิธีที่รวดเร็วในการตรวจสอบว่าคุณได้เปิดใช้งานแป้นพิมพ์ลัดสำหรับไคลเอ็นต์ Gmail ของคุณหรือไม่
ช็อตคัทนี้จะช่วยให้คุณโฟกัสไปที่หน้าต่างหลักแทนข้อความที่คุณกำลังเขียน อาจมีประโยชน์โดยเฉพาะอย่างยิ่งหากคุณได้รับข้อความอีเมลจำนวนมาก และคุณต้องสลับไปมาระหว่างการเขียนข้อความและกล่องจดหมายของคุณเพื่อจัดเรียงข้อความของคุณอย่างเหมาะสม
โปรดทราบว่าวิธีนี้ยังใช้ได้ผลหากคุณอยู่ในหน้าจอแชทและจำเป็นต้องเปลี่ยนโฟกัสไปที่หน้าจอหลักชั่วคราวและดำเนินการจัดการอีเมลที่นั่น (เช่น ติดป้ายกำกับอีเมลที่มาใหม่หรือส่งไปยังโฟลเดอร์ใดโฟลเดอร์หนึ่งก่อนที่จะกลับมาทำงานต่อ แชท).
การกดปุ่ม Esc บนแป้นพิมพ์ขณะที่คุณเขียนข้อความหรือแชทกับผู้อื่น จะทำให้คุณสามารถสลับไปมาระหว่างหน้าต่างหลักกับข้อความที่คุณกำลังเขียนหรือหน้าต่างแชทที่ใช้งานอยู่ได้ อย่างไรก็ตาม หากคุณอยู่ในหน้าจอแชทหรือกำลังเขียนอีเมลอยู่แล้ว และกดปุ่มนี้ คุณจะสังเกตเห็นว่าการดำเนินการนี้จะปิดหน้าต่างที่ใช้งานอยู่จริงๆ
ด้วยเหตุผลดังกล่าว คุณควรใช้ปุ่มEscก็ต่อเมื่อโฟกัสอยู่ที่หน้าต่างหลักเท่านั้น ด้วยเหตุผลที่ชัดเจน คุณควรจับคู่ทางลัดนี้กับShift + Esc ที่เราได้กล่าวไว้ข้างต้น หากคุณต้องการสลับอย่างรวดเร็วระหว่างหน้าจอหลักของ Gmail และเขียนอีเมลหรือแชทกับเพื่อนโดยไม่ต้องปิดแชทหรือส่งอีเมลไปยังฉบับร่างShift + EscและEscคือทางออกที่ปลอดภัยที่สุด
หากคุณทำงานหลายอย่างพร้อมกันใน Gmail และเขียนข้อความอีเมลหลายข้อความในคราวเดียว หรือเขียนอีเมลและแชทกับใครซักคน ทางลัดทั้งสองนี้จะช่วยให้คุณหมุนเวียนผ่านหน้าจอการเขียนอีเมลและแชทได้โดยไม่ต้องแตะเมาส์
Ctrl + จะเลื่อนโฟกัสไปที่หน้าจอองค์ประกอบอีเมลหรือแชทถัดไป ในขณะที่Ctrl +แป้นพิมพ์ลัดจะช่วยให้คุณเข้าถึงรายการก่อนหน้าได้ในพริบตา เพื่อให้สิ่งนี้ได้ผล ตรวจสอบให้แน่ใจว่าโฟกัสของคุณอยู่ที่องค์ประกอบที่ทำงานอยู่อย่างน้อยหนึ่งองค์ประกอบที่คุณกำลังพยายามสลับไปมา การใช้ทางลัด Esc สามารถช่วยให้คุณโฟกัสได้ดังที่เราได้อธิบายไว้ข้างต้น
ทางลัดนี้ช่วยให้คุณสามารถส่งข้อความอีเมลโดยไม่ต้องเลื่อนเคอร์เซอร์ของเมาส์ไปที่ปุ่มส่งแล้วคลิก เนื่องจากเราแน่ใจว่าคุณคงทราบอยู่แล้ว การส่งอีเมลจะแตกต่างจากการส่งข้อความโต้ตอบแบบทันที เมื่อพิจารณาว่า IM ที่ใช้แป้น Enter บนแป้นพิมพ์มักจะส่งข้อความ ในขณะที่การใช้แป้นEnterขณะเขียนอีเมลจะเป็นการเพิ่มข้อความใหม่ ไลน์.
หากคุณไม่ใช่แฟนตัวยงของเมาส์และชอบที่จะจับมือทั้งสองข้างบนแป้นพิมพ์ให้นานที่สุด เราขอแนะนำให้คุณเรียนรู้ปุ่มลัดCtrl + Enterเนื่องจากจะช่วยให้คุณส่งอีเมลได้ในเรื่อง วินาที เพียงตรวจสอบให้แน่ใจว่าคุณได้ตรวจทานทุกอย่างแล้ว และไม่ลืมที่จะเพิ่มไฟล์แนบใดๆ
หากคุณกำลังทำงานในสภาพแวดล้อมขององค์กร คุณอาจพบ CC และ BCC อย่างน้อยสองสามครั้งในอีเมลของคุณ และบางทีคุณอาจได้รับคำแนะนำเกี่ยวกับวิธีใช้สองฟิลด์นี้และบุคคลที่ควรรวมไว้ในนั้นในโอกาสต่างๆ ในกรณีนี้แป้นพิมพ์ลัดCtrl + Shift + cและCtrl + Shift + bคือเพื่อนของคุณ
การใช้Ctrl + Shift + cจะเพิ่มผู้รับ CC ใหม่ให้กับอีเมลของคุณในขณะที่ใช้ทางลัด Ctrl + Shift + bจะเพิ่มผู้รับ BCC ใหม่ จำได้ง่ายทีเดียว เมื่อพิจารณาว่าปุ่มทริกเกอร์ช็อตคัท (b และ c) จะให้ประเภทของผู้รับที่จะถูกเพิ่ม (เช่น b สำหรับ BCC, c สำหรับ CC)
อันที่จริงปุ่มลัดนี้ค่อนข้างสับสน เนื่องจากดูเหมือนว่าจะไม่ทำอะไรเลย และคุณคิดถูกแล้ว หากคุณนำความช่วยเหลือมาใช้ในมุมมอง คุณจะเห็นว่าคำอธิบายของCtrl + Shift + fคือ 'การเข้าถึงแบบกำหนดเองจาก' ซึ่งอาจดูเหมือนเป็นการสะกดผิด แต่ไม่ใช่
คุณเห็นไหมว่าคุณลักษณะที่ยอดเยี่ยมอย่างหนึ่งของ Gmail คือช่วยให้คุณสามารถใช้บริการอีเมลกับโดเมนที่คุณกำหนดเองได้ฟรี อย่างไรก็ตาม หากต้องการใช้งานในลักษณะดังกล่าว คุณต้องซื้อชื่อโดเมน ตั้งค่าที่อยู่อีเมลที่กำหนดเอง และกำหนดค่า Gmail ให้ทำงานกับโดเมนที่กำหนดเองนั้น
หลังจากทำเช่นนั้น คุณควรสลับไปมาระหว่างที่อยู่ Gmail และที่อยู่อีเมลที่กำหนดเองได้โดยใช้แป้นพิมพ์ลัดCtrl + Shift + f
ตามค่าเริ่มต้น Gmail จะบันทึกอีเมลที่คุณเขียนแต่จะไม่มีโอกาสทำให้เสร็จ ตัวอย่างเช่น หากคุณกำลังเขียนอีเมลและกดปุ่ม Esc โดยไม่ได้ตั้งใจ Gmail จะเป็นกีฬาชนิดหนึ่งและส่งไปยังโฟลเดอร์พิเศษที่เรียกว่าร่างจดหมาย ทำให้คุณมีโอกาสแก้ไขข้อความ เพิ่มหรือลบ จากนั้นส่งในภายหลังหากคุณต้องการ
อย่างไรก็ตาม บางครั้งคุณอาจไม่ต้องการให้บันทึกอีเมลของคุณเป็นฉบับร่างด้วยเหตุผลหลายประการ ตัวอย่างเช่น คุณอาจจะกำหนดอีเมลติดตามผลที่ไม่พอใจให้กับผู้ติดต่อรายหนึ่งของคุณที่ไม่ตอบกลับอีเมลล่าสุดของคุณ และในขณะที่คุณกำลังจะเสร็จสิ้น คุณจะได้รับการตอบกลับที่รอคอยมาก โดยธรรมชาติแล้ว คุณไม่ต้องการส่งการติดตามอีกต่อไป และไม่ต้องการบันทึกลงในร่างจดหมายของคุณ
ในกรณีนี้ การกดCtrl + Shift + dบนแป้นพิมพ์จะเป็นการปิดหน้าจอองค์ประกอบอีเมลและยกเลิกฉบับร่าง คุณจึงไม่ต้องกังวลว่าจะไปที่อื่น
หากคุณต้องการแทรกลิงก์ในอีเมลของคุณและปรับแต่งแง่มุมต่างๆ ของลิงก์ คุณควรใช้แป้นพิมพ์ลัดCtrl + kโดยไม่ลังเล หากคุณเคยใช้โปรแกรมประมวลผลคำ คุณควรรู้ว่าCtrl + kเป็นปุ่มลัดมาตรฐานที่คุณสามารถใช้เพื่อแทรกลิงก์ลงในส่วนของข้อความ
คุณสามารถดำเนินการได้สองวิธี: คุณใช้ทางลัดในส่วนว่างของอีเมล หรือเลือกส่วนของข้อความที่คุณต้องการเปลี่ยนเป็นไฮเปอร์ลิงก์ และใช้ทางลัดหลังจากดำเนินการเลือกแล้ว คุณจะสังเกตเห็นว่าช่อง 'ข้อความที่จะแสดง' สำหรับช่องหลังจะถูกกรอกไปแล้ว และสิ่งที่คุณต้องทำก็คือเพิ่มลิงก์หรือที่อยู่อีเมลจริง
คุณยังสามารถคลิกปุ่ม 'ทดสอบลิงก์นี้' หลังจากป้อน URL ลงในช่องที่กำหนดเพื่อตรวจสอบว่าลิงก์ของคุณทำงานตามที่ควรจะเป็นหรือไม่
หากคุณใช้คำแนะนำการสะกดคำ (ใช่ Gmail มีคุณลักษณะนี้ด้วย) คุณควรเรียนรู้เกี่ยวกับแป้นพิมพ์ลัดทั้งสองนี้จริงๆ เราเข้าใจดีว่าการพิสูจน์อักษรโดยส่วนใหญ่อาจเป็นเรื่องยุ่งยาก เนื่องจากคุณมักจะมองเห็นคำที่สะกดผิดและข้อผิดพลาดอื่นๆ หลังจากที่คุณส่งอีเมลไปแล้ว ดังนั้นการเปิดเครื่องตรวจตัวสะกดจึงอาจเป็นสิ่งที่ดี
เมื่อเปิดเครื่องตรวจตัวสะกดโดยใช้Ctrl + ; จะย้ายเคอร์เซอร์ของคุณไปยังคำที่สะกดผิดก่อนหน้าในวลีของคุณ ในขณะที่การใช้คีย์ผสมCtrl + 'บนแป้นพิมพ์ของคุณจะแสดงคำที่สะกดผิดคำถัดไปในคิว เป็นวิธีที่รวดเร็วและไม่ยุ่งยากในการสแกนข้อความอย่างรวดเร็วก่อนที่คุณจะกดปุ่มส่ง (หรือใช้แป้นพิมพ์ลัดCtrl + Enterสำหรับเรื่องนั้น)
การสะกดคำผิดเป็นสิ่งที่เราทุกคนเคยทำมาอย่างน้อยสองสามครั้งก่อนหน้านี้ ดังนั้นการใช้เครื่องตรวจการสะกดคำเพื่อป้องกันข้อผิดพลาดที่หลีกเลี่ยงได้ง่ายนี้จึงไม่ใช่วิทยาศาสตร์จรวดอย่างแน่นอน ดังที่เราได้อธิบายไว้ก่อนหน้านี้ คุณสามารถใช้แป้นพิมพ์ลัดเพื่อข้ามไปมาระหว่างคำที่สะกดผิดอย่างมืออาชีพได้อย่างรวดเร็ว
อย่างไรก็ตาม เมื่อพูดถึงการแก้ไขคำจริงๆ คุณอาจต้องการใช้คำแนะนำการสะกดคำในกรณีที่คุณไม่รู้สึกว่าต้องแก้ไขคำที่สะกดผิดด้วยตนเองด้วยตนเอง คุณสามารถวางเคอร์เซอร์เมาส์ไว้เหนือคำที่ต้องการ และดูคำแนะนำการสะกดคำที่เป็นไปได้สำหรับคำที่คุณกำลังพยายามพิมพ์ลงในอีเมล แต่คุณต้องการให้สั่นและเร็วขึ้น คุณยังสามารถใช้แป้นพิมพ์ลัดCtrl + mเพื่อผลลัพธ์เดียวกัน
หากคุณเป็นวิซาร์ดบางประเภทอยู่แล้วในผลิตภัณฑ์ของ Google แสดงว่าคุณอาจใช้งานผลิตภัณฑ์หลายรายการพร้อมกันได้ หากคุณไม่รู้ว่ามันหมายถึงอะไร โปรดสังเกตว่าที่มุมขวาล่างของไคลเอนต์ Gmail ของคุณมีลูกศรเล็กๆ ที่คุณสามารถคลิกได้ เพื่อเปิดเมนูด้านข้างที่มีผลิตภัณฑ์ Google เพิ่มเติม
โดยค่าเริ่มต้น ส่วนนี้จะรวมถึง Google ปฏิทิน, Keep Notes, Tasks และ Contacts อย่างไรก็ตาม คุณสามารถเพิ่มได้อีกโดยคลิกปุ่ม+และเรียกดู Google Workspace Marketplace
ไม่ว่าจะด้วยวิธีใด คุณสามารถเปิดใช้ผลิตภัณฑ์เหล่านี้ได้ในแผงด้านข้างและใช้ร่วมกับ Gmail ในเวลาเดียวกันและในหน้าต่างเดียวกัน หากคุณต้องการสลับจากและไปยังแผงด้านข้าง คุณสามารถใช้เคอร์เซอร์ของเมาส์หรือใช้แป้นพิมพ์ลัดก็ได้
กดCtrl + Alt + การกดแป้นพร้อมกันบนแป้นพิมพ์จะเปลี่ยนโฟกัสบนแผงด้านข้างของคุณ (และส่งผลให้แอปที่คุณใช้อยู่ในแผงด้านข้างของคุณเปลี่ยนไป) ในขณะที่ใช้Ctrl + Alt +แป้นพิมพ์ลัดจะเปลี่ยนโฟกัสกลับไปที่หน้าต่างหลักของคุณ
แป้นพิมพ์ลัดทั้งสองนี้เกือบจะเป็นสากล และหากคุณเคยมีประสบการณ์ในการใช้งานคอมพิวเตอร์หรือทำงานกับโปรแกรมต่างๆ เช่น โปรแกรมแก้ไขกราฟิก โปรแกรมประมวลผลคำ หรือโปรแกรมแก้ไขข้อความ คุณอาจทราบวิธียกเลิกการกระทำของคุณโดยไม่ต้องใช้เมาส์หรือลบเนื้อหา คุณสร้างขึ้น
เพื่อให้เฉพาะเจาะจงมากขึ้น คุณสามารถใช้แป้นพิมพ์ลัดCtrl + zและCtrl + yหากคุณต้องการเลิกทำหรือทำซ้ำการดำเนินการใดๆ ภายใน Gmail ซึ่งรวมถึงการเพิ่มและลบผู้รับออกจากข้อความของคุณ การแทรกหรือลบไฟล์แนบ และแม้แต่การพิมพ์คำหรือทั้งวลีในข้อความของคุณ
Ctrl + z จะนำคุณย้อนกลับไปหนึ่งขั้นตอน แต่คุณจะต้องทดลองใช้แป้นพิมพ์ลัดนี้หากต้องการทราบประสิทธิภาพของแป้นพิมพ์ลัด โดยเฉพาะอย่างยิ่งเมื่อพิมพ์ข้อความลงในข้อความอีเมลของคุณ คุณสามารถสังเกตได้ว่าบางครั้งการใช้Ctrl + zจะลบตัวอักษรจำนวนหนึ่งออกจากคำของคุณเท่านั้น ในขณะที่บางครั้งอาจลบคำทั้งหมดหรือเศษส่วนของวลีของคุณออก
การใช้แป้นพิมพ์ลัดCtrl + yควรทำซ้ำการกระทำของคุณ เช่นเดียวกับในการยกเลิกเอฟเฟกต์ของการกดแป้น Ctrl + z ที่คุณอาจใช้ก่อนหน้านี้ ตัวอย่างเช่น หากCtrl + zไม่ทำงานอย่างที่ควรจะเป็น หรือลบเนื้อหาออกจากข้อความของคุณมากเกินไป คุณสามารถใช้Ctrl + yเพื่อเลิกทำเอฟเฟกต์ของแป้นพิมพ์ลัดเลิกทำได้อย่างปลอดภัย
เบื่อและเบื่อกับประสบการณ์ Gmail วานิลลาและแบบอักษรเริ่มต้นใช่หรือไม่ คุณอาจรู้อยู่แล้วว่า Gmail นั้นยอดเยี่ยมพอที่จะให้คุณปรับแต่งวิธีการส่งอีเมลของคุณ (และแน่นอนว่าผู้รับของคุณได้รับและดูอย่างไร) ด้วยการเปลี่ยนแบบอักษรเริ่มต้น จริงอยู่ที่ การเลือกแบบอักษรที่มีให้ในขณะนั้นไม่น่าประทับใจนัก แต่เป็นคุณสมบัติที่คุ้มค่าที่จะลองใช้และลองใช้ดู
แม้ว่าคุณสามารถเปลี่ยนแบบอักษรได้อย่างง่ายดายโดยเข้าถึงเมนูแบบอักษรแบบเลื่อนลงทุกครั้งที่คุณเขียนอีเมล คุณยังสามารถใช้แป้นพิมพ์ลัดเพื่อหมุนเวียนแบบอักษรที่มีอยู่โดยไม่ต้องละมือออกจากแป้นพิมพ์ (คุณจึงสามารถรักษาความลื่นไหลขณะพิมพ์ได้ ).
ดังนั้นจึงควรสังเกตว่าการใช้ปุ่มลัด Ctrl + Shift + 5ขณะที่คุณกำลังเขียนอีเมลจะข้ามไปยังแบบอักษรก่อนหน้าที่มีอยู่ในเมนูคำสั่งผสม ขณะที่ใช้แป้นพิมพ์ลัด Ctrl + Shift + 6บนแป้นพิมพ์จะข้ามไปยังหน้าถัดไป แบบอักษรที่ใช้ได้
หากการเปลี่ยนแบบอักษรไม่ใช่สิ่งที่คุณต้องการ แต่คุณยังคงมองหาวิธีต่างๆ ในการปรับแต่งลักษณะอีเมลของคุณ คุณจะดีใจที่ได้เรียนรู้ว่า Gmail ยังช่วยให้คุณสามารถเปลี่ยนขนาดข้อความได้ เช่นเดียวกับแบบอักษร คุณสามารถใช้เมาส์และเปลี่ยนขนาดแบบอักษรเริ่มต้นโดยเลือกตัวเลือกที่คุณชื่นชอบจากเมนูขนาด
อีกวิธีหนึ่ง หากคุณต้องการวิธีที่รวดเร็วกว่าที่จะช่วยให้คุณรักษาความลื่นไหลในขณะที่พิมพ์และไม่ใช้เมาส์ คุณสามารถใช้การกด Ctrl + Shift + –บนแป้นพิมพ์เพื่อลดขนาดฟอนต์หรือCtrl + Shift ++เพื่อเพิ่มความมัน โปรดทราบว่า Gmail ไม่เหมือนกับโปรแกรมประมวลผลข้อความหรือโปรแกรมอื่นๆ ที่คุณปรับแต่งขนาดแบบอักษรด้วยการพิมพ์ตัวเลข Gmail รองรับเฉพาะขนาดอธิบายเท่านั้น
ด้วยเหตุนี้ คุณจะสามารถเปลี่ยนขนาดที่กำหนดไว้ล่วงหน้าได้ 4 ขนาดเท่านั้น: เล็ก ปกติ ใหญ่ และใหญ่
มากที่สุดแห่งหนึ่งของแป้นพิมพ์ที่ใช้กันทั่วไปทางลัดในการประมวลผลข้อความต่างๆCtrl + B หากคุณเคยมีประสบการณ์กับโซลูชันซอฟต์แวร์ดังกล่าวมาก่อน คุณอาจทราบฟังก์ชันการทำงานของแป้นพิมพ์ลัดนี้แล้ว ซึ่งก็คือการเปลี่ยนประเภทข้อความเป็นตัวหนา หากคุณไม่รู้ว่าเรากำลังพูดถึงอะไร การใช้Ctrl + bใน Gmail จะทำให้ข้อความที่คุณเลือกหนาขึ้น
คุณสามารถใช้Ctrl + bเป็นการสลับหรือปรับเปลี่ยนเพียงครั้งเดียวได้ ดังนี้: หากคุณใช้งานโดยไม่ได้เลือกข้อความใดๆ สิ่งที่คุณพิมพ์หลังจากเปิดใช้งานคำสั่งลัดจะเป็นตัวหนาจนกว่าคุณจะปิด อย่างไรก็ตาม หากคุณเลือกส่วนของข้อความในตอนแรกและกดปุ่ม Ctrl + bบนแป้นพิมพ์พร้อมกัน คุณจะทำให้ข้อความที่เลือกเป็นตัวหนาเท่านั้น
เช่นเดียวกับCtrl + Bที่Ctrl + iแป้นพิมพ์ลัดค่อนข้างเป็นที่นิยมที่ได้รับว่าเป็นจำนวนมากทั้งของโปรแกรมที่ช่วยให้คุณสามารถใช้มันในการแปลงข้อความจากปกติเพื่อเอียงโดยไม่ต้องคลิกที่ปุ่ม 'ฉัน' ในแถบเครื่องมือปรับแต่งข้อความ หากคุณไม่เคยทำงานกับโปรแกรมแก้ไขข้อความหรือโปรแกรมประมวลผลคำมาก่อน ให้รู้ว่าCtrl + iทำให้ข้อความลาดเอียงเพื่อเน้นข้อความบางส่วน
เป็นเรื่องที่ควรค่าแก่การกล่าวขวัญว่าคุณสามารถรวมข้อความได้หลายประเภทโดยนำสไตล์เหล่านี้มาวางทับกัน ตัวอย่างเช่น คุณสามารถทำให้ข้อความเป็นตัวหนาโดยใช้Ctrl + bจากนั้นใช้Ctrl + iเพื่อทำให้ข้อความที่เป็นตัวหนาอยู่แล้วเป็นตัวเอียง Ctrl + iทำงานเหมือนกับCtrl + b : คุณสามารถใช้โดยไม่ต้องเลือกข้อความเพื่อสลับหรือนำไปใช้กับข้อความที่เลือกเพื่อทำให้ตัวเอียงเฉพาะส่วนที่คุณเน้น
Ctrl + u เป็นแป้นพิมพ์ลัดอีกตัวหนึ่งที่ให้คุณแก้ไขข้อความโดยใช้แบบอักษรเวอร์ชันพิเศษที่คุณกำลังใช้อยู่โดยการวาดเส้นใต้คำที่คุณเลือก เช่นเดียวกับCtrl + bและCtrl + iคุณสามารถใช้Ctrl + uเพื่อเน้นเฉพาะบางส่วนของข้อความและทำให้ผู้รับมองเห็นได้ชัดเจนขึ้น
นอกจากนี้ คุณยังสามารถใช้แป้นพิมพ์ลัดCtrl + u Gmail โดยไม่ต้องเลือกส่วนของข้อความ ซึ่งจะเปิดใช้งานคุณลักษณะการขีดเส้นใต้และจะนำสไตล์ไปใช้กับทุกสิ่งที่คุณเขียนหรือวางโดยอัตโนมัติจนกว่าคุณจะปิด ถ้าคุณต้องการนำไปใช้กับส่วนใดส่วนหนึ่งของข้อความของคุณ (ที่คุณเขียนแล้ว) เพียงแค่เลือกส่วนของข้อความนั้นแล้วกดCtrl + uคีย์ผสมบนแป้นพิมพ์ของคุณ
แป้นพิมพ์ลัดที่ผ่านมาในรายการของเราที่ช่วยให้คุณใช้รุ่นพิเศษของตัวอักษรในปัจจุบันของคุณคือAlt + Shift + 5 แม้ว่าจะไม่ค่อยได้ใช้ในสภาพแวดล้อมที่เป็นทางการ แต่การกดแป้นพร้อมกันบนแป้นพิมพ์ของคุณยังคงมีจุดประสงค์มากมาย เนื่องจากช่วยให้คุณสามารถลากเส้นตรงผ่านข้อความ โดยกดลงไปตรงกลาง
การใช้Alt + Shift + 5เพื่อขีดฆ่าบางส่วนของเนื้อหาข้อความของคุณอาจมีประโยชน์หากคุณพยายามแก้ไขรายละเอียดจำนวนมากโดยไม่ต้องลบบริบททั้งหมด ส่วนใหญ่จะใช้เพื่อส่งสัญญาณการเปลี่ยนแปลงในเอกสารต้นฉบับ ในขณะที่ยังช่วยให้ผู้อ่านสามารถดูข้อมูลต้นฉบับที่ไม่ถูกต้องอีกต่อไป
เช่นเดียวกับแป้นพิมพ์ลัดที่เราได้อธิบายไว้ข้างต้น (ตัวหนา ตัวเอียง ขีดเส้นใต้) คุณสามารถใช้Alt + Shift + 5 (ขีดกลาง) ได้ทั้งบนพื้นที่ว่าง ซึ่งจะเปลี่ยนคำที่คุณพิมพ์หรือวางจากช่วงเวลานั้นเป็นต้นไปเป็นการขีดทับ เวอร์ชันของตัวเอง หรือคุณสามารถไฮไลต์ส่วนหนึ่งของข้อความและเรียกคุณลักษณะขีดทับผ่านทางลัด ซึ่งจะมีผลกับข้อความที่เลือกเท่านั้น
แป้นพิมพ์ลัดนี้อาจรู้สึกยากกว่าแป้นพิมพ์ลัดอื่นๆ ที่เราได้นำเสนอในคำแนะนำด้านบนเล็กน้อย และใช้งานง่ายกว่าเล็กน้อย ยอมรับเถอะ จำง่าย ๆ ว่าCtrl + bทำให้ข้อความของคุณเป็นตัวหนา และการใช้Ctrl + cจะคัดลอกเนื้อหาของข้อความ Gmail ของคุณ แต่Ctrl + Shift + 7ไม่ได้บอกอะไรเราในเรื่องนี้
อย่างไรก็ตาม มันช่วยให้คุณดำเนินการที่มีประโยชน์ได้: คุณสามารถใช้เพื่อสร้างรายการลำดับเลขได้โดยตรงในเนื้อหาของข้อความอีเมลของคุณ คุณสามารถสร้างรายการตั้งแต่เริ่มต้นหรือไฮไลต์ส่วนของข้อความและใช้แป้นพิมพ์ลัดนี้ในส่วนที่คุณเลือกเพื่อเปลี่ยนเป็นรายการที่ประกอบด้วยรายการที่มีตัวเลข
อีกครึ่งหนึ่งของความสับสนแป้นพิมพ์ลัดที่ไม่พูดวอลุ่มในตัวเองคือCtrl + Shift + 8 หากคุณทราบแล้วว่าคุณสามารถใช้Ctrl + Shift + 7เพื่อสร้างรายการที่มีตัวเลขได้ ก็ไม่น่าแปลกใจสำหรับคุณเมื่อคุณพบว่าCtrl + Shift + 8สามารถช่วยคุณสร้างรายการสัญลักษณ์แสดงหัวข้อย่อยบนข้อความได้โดยตรง โดยไม่ต้อง ต้องยกมือขึ้นจากแป้นพิมพ์
เช่นเคย คุณสามารถใช้คีย์ผสมCtrl + Shift + 8ที่จุดเริ่มต้นของรายการและสร้างมันขึ้นมาได้ หรือคุณสามารถเปลี่ยนส่วนของข้อความให้เป็นรายการหัวข้อย่อยได้เพียงไฮไลต์และใช้แป้นพิมพ์ลัดนี้ .
Ctrl + Shift + 9ไม่เหมือนกับแป้นพิมพ์ลัดสองปุ่มก่อนหน้าที่เรานำเสนอข้างต้นไม่ได้ช่วยให้คุณสร้างรายการในข้อความหรือเปลี่ยนข้อความ Gmail บางส่วนให้เป็นรายการประเภทใดประเภทหนึ่ง สิ่งที่คุณสามารถทำได้โดยใช้Ctrl + Shift + 9ที่ใดก็ได้ในเนื้อหาของข้อความคือการแทรกคำพูดหรือเปลี่ยนส่วนของข้อความเป็นคำพูด
อย่างไรก็ตาม สิ่งหนึ่งที่แชร์กับแป้นพิมพ์ลัดด้านบนคือโหมดการทำงานแบบคู่ คุณสามารถกดCtrl + Shift + 9พิมพ์คำพูดของคุณ แล้วกดปุ่ม Enter เมื่อคุ���ทำเสร็จแล้ว หรือคุณสามารถเน้นส่วนของข้อความของคุณหลังจากที่คุณพิมพ์เสร็จแล้วและแปลงเป็นคำพูดได้ทันที ไม่จำเป็นต้องปิดช่องใบเสนอราคาโดยใช้แป้นพิมพ์ลัดอีกครั้ง เนื่องจากการกดปุ่ม Enter จะทำให้คุณสามารถปิดช่องใบเสนอราคาได้
เนื่องจากเราแน่ใจว่าคุณทราบอยู่แล้ว ข้อความอีเมลที่มีรูปแบบที่ดีสามารถไปได้ไกล ดังนั้นควรใช้ทุกอย่างในแถบเครื่องมือของคุณเพื่อให้แน่ใจว่าข้อความ Gmail ของคุณดูคมชัดก่อนที่คุณจะส่งไปยัง ผู้รับ แม้ว่าคุณจะสามารถยุ่งกับการตั้งค่าแบบอักษรและขนาดได้ ดังที่เราได้อธิบายไว้ข้างต้น แต่ก็ยังมีอีกวิธีหนึ่งที่คุณสามารถบรรลุผลลัพธ์ที่ยอดเยี่ยมในเรื่องนี้: การเปลี่ยนการเยื้อง
ตามค่าเริ่มต้น Gmail จะเริ่มข้อความอีเมลจากส่วนซ้ายสุดของหน้าและจะดำเนินต่อไปจนถึงส่วนท้ายสุดของหน้าหรือจนกว่าคุณจะกดปุ่มEnterบนแป้นพิมพ์ อย่างไรก็ตาม หากคุณรู้เรื่องหนึ่งหรือสองเกี่ยวกับการเยื้องและมีความสามารถพิเศษในการออกแบบข้อความที่มีสัดส่วนสมบูรณ์แบบ คุณสามารถเล่นกับการตั้งค่าการเยื้องของ Gmail ได้
แม้ว่าคุณจะทำได้โดยใช้เมาส์และคลิกปุ่มที่เหมาะสมในแถบเครื่องมือข้อความ คุณยังสามารถใช้แป้นพิมพ์ลัดของ Gmail เพื่อให้ได้ผลลัพธ์เดียวกันโดยไม่ต้องละมือจากแป้นพิมพ์แม้แต่วินาทีเดียว คุณสามารถใช้คีย์ผสมCtrl + ]บนแป้นพิมพ์เพื่อเพิ่มการเยื้องและกด Ctrl + [อันหนึ่งเพื่อลดการเยื้อง
คุณคงเข้าใจดีว่าทำไมการปรับข้อความในข้อความอีเมลของคุณอย่างเหมาะสมจึงไม่เพียงแต่ทำให้ข้อความดูน่าสนใจขึ้นตั้งแต่แรกเห็นเท่านั้น แต่ยังอ่านง่ายขึ้นอีกด้วย และอีเมลที่สามารถอ่านได้ง่ายมักจะช่วยให้คุณถ่ายทอดข้อความได้ทั้งหมดโดยที่คุณไม่ต้อง ผู้รับข้ามส่วนสำคัญของข้อความของคุณ
หวังว่าคุณจะได้อ่านแล้วว่าการเปลี่ยนการเยื้องสามารถช่วยให้คุณเปลี่ยนข้อความอีเมลที่ดูน่าเบื่อ (โดยเฉพาะข้อความที่ยาว) ให้กลายเป็นเวอร์ชันของตัวเองที่ดูดียิ่งขึ้นและสามารถอ่านได้ง่ายขึ้น หลักการเดียวกันนี้ใช้กับการจัดแนวข้อความ และโชคดีสำหรับคุณ Gmail ให้การสนับสนุนคุณลักษณะนี้แก่คุณ
หากคุณต้องการเปลี่ยนการจัดตำแหน่งเริ่มต้นของข้อความ สิ่งที่คุณต้องทำคือใช้Ctrl + Shift + lเพื่อจัดแนวข้อความไปทางซ้ายCtrl + Shift + eเพื่อจัดตำแหน่งไว้ที่กึ่งกลางหน้า และCtrl + Shift + rเพื่อเปลี่ยนการจัดตำแหน่งไปทางขวา ทำได้ทั้งหมดโดยใช้เมาส์และคลิกปุ่มที่เหมาะสมในแถบเครื่องมือข้อความ แต่การใช้แป้นพิมพ์ลัดทำได้เร็วกว่า
คุณอาจรู้อยู่แล้วว่าแม้ว่าภาษาส่วนใหญ่จะเขียนจากซ้ายไปขวา แต่ก็มีบางภาษาที่เขียนจากขวาไปซ้าย หากคุณต้องการเขียนข้อความอีเมลที่ใช้การวางแนวข้อความจากขวาไปซ้าย คุณสามารถทำได้ใน Gmail เนื่องจากจะให้การสนับสนุนดั้งเดิมสำหรับสิ่งนี้
แม้ว่าคุณจะใช้ปุ่มลัดการจัดตำแหน่งที่เราได้อธิบายไว้ข้างต้นได้ง่ายๆ แต่คุณอาจพิมพ์ข้อความโดยตรงได้ง่ายขึ้นโดยใช้เครื่องมือจัดแนวข้อความจากขวาไปซ้าย โดยเฉพาะอย่างยิ่งถ้าภาษาแม่ของคุณใช้โหมดการเขียนนี้
แตกต่างจากคุณสมบัติอื่น ๆ ในรายการของเราที่สามารถเรียกได้โดยการพิมพ์แป้นพิมพ์ลัดลงในเนื้อหาของข้อความอีเมลโดยตรง การเปลี่ยนจากซ้ายไปขวาและในทางกลับกัน คุณจะต้องเปิดใช้งานคุณลักษณะนี้ล่วงหน้า โชคดีที่การทำเช่นนั้นสามารถทำได้ค่อนข้างง่าย สิ่งที่คุณต้องทำคือคลิกปุ่มรูปเฟือง เลือกตัวเลือกดูการตั้งค่าทั้งหมด คลิกปุ่มตัวเลือก 'การสนับสนุนการแก้ไขจากขวาไปซ้าย' จากนั้นเลื่อนลงมาและคลิกปุ่มบันทึกการเปลี่ยนแปลง
เมื่อดำเนินการแล้ว คุณสามารถเปลี่ยนการวางแนวการพิมพ์ข้อความได้อย่างง่ายดายโดยใช้Ctrl + Shift + สำหรับซ้ายไปขวาและCtrl + Shift +สำหรับขวาไปซ้าย
เมื่อพูดถึงการจัดรูปแบบข้อความอีเมลใน Gmail ทำได้ง่ายมากที่จะหักโหม ซึ่งอาจแย่กว่าการไม่แตะต้องคุณลักษณะการจัดรูปแบบเลย แม้ว่าคุณจะสามารถติดตามขั้นตอนย้อนกลับและลบตัวเลือกการจัดรูปแบบได้ทีละรายการ เช่น ข้อความที่ไม่เป็นตัวหนา การแยกส่วนที่ไม่เป็นตัวเอียง การเอาขีดทับออก และการตั้งค่าการเยื้องกลับเป็นศูนย์ มีวิธีที่รวดเร็วกว่าในการเปลี่ยนเอกสารของคุณกลับเป็นสถานะดั้งเดิมโดย โดยใช้แป้นพิมพ์ลัด
การกดแป้น Ctrl + \บนแป้นพิมพ์จะเป็นการลบตัวเลือกการจัดรูปแบบทั้งหมดที่คุณใช้กับข้อความในครั้งเดียว ดังนั้นคุณจึงไม่ต้องเลิกทำการจัดรูปแบบจนกว่าจะได้รูปลักษณ์ที่ต้องการ ช็อตคัทนี้มีประโยชน์อย่างยิ่งโดยเฉพาะถ้าคุณลงน้ำและใช้ตัวเลือกการจัดรูปแบบทุกประเภทกับข้อความของคุณ ทำให้ผู้รับของคุณอ่านแทบไม่ได้
หากคุณคุ้นเคยกับปุ่มลัดที่เราได้กล่าวถึงและอธิบายไว้ข้างต้นแล้ว คุณควรก้าวกระโดดและพิจารณาเปิดใช้งานทางลัดขั้นสูงด้วยเช่นกัน ถึงแม้ว่าคุณจะไม่ใช้ทั้งหมด แต่ก็มีบางส่วนที่อาจทำให้คุณใช้งาน Gmail ได้เร็วขึ้นอย่างมาก
โปรดทราบว่าการเปิดใช้การสนับสนุนแป้นพิมพ์ลัดใน Gmail นั้นไม่เพียงพอสำหรับการเปิดใช้งานแป้นพิมพ์ลัดขั้นสูง และคุณจะต้องดำเนินการอีกสองสามขั้นตอนเพิ่มเติม เมื่อเปิดใช้แป้นพิมพ์ลัดจากเมนูการตั้งค่าที่ครอบคลุม ให้ไปที่หน้าจอหลักของไคลเอ็นต์ Gmail ของคุณ แล้วกดแป้นShift + /คีย์ผสม ( สัญลักษณ์? )
สังเกตว่ามีข้อความบางส่วนที่วางอยู่บนแถบสีเหลือง ซึ่งแจ้งให้คุณทราบว่าแป้นพิมพ์ลัดบางรายการถูกปิดใช้งานโดยค่าเริ่มต้น คลิกปุ่มเปิดใช้งานที่ส่วนท้ายของข้อความข้อมูลนี้เพื่อเปิดใช้งานทางลัดที่ปิดใช้งานและเลื่อนลงเพื่อตรวจสอบ
อย่างที่คุณเห็น มีทางลัดขั้นสูงมากกว่าสองสามแบบที่คุณสามารถเปิดใช้งานและใช้เพื่อเสริมทักษะการจัดการ Gmail ของคุณ เพื่อให้ละเอียดถี่ถ้วน เราจะพูดถึงพวกเขาอย่างรวดเร็วในคำแนะนำของเรา และจัดระเบียบตามวัตถุประสงค์ในส่วนต่อไปนี้ โปรดทราบว่ามีการกดแป้นบางแป้นพร้อมกัน ซึ่งเราส่งสัญญาณด้วยสัญลักษณ์ + อย่างไรก็ตาม แป้นพิมพ์ลัดบางรายการมีไว้เพื่อให้กดทีละครั้ง ซึ่งเราได้รวมไว้กับประเภทสัญลักษณ์ 'แป้น a แล้วแป้น b'
All things considered, if you’re trying your best to master Gmail and all that it has to offer, you probably won’t get too far without enabling and making use of its keyboard shortcuts, as they can greatly simplify the way you interact with this email client and speed up the operations you want to perform.
Note that while some of the most common shortcuts you can use in Gmail are enabled by default once you toggle the ‘Keyboard Shortcuts’ support on, the more advanced ones are still disabled by default and you’ll need to activate them through the keyboard shortcut help dialog, which you can summon by using the Shift + / key combination.
วิธีการลบโพสต์ Facebook จำนวนมาก
วิธีตรวจสอบป้ายกำกับความโน้มเอียงทางการเมืองของคุณบน Facebook
แชทบอท Messenger ของ Facebook เป็นวิธีใหม่สำหรับเพจและแอป Facebook ในการโต้ตอบกับผู้ใช้ บอทเหล่านี้เพิ่งเปิดตัวเมื่อเดือนที่แล้ว และแชทบอทจำนวนมาก
วิธีจัดปาร์ตี้ดู Facebook
วิธีเล่น Minecraft คลาสสิกในเบราว์เซอร์
ผ่านไปหนึ่งสัปดาห์แล้วนับตั้งแต่ Mozilla เปิดตัว Firefox 29 สู่สาธารณะ การออกแบบใหม่ของ Australis ซึ่งเป็นส่วนที่สำคัญที่สุดของการอัปเดต ได้เปลี่ยนแปลง
วิธีแชร์รหัสโปรไฟล์ Facebook Messenger ของคุณ
เราทุกคนเคยทำสิ่งนี้ในบางช่วงของชีวิต ไม่ว่าจะเป็นตอนโกรธจัด อกหักอย่างรุนแรง หรือแค่เมามาย
Skype ค่อยๆ กลับสู่รากเหง้าและเพิ่มฟีเจอร์การโทรใหม่ๆ ที่เป็นประโยชน์มากมาย ล่าสุดได้เพิ่มฟีเจอร์คำบรรยายสำหรับการโทร บุ๊กมาร์ก
ไม่เคยมีสิ่งใหม่ๆ ให้ค้นพบบนเว็บเลย แต่ปัญหาใหญ่ที่สุดคือการต้องคอยติดตามสิ่งที่คุณอยากจดจำจริงๆ มัน...
![วิธีสร้าง Facebook Messenger Bot โดยไม่ต้องเขียนโค้ด [คู่มือ] วิธีสร้าง Facebook Messenger Bot โดยไม่ต้องเขียนโค้ด [คู่มือ]](https://tips.webtech360.com/resources8/r252/image-2164-0829094423431.png)
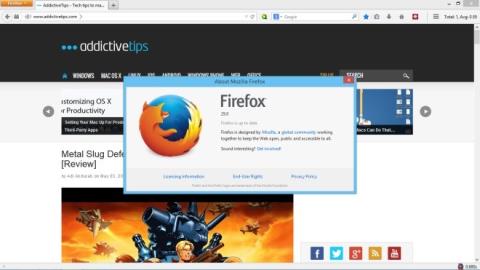
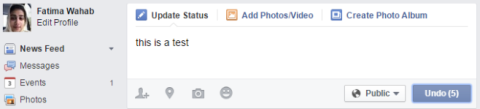
![Ballloon: จัดเก็บบทความ รูปภาพ และ PDF ใน Dropbox หรือ Google Drive [Chrome] Ballloon: จัดเก็บบทความ รูปภาพ และ PDF ใน Dropbox หรือ Google Drive [Chrome]](https://tips.webtech360.com/resources8/r252/image-7745-0829094537062.png)