วิธีการลบโพสต์ Facebook จำนวนมาก
วิธีการลบโพสต์ Facebook จำนวนมาก
Discord เป็นเครื่องมือสื่อสารที่มีฐานผู้ใช้จำนวนมากในชุมชนเกม อันที่จริง คนส่วนใหญ่คิดว่ามันถูกสร้างขึ้นมาโดยเฉพาะเพื่อรองรับเกมเมอร์ การสนับสนุนเซิร์ฟเวอร์ต่างๆ ทำให้ผู้คนคิดว่าเหมาะสำหรับชุมชนขนาดใหญ่เท่านั้นที่ใช้เพื่อเชื่อมต่อกับผู้ชมจำนวนมากขึ้นอีกครั้ง ทำให้เหมาะสำหรับชุมชนเกมสำหรับเกมยอดนิยมอย่าง Fortnight อันที่จริงมันสามารถใช้ได้กับความต้องการด้านการสื่อสารทุกประเภท ไม่ใช่แค่สำหรับการเล่นเกมเท่านั้น
ไม่ได้ยินใครใน Discord
Discord เป็นแอปสื่อสารที่มีความสามารถมาก รองรับเครื่องมือสื่อสารทุกอย่างที่คุณสามารถหาได้ในแอปยอดนิยมอื่นๆ เช่น Skype และ Microsoft Teams มีช่องเช่น Slack เพื่อให้การสนทนาจัดตามหัวข้อและมีการโทรด้วยเสียงและวิดีโอ
Discord ทำงานได้กับอุปกรณ์เอาท์พุตเสียงใดก็ตามที่เชื่อมต่อกับระบบของคุณ ไม่จำเป็นต้องมีการตั้งค่าพิเศษเพื่อโทรออกด้วย Discord ที่จริงแล้ว เมื่อคุณติดตั้งหรือเปิดแอป แอปสามารถตรวจหาฮาร์ดแวร์เริ่มต้นที่ตั้งค่าไว้สำหรับเอาต์พุตเสียงในระบบของคุณโดยอัตโนมัติ และเปลี่ยนไปใช้แอปดังกล่าว ที่กล่าวว่าบางครั้งฮาร์ดแวร์หรือแอปอาจประสบปัญหาและคุณไม่สามารถได้ยินคนผ่านสายได้
Discord No Sound: การตรวจสอบเบื้องต้น
ก่อนที่คุณจะแก้ไขปัญหาเกี่ยวกับอุปกรณ์เสียงและการตั้งค่าในระบบของคุณ คุณควรตรวจสอบสิ่งพื้นฐานสองสามอย่างและแยกแยะออก
หากระบบของคุณผ่านการตรวจสอบพื้นฐานข้างต้น แต่คุณไม่ได้ยินเสียงคนใน Discord ให้ลองแก้ไขด้านล่าง
1. เปลี่ยนอุปกรณ์สื่อสารเริ่มต้น
Discord เป็นแอปสื่อสาร และใน Windows 10 ผู้ใช้สามารถตั้งค่าอุปกรณ์เสียงเป็นอุปกรณ์สื่อสารเริ่มต้นเพื่อใช้สำหรับแอปประเภทนี้
หมายเหตุ:โดยทั่วไปแล้วลำโพงไม่สามารถตั้งค่าเป็นอุปกรณ์สื่อสารเริ่มต้นได้ แต่ถ้าคุณใช้ลำโพง line-in หรือลำโพงภายนอก คุณควรตรวจสอบว่าสามารถตั้งค่าเป็นอุปกรณ์สื่อสารเริ่มต้นได้หรือไม่
2. ใช้ระบบย่อยเสียงดั้งเดิม
ปัญหาเสียงใน Discord อาจเกี่ยวข้องกับอุปกรณ์เสียงที่เก่า ล้าสมัย และอาจไม่ได้รับการสนับสนุน โชคดีที่ Discord มีการตั้งค่าที่ช่วยให้ทำงานได้ดีกับฮาร์ดแวร์เก่าที่ล้าสมัย
3. ตรวจสอบปริมาณในแอป
Discord มีตัวควบคุมระดับเสียงสำหรับทั้งอินพุตและเอาต์พุตเสียง หากตั้งค่าระดับเสียงเป็นศูนย์ในแอป คุณจะไม่สามารถได้ยินอะไรเลย
4. อัปเดตและรีเฟรช Discord
เป็นไปได้ว่า Discord กำลังประสบปัญหา อาจเป็นความบังเอิญที่ไม่สามารถแก้ไขได้ด้วยการรีสตาร์ท หรืออาจเป็นข้อบกพร่องของแอป
5. เปลี่ยนอุปกรณ์อินพุต/เอาต์พุตเสียงหลัก
อุปกรณ์อินพุต/เอาต์พุตเสียงถูกตั้งค่าไว้ที่ระดับระบบและโดยทั่วไปแล้วแอปจะรับช่วงต่อจากนี้ไป หากปัญหาเสียงของคุณยังคงอยู่ ให้ลองเปลี่ยนอุปกรณ์อินพุต/เอาท์เสียงหลัก
6. ติดตั้ง Discord ใหม่
หากปัญหาเสียงใน Discord เกิดจากจุดบกพร่องในแอป อาจเป็นไปได้ว่าจุดบกพร่องเดียวกันนี้ทำให้ไม่สามารถอัปเดตได้ ในกรณีนั้น การติดตั้งแอพใหม่เป็นวิธีที่ดีในการแก้ไขปัญหา
7. ลอง Discord Web
ความขัดแย้งมี app เช่นเดียวกับเวอร์ชันเดสก์ท็อป เว็บแอปสามารถโทรด้วยเสียงและวิดีโอได้ หากปัญหาด้านเสียงยังคงอยู่ในแอปเวอร์ชันเดสก์ท็อป ให้พิจารณาใช้เว็บแอป
8. แก้ไขปัญหาระบบเสียง
เป็นไปได้ว่า Windows 10 ไม่สามารถตรวจจับหูฟังของคุณได้ ซึ่งเป็นสาเหตุที่ Discord ไม่สามารถใช้งานได้ หากเป็นกรณีนี้ คุณต้องย้ายการแก้ไขปัญหาของคุณไปที่ระบบ เรามีการแก้ไขเล็กน้อยที่คุณสามารถลองใช้ได้หากไม่มีเสียงจากหูฟังในระบบ Windows 10 ของคุณ ผ่านสิ่งเหล่านี้ทั้งหมดและแก้ไขปัญหาเสียงของระบบของคุณ ปัญหาในแอป Discord ควรแก้ไขด้วยตนเอง
บทสรุป
Discord เป็นแอปที่เสถียรซึ่งมีมาหลายปีแล้ว โดยทั่วไปมีแนวโน้มที่จะทำงานได้ดีโดยไม่มีปัญหาเพียงเล็กน้อยหรือไม่มีปัญหา อันที่จริง อีกสิ่งที่ยอดเยี่ยมมากเกี่ยวกับแอปนี้ก็คือ แม้จะเต็มไปด้วยฟีเจอร์มากมาย แต่ก็ตั้งค่าได้ง่าย การเชื่อมต่อกับเซิร์ฟเวอร์และเริ่มต้นหรือรับสายทำได้ง่ายดาย หากคุณประสบปัญหาเกี่ยวกับเสียงใน Discord อย่างสม่ำเสมอ การแก้ไขที่แสดงด้านบนนี้น่าจะสามารถจัดการได้
วิธีการลบโพสต์ Facebook จำนวนมาก
วิธีตรวจสอบป้ายกำกับความโน้มเอียงทางการเมืองของคุณบน Facebook
แชทบอท Messenger ของ Facebook เป็นวิธีใหม่สำหรับเพจและแอป Facebook ในการโต้ตอบกับผู้ใช้ บอทเหล่านี้เพิ่งเปิดตัวเมื่อเดือนที่แล้ว และแชทบอทจำนวนมาก
วิธีจัดปาร์ตี้ดู Facebook
วิธีเล่น Minecraft คลาสสิกในเบราว์เซอร์
ผ่านไปหนึ่งสัปดาห์แล้วนับตั้งแต่ Mozilla เปิดตัว Firefox 29 สู่สาธารณะ การออกแบบใหม่ของ Australis ซึ่งเป็นส่วนที่สำคัญที่สุดของการอัปเดต ได้เปลี่ยนแปลง
วิธีแชร์รหัสโปรไฟล์ Facebook Messenger ของคุณ
เราทุกคนเคยทำสิ่งนี้ในบางช่วงของชีวิต ไม่ว่าจะเป็นตอนโกรธจัด อกหักอย่างรุนแรง หรือแค่เมามาย
Skype ค่อยๆ กลับสู่รากเหง้าและเพิ่มฟีเจอร์การโทรใหม่ๆ ที่เป็นประโยชน์มากมาย ล่าสุดได้เพิ่มฟีเจอร์คำบรรยายสำหรับการโทร บุ๊กมาร์ก
ไม่เคยมีสิ่งใหม่ๆ ให้ค้นพบบนเว็บเลย แต่ปัญหาใหญ่ที่สุดคือการต้องคอยติดตามสิ่งที่คุณอยากจดจำจริงๆ มัน...
![วิธีสร้าง Facebook Messenger Bot โดยไม่ต้องเขียนโค้ด [คู่มือ] วิธีสร้าง Facebook Messenger Bot โดยไม่ต้องเขียนโค้ด [คู่มือ]](https://tips.webtech360.com/resources8/r252/image-2164-0829094423431.png)
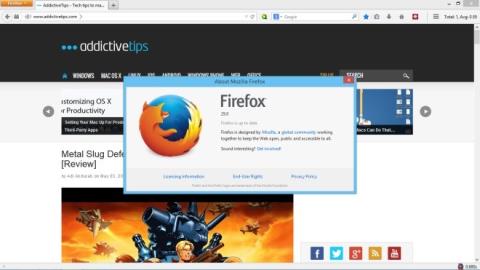
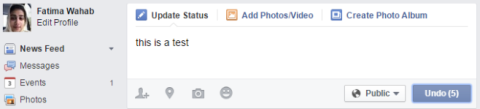
![Ballloon: จัดเก็บบทความ รูปภาพ และ PDF ใน Dropbox หรือ Google Drive [Chrome] Ballloon: จัดเก็บบทความ รูปภาพ และ PDF ใน Dropbox หรือ Google Drive [Chrome]](https://tips.webtech360.com/resources8/r252/image-7745-0829094537062.png)