วิธีการลบโพสต์ Facebook จำนวนมาก
วิธีการลบโพสต์ Facebook จำนวนมาก
ผู้ใช้หลายคนรายงานว่าได้รับโปรแกรมโอ๊ะโอ! เกิดข้อผิดพลาดบางอย่างขึ้นเมื่อพยายามลงชื่อเข้าใช้บัญชี Gmail ของตนบน YouTube หากคุณเป็นหนึ่งในนั้น คุณต้องป้อนรหัสผ่านหลายครั้งโดยคิดว่าคุณเข้าใจผิด
แต่นั่นไม่ใช่กรณี เนื่องจากข้อผิดพลาดบางอย่างผิดพลาดของ YouTube อาจเกิดจากปัญหาอื่นๆ ซึ่งมักเกี่ยวข้องกับการตั้งค่าความปลอดภัยของบัญชี Google และการเชื่อมต่ออินเทอร์เน็ต โดยไม่คำนึงถึงรากของปัญหา คุณสามารถแก้ไขได้เพื่อกลับไปที่บัญชี Gmail ของคุณและเพลิดเพลินกับเนื้อหาโปรดของคุณบน YouTube
อุ้ย! เกิดข้อผิดพลาดบางอย่างบน YouTube
มีวิธีแก้ปัญหามากมายที่คุณสามารถลองแก้ไขข้อผิดพลาดในการลงชื่อเข้าใช้ Google บน YouTube ได้ ไม่ว่าคุณจะใช้ Windows, Mac, Android, iOS, Google Chrome, Mozilla Firefox, Microsoft Edge หรือแอป YouTube บนมือถือ
วิธีแก้ไขข้อผิดพลาดบางอย่างของ YouTube ผิดพลาด
1. รีเฟรชหน้าลงชื่อเข้าใช้ Google
โหลดหน้าเข้าสู่ระบบบัญชี Google ซ้ำเพื่อลองกำจัดข้อความแสดงข้อผิดพลาดมีบางอย่างผิดพลาด โดยเฉพาะอย่างยิ่งถ้าเพจไม่ได้ใช้งานเป็นเวลานานก่อนที่คุณจะพยายามลงชื่อเข้าใช้ หรือหากการเชื่อมต่ออินเทอร์เน็ตหลุดกระทันหัน
เพียงกดF5กดCtrl + Rคลิกปุ่มรีเฟรชใกล้แถบที่อยู่เว็บ หรือคลิกขวาที่พื้นที่ว่างของเว็บเบราว์เซอร์แล้วคลิกโหลดซ้ำหรือรีเฟรช
คุณยังสามารถฮาร์ดรีเฟรชเว็บเบราว์เซอร์ของคุณเพื่อข้ามการโหลดแคชในหน้าลงชื่อเข้าใช้ของ Google บน Windows ให้กดCtrl + Shift + R , Ctrl + F5หรือShift + F5 หากคุณมี Mac ให้กดShift + Command + R
2. ปิดแท็บอื่นๆ ที่เปิดอยู่
การเปิดแท็บมากเกินไปอาจขัดขวางประสิทธิภาพของเว็บเบราว์เซอร์ของคุณ และทำให้ช้าลงจนหยุดทำงาน นอกจากนี้ คุณอาจพบข้อผิดพลาดในการลงชื่อเข้าใช้ของ Google และถูกหยุดโดย YouTube TV ข้อความแสดงข้อผิดพลาดมีบางอย่างผิดพลาด
ในการแก้ไขปัญหานี้ อย่าลืมปิดแท็บอื่นๆ ที่เปิดอยู่ทั้งหมด ยกเว้น YouTube ไม่ต้องกังวลเพราะคุณสามารถเปิดใหม่ทั้งหมดได้หลังจากลงชื่อเข้าใช้บัญชี Google เรียบร้อยแล้วโดยกดCtrl + Shift + T ( Command + Shift + Tบน Mac)
3. รีสตาร์ทเว็บเบราว์เซอร์ของคุณ
เว็บเบราว์เซอร์ของคุณอาจมีปัญหาในการพยายามโหลดกระบวนการที่จำเป็น ในทางกลับกัน อาจส่งผลต่อประสบการณ์การนำทางอินเทอร์เน็ตทั้งหมดของคุณและป้องกันไม่ให้คุณลงชื่อเข้าใช้บัญชีของคุณ รวมถึง Google
แต่โดยปกติให้สะกิดเล็กน้อยด้วยการรีสตาร์ท Chromeหรือเว็บเบราว์เซอร์อื่นๆ ที่คุณใช้อยู่ เมื่อออกจากแอปพลิเคชัน ตรวจสอบให้แน่ใจว่าได้ปิดอินสแตนซ์ทั้งหมด รวมถึงที่เปิดในโหมดไม่ระบุตัวตน/การเรียกดูแบบส่วนตัว
มิเช่นนั้น Chrome, Firefox, Edge หรือแอปพลิเคชันใดก็ตามที่คุณมีจะไม่สามารถเริ่มกระบวนการภายในใหม่ได้อย่างถูกต้อง
4. อัปเดตเบราว์เซอร์ของคุณเป็นเวอร์ชันเสถียรล่าสุด
หากเว็บเบราว์เซอร์ของคุณไม่ได้รับการอัปเดตมาเป็นเวลานาน และคุณยังคงเลื่อนกิจกรรมนี้ออกไป ไม่น่าแปลกใจเลยที่คุณจะประสบปัญหาในการเข้าสู่ระบบบัญชีและได้รับข้อผิดพลาด เช่นอ๊ะ! มีบางอย่างผิดพลาดในข้อความ
ตรวจสอบให้แน่ใจว่าได้อัปเดต Chrome, Firefox, Edge หรือเบราว์เซอร์ใดก็ตามที่คุณใช้ รีสตาร์ทแอปพลิเคชัน จากนั้นลองลงชื่อเข้าใช้ YouTube อีกครั้ง
อย่างไรก็ตาม ตรวจสอบให้แน่ใจว่าคุณใช้เวอร์ชันที่เสถียรและหลีกเลี่ยงจากรุ่นเบต้า นักพัฒนาซอฟต์แวร์ Canary หรือรุ่นอื่นๆ สิ่งเหล่านี้เป็นการทดลองและอาจทำให้เกิดปัญหาได้
วิธีอัปเดต Chrome บน Windows และ Mac:
chrome://settings/helpในแถบที่อยู่ของคุณ)![YouTube มีบางอย่างผิดพลาด [แก้ไขแล้ว] – มีอะไรผิดปกติกับ YouTube YouTube มีบางอย่างผิดพลาด [แก้ไขแล้ว] – มีอะไรผิดปกติกับ YouTube](/resources8/images2m/image-9808-1221163829105.png)
![YouTube มีบางอย่างผิดพลาด [แก้ไขแล้ว] – มีอะไรผิดปกติกับ YouTube YouTube มีบางอย่างผิดพลาด [แก้ไขแล้ว] – มีอะไรผิดปกติกับ YouTube](/resources8/images2m/image-8912-1221163829473.png)
วิธีอัปเดต Firefox บน Windows และ Mac:
![YouTube มีบางอย่างผิดพลาด [แก้ไขแล้ว] – มีอะไรผิดปกติกับ YouTube YouTube มีบางอย่างผิดพลาด [แก้ไขแล้ว] – มีอะไรผิดปกติกับ YouTube](/resources8/images2m/image-9635-1221163829842.png)
![YouTube มีบางอย่างผิดพลาด [แก้ไขแล้ว] – มีอะไรผิดปกติกับ YouTube YouTube มีบางอย่างผิดพลาด [แก้ไขแล้ว] – มีอะไรผิดปกติกับ YouTube](/resources8/images2m/image-3224-1221163831688.png)
วิธีอัปเดต Microsoft Edge:
edge://settings/helpในแถบที่อยู่ของคุณ)![YouTube มีบางอย่างผิดพลาด [แก้ไขแล้ว] – มีอะไรผิดปกติกับ YouTube YouTube มีบางอย่างผิดพลาด [แก้ไขแล้ว] – มีอะไรผิดปกติกับ YouTube](/resources8/images2m/image-2328-1221163832063.png)
![YouTube มีบางอย่างผิดพลาด [แก้ไขแล้ว] – มีอะไรผิดปกติกับ YouTube YouTube มีบางอย่างผิดพลาด [แก้ไขแล้ว] – มีอะไรผิดปกติกับ YouTube](/resources8/images2m/image-330-1221163832646.png)
วิธีอัปเดตแอปบน Android:
วิธีอัปเดตแอปบน iOS:
5. ล้างแคชของเบราว์เซอร์
เว็บเบราว์เซอร์ของคุณอาจมีปัญหาในการลงชื่อเข้าใช้บัญชี Google ของคุณเนื่องจากข้อมูลที่แคชไว้ อย่างไรก็ตาม คุณสามารถแก้ไขปัญหานี้ได้โดยล้างแคชของเบราว์เซอร์และรีสตาร์ทแอปพลิเคชัน
จากนั้น คุณจะไม่มีปัญหาในการลงชื่อเข้าใช้ YouTube อีกต่อไป ตัวอย่างเช่นคุณสามารถล้างแคช Chrome
วิธีล้างแคช Chrome บน Windows, Mac และ Android:
![YouTube มีบางอย่างผิดพลาด [แก้ไขแล้ว] – มีอะไรผิดปกติกับ YouTube YouTube มีบางอย่างผิดพลาด [แก้ไขแล้ว] – มีอะไรผิดปกติกับ YouTube](/resources8/images2m/image-6883-1221163832798.png)
![YouTube มีบางอย่างผิดพลาด [แก้ไขแล้ว] – มีอะไรผิดปกติกับ YouTube YouTube มีบางอย่างผิดพลาด [แก้ไขแล้ว] – มีอะไรผิดปกติกับ YouTube](/resources8/images2m/image-5469-1221163832956.png)
![YouTube มีบางอย่างผิดพลาด [แก้ไขแล้ว] – มีอะไรผิดปกติกับ YouTube YouTube มีบางอย่างผิดพลาด [แก้ไขแล้ว] – มีอะไรผิดปกติกับ YouTube](/resources8/images2m/image-3267-1221163834601.png)
วิธีล้างแคช Chrome บน iOS:
วิธีล้างแคช Firefox บน Windows และ Mac:
![YouTube มีบางอย่างผิดพลาด [แก้ไขแล้ว] – มีอะไรผิดปกติกับ YouTube YouTube มีบางอย่างผิดพลาด [แก้ไขแล้ว] – มีอะไรผิดปกติกับ YouTube](/resources8/images2m/image-2058-1221163834937.png)
![YouTube มีบางอย่างผิดพลาด [แก้ไขแล้ว] – มีอะไรผิดปกติกับ YouTube YouTube มีบางอย่างผิดพลาด [แก้ไขแล้ว] – มีอะไรผิดปกติกับ YouTube](/resources8/images2m/image-5059-1221163835055.png)
![YouTube มีบางอย่างผิดพลาด [แก้ไขแล้ว] – มีอะไรผิดปกติกับ YouTube YouTube มีบางอย่างผิดพลาด [แก้ไขแล้ว] – มีอะไรผิดปกติกับ YouTube](/resources8/images2m/image-612-1221163835424.png)
วิธีล้างแคช Firefox บน Android:
วิธีล้างแคชแอป YouTube บน Android:
วิธีล้างแคช Firefox บน iOS:
วิธีล้างแคชแอป YouTube บน iOS:
วิธีล้างแคช Microsoft Edge:
![YouTube มีบางอย่างผิดพลาด [แก้ไขแล้ว] – มีอะไรผิดปกติกับ YouTube YouTube มีบางอย่างผิดพลาด [แก้ไขแล้ว] – มีอะไรผิดปกติกับ YouTube](/resources8/images2m/image-3785-1221163836006.png)
edge://settings/privacyในแถบที่อยู่ของคุณ)![YouTube มีบางอย่างผิดพลาด [แก้ไขแล้ว] – มีอะไรผิดปกติกับ YouTube YouTube มีบางอย่างผิดพลาด [แก้ไขแล้ว] – มีอะไรผิดปกติกับ YouTube](/resources8/images2m/image-1788-1221163836606.png)
![YouTube มีบางอย่างผิดพลาด [แก้ไขแล้ว] – มีอะไรผิดปกติกับ YouTube YouTube มีบางอย่างผิดพลาด [แก้ไขแล้ว] – มีอะไรผิดปกติกับ YouTube](/resources8/images2m/image-892-1221163836979.png)
6. ตรวจสอบการตั้งค่าพร็อกซี่ของคุณ
หากเว็บเบราว์เซอร์ของคุณต่อสายเพื่อใช้พร็อกซีเซิร์ฟเวอร์เมื่อสร้างการเชื่อมต่ออินเทอร์เน็ต การปลอมแปลงที่อยู่ IP ของคุณอาจส่งผลต่อ YouTube และนั่นเป็นสาเหตุที่คุณเห็นOoops! มีบางอย่างผิดพลาด ข้อความแสดงข้อผิดพลาด
ดังนั้นจึงควรตรวจสอบและตรวจสอบการตั้งค่าพร็อกซีของคุณ หากคุณไม่แน่ใจ ทางที่ดีควรปิดการใช้งานพรอกซีทั้งหมด
วิธีปิดใช้งานการตั้งค่าพร็อกซีใน Chrome และ Edge (Windows 10):
Google Chrome และไมโครซอฟท์ขอบใช้ระบบปฏิบัติการตัวในการตั้งค่าพร็อกซีซึ่งหมายความว่าคุณจะต้องยกเลิกการใช้งานการตั้งค่าพร็อกซีของ Windows
![YouTube มีบางอย่างผิดพลาด [แก้ไขแล้ว] – มีอะไรผิดปกติกับ YouTube YouTube มีบางอย่างผิดพลาด [แก้ไขแล้ว] – มีอะไรผิดปกติกับ YouTube](/resources8/images2m/image-5415-1221163839226.png)
![YouTube มีบางอย่างผิดพลาด [แก้ไขแล้ว] – มีอะไรผิดปกติกับ YouTube YouTube มีบางอย่างผิดพลาด [แก้ไขแล้ว] – มีอะไรผิดปกติกับ YouTube](/resources8/images2m/image-4520-1221163839603.png)
![YouTube มีบางอย่างผิดพลาด [แก้ไขแล้ว] – มีอะไรผิดปกติกับ YouTube YouTube มีบางอย่างผิดพลาด [แก้ไขแล้ว] – มีอะไรผิดปกติกับ YouTube](/resources8/images2m/image-7694-1221163840193.png)
วิธีปิดใช้งานการตั้งค่าพร็อกซีใน Chrome (Mac):
วิธีปิดใช้งานการตั้งค่าพร็อกซีใน Firefox (Windows และ Mac):
about:preferencesในแถบที่อยู่ของคุณ)![YouTube มีบางอย่างผิดพลาด [แก้ไขแล้ว] – มีอะไรผิดปกติกับ YouTube YouTube มีบางอย่างผิดพลาด [แก้ไขแล้ว] – มีอะไรผิดปกติกับ YouTube](/resources8/images2m/image-2058-1221163834937.png)
![YouTube มีบางอย่างผิดพลาด [แก้ไขแล้ว] – มีอะไรผิดปกติกับ YouTube YouTube มีบางอย่างผิดพลาด [แก้ไขแล้ว] – มีอะไรผิดปกติกับ YouTube](/resources8/images2m/image-7316-1221163840779.png)
![YouTube มีบางอย่างผิดพลาด [แก้ไขแล้ว] – มีอะไรผิดปกติกับ YouTube YouTube มีบางอย่างผิดพลาด [แก้ไขแล้ว] – มีอะไรผิดปกติกับ YouTube](/resources8/images2m/image-8558-1221163841344.png)
6. ลองใช้ Google Chrome
หากคุณยังไม่ได้ลองใช้ Google Chrome ในตอนนี้ ให้เปลี่ยนไปใช้เบราว์เซอร์นี้เพื่อเข้าถึงบัญชี Google ของคุณและกำจัดOoops! เกิดข้อผิดพลาดบางอย่างบน YouTube
ผู้ใช้บางรายอาจดูไม่ยุติธรรม อย่างไรก็ตาม เนื่องจากทั้ง YouTube และ Chrome ดำเนินการโดย Google จึงถือว่าปลอดภัยที่จะสันนิษฐานว่าข้อผิดพลาดในการลงชื่อเข้าใช้เกิดจากปัญหาการซิงค์
เมื่อคุณติดตั้ง Chrome และลงชื่อเข้าใช้บัญชี Google แล้ว ปัญหาการซิงค์จะได้รับการแก้ไข และคุณจะเข้าสู่ระบบ YouTube โดยอัตโนมัติ
7. ลบส่วนขยายของ Chrome
ติดตั้งส่วนขยายมากเกินไปใน Google Chrome ที่ควบคุมการตั้งค่าเบราว์เซอร์ต่างๆ ได้ อาจส่งผลกระทบร้ายแรงต่อการเข้าสู่ระบบบัญชี Google ส่งผลให้เกิดข้อผิดพลาด เช่นอ๊ะ! เกิดข้อผิดพลาดบางอย่างบน YouTube
ในการแก้ไขปัญหานี้ คุณควรถอนการติดตั้งส่วนขยาย Chrome ที่ไม่จำเป็นทั้งหมดก่อนที่จะพยายามลงชื่อเข้าใช้บัญชี Google ของคุณบน YouTube ให้ความสนใจเป็นพิเศษกับส่วนขยายความปลอดภัย เช่น บริการVPNฟรีและเครื่องมือพร็อกซี่ รวมถึง YouTube Flash Video Player
วิธีถอนการติดตั้งส่วนขยาย Chrome บน Windows และ Mac:
chrome://extensions/![YouTube มีบางอย่างผิดพลาด [แก้ไขแล้ว] – มีอะไรผิดปกติกับ YouTube YouTube มีบางอย่างผิดพลาด [แก้ไขแล้ว] – มีอะไรผิดปกติกับ YouTube](/resources8/images2m/image-2869-1221163842337.png)
![YouTube มีบางอย่างผิดพลาด [แก้ไขแล้ว] – มีอะไรผิดปกติกับ YouTube YouTube มีบางอย่างผิดพลาด [แก้ไขแล้ว] – มีอะไรผิดปกติกับ YouTube](/resources8/images2m/image-3009-1221163843126.png)
8. รีเซ็ตการตั้งค่า Chrome เป็นค่าเริ่มต้น
หากคุณกำหนดค่าตัวเลือกมากเกินไปใน Google Chrome คุณอาจได้แก้ไขการตั้งค่าที่สำคัญบางอย่างซึ่งทำให้เกิดปัญหาในการซิงค์ในเว็บเบราว์เซอร์ของคุณ ด้วยเหตุนี้ YouTube จึงลงชื่อเข้าใช้งานคุณไม่ได้และแสดงข้อความOoops! เกิดข้อผิดพลาดข้อความแสดงข้อผิดพลาดแทน
ในการแก้ไขปัญหานี้ คุณเพียงแค่ต้องคืนค่าการกำหนดค่า Chrome เป็นค่าเริ่มต้น นี่คือสิ่งที่คุณต้องทำ
วิธีรีเซ็ตการตั้งค่า Chrome บน Windows และ Mac:
chrome://settings/ในแถบที่อยู่ของคุณ)![YouTube มีบางอย่างผิดพลาด [แก้ไขแล้ว] – มีอะไรผิดปกติกับ YouTube YouTube มีบางอย่างผิดพลาด [แก้ไขแล้ว] – มีอะไรผิดปกติกับ YouTube](/resources8/images2m/image-6883-1221163832798.png)
![YouTube มีบางอย่างผิดพลาด [แก้ไขแล้ว] – มีอะไรผิดปกติกับ YouTube YouTube มีบางอย่างผิดพลาด [แก้ไขแล้ว] – มีอะไรผิดปกติกับ YouTube](/resources8/images2m/image-3667-1221163844107.png)
![YouTube มีบางอย่างผิดพลาด [แก้ไขแล้ว] – มีอะไรผิดปกติกับ YouTube YouTube มีบางอย่างผิดพลาด [แก้ไขแล้ว] – มีอะไรผิดปกติกับ YouTube](/resources8/images2m/image-494-1221163844719.png)
9. ใช้เซิร์ฟเวอร์ DNS สาธารณะของ Google
หากคุณมีการกำหนดค่า DNS อัตโนมัติที่กำหนดโดย ISP ของคุณ อาจใช้เวลานานเกินไปในการดำเนินการค้นหา DNS ของคุณ ส่งผลให้เกิดปัญหาด้านประสิทธิภาพของเบราว์เซอร์และOoops! มีบางอย่างผิดพลาด ข้อผิดพลาดของ YouTube
แต่คุณสามารถตั้งค่าเซิร์ฟเวอร์ DNS ที่กำหนดเองบนระบบปฏิบัติการของคุณได้ ซึ่งจะส่งผลต่อแอปพลิเคชันที่เปิดใช้งานอินเทอร์เน็ตทั้งหมด รวมถึง Chrome หรือเว็บเบราว์เซอร์อื่นที่คุณพยายามใช้สำหรับ YouTube ยิ่งไปกว่านั้น คุณสามารถใช้เซิร์ฟเวอร์ DNS สาธารณะของ Google ได้
วิธีตั้งค่า Google DNS บน Windows 10:
![YouTube มีบางอย่างผิดพลาด [แก้ไขแล้ว] – มีอะไรผิดปกติกับ YouTube YouTube มีบางอย่างผิดพลาด [แก้ไขแล้ว] – มีอะไรผิดปกติกับ YouTube](/resources8/images2m/image-5415-1221163839226.png)
![YouTube มีบางอย่างผิดพลาด [แก้ไขแล้ว] – มีอะไรผิดปกติกับ YouTube YouTube มีบางอย่างผิดพลาด [แก้ไขแล้ว] – มีอะไรผิดปกติกับ YouTube](/resources8/images2m/image-3668-1221163845305.png)
![YouTube มีบางอย่างผิดพลาด [แก้ไขแล้ว] – มีอะไรผิดปกติกับ YouTube YouTube มีบางอย่างผิดพลาด [แก้ไขแล้ว] – มีอะไรผิดปกติกับ YouTube](/resources8/images2m/image-2394-1221163846265.png)
![YouTube มีบางอย่างผิดพลาด [แก้ไขแล้ว] – มีอะไรผิดปกติกับ YouTube YouTube มีบางอย่างผิดพลาด [แก้ไขแล้ว] – มีอะไรผิดปกติกับ YouTube](/resources8/images2m/image-3744-1221163847911.png)
![YouTube มีบางอย่างผิดพลาด [แก้ไขแล้ว] – มีอะไรผิดปกติกับ YouTube YouTube มีบางอย่างผิดพลาด [แก้ไขแล้ว] – มีอะไรผิดปกติกับ YouTube](/resources8/images2m/image-7922-1221163850428.png)
วิธีตั้งค่า Google DNS บน Mac:
วิธีตั้งค่า Google DNS บน Android:
วิธีตั้งค่า Google DNS บน iOS:
10. ตรวจสอบมัลแวร์และการตั้งค่าระบบที่ไม่ถูกต้องด้วย Chrome
หากระบบปฏิบัติการของคุณมีไวรัสที่มีพลังมากพอที่จะส่งผลต่อการเชื่อมต่ออินเทอร์เน็ตของคุณ การดำเนินการนี้อาจรบกวนขั้นตอนการลงชื่อเข้าใช้ของ Google บน YouTube
อย่างไรก็ตาม Chrome มีคุณลักษณะแบบบูรณาการที่สามารถระบุตำแหน่งและกำจัดซอฟต์แวร์ที่เป็นอันตรายออกจากคอมพิวเตอร์ของคุณได้ นอกจากนี้ยังตรวจสอบการตั้งค่าระบบที่ผิดพลาดที่อาจขัดขวางประสบการณ์การท่องเว็บของคุณ
วิธีค้นหาและลบซอฟต์แวร์ที่เป็นอันตรายด้วย Chrome:
chrome://settings/ในแถบที่อยู่ของคุณ)![YouTube มีบางอย่างผิดพลาด [แก้ไขแล้ว] – มีอะไรผิดปกติกับ YouTube YouTube มีบางอย่างผิดพลาด [แก้ไขแล้ว] – มีอะไรผิดปกติกับ YouTube](/resources8/images2m/image-6883-1221163832798.png)
![YouTube มีบางอย่างผิดพลาด [แก้ไขแล้ว] – มีอะไรผิดปกติกับ YouTube YouTube มีบางอย่างผิดพลาด [แก้ไขแล้ว] – มีอะไรผิดปกติกับ YouTube](/resources8/images2m/image-2751-1221163851635.png)
![YouTube มีบางอย่างผิดพลาด [แก้ไขแล้ว] – มีอะไรผิดปกติกับ YouTube YouTube มีบางอย่างผิดพลาด [แก้ไขแล้ว] – มีอะไรผิดปกติกับ YouTube](/resources8/images2m/image-549-1221163853277.png)
11. จัดการอุปกรณ์ Google ของคุณ
YouTube อาจมีปัญหาในการลงชื่อเข้าใช้ Google เพื่อเป็นมาตรการรักษาความปลอดภัย เนื่องจากคุณลงชื่อเข้าใช้อุปกรณ์จำนวนมากเกินไป ในการแก้ไขปัญหานี้ คุณควรลบ Google ออกจากอุปกรณ์ที่ไม่รู้จักทั้งหมดและอุปกรณ์ที่คุณไม่ได้ใช้อีกต่อไป
วิธีปิดการใช้งานอุปกรณ์ Google ที่ไม่รู้จักหรือเก่า:
![YouTube มีบางอย่างผิดพลาด [แก้ไขแล้ว] – มีอะไรผิดปกติกับ YouTube YouTube มีบางอย่างผิดพลาด [แก้ไขแล้ว] – มีอะไรผิดปกติกับ YouTube](/resources8/images2m/image-2482-1221163854516.png)
![YouTube มีบางอย่างผิดพลาด [แก้ไขแล้ว] – มีอะไรผิดปกติกับ YouTube YouTube มีบางอย่างผิดพลาด [แก้ไขแล้ว] – มีอะไรผิดปกติกับ YouTube](/resources8/images2m/image-2104-1221163855086.png)
12. ตรวจสอบการตั้งค่าความปลอดภัยของ Google
บางทีคุณอาจไม่ได้แชร์รายละเอียดส่วนบุคคลกับ Google มากเกินไปเมื่อคุณสร้างบัญชี หรือเวลาผ่านไปนานเกินไปนับตั้งแต่ที่คุณตรวจสอบการตั้งค่าความปลอดภัยของ Google ครั้งล่าสุด
ไม่ว่าในกรณีใด Google สามารถใช้มาตรการป้องกันและป้องกันไม่ให้คุณเข้าถึง YouTube ได้จนกว่าคุณจะอัปเดตคุณลักษณะการรักษาความปลอดภัยของบัญชีของคุณ การรับข้อความแจ้งเตือนจำนวนมากเกี่ยวกับปัญหานี้ถือเป็นสัญญาณบอกเล่า
อย่าเลื่อนสิ่งนี้อีกต่อไปเพราะคุณจะได้รับOoops ต่อไป! เกิดข้อผิดพลาดบางอย่างจนกว่าจะล้างความปลอดภัยของบัญชีของคุณ วิธีแก้ปัญหาก่อนหน้านี้เกี่ยวกับการจัดการอุปกรณ์ Google ของคุณเป็นเพียงขั้นตอนแรกในการแก้ไขปัญหา
วิธีอัปเดตการตั้งค่าความปลอดภัยของ Google:
![YouTube มีบางอย่างผิดพลาด [แก้ไขแล้ว] – มีอะไรผิดปกติกับ YouTube YouTube มีบางอย่างผิดพลาด [แก้ไขแล้ว] – มีอะไรผิดปกติกับ YouTube](/resources8/images2m/image-2558-1221163857120.png)
13. อัปเดตระบบปฏิบัติการของคุณ
ปัญหาการลงชื่อเข้าใช้ Google อาจเกิดจากคุณลักษณะของระบบปฏิบัติการที่หายไปหรือออกแบบมาไม่ดี ซึ่งน่าจะได้รับการแก้ไขในรุ่นถัดไป
สิ่งที่คุณต้องทำคือตรวจสอบให้แน่ใจว่าระบบปฏิบัติการของคุณได้รับการอัปเดตเป็นเวอร์ชันล่าสุด โดยปกติควรอัปเดตตัวเองโดยอัตโนมัติ ยังคงไม่เจ็บที่จะตรวจสอบด้วยตนเองในกรณีที่มีสิ่งผิดปกติเกิดขึ้น
วิธีอัปเดต Windows 10:
![YouTube มีบางอย่างผิดพลาด [แก้ไขแล้ว] – มีอะไรผิดปกติกับ YouTube YouTube มีบางอย่างผิดพลาด [แก้ไขแล้ว] – มีอะไรผิดปกติกับ YouTube](/resources8/images2m/image-5009-1221163858551.png)
![YouTube มีบางอย่างผิดพลาด [แก้ไขแล้ว] – มีอะไรผิดปกติกับ YouTube YouTube มีบางอย่างผิดพลาด [แก้ไขแล้ว] – มีอะไรผิดปกติกับ YouTube](/resources8/images2m/image-4426-1221163900180.png)
![YouTube มีบางอย่างผิดพลาด [แก้ไขแล้ว] – มีอะไรผิดปกติกับ YouTube YouTube มีบางอย่างผิดพลาด [แก้ไขแล้ว] – มีอะไรผิดปกติกับ YouTube](/resources8/images2m/image-2946-1221163900977.png)
วิธีอัปเดต Mac:
วิธีอัปเดต Android:
วิธีอัปเดต iOS:
14. ตรวจสอบการเชื่อมต่ออินเทอร์เน็ตของคุณ
หากทุกสิ่งในรายการนี้ไม่สามารถกำจัดOoops! มีข้อความแสดงข้อผิดพลาดผิดพลาด คุณควรตรวจสอบการเชื่อมต่ออินเทอร์เน็ตของคุณอีกครั้งเพื่อดูว่าทุกอย่างทำงานได้ดีหรือไม่
อุ้ย! มีบางอย่างผิดพลาด –บทสรุป
สรุปว่าOoops! มีบางอย่างผิดพลาด ข้อความแสดงข้อผิดพลาดปรากฏขึ้นใน YouTube เมื่อพยายามลงชื่อเข้าใช้บัญชี Google ของคุณ ไม่มีอะไรต้องกลัวเพราะคุณสามารถแก้ไขปัญหานี้ได้โดยลองใช้วิธีแก้ไขปัญหาที่นำเสนอที่นี่
คุณควรรีเฟรชหน้าลงชื่อเข้าใช้ของ Google ปิดแท็บอื่นๆ ที่เปิดอยู่นอกเหนือจาก YouTube รีสตาร์ทเว็บเบราว์เซอร์และอัปเดตเป็นเวอร์ชันล่าสุด ล้างเบราว์เซอร์หรือแคชของแอป ตรวจสอบการตั้งค่าพร็อกซี และเปลี่ยนไปใช้ Google Chrome
ยังเป็นความคิดที่ดีที่จะลบส่วนขยาย Chrome ที่ไม่ต้องการ รีเซ็ตการตั้งค่า Chrome เป็นค่าเริ่มต้น ใช้เซิร์ฟเวอร์ Google Public DNS ตรวจสอบอุปกรณ์ของคุณเพื่อหาซอฟต์แวร์ที่เป็นอันตรายด้วย Chrome และจัดการอุปกรณ์ Google ของคุณ
นอกจากนี้ คุณควรตรวจสอบการตั้งค่าความปลอดภัยของ Google อัปเดตระบบปฏิบัติการ และตรวจสอบการเชื่อมต่ออินเทอร์เน็ต หากทุกอย่างล้มเหลว โปรดทราบว่านี่เป็นปัญหาเซิร์ฟเวอร์ของ YouTube ซึ่งในที่สุดจะได้รับการแก้ไขด้วยตัวเอง ดังนั้นคุณเพียงแค่ต้องรอ
ในที่สุดคุณจัดการเพื่อกำจัดOoops ได้อย่างไร! มีข้อความแสดงข้อผิดพลาดผิดพลาดบน YouTube? แจ้งให้เราทราบในส่วนความคิดเห็นด้านล่าง
วิธีการลบโพสต์ Facebook จำนวนมาก
วิธีตรวจสอบป้ายกำกับความโน้มเอียงทางการเมืองของคุณบน Facebook
แชทบอท Messenger ของ Facebook เป็นวิธีใหม่สำหรับเพจและแอป Facebook ในการโต้ตอบกับผู้ใช้ บอทเหล่านี้เพิ่งเปิดตัวเมื่อเดือนที่แล้ว และแชทบอทจำนวนมาก
วิธีจัดปาร์ตี้ดู Facebook
วิธีเล่น Minecraft คลาสสิกในเบราว์เซอร์
ผ่านไปหนึ่งสัปดาห์แล้วนับตั้งแต่ Mozilla เปิดตัว Firefox 29 สู่สาธารณะ การออกแบบใหม่ของ Australis ซึ่งเป็นส่วนที่สำคัญที่สุดของการอัปเดต ได้เปลี่ยนแปลง
วิธีแชร์รหัสโปรไฟล์ Facebook Messenger ของคุณ
เราทุกคนเคยทำสิ่งนี้ในบางช่วงของชีวิต ไม่ว่าจะเป็นตอนโกรธจัด อกหักอย่างรุนแรง หรือแค่เมามาย
Skype ค่อยๆ กลับสู่รากเหง้าและเพิ่มฟีเจอร์การโทรใหม่ๆ ที่เป็นประโยชน์มากมาย ล่าสุดได้เพิ่มฟีเจอร์คำบรรยายสำหรับการโทร บุ๊กมาร์ก
ไม่เคยมีสิ่งใหม่ๆ ให้ค้นพบบนเว็บเลย แต่ปัญหาใหญ่ที่สุดคือการต้องคอยติดตามสิ่งที่คุณอยากจดจำจริงๆ มัน...
![วิธีสร้าง Facebook Messenger Bot โดยไม่ต้องเขียนโค้ด [คู่มือ] วิธีสร้าง Facebook Messenger Bot โดยไม่ต้องเขียนโค้ด [คู่มือ]](https://tips.webtech360.com/resources8/r252/image-2164-0829094423431.png)
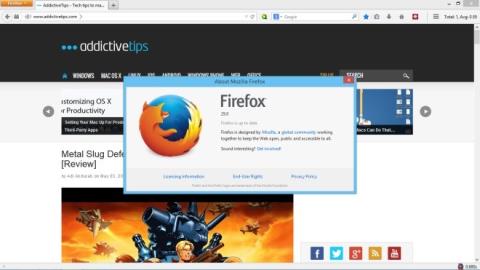
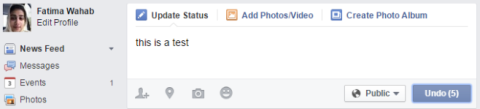
![Ballloon: จัดเก็บบทความ รูปภาพ และ PDF ใน Dropbox หรือ Google Drive [Chrome] Ballloon: จัดเก็บบทความ รูปภาพ และ PDF ใน Dropbox หรือ Google Drive [Chrome]](https://tips.webtech360.com/resources8/r252/image-7745-0829094537062.png)