วิธีตั้งค่า Delfin บน Chrome OS
อยากรับชมคอนเทนต์จากเซิร์ฟเวอร์สื่อ Jellyfin บน Chromebook ของคุณใช่ไหม? เรียนรู้วิธีการรับชมอย่างมีสไตล์ด้วยแอป Delfin
แอป Emby Theatre เป็นไคลเอนต์สื่อที่สร้างขึ้นเพื่อให้อินเทอร์เฟซที่ใช้งานง่ายในการเข้าถึง Emby Media Server ในคำแนะนำนี้ เราจะแสดงวิธีทำให้แอป Emby Theatre ทำงานบน Chromebook ของคุณ
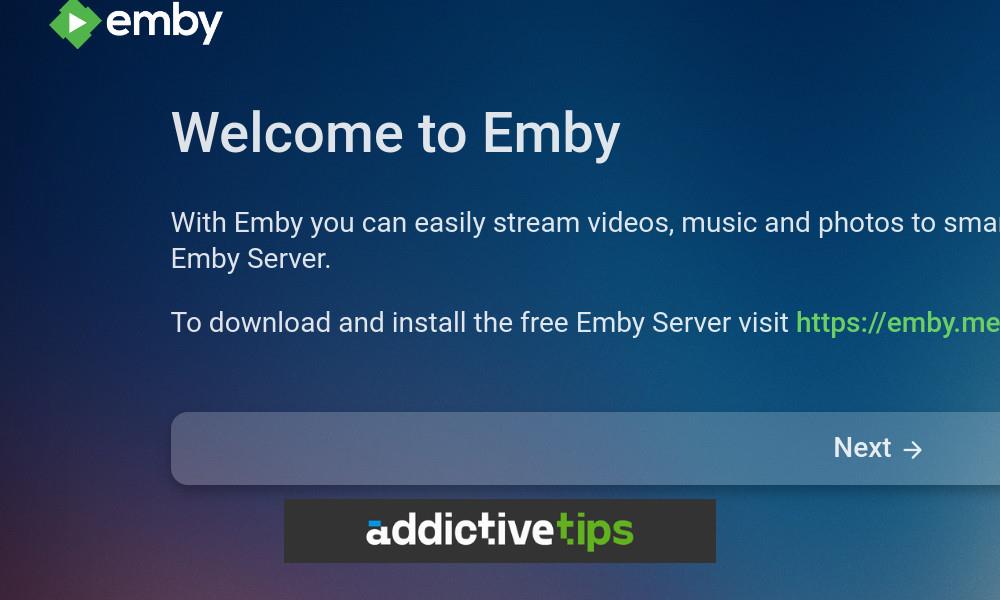
วิธีเปิดใช้งาน Linux บน Chromebook ของคุณ
คุณจะต้องเปิด การสนับสนุน LinuxในChromebookก่อนจึงจะสามารถติดตั้งแอปพลิเคชัน Emby Theater ได้ เนื่องจากเป็นแอป Linux ไม่ใช่แอป Chrome OS โชคดีที่การเปิดใช้งาน Linux บน Chromebook เป็นเรื่องง่าย
ขั้นแรก คลิกที่ไอคอนนาฬิกาในChrome OS dash จากนั้นเลือกไอคอนรูปเฟืองเพื่อโหลดพื้นที่การตั้งค่า สุดท้าย คลิกที่ลูกศรถัดจาก “ขั้นสูง” เพื่อแสดงตัวเลือกขั้นสูงที่มีให้
เลือก “นักพัฒนา” จากนั้น ในพื้นที่ "นักพัฒนา" ค้นหา "สภาพแวดล้อมสำหรับนักพัฒนา Linux" และคลิกที่ปุ่ม "เปิด" เมื่อคุณเลือกปุ่ม "เปิด" Chrome OS จะดาวน์โหลดคอนเทนเนอร์ Debian Linux และแอปพลิเคชันเทอร์มินัลเพื่อให้คุณใช้โต้ตอบกับมัน
ในแอปเทอร์มินัล คุณต้องเลือก “Penguin” เพื่อเข้าถึงอินเทอร์เฟซบรรทัดคำสั่งของ Linux เมื่ออยู่ในบรรทัดคำสั่ง ให้ใช้apt updateคำสั่งเพื่ออัปเดตซอร์สซอฟต์แวร์ของคอนเทนเนอร์
sudo apt update
หลังจากที่คุณเรียกใช้apt updateคำสั่ง คุณต้องดำเนินการapt upgradeคำสั่ง คำสั่งนี้ติดตั้งการอัพเกรดที่รอดำเนินการสำหรับคอนเทนเนอร์ Linux การดำเนินการนี้จะใช้เวลาสักครู่จึงจะเสร็จสมบูรณ์
sudo apt upgrade
เมื่อupgradeคำสั่งเสร็จสิ้น คุณก็พร้อมที่จะใช้สภาพแวดล้อมของนักพัฒนาซอฟต์แวร์ Linux บน Chromebook เพื่อติดตั้ง Emby Theater
วิธีติดตั้ง Emby Theatre บน Chrome OS – DEB
วิธีที่ง่ายที่สุดในการติดตั้งและเรียกใช้แอปพลิเคชัน Emby Theatre บน Chromebook ของคุณคือการดาวน์โหลดและติดตั้งแพ็คเกจล่าสุด.Debจากเว็บไซต์อย่างเป็นทางการและติดตั้ง
หากต้องการเริ่มดาวน์โหลด คุณจะต้องเปิดแอปเทอร์มินัล Chrome OS คุณสามารถเปิดแอปเทอร์มินัล Chrome OS ได้โดยค้นหาในเมนูแอป Chrome OS เมื่อเปิดแอปเทอร์มินัลแล้ว และพร้อมใช้งาน ให้ดำเนินการคำwgetสั่งเพื่อดาวน์โหลด Emby Theatre ล่าสุด.Deb
wget https://github.com/MediaBrowser/emby-theater-electron/releases/download/3.0.19/emby-theater-deb_3.0.19_amd64.deb
เมื่อคุณดาวน์โหลด.Debแพ็คเกจลงใน Chromebook แล้ว คุณสามารถติดตั้งบนระบบของคุณโดยใช้aptคำสั่งติดตั้ง คำสั่งนี้ดีกว่าdpkgคำสั่ง เนื่องจากคำสั่งจะดูแลแพ็คเกจที่จำเป็นทั้งหมดโดยอัตโนมัติ ในการติดตั้ง Emby Theatre ให้รันคำสั่งต่อไปนี้
sudo apt install ./emby-theater-deb_3.0.19_amd64.deb
เมื่อคำสั่งเสร็จสิ้น คุณจะสามารถเปิดแอป Emby Theatre ผ่านโฟลเดอร์ “Linux apps” ในเมนูแอป Chrome OS
วิธีการติดตั้ง Emby Theatre บน Chrome OS – Flatpak
อีกวิธีในการติดตั้งแอปพลิเคชัน Emby Theatre บน Chromebook คือผ่าน Flatpak อย่างไรก็ตาม ก่อนที่คุณจะสามารถติดตั้งซอฟต์แวร์ได้ คุณจะต้องเปิดใช้งานรันไทม์ Flatpak และร้านแอป Flathub
เปิดแอปเทอร์มินัล Chrome OS เมื่อเปิดแล้ว ให้หาตัวเลือก “เพนกวิน” แล้วเลือกด้วยเมาส์ เมื่อคุณเข้าถึงอินเทอร์เฟซบรรทัดคำสั่งของเทอร์มินัล คุณสามารถใช้aptคำสั่งเพื่อติดตั้งแพ็คเกจ “flapak” บน Chromebook ของคุณได้
sudo apt install flatpak
เมื่อตั้งค่ารันไทม์ Flatpak ในระบบของคุณแล้ว ก็ถึงเวลาเปิดใช้งาน Flathub app store แล้ว คุณสามารถเปิดใช้งาน Flathub app store โดยป้อนflatpak remote-addคำสั่งต่อไปนี้ด้านล่าง
flatpak --user remote-add --if-not-exists flathub https://dl.flathub.org/repo/flathub.flatpakrepo
หลังจากตั้งค่า Flathub app store บน Chromebook แล้ว ก็ถึงเวลาติดตั้งแอปพลิเคชัน Emby Theater ใช้flatpak installคำสั่งด้านล่าง ติดตั้งซอฟต์แวร์ในระบบของคุณ
flatpak install flathub media.emby.EmbyTheater
วิธีใช้ Emby Theatre บน Chrome OS
หากต้องการใช้ Emby Theatre บน Chromebook ให้เริ่มต้นด้วยการเปิดแอปในระบบของคุณ คุณจะสามารถเปิดใช้งานได้จากโฟลเดอร์ “แอป Linux” ในเมนูแอป Chrome OS เมื่อเปิดแล้ว คุณจะเห็นข้อความ ข้อความนี้ระบุว่า “ยินดีต้อนรับสู่ Emby” คลิกปุ่ม “ถัดไป” เพื่อไปยังหน้าถัดไป
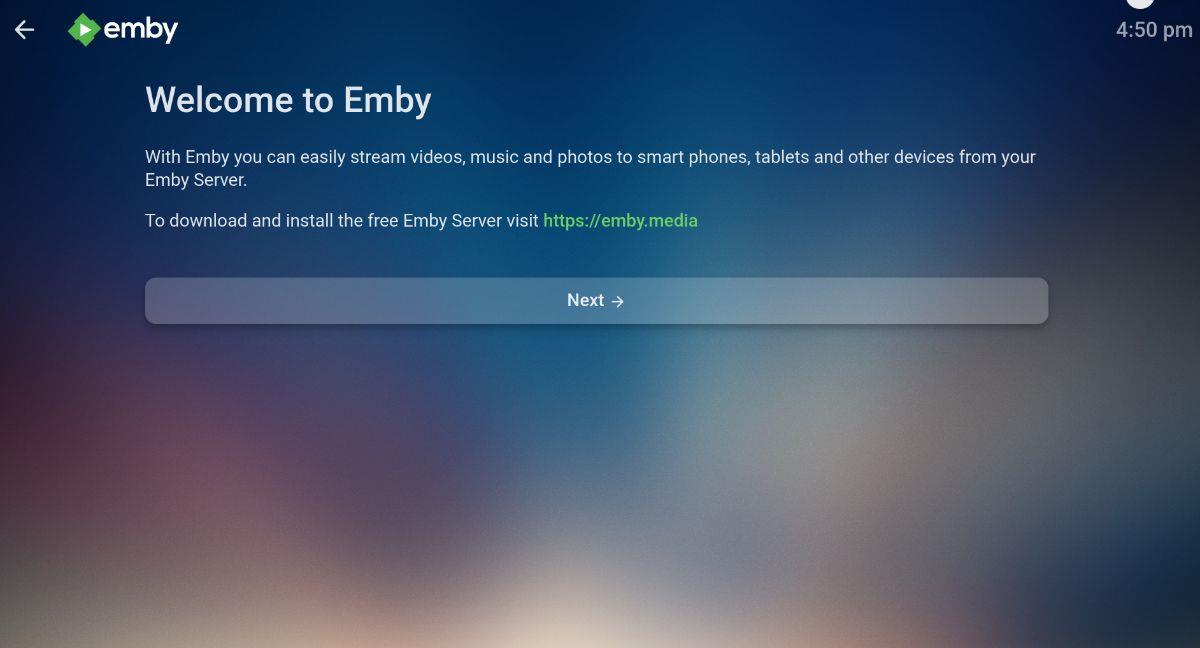
ในหน้าถัดไป คุณจะได้รับแจ้งให้ลงชื่อเข้าใช้ด้วย Emby Connect Emby จะให้พินแก่คุณ จากที่นี่ ให้เปิดแอป Emby บนมือถือแล้วเข้าสู่ระบบ หรือคุณสามารถเข้าสู่ระบบด้วยตนเองโดยเลือก “เชื่อมต่อกับเซิร์ฟเวอร์ด้วยตนเอง”
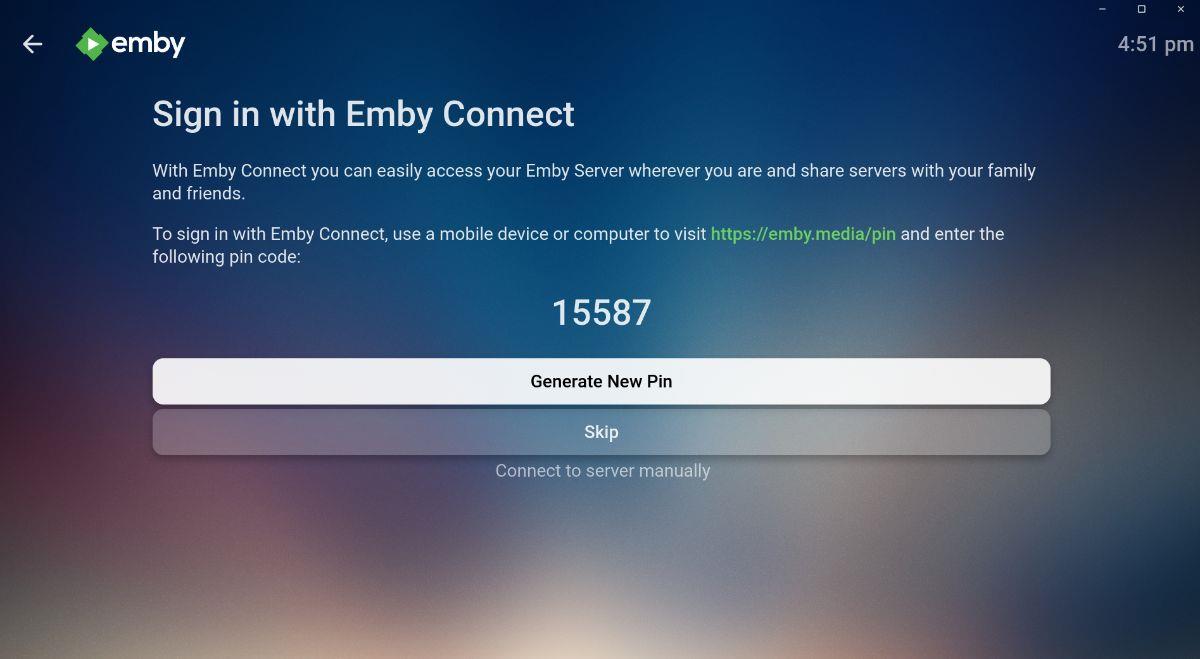
เมื่อคุณเชื่อมต่อแล้ว คุณจะเห็นไฟล์สื่อ Emby ของคุณพร้อมใช้งานใน Theater เพื่อดูบน Chromebook ของคุณ เลือกภาพยนตร์ รายการทีวี อัลบั้มรูป หรือเพลง แล้วสนุกได้เลย!
อยากรับชมคอนเทนต์จากเซิร์ฟเวอร์สื่อ Jellyfin บน Chromebook ของคุณใช่ไหม? เรียนรู้วิธีการรับชมอย่างมีสไตล์ด้วยแอป Delfin
ตั้งแต่ปี 2020 Zoom ได้กลายเป็นโปรแกรมที่สำคัญอย่างยิ่ง น่าเสียดายที่ไม่มี Zoom สำหรับ Chrome OS รุ่นเนทีฟ อย่างไรก็ตาม มี Linux Zoom
Visual Studio Code เป็นโปรแกรมแก้ไขโค้ดยอดนิยม นี่คือวิธีที่คุณสามารถเรียกใช้บนเดสก์ท็อป Chromebook หรือ Chrome OS
ต้องการใช้แอป Telegram อย่างเป็นทางการบน Chromebook ของคุณหรือไม่ ปรากฎว่าด้วยการสนับสนุนแอพ Android และ Linux บน Chrome OS เป็นไปได้
ต้องการไคลเอนต์ YouTube Music ที่มั่นคงสำหรับเดสก์ท็อป Chrome OS หรือไม่ ลองใช้ YTMDesktop มันเป็นแอพ Linux YouTube Music ที่มีประโยชน์มาก
จำเป็นต้องใช้ Microsoft Teams บน Chromebook ของคุณหรือไม่ ด้วยความช่วยเหลือของคอนเทนเนอร์ Chrome OS Linux คุณสามารถใช้ MS Teams ได้อย่างง่ายดาย!
ต้องการเบิร์นไฟล์ IMG ลงในการ์ด SD บน Chromebook ของคุณหรือไม่ ปรากฎว่าคุณสามารถใช้ Chromebook Recovery Utility เพื่อทำเช่นนั้นได้
จำเป็นต้องใช้ไคลเอนต์ torrent บน Chromebook เพื่อดาวน์โหลด Ubuntu ISO หรือไม่ เรียนรู้วิธีทำให้ qBittorrent ทำงานบนอุปกรณ์ Chrome OS ของคุณ
ต้องการใช้ไคลเอนต์อีเมล Thunderbird บน Chromebook ของคุณหรือไม่ เรียนรู้วิธีตั้งค่า Thunderbird บน Chrome OS
ต้องการโพสต์ไปยังอินสแตนซ์ Mastodon ที่คุณชื่นชอบจาก Chromebook หรือไม่ เรียนรู้วิธีดำเนินการด้วยแอพ Tuba
