วิธีตั้งค่า Delfin บน Chrome OS
อยากรับชมคอนเทนต์จากเซิร์ฟเวอร์สื่อ Jellyfin บน Chromebook ของคุณใช่ไหม? เรียนรู้วิธีการรับชมอย่างมีสไตล์ด้วยแอป Delfin
GitFiend เป็นไคลเอนต์ GUI git ฟรีสำหรับ Linux, Mac OS และ Windows ให้คุณสมบัติที่มีประโยชน์มากมายแก่ผู้ใช้ รวมถึงการคัดลอก repos การค้นหาภายใน repos การดึงข้อมูลอัตโนมัติ การผลัก การดึง ฯลฯ ต่อไปนี้คือวิธีทำให้ GitFiend ทำงานบน Chromebook ของคุณ
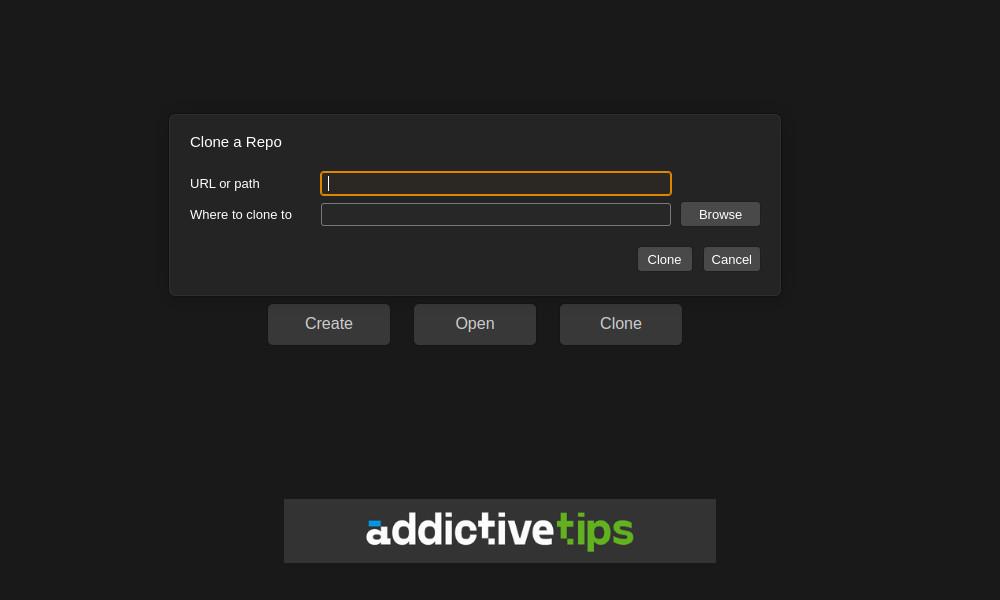
วิธีเปิดใช้งาน Linux บน Chromebook ของคุณ
หากคุณต้องการติดตั้งไคลเอนต์ GitFiend GUI Git บน Chromebook คุณจะต้องเปิดใช้การสนับสนุน Linux เหตุผลที่คุณต้องเปิดใช้งานการรองรับ Linux เนื่องจาก GitFiend เป็นแอป Linux Flatpak ไม่ใช่แอป Chrome OS ดั้งเดิม
เริ่มต้น คลิกที่ไอคอนนาฬิกาในเส้นประของ Chrome OS จากนั้นเลือกไอคอนรูปเฟืองเพื่อโหลดพื้นที่การตั้งค่า Chromebook เมื่อเข้าไปในพื้นที่การตั้งค่า Chromebook ให้ค้นหา "ขั้นสูง" แล้วคลิกที่ปุ่มลูกศรเพื่อแสดงตัวเลือกขั้นสูงที่มีให้
ดูตัวเลือก "ขั้นสูง" สำหรับ "สภาพแวดล้อมสำหรับนักพัฒนา Linux" เมื่อคุณพบตัวเลือกนี้ ให้คลิกที่ปุ่ม "เปิด" การเลือกปุ่ม "เปิด" จะดาวน์โหลดและติดตั้งคอนเทนเนอร์ Debian Linux และแอปเทอร์มินัลในระบบของคุณ
เมื่อติดตั้งแอปเทอร์มินัลและคอนเทนเนอร์แล้ว เทอร์มินัลจะเปิดขึ้น ค้นหาตัวเลือก "Penguin" และเลือกด้วยเมาส์เพื่อเข้าสู่ระบบ Chrome OS Linux จากนั้นคุณจะต้องเรียกใช้apt updateคำสั่งเพื่ออัปเดตซอร์สซอฟต์แวร์ของคอนเทนเนอร์
sudo apt update
เมื่อซอร์สของซอฟต์แวร์เป็นปัจจุบัน คุณจะต้องติดตั้งแพตช์ต่างๆ ที่มีให้สำหรับคอนเทนเนอร์โดยใช้apt upgradeคำสั่ง
sudo apt upgrade
ด้วยทุกอย่างที่เป็นปัจจุบัน คุณสามารถใช้สภาพแวดล้อม Linux บน Chromebook เพื่อให้ GitFiend ทำงานได้
วิธีติดตั้ง GitFiend บน Chrome OS – DEB
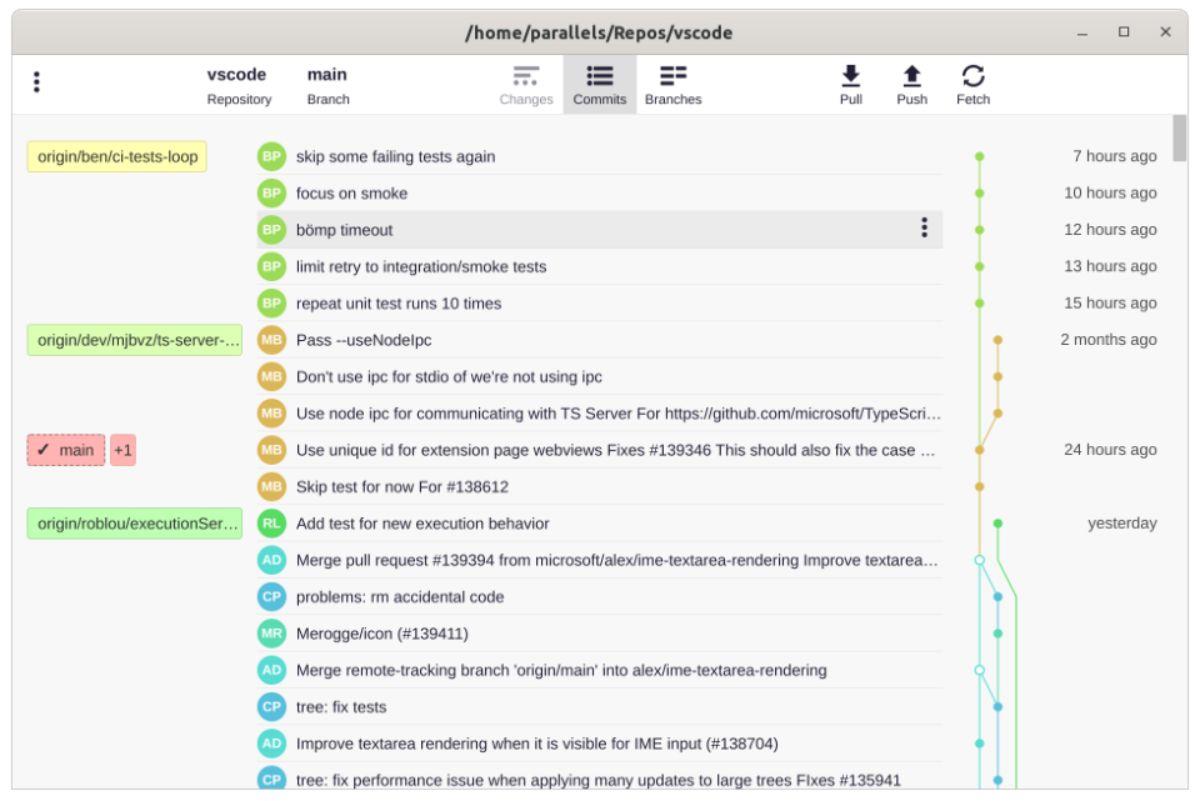
วิธีที่ง่ายที่สุดในการทำให้ GitFiend ทำงานบน Chromebook ของคุณคือผ่าน.Debแพ็คเกจ ที่ดาวน์โหลดได้ ในการรับมือกับแพ็คเกจนี้ ให้เริ่มต้นด้วยการเปิดใช้แอปเทอร์มินัล Chrome OS เมื่อเปิดแล้วให้ค้นหา "เพนกวิน" แล้วเลือกด้วยเมาส์เพื่อโหลด
เมื่อเปิดแอปเทอร์มินัล Chrome OS และพร้อมใช้งาน ให้เรียกใช้wgetคำสั่งเพื่อดาวน์โหลดแอปพลิเคชัน GitFiend ล่าสุดลงในคอมพิวเตอร์ของคุณ กระบวนการดาวน์โหลดจะใช้เวลาเพียงไม่กี่นาทีจึงจะเสร็จสมบูรณ์ มันจะวางไฟล์โดยตรงในคอนเทนเนอร์ของ Linux
wget https://gitfiend.com/resources/GitFiend_0.42.0_amd64.deb
เมื่อ.Debดาวน์โหลดแพ็คเกจลงในคอมพิวเตอร์ของคุณเสร็จแล้ว คุณสามารถเริ่มกระบวนการติดตั้งได้ วิธีที่ดีที่สุดในการติดตั้งแพ็คเกจคือการใช้aptคำสั่ง คำสั่งนี้ดีกว่าdpkgคำสั่งเนื่องจากจะดูแลการอ้างอิงที่จำเป็นโดยอัตโนมัติ
sudo apt install ./GitFiend_0.42.0_amd64.deb
เมื่อติดตั้งแพ็คเกจแล้ว คุณจะสามารถเข้าถึง GitFiend บน Chromebook ผ่านโฟลเดอร์ “แอป Linux” ในเมนูแอป Chrome OS
วิธีการติดตั้ง GitFiend บน Chrome OS – Flatpak
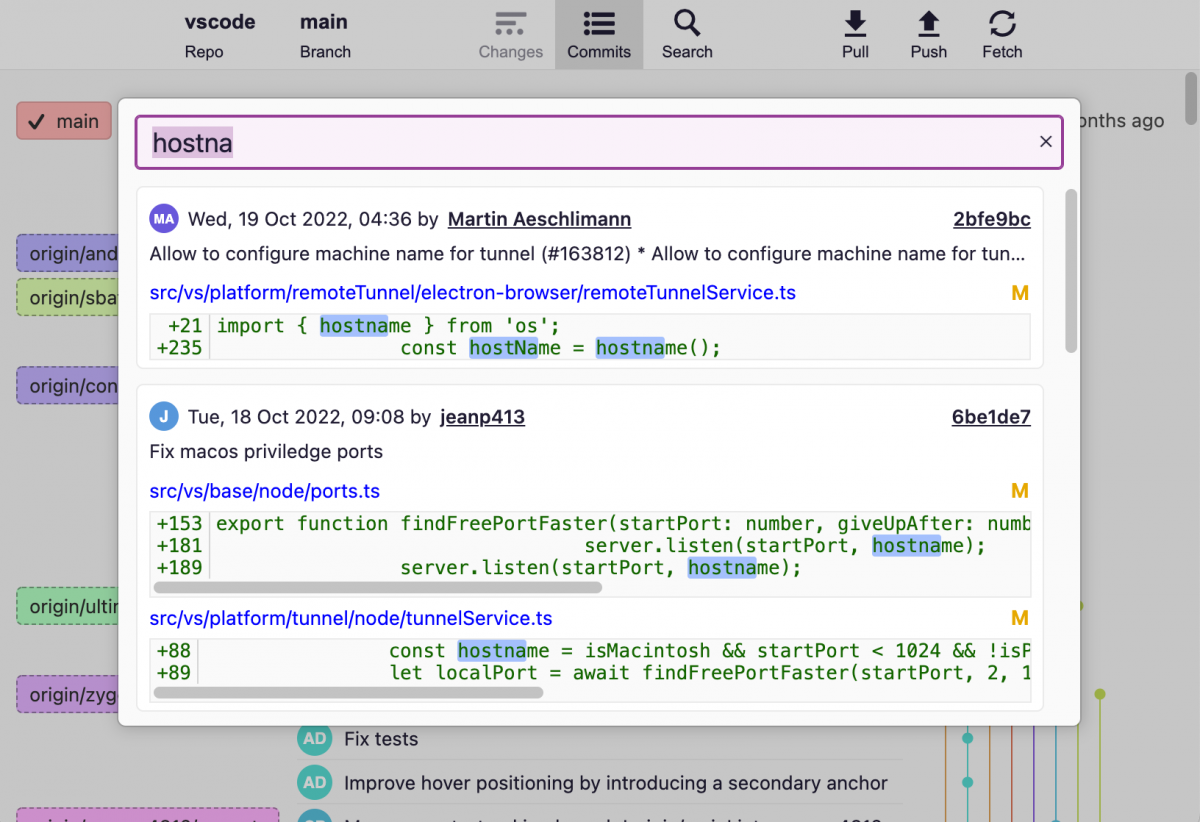
อีกวิธีในการทำให้ GitFiend ทำงานบน Chromebook ได้คือการใช้ Flatpak ในการเริ่มต้น ให้เปิดหน้าต่างเทอร์มินัลบนเดสก์ท็อปChrome OS คุณสามารถเปิดหน้าต่างเทอร์มินัลได้โดยค้นหา "เทอร์มินัล" ในเมนูแอป เมื่อเปิดแอปเทอร์มินัลแล้ว ให้ค้นหาตัวเลือก “Penguin” แล้วคลิกด้วยเมาส์เพื่อโหลดอินเทอร์เฟซบรรทัดคำสั่งของ Linux
เมื่อโหลดเทอร์มินัลแล้ว ให้ใช้apt installคำสั่งเพื่อติดตั้งแพ็คเกจ “flatpak” แพ็คเกจนี้เป็นรันไทม์สำหรับระบบบรรจุภัณฑ์ Flatpak คุณจะต้องตั้งค่าในคอนเทนเนอร์ Linux และถ้าไม่มี จะไม่มีแอปใดทำงานได้อย่างถูกต้อง
sudo apt install flatpak
หลังจากตั้งค่ารันไทม์ Flatpak แล้ว กระบวนการติดตั้งยังไม่สิ้นสุด ตอนนี้คุณจะต้องตั้งค่าFlathub app store แอพสโตร์นี้มี GitFiend และจะติดตั้งได้ง่ายเมื่อเปิดใช้งาน หากต้องการเปิดใช้งาน ให้รันflatpak remote-addคำสั่ง ต่อไปนี้
flatpak --user remote-add --if-not-exists flathub https://dl.flathub.org/repo/flathub.flatpakrepo
เมื่อคุณเปิดใช้งาน Flathub app store แล้ว คุณสามารถติดตั้งแอป GitFiend บน Chromebook โดยใช้flatpak installคำสั่งด้านล่าง
flatpak install flathub com.gitfiend.GitFiend
วิธีติดตั้ง GitFiend บน Chrome OS – AppImage
แม้ว่าโดยทั่วไปเราจะแนะนำให้ติดตั้ง GitFiend เป็น.Debแพ็คเกจหรือ Flatpak แต่คุณยังสามารถทำให้มันทำงานเป็น AppImage ได้ ในการติดตั้งซอฟต์แวร์เป็น AppImage ให้เริ่มต้นด้วยการเปิดใช้เทอร์มินัล Chrome OS จากนั้นใช้wgetคำสั่งเพื่อดาวน์โหลด AppImage
wget https://gitfiend.com/resources/GitFiend-0.42.0.AppImage
หลังจากดาวน์โหลด AppImage ลงในคอมพิวเตอร์ของคุณแล้ว ให้ใช้chmodคำสั่งเพื่ออัปเดตการอนุญาตของไฟล์เพื่อให้สามารถดำเนินการได้
chmod +x GitFiend-0.42.0.AppImage
ตอนนี้คุณสามารถเรียกใช้แอปพลิเคชัน GitFiend บน Chromebook ด้วยคำสั่งต่อไปนี้
./GitFiend-0.42.0.AppImage
อยากรับชมคอนเทนต์จากเซิร์ฟเวอร์สื่อ Jellyfin บน Chromebook ของคุณใช่ไหม? เรียนรู้วิธีการรับชมอย่างมีสไตล์ด้วยแอป Delfin
ตั้งแต่ปี 2020 Zoom ได้กลายเป็นโปรแกรมที่สำคัญอย่างยิ่ง น่าเสียดายที่ไม่มี Zoom สำหรับ Chrome OS รุ่นเนทีฟ อย่างไรก็ตาม มี Linux Zoom
Visual Studio Code เป็นโปรแกรมแก้ไขโค้ดยอดนิยม นี่คือวิธีที่คุณสามารถเรียกใช้บนเดสก์ท็อป Chromebook หรือ Chrome OS
ต้องการใช้แอป Telegram อย่างเป็นทางการบน Chromebook ของคุณหรือไม่ ปรากฎว่าด้วยการสนับสนุนแอพ Android และ Linux บน Chrome OS เป็นไปได้
ต้องการไคลเอนต์ YouTube Music ที่มั่นคงสำหรับเดสก์ท็อป Chrome OS หรือไม่ ลองใช้ YTMDesktop มันเป็นแอพ Linux YouTube Music ที่มีประโยชน์มาก
จำเป็นต้องใช้ Microsoft Teams บน Chromebook ของคุณหรือไม่ ด้วยความช่วยเหลือของคอนเทนเนอร์ Chrome OS Linux คุณสามารถใช้ MS Teams ได้อย่างง่ายดาย!
ต้องการเบิร์นไฟล์ IMG ลงในการ์ด SD บน Chromebook ของคุณหรือไม่ ปรากฎว่าคุณสามารถใช้ Chromebook Recovery Utility เพื่อทำเช่นนั้นได้
จำเป็นต้องใช้ไคลเอนต์ torrent บน Chromebook เพื่อดาวน์โหลด Ubuntu ISO หรือไม่ เรียนรู้วิธีทำให้ qBittorrent ทำงานบนอุปกรณ์ Chrome OS ของคุณ
ต้องการใช้ไคลเอนต์อีเมล Thunderbird บน Chromebook ของคุณหรือไม่ เรียนรู้วิธีตั้งค่า Thunderbird บน Chrome OS
ต้องการโพสต์ไปยังอินสแตนซ์ Mastodon ที่คุณชื่นชอบจาก Chromebook หรือไม่ เรียนรู้วิธีดำเนินการด้วยแอพ Tuba
