วิธีตั้งค่า Delfin บน Chrome OS
อยากรับชมคอนเทนต์จากเซิร์ฟเวอร์สื่อ Jellyfin บน Chromebook ของคุณใช่ไหม? เรียนรู้วิธีการรับชมอย่างมีสไตล์ด้วยแอป Delfin
Obsidian เป็นโน้ตบุ๊กที่ใช้มาร์กดาวน์และแอปพลิเคชันฐานความรู้ส่วนบุคคลสำหรับ Mac, Windowsและ Linux มันทำงานกับ ไฟล์ Markdownและมีปลั๊กอินชุมชนที่ยอดเยี่ยมมากมาย ในคู่มือนี้ เราจะแสดงวิธีติดตั้งแอป Obsidian บนChromebookของ คุณ
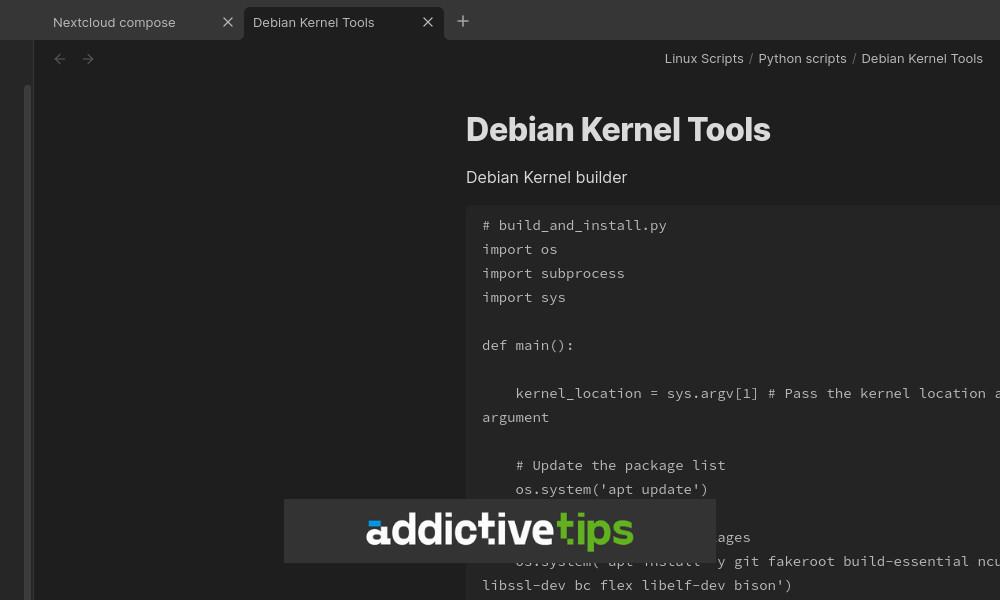
วิธีเปิดใช้งาน Linux บน Chromebook ของคุณ
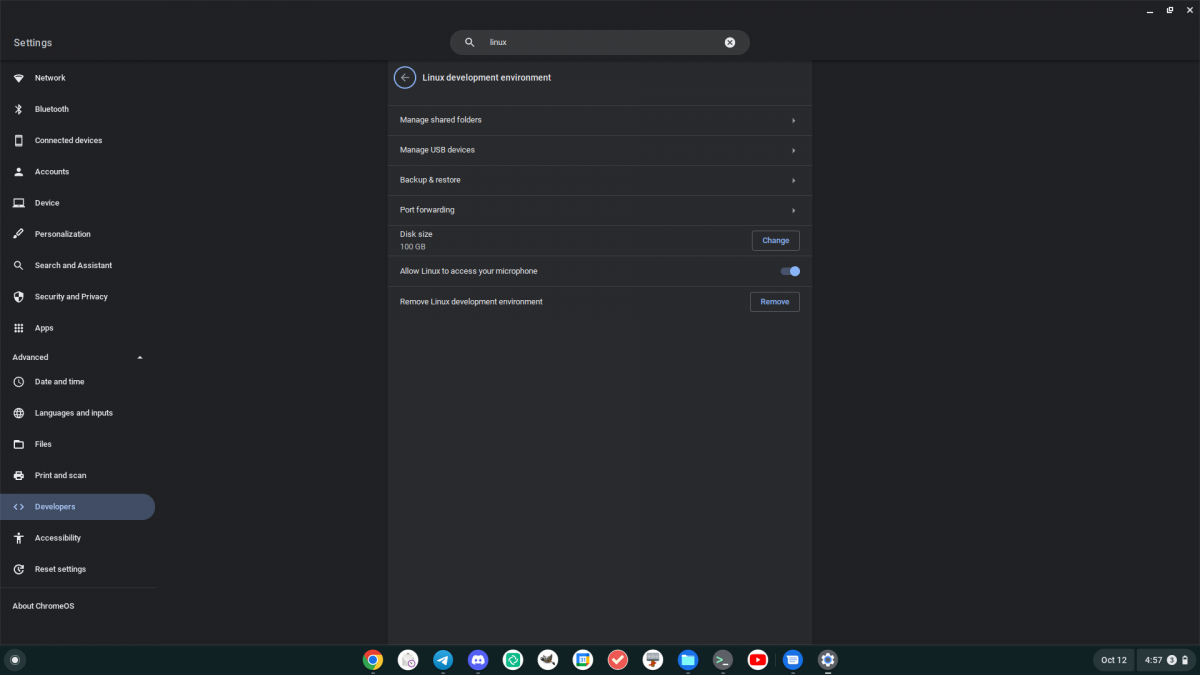
Obsidian เป็นแอปพลิเคชัน Linux และหากต้องการใช้งานบน Chromebook คุณจะต้องเปิดใช้งานการสนับสนุน Linux บนอุปกรณ์ของคุณ หากต้องการเปิดใช้งานการสนับสนุน Linux บน Chrome OS ให้เริ่มด้วยการคลิกที่นาฬิกาในเส้นประ Chrome OS จากนั้นคลิกไอคอนรูปเฟืองเพื่อโหลดการตั้งค่า
ภายในพื้นที่การตั้งค่า ให้มองหาส่วน "ขั้นสูง" แล้วคลิกลูกศรแบบเลื่อนลงที่อยู่ติดกัน เมื่อคุณเลือกลูกศรนี้ คุณจะเห็นตัวเลือกขั้นสูงเพิ่มเติมในพื้นที่การตั้งค่า รวมถึง “นักพัฒนา” คลิกที่ "นักพัฒนา" ตามด้วย "สภาพแวดล้อมการพัฒนา Linux"
คลิกที่ปุ่ม "เปิด" การเลือกปุ่มนี้จะดาวน์โหลดคอนเทนเนอร์ Debian Linux ไปยังระบบของคุณ นอกจากนี้ยังจะดาวน์โหลดแอปพลิเคชันเทอร์มินัลสำหรับ Chrome OS เมื่อดาวน์โหลดแอปเทอร์มินัลเสร็จแล้ว แอปจะเปิดใช้งานบน Chromebook ของคุณ ค้นหา "เพนกวิน" แล้วคลิกด้วยเมาส์ การเลือก "Penguin" จะโหลดอินเทอร์เฟซบรรทัดคำสั่งของ Linux
ภายในอินเทอร์เฟซบรรทัดคำสั่งของ Linux ให้ใช้apt updateคำสั่งเพื่ออัปเดตซอร์สซอฟต์แวร์ของคอนเทนเนอร์
sudo apt update
เมื่อซอร์สของซอฟต์แวร์เป็นปัจจุบัน คุณต้องติดตั้งแพตช์ที่มีอยู่สำหรับคอนเทนเนอร์เพื่อให้คอนเทนเนอร์ทำงานตามปกติ คุณสามารถทำได้ด้วยapt upgradeคำสั่ง
sudo apt upgrade
หลังจากอัปเดตคอนเทนเนอร์และติดตั้งแพตช์ คุณจะสามารถใช้คอนเทนเนอร์ดังกล่าวเพื่อติดตั้งแอปโน้ต Obsidian บน Chromebook ของคุณได้
วิธีติดตั้ง Obsidian บน Chrome OS
หากต้องการติดตั้ง Obsidian บน Chromebook คุณจะต้องเปิดใช้เทอร์มินัล Chrome OS ก่อน เมื่อคุณเปิดใช้งานแล้ว ให้คลิกที่ “Penguin” เพื่อเข้าถึงอินเทอร์เฟซบรรทัดคำสั่งของเทอร์มินัล เมื่อคุณมีการเข้าถึงบรรทัดคำสั่งแล้ว คุณสามารถใช้wgetคำสั่งเพื่อดาวน์โหลดแพ็คเกจ Obsidian DEB ล่าสุดลงในคอมพิวเตอร์ของคุณ
wget https://github.com/obsidianmd/obsidian-releases/releases/download/v1.3.5/obsidian_1.3.5_amd64.deb
เมื่อดาวน์โหลดไฟล์ไปยัง Chromebook ของคุณเสร็จแล้ว คุณสามารถใช้aptคำสั่งเพื่อติดตั้งแพ็คเกจลงในคอมพิวเตอร์ของคุณ คำaptสั่งนั้นดีกว่าdpkgคำสั่ง เนื่องจากaptคำสั่งจะรวบรวมและดูแลข้อกำหนดแพ็คเกจใดๆ โดยอัตโนมัติ
sudo apt install ./obsidian_1.3.5_amd64.deb
วิธีติดตั้ง Obsidian AppImage
หากคุณไม่สนใจที่จะติดตั้งแพ็คเกจ DEB ในสภาพแวดล้อมของนักพัฒนาซอฟต์แวร์ Chrome OS Linux คุณสามารถดาวน์โหลดและเปิดใช้ Obsidian AppImage อย่างเป็นทางการได้ ไฟล์นี้เป็นไฟล์เรียกทำงานในตัวและสามารถเรียกใช้ได้โดยตรงจากเทอร์มินัล
หมายเหตุ: Chrome OS ไม่รองรับ AppImages อย่างเป็นทางการ ดังนั้นคุณอาจพบปัญหา
ในการเริ่มต้น ให้ดาวน์โหลด Obsidian AppImage ล่าสุดลงในคอมพิวเตอร์ของคุณโดยใช้wgetคำสั่ง คำสั่งนี้จะวางไว้ในคอนเทนเนอร์ Chrome OS Linux โดยตรง
wget https://github.com/obsidianmd/obsidian-releases/releases/download/v1.3.5/Obsidian-1.3.5.AppImage
เมื่อคุณดาวน์โหลด Obsidian AppImage ไปยังคอนเทนเนอร์ Linux บน Chromebook แล้ว คุณต้องอัปเดตการอนุญาตสำหรับไฟล์เพื่อให้สามารถดำเนินการได้ ทำเช่นนั้นด้วยchmodคำสั่ง
chmod +x Obsidian-1.3.5.AppImage
เมื่ออัปเดตสิทธิ์แล้ว คุณจะสามารถเรียกใช้ Obsidian AppImage ได้โดยตรงโดยใช้คำสั่งต่อไปนี้ในเทอร์มินัล
./Obsidian-1.3.5.AppImage
วิธีการติดตั้งแพ็คเกจ Obsidian Flatpak
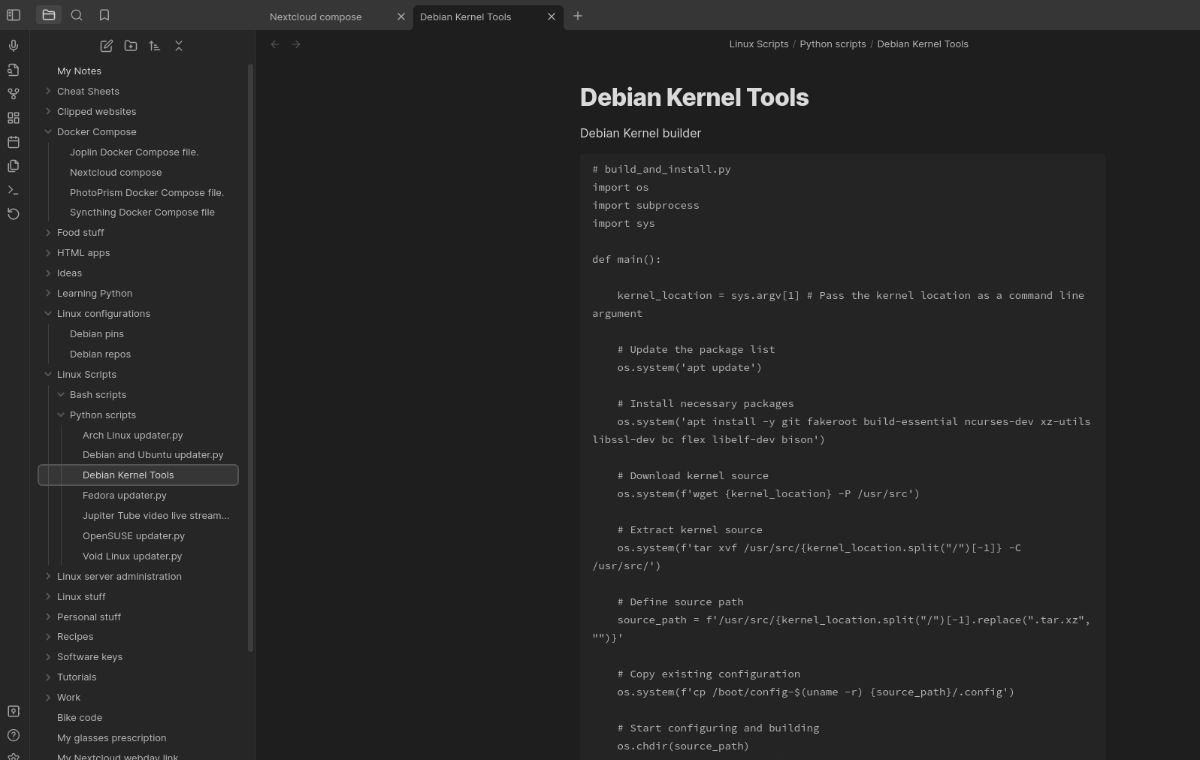
อีกวิธีในการทำให้ Obsidian ทำงานบน Chromebook ของคุณคือผ่าน Flatpak ในการเริ่มต้น คุณจะต้องเปิดใช้งานรันไทม์ Flatpak ในระบบ Chrome OS ของคุณ โดยเปิดแอปเทอร์มินัล Chrome OS แล้วเลือก “Penguin” หลังจากเลือก "Penguin" ให้ใช้apt installคำสั่งเพื่อติดตั้งแพ็คเกจ "flatpak" แพ็คเกจนี้จัดการรันไทม์ Flatpak บน Linux
sudo apt install flatpak
เมื่อติดตั้งแพ็คเกจ Flatpak แล้ว กระบวนการตั้งค่ายังไม่สิ้นสุด คุณต้องเพิ่มร้านแอป Flathub แอพสโตร์นี้รองรับแพ็คเกจ Flatpak ทั้งหมด รวมถึง Obsidian หากคุณไม่เพิ่ม คุณจะไม่สามารถติดตั้งโปรแกรมแก้ไข Obsidian บน Chromebook ของคุณได้ หากต้องการตั้งค่าร้านแอป Flatpak บน Chromebook ให้ใช้flatpak remote-addคำสั่งด้านล่าง
flatpak --user remote-add --if-not-exists flathub https://dl.flathub.org/repo/flathub.flatpakrepo
เมื่อติดตั้งแอป Flathub ในระบบของคุณแล้ว คุณจะสามารถตั้งค่าแอป Obsidian บน Chromebook ได้อย่างง่ายดายโดยใช้คำสั่งด้านล่าง
flatpak install flathub md.obsidian.Obsidian
อยากรับชมคอนเทนต์จากเซิร์ฟเวอร์สื่อ Jellyfin บน Chromebook ของคุณใช่ไหม? เรียนรู้วิธีการรับชมอย่างมีสไตล์ด้วยแอป Delfin
ตั้งแต่ปี 2020 Zoom ได้กลายเป็นโปรแกรมที่สำคัญอย่างยิ่ง น่าเสียดายที่ไม่มี Zoom สำหรับ Chrome OS รุ่นเนทีฟ อย่างไรก็ตาม มี Linux Zoom
Visual Studio Code เป็นโปรแกรมแก้ไขโค้ดยอดนิยม นี่คือวิธีที่คุณสามารถเรียกใช้บนเดสก์ท็อป Chromebook หรือ Chrome OS
ต้องการใช้แอป Telegram อย่างเป็นทางการบน Chromebook ของคุณหรือไม่ ปรากฎว่าด้วยการสนับสนุนแอพ Android และ Linux บน Chrome OS เป็นไปได้
ต้องการไคลเอนต์ YouTube Music ที่มั่นคงสำหรับเดสก์ท็อป Chrome OS หรือไม่ ลองใช้ YTMDesktop มันเป็นแอพ Linux YouTube Music ที่มีประโยชน์มาก
จำเป็นต้องใช้ Microsoft Teams บน Chromebook ของคุณหรือไม่ ด้วยความช่วยเหลือของคอนเทนเนอร์ Chrome OS Linux คุณสามารถใช้ MS Teams ได้อย่างง่ายดาย!
ต้องการเบิร์นไฟล์ IMG ลงในการ์ด SD บน Chromebook ของคุณหรือไม่ ปรากฎว่าคุณสามารถใช้ Chromebook Recovery Utility เพื่อทำเช่นนั้นได้
จำเป็นต้องใช้ไคลเอนต์ torrent บน Chromebook เพื่อดาวน์โหลด Ubuntu ISO หรือไม่ เรียนรู้วิธีทำให้ qBittorrent ทำงานบนอุปกรณ์ Chrome OS ของคุณ
ต้องการใช้ไคลเอนต์อีเมล Thunderbird บน Chromebook ของคุณหรือไม่ เรียนรู้วิธีตั้งค่า Thunderbird บน Chrome OS
ต้องการโพสต์ไปยังอินสแตนซ์ Mastodon ที่คุณชื่นชอบจาก Chromebook หรือไม่ เรียนรู้วิธีดำเนินการด้วยแอพ Tuba
