วิธีตั้งค่า Delfin บน Chrome OS
อยากรับชมคอนเทนต์จากเซิร์ฟเวอร์สื่อ Jellyfin บน Chromebook ของคุณใช่ไหม? เรียนรู้วิธีการรับชมอย่างมีสไตล์ด้วยแอป Delfin
Mastodon เป็นเครือข่ายโซเชียลมีเดียแบบกระจายอำนาจที่ทุกคนสามารถโฮสต์เซิร์ฟเวอร์ของตนเองและพูดคุยกับผู้อื่น (สหพันธรัฐ) ในคำแนะนำนี้ เราจะแสดงวิธีโพสต์ไปที่ Mastodon จากเดสก์ท็อป Chrome OS
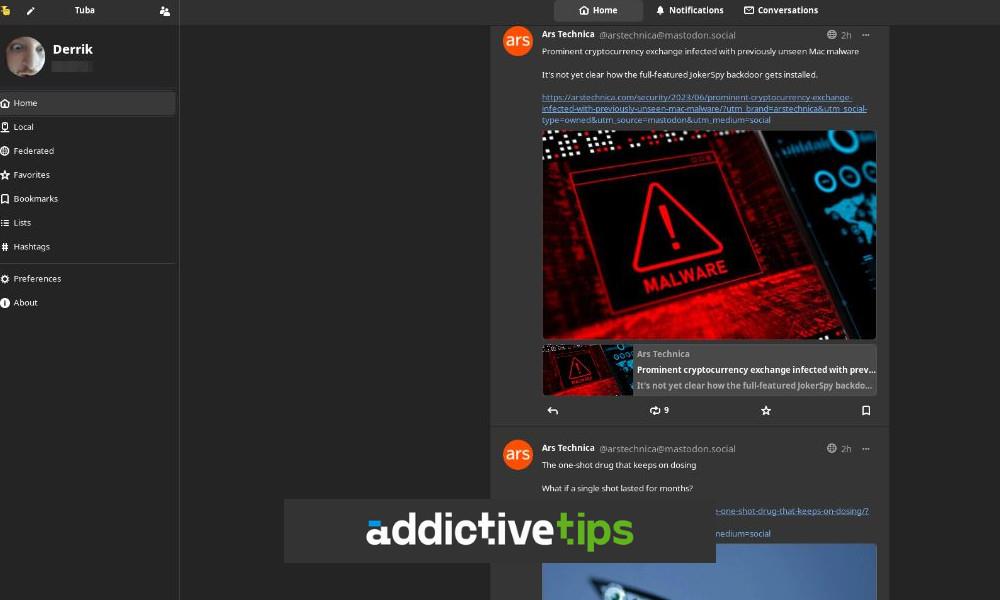
วิธีเปิดใช้งาน Linux บน Chromebook ของคุณ
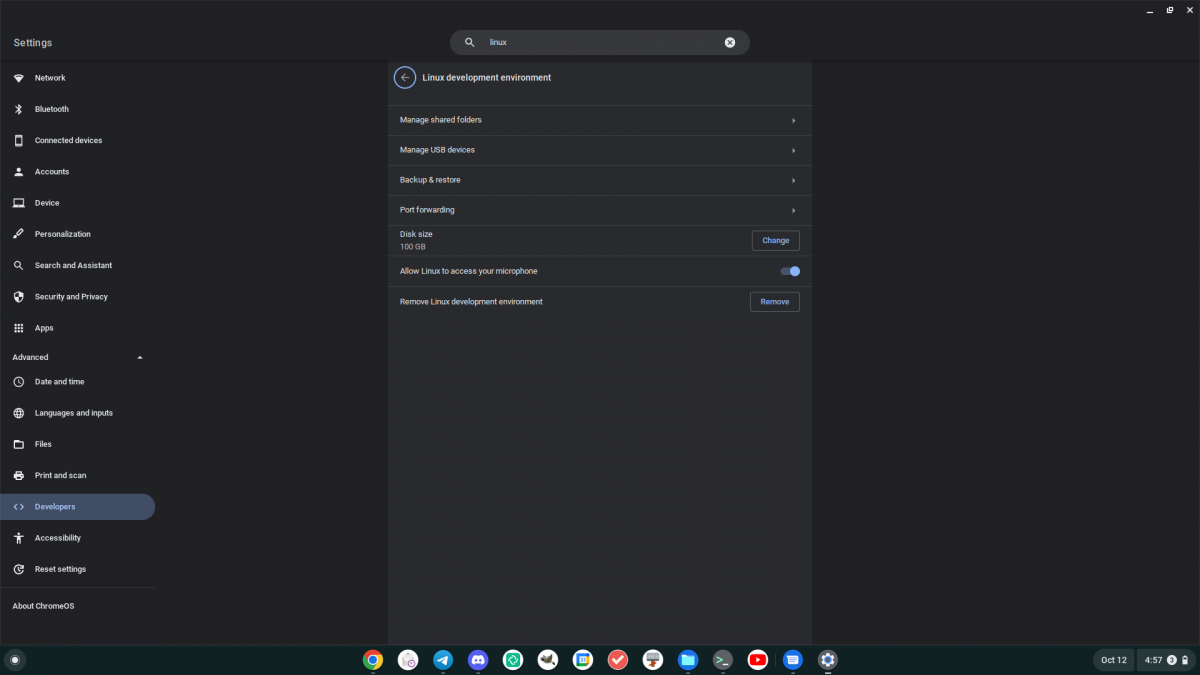
ก่อนที่คุณจะสามารถโพสต์ไปที่ Mastodon ผ่าน ไคลเอนต์ Linuxคุณต้องเปิดใช้งานการสนับสนุน Linux บน Chromebook ของคุณ หากต้องการเปิดใช้คุณลักษณะนี้ ให้เริ่มด้วยการคลิกที่ไอคอนนาฬิกาใน Chrome OS dash จากนั้นเลือกไอคอนรูปเฟืองเพื่อเปิดพื้นที่การตั้งค่า
หลังจากโหลดพื้นที่การตั้งค่า Chrome OS แล้ว ให้เลื่อนลงและค้นหาส่วน "ขั้นสูง" แล้วคลิกลูกศรที่อยู่ติดกัน เมื่อคุณเลือกลูกศรนี้ จะแสดงตัวเลือกมากมาย รวมถึง “นักพัฒนาซอฟต์แวร์” เลือก “Developers” จากนั้นค้นหา “Linux developer environment”
ภายในพื้นที่ "Linux Developer Environment" ให้คลิกปุ่ม "Turn on" การเลือกปุ่มนี้จะดาวน์โหลดคอนเทนเนอร์การพัฒนา Linux ไปยังChromebook ของ คุณ นอกจากนี้ยังจะดาวน์โหลดแอปเทอร์มินัลสำหรับ Chromebook ของคุณและเปิดใช้งาน
ภายในแอปเทอร์มินัล ให้ค้นหา “Penguin” แล้วคลิกด้วยเมาส์ หลังจากเลือกปุ่มนี้ คุณจะเข้าสู่ สภาพแวดล้อมของนักพัฒนาซอฟต์แวร์ Chrome OS Linux จากที่นี่ ให้ใช้apt updateคำสั่งเพื่ออัปเดตซอร์สซอฟต์แวร์ของคอนเทนเนอร์
sudo apt update
เมื่อคุณเรียกใช้apt updateคำสั่งแล้ว คุณจะต้องอัปเดตapt upgradeคำสั่ง คำสั่งนี้จะติดตั้งการอัปเกรดที่รอดำเนินการสำหรับคอนเทนเนอร์ Linux การอัปเกรดอาจใช้เวลาสักครู่จึงจะเสร็จสมบูรณ์
sudo apt upgrade
เมื่อupgradeคำสั่งเสร็จสิ้น คุณสามารถใช้สภาพแวดล้อมของนักพัฒนาซอฟต์แวร์ Chrome OS Linux เพื่อติดตั้งแอป Linux บน Chrome OS ได้ฟรี
วิธีติดตั้ง Tuba บน Chrome OS
มีไคลเอนต์ Mastodon ที่ดีมากบน Linux ที่สามารถใช้กับ Chrome OS ได้ ในคู่มือนี้ เราจะมุ่งเน้นไปที่ทูบา อย่างไรก็ตาม ยังมีร้านอื่นๆ อีกมากมายใน Flathub app store ที่คุณควรลองดู
ในการติดตั้งแอปพลิเคชัน Tuba บน Chromebook คุณต้องเปิดใช้งานรันไทม์ Flatpak ก่อน เปิดแอปเทอร์มินัล Chrome OS แล้วเลือกตัวเลือก “Penguin” หลังจากเลือก “Penguin” คุณจะเข้าสู่บรรทัดคำสั่งของ Chrome OS Linux จากที่นี่ ใช้aptคำสั่งเพื่อติดตั้งแพ็คเกจ “flatpak”
sudo apt install flatpak
เมื่อติดตั้งแพ็คเกจ Flatpak คุณจะต้องเปิดใช้งานแอพสโตร์ "Flathub" Flathub รับผิดชอบในการนำเสนอแอพ Flatpak ที่หลากหลาย รวมถึง Tuba หากต้องการเปิดใช้งาน ให้ใช้flatpak remote-addคำสั่งต่อไปนี้ในเทอร์มินัล
flatpak --user remote-add --if-not-exists flathub https://dl.flathub.org/repo/flathub.flatpakrepo
เมื่อคุณเพิ่มร้านแอป Flathub ลงใน Chromebook แล้ว คุณจะสามารถติดตั้งแอปพลิเคชัน Tuba บนอุปกรณ์ Chrome OS โดยใช้flatpak installคำสั่ง ต่อไปนี้
flatpak install flathub dev.geopjr.Tuba
วิธีโพสต์ไปที่ Mastodon ด้วย Tuba
หากคุณต้องการใช้แอพ Tuba เพื่อโพสต์ไปที่ Mastodon คุณต้องเข้าสู่ระบบ เปิดแอพ Tuba ผ่านเมนูแอพ Chrome OS เมื่อเปิดขึ้น ระบบจะถามคุณว่า “เซิร์ฟเวอร์ของคุณคืออะไร” ป้อน URL อินสแตนซ์ Mastodon ของคุณลงในกล่องข้อความ
เมื่อคุณป้อน URL อินสแตนซ์ Mastodon ของคุณแล้ว URL นั้นจะเปิดขึ้นในเว็บเบราว์เซอร์ โปรดทราบว่าเนื่องจาก Tuba เป็นแอป Linux คุณอาจต้องติดตั้งเว็บเบราว์เซอร์ Linux แทนการใช้ Chrome หากต้องการข้อมูลเพิ่มเติมเกี่ยวกับเบราว์เซอร์ Linux บน Chromebook โปรดคลิกที่นี่
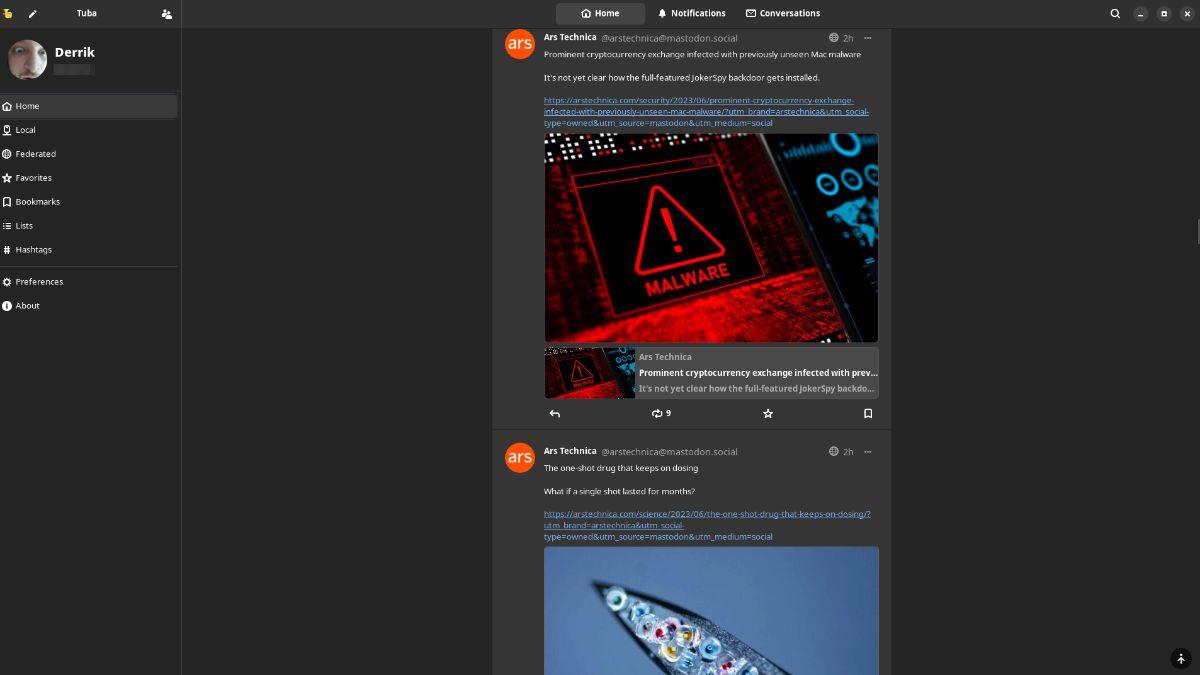
เมื่อเบราว์เซอร์ของคุณเปิดขึ้น ให้ลงชื่อเข้าใช้อินสแตนซ์ Mastodon ด้วยบัญชีผู้ใช้ของคุณ หลังจากเข้าสู่ระบบ ระบบจะถามว่าคุณต้องการเชื่อมต่อแอพ Tuba กับบัญชีของคุณหรือไม่ คลิกปุ่มเพื่อตกลงที่จะเชื่อมต่อบัญชีของคุณกับทูบา
โพสต์ตุ๊ดไปที่ Mastodon
เมื่อบัญชีของคุณเข้าสู่ระบบ Mastodon บน Tuba แล้ว คุณสามารถโพสต์ได้ หากต้องการโพสต์ตุ๊ดให้ทำดังนี้ ขั้นแรก คลิกปุ่ม "เขียน" ที่มุมซ้าย (มองเห็นได้ขณะขยายใหญ่สุด)
เมื่อคุณเลือกปุ่ม “เขียน” หน้าต่างจะปรากฏขึ้น ในหน้าต่างนี้ คุณสามารถเขียนข้อความเพื่อแบ่งปันกับเพื่อน แนบสื่อ ฯลฯ อักขระมีจำกัดที่ 500 ตัว (แม้ว่าบางอินสแตนซ์ของ Mastodon อาจอนุญาตให้มีอักขระมากกว่านี้) เมื่อคุณพร้อมที่จะโพสต์ตุ๊ดของคุณ ให้คลิกปุ่ม “เผยแพร่” เพื่อโพสต์ตุ๊ดของคุณไปยัง Fediverse เพื่อให้ทุกคนได้อ่าน สนุกกับการเดินทางของคุณใน Fediverse บน Chrome OS!
อยากรับชมคอนเทนต์จากเซิร์ฟเวอร์สื่อ Jellyfin บน Chromebook ของคุณใช่ไหม? เรียนรู้วิธีการรับชมอย่างมีสไตล์ด้วยแอป Delfin
ตั้งแต่ปี 2020 Zoom ได้กลายเป็นโปรแกรมที่สำคัญอย่างยิ่ง น่าเสียดายที่ไม่มี Zoom สำหรับ Chrome OS รุ่นเนทีฟ อย่างไรก็ตาม มี Linux Zoom
Visual Studio Code เป็นโปรแกรมแก้ไขโค้ดยอดนิยม นี่คือวิธีที่คุณสามารถเรียกใช้บนเดสก์ท็อป Chromebook หรือ Chrome OS
ต้องการใช้แอป Telegram อย่างเป็นทางการบน Chromebook ของคุณหรือไม่ ปรากฎว่าด้วยการสนับสนุนแอพ Android และ Linux บน Chrome OS เป็นไปได้
ต้องการไคลเอนต์ YouTube Music ที่มั่นคงสำหรับเดสก์ท็อป Chrome OS หรือไม่ ลองใช้ YTMDesktop มันเป็นแอพ Linux YouTube Music ที่มีประโยชน์มาก
จำเป็นต้องใช้ Microsoft Teams บน Chromebook ของคุณหรือไม่ ด้วยความช่วยเหลือของคอนเทนเนอร์ Chrome OS Linux คุณสามารถใช้ MS Teams ได้อย่างง่ายดาย!
ต้องการเบิร์นไฟล์ IMG ลงในการ์ด SD บน Chromebook ของคุณหรือไม่ ปรากฎว่าคุณสามารถใช้ Chromebook Recovery Utility เพื่อทำเช่นนั้นได้
จำเป็นต้องใช้ไคลเอนต์ torrent บน Chromebook เพื่อดาวน์โหลด Ubuntu ISO หรือไม่ เรียนรู้วิธีทำให้ qBittorrent ทำงานบนอุปกรณ์ Chrome OS ของคุณ
ต้องการใช้ไคลเอนต์อีเมล Thunderbird บน Chromebook ของคุณหรือไม่ เรียนรู้วิธีตั้งค่า Thunderbird บน Chrome OS
ต้องการโพสต์ไปยังอินสแตนซ์ Mastodon ที่คุณชื่นชอบจาก Chromebook หรือไม่ เรียนรู้วิธีดำเนินการด้วยแอพ Tuba
