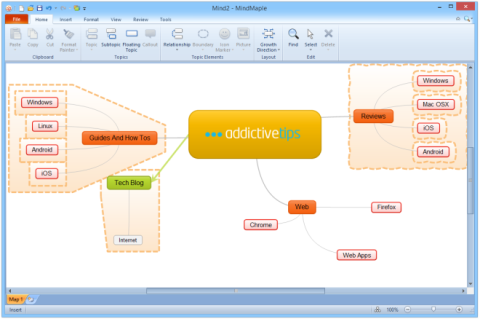วิธีเปิดใช้งานการควบคุมเพลงใน Google Maps
วิธีเปิดใช้งานการควบคุมเพลงใน Google Maps
iOS 13 มีคุณสมบัติที่อนุญาตให้ผู้ใช้สร้างโปรไฟล์สำหรับข้อความ ใช้งานได้กับเธรด iMessage
เมื่อคุณเปิดใช้งานโปรไฟล์นี้ รูปภาพหรือ Animoji ที่คุณสร้างขึ้นจะถูกส่งไปยังใครก็ตามที่คุณกำลังส่งข้อความ เป็นวิธีที่เรียบร้อยในการเลือกว่าคุณจะแสดงเป็นผู้ติดต่ออย่างไร และข้อมูลใดที่คุณแบ่งปัน
โดยธรรมชาติแล้ว จะทำงานได้ดีที่สุดระหว่างอุปกรณ์ Apple คุณสามารถตั้งค่าได้แม้ว่าคุณจะไม่มีอุปกรณ์ที่รองรับ Animoji คุณสามารถใช้รูปภาพปกติแทนอวาตาร์ Animoji
ไม่สามารถแชร์ชื่อและรูปภาพได้ [แก้ไข]
ในบางกรณี เมื่อคุณพยายามเปิดใช้งานคุณลักษณะ 'แชร์ชื่อและรูปภาพ' คุณจะได้รับข้อความ 'ไม่สามารถใช้ชื่อและรูปภาพร่วมกัน'
ข้อผิดพลาดนี้โดยทั่วไปจะบอกคุณว่า 'การแชร์ชื่อและรูปภาพไม่พร้อมใช้งานเนื่องจากบัญชี iCloud และ iMessage ต่างกันหรือไม่ได้ลงชื่อเข้าใช้'
นี่คือวิธีที่คุณสามารถแก้ไขได้
1. ลงชื่อเข้าใช้ iCloud
อุปกรณ์ iOS ไม่จำเป็นต้องลงชื่อเข้าใช้ iCloud คุณสามารถใช้ได้โดยไม่ต้องเพิ่มบัญชีใน iCloud ทุกครั้ง แต่การทำเช่นนี้หมายความว่าคุณจะไม่สามารถใช้คุณสมบัติบางอย่างได้ ซึ่งหนึ่งในนั้นคือคุณสมบัติโปรไฟล์ iMessage
เพื่อแก้ไขปัญหานี้
2. เปิดใช้งาน Apple ID สำหรับ iMessages
บน iPhone คุณสามารถส่งและรับข้อความบนหมายเลขโทรศัพท์ของคุณได้ คุณไม่จำเป็นต้องใช้ Apple ID สำหรับมัน บน Mac คุณไม่สามารถใช้หมายเลขโทรศัพท์ได้ ด้วยเหตุนี้จึงจำเป็นต้องมี Apple ID หากคุณไม่เปิดใช้งาน Apple ID สำหรับ iMessage คุณจะไม่สามารถเปิดชื่อและการแชร์รูปภาพได้
3. ออกจากระบบ iCloud และ iMessage
โดยทั่วไป การลงชื่อเข้าใช้ iCloud และ iMessage ด้วย Apple ID เดียวกันจะช่วยแก้ปัญหาได้ แต่บางครั้งอุปกรณ์ iOS อาจมีปัญหาในการเชื่อมต่อกับเซิร์ฟเวอร์ของ Apple และเปิดใช้งานการแชร์ชื่อและรูปภาพ
4. เปิดใช้งาน Facetime สำหรับ Apple ID
แม้ว่าคุณสมบัตินี้จะไม่ได้เชื่อมต่อกับ FaceTime แต่ถ้าคุณไม่ได้เปิดใช้งาน FaceTime ไว้ อาจทำให้คุณไม่สามารถเปิดชื่อและการแชร์รูปภาพได้
บทสรุป
ในบางกรณี นี่อาจเป็นข้อผิดพลาดทั่วไปของเครือข่าย คุณสามารถรอสองสามชั่วโมงแล้วลองเปิดใช้งานคุณลักษณะนี้อีกครั้ง คุณยังสามารถเชื่อมต่อกับเครือข่ายอื่นและดำเนินการแก้ไขข้างต้นได้
โดยทั่วไป คุณควรเรียกใช้โซลูชัน 1 และ 2 ทีละรายการ จากนั้นเปิดใช้งานคุณสมบัติการแชร์ชื่อและรูปภาพ
ข้อผิดพลาดนี้มักจะปรากฏอย่างไม่สมส่วนใน iPhone รุ่นใหม่กว่า เช่น ข้อผิดพลาดที่ใช้ iOS 13 นอกกรอบ
หากคุณกำลังมีปัญหาใน iPhone ที่คุณได้รับการบูรณะและการแก้ไขปัญหาดังกล่าวข้างต้นจะไม่ทำงานให้ลองรีเซ็ตการตั้งค่าเครือข่ายจากการตั้งค่า > ทั่วไป > รีเซ็ต
วิธีเปิดใช้งานการควบคุมเพลงใน Google Maps
วิธีแชร์ความคืบหน้าการเดินทางใน Google Maps
วิธีใช้เลนส์สัตว์เลี้ยง Snapchat
เรียนรู้วิธีล้างแคชบนแอปและเบราว์เซอร์ของ iPhone คำแนะนำทีละขั้นตอนและวิธีการแก้ไขปัญหา และความถี่ที่คุณควรทำ
การทำแผนที่ความคิดเป็นเทคนิคที่มีประโยชน์ซึ่งเกี่ยวข้องกับการระดมความคิดใหม่ๆ ที่เกี่ยวข้องกับหัวข้อหลักๆ หนึ่งๆ เทคนิคนี้ได้รับการนำไปปฏิบัติจริงมาค่อนข้างนาน
วิธีส่งต่อรูปภาพพร้อมคำบรรยายบน WhatsApp
วิธีการแชทวิดีโอแบบกลุ่มบน Snapchat
วิธีปิดใช้งานรูปภาพภายนอกในแอป Gmail
มาดูกันว่าทำไม iPhone 15 และ 15 Plus ถึงไม่มีความสามารถ AI เหมือนรุ่นใหม่ๆ มาดูกันว่ามีอะไรที่พวกเขาพลาดไปบ้าง
วิธีสร้างรายชื่อเพื่อนสนิทบน Instagram