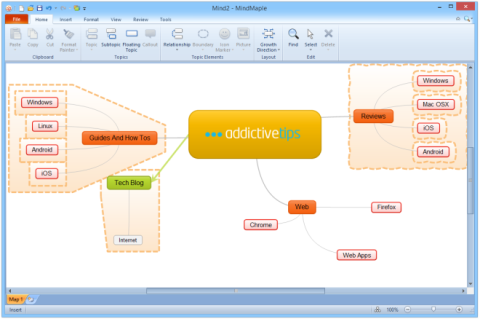วิธีเปิดใช้งานการควบคุมเพลงใน Google Maps
วิธีเปิดใช้งานการควบคุมเพลงใน Google Maps
ไม่มีข่าวว่า iOS ของ Apple ไม่มีตัวเลือกการปรับแต่งมากมาย แต่ตั้งแต่iOS 14 เป็นต้นมา สิ่งต่างๆ ได้มีการเปลี่ยนแปลงเล็กน้อยให้ดีขึ้น ตอนนี้อย่าสับสนกับข้อเสนอ Android ของ Google หลังยังคงล้ำหน้าในแง่ของการปรับแต่ง
อย่างไรก็ตาม การที่คุณสามารถเพิ่มวิดเจ็ตในหน้าจอหลักได้นั้นเป็นขั้นตอนในทิศทางที่ถูกต้อง ทำให้iPhoneหรือ iPad ของคุณมีความสวยงามตามต้องการ น่าสนใจ มีวิธีที่ดีกว่ามากในการเพิ่มวิดเจ็ตในหน้าจอหลักของคุณ ซึ่งเป็นแอปของบุคคลที่สามชื่อ WidgetSmith ที่นี่ คุณจะพบวิธีตั้งค่าและใช้แอปเพื่อทำให้หน้าจอหลักของคุณสวยงาม
อ่านด้านล่างเพื่อหา
วิธีสร้างวิดเจ็ตด้วย WidgetSmith
วิดเจ็ตบน iOS นั้นไม่ได้ยากขนาดนั้น แอพและยูทิลิตีแบบเนทีฟยังคงให้คุณเลือกประเภทและขนาดวิดเจ็ตได้ และยังมีการรองรับแอพโซเชียลมีเดียมากมาย อย่างไรก็ตาม หากคุณไม่ต้องการให้วิดเจ็ตของคุณอยู่ในขอบเขตของ Apple และต้องการการควบคุมเพิ่มเติมเกี่ยวกับลักษณะที่ปรากฏ แอปของบริษัทอื่น เช่น WidgetSmith คือทางเลือกที่เหมาะสม
ข้อดีอย่างหนึ่งเกี่ยวกับ WidgetSmith คือมีเทมเพลตมากมายที่สามารถใช้เป็นพิมพ์เขียวสำหรับวิดเจ็ตของคุณ ช่วยให้คุณไม่ต้องเครียดกับการสร้างวิดเจ็ตตั้งแต่เริ่มต้น เทมเพลตครอบคลุมแบตเตอรี่ ปฏิทิน เตือนความจำ สุขภาพและกิจกรรม ภาพถ่าย สภาพอากาศ การนับก้าว ฯลฯ
อย่างไรก็ตาม วิดเจ็ตที่คุณสามารถเข้าถึงได้มีจำกัด โดยวิดเจ็ตที่ดูพรีเมียมจำกัดไว้สำหรับบัญชีแบบชำระเงินเท่านั้น การสมัครสมาชิกแบบพรีเมียมยังปลดล็อกฟีเจอร์มากมายที่คุณจะพบว่ามีประโยชน์ขณะใช้งานแอป แต่แอปยังคงใช้งานได้ดีมากหากไม่มีมัน
ไม่ว่าจะด้วยวิธีใด ขั้นตอนต่อไปนี้จะแนะนำคุณเกี่ยวกับวิธีใช้ WidgetSmith:
ค้นหา WidgetSmith จาก Apps Store
ตรวจสอบให้แน่ใจว่าชื่อในผลการค้นหาคือ WidgetSmith ตามที่ค้นหา แตะ ปุ่ม ติดตั้งเพื่อเพิ่มลงในอุปกรณ์ของคุณ
เปิดแอพแล้วเลือกขนาด
มีวิดเจ็ตขนาดเล็ก กลาง และใหญ่ให้คุณเลือก เลือกอันที่เหมาะกับพื้นที่ว่างบนหน้าจอหลักของคุณ
เลือกเนื้อหาวิดเจ็ต
ตัวอย่างเช่นหากคุณแตะนาฬิกา คุณจะพบเนื้อหาวิดเจ็ตที่สวยงามมากมาย และเนื้อหาเหล่านี้มีมากมายสำหรับทุกหมวดหมู่ คุณยังสามารถปรับแต่งวิดเจ็ตได้โดยแตะที่ปุ่ม ปรับแต่งธีม
ตัวเลือกการปรับแต่งหนึ่งตัวเลือกรวมถึงการเพิ่มภาพพื้นหลังจากคลังภาพของคุณ เมื่อคุณปรับแต่งวิดเจ็ตตามที่คุณต้องการแล้ว ให้เลือกแตะเพื่อเปลี่ยนชื่อ พิมพ์ชื่อเฉพาะ และเลือกบันทึกเพื่อจัดเก็บการเปลี่ยนแปลงทั้งหมด
วิธีเพิ่มวิดเจ็ต WidgetSmith ไปที่หน้าจอหลักของคุณ
เมื่อคุณสร้างวิดเจ็ตที่คุณเลือกแล้ว ขั้นตอนต่อไปคือการเพิ่มวิดเจ็ตลงในหน้าจอหลักของคุณ ในการทำเช่นนั้น
ไปที่หน้าจอโฮมวิดเจ็ตของคุณ
หน้าจอหลักของวิดเจ็ตคือหน้าแรกทางด้านซ้ายของหน้าจอหลักของคุณ มีวิดเจ็ตที่รองรับ Apple ทั้งหมด แต่คราวนี้คุณจะพบกับ WidgetSmith ซึ่งอยู่ด้านล่างสุด เลื่อนดูวิดเจ็ตเพื่อค้นหา จากนั้นแตะที่วิดเจ็ต
เลือกขนาดวิดเจ็ต
แตะขนาดวิดเจ็ตที่คุณออกแบบวิดเจ็ตล่าสุด ตัวอย่างเช่น วิดเจ็ตนาฬิกาที่สร้างขึ้นมีขนาดเล็ก เลยขอเลือกไซส์เล็ก คุณยังสามารถเลื่อนไปทางขวาเพื่อดูขนาดเพิ่มเติม
เมื่อเสร็จแล้ว ให้เลือก ปุ่ม เพิ่มวิดเจ็ตที่ด้านล่าง แล้วลากวิดเจ็ตไปที่ใดก็ได้บนหน้าจอหลักของคุณ อย่ากังวลเพราะจะปรากฏเพียงความว่างเปล่า เราจะแก้ไขในขั้นตอนต่อไป
เพิ่มวิดเจ็ตที่สร้างไว้ก่อนหน้านี้
ในขณะที่แอพและวิดเจ็ตของคุณยังคงกระดิกอยู่บนหน้าจอ ให้แตะที่วิดเจ็ตขนาดเล็กและว่างเปล่า ระบบจะนำคุณไปยังหน้าจอที่คุณสามารถเลือกวิดเจ็ตที่สร้างบน WidgetSmith คุณควรจะเห็น “ ขนาดเล็ก 1″ซึ่งหมายถึงวิดเจ็ตขนาดเล็ก แตะที่มันแล้วเลือกวิดเจ็ตที่คุณเปลี่ยนชื่อก่อนหน้านี้
วิดเจ็ตควรปรากฏบนหน้าจอหลักของคุณทันที แตะที่ใดก็ได้ภายนอกเพื่อเสร็จสิ้นกระบวนการทั้งหมด
หมายเหตุสุดท้าย
คุณมีมัน! ตอนนี้คุณสามารถเพิ่มวิดเจ็ตที่กำหนดเองและหายากลงในหน้าจอหลักของคุณโดยใช้ WidgetSmith ขั้นตอนจะเหมือนกันหากคุณต้องการเพิ่มวิดเจ็ตอื่นในหน้าจอหลักของคุณ คุณยังสามารถอัปเกรดบัญชี WidgetSmith ของคุณเป็นแบบพรีเมียมเพื่อรับวิดเจ็ตที่ดียิ่งขึ้น
วิธีเปิดใช้งานการควบคุมเพลงใน Google Maps
วิธีแชร์ความคืบหน้าการเดินทางใน Google Maps
วิธีใช้เลนส์สัตว์เลี้ยง Snapchat
เรียนรู้วิธีล้างแคชบนแอปและเบราว์เซอร์ของ iPhone คำแนะนำทีละขั้นตอนและวิธีการแก้ไขปัญหา และความถี่ที่คุณควรทำ
การทำแผนที่ความคิดเป็นเทคนิคที่มีประโยชน์ซึ่งเกี่ยวข้องกับการระดมความคิดใหม่ๆ ที่เกี่ยวข้องกับหัวข้อหลักๆ หนึ่งๆ เทคนิคนี้ได้รับการนำไปปฏิบัติจริงมาค่อนข้างนาน
วิธีส่งต่อรูปภาพพร้อมคำบรรยายบน WhatsApp
วิธีการแชทวิดีโอแบบกลุ่มบน Snapchat
วิธีปิดใช้งานรูปภาพภายนอกในแอป Gmail
มาดูกันว่าทำไม iPhone 15 และ 15 Plus ถึงไม่มีความสามารถ AI เหมือนรุ่นใหม่ๆ มาดูกันว่ามีอะไรที่พวกเขาพลาดไปบ้าง
วิธีสร้างรายชื่อเพื่อนสนิทบน Instagram