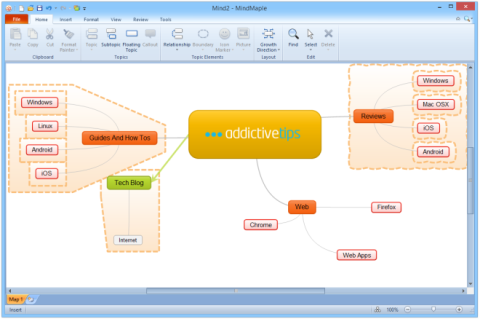วิธีเปิดใช้งานการควบคุมเพลงใน Google Maps
วิธีเปิดใช้งานการควบคุมเพลงใน Google Maps
กลุ่มผู้ติดต่อบน iPhone เป็นรูปแบบการแบ่งปันข้อความไปยังผู้ติดต่อหลายคนด้วยอุปกรณ์ iPhone ของคุณ
วิธีการแบ่งปันข้อมูลผ่านกลุ่มผู้ติดต่อถือว่ามีประสิทธิภาพมากกว่ารูปแบบอื่น เพราะสะดวก ประหยัดเวลา มีระเบียบสูง เป็นต้น
แต่ถ้าคุณมาที่นี่ คุณคงรู้ถึงประโยชน์เหล่านี้แล้ว ในบทความนี้ เราจะแสดงวิธีง่ายๆ 3 วิธีในการสร้างกลุ่มผู้ติดต่อบน iPhone
1. วิธีสร้างกลุ่มผู้ติดต่อบน iPhone โดยใช้แอพโทรศัพท์หรือผู้ติดต่อ
ถึงตอนนี้ คุณควรใช้ ซอฟต์แวร์ IOS 16 เป็นอย่างน้อยมิฉะนั้น คุณจะต้อง อัป เด ตอุปกรณ์ของคุณเพื่อให้ใช้งานได้
นี่เป็นกระบวนการทีละขั้นตอน ดังนั้นโปรดปฏิบัติตามอย่างเคร่งครัด:
ขั้นตอนที่ 1: เปิดแอปพลิเคชัน “โทรศัพท์” บนอุปกรณ์ของคุณ
ขั้นตอนที่ 2: แตะ “ผู้ติดต่อ”
ขั้นตอนที่ 3: แตะตัวเลือก "รายการ" ที่มุมซ้ายบนของหน้าจอ
ขั้นตอนที่ 4: แตะ “เพิ่มรายชื่อ” ที่มุมขวาบน เลือก Gmail
ขั้นตอนที่ 5: ตั้งชื่อรายชื่อผู้ติดต่อใหม่ของคุณ
ขั้นตอนที่ 6: เปิดรายการใหม่ที่คุณเพิ่งสร้างขึ้น
ขั้นตอนที่ 7: แตะ “เพิ่มผู้ติดต่อ” หรือไอคอน “+” เพื่อเพิ่มสมาชิกลงในกลุ่มใหม่ของคุณ
ขั้นตอนที่ 8: เลือกผู้ติดต่อที่คุณต้องการให้เป็นส่วนหนึ่งของกลุ่มนี้ สร้างกลุ่ม และแตะ "เสร็จสิ้น" เมื่อเสร็จสิ้น
ขั้นตอนที่ 9: ตรวจสอบกลุ่มผู้ติดต่อใหม่ของคุณเพื่อยืนยันว่ามีผู้ติดต่อที่คุณต้องการอยู่ที่นั่น
โวล่า! คุณสร้างกลุ่มใหม่สำเร็จแล้ว ซึ่งคุณสามารถใช้สื่อสารกับสมาชิกทุกคนพร้อมกันได้
ในทำนองเดียวกัน คุณสามารถสร้างกลุ่มผู้ติดต่อผ่านแอปผู้ติดต่อของคุณ ขั้นตอนเหมือนกัน ข้อแตกต่างเพียงอย่างเดียวคือคุณต้องผ่านแอปผู้ติดต่อ ซึ่งจะเร็วกว่า
นอกจากนี้คุณยังสามารถลบผู้ติดต่อออกจากกลุ่มได้ด้วยการกดที่ผู้ติดต่อคนนั้นค้างไว้จนกว่าตัวเลือกในการลบจะปรากฏขึ้น หรือคุณสามารถปัดไปทางขวาบนผู้ติดต่อแล้วแตะตัวเลือก "ลบ"
อย่างไรก็ตาม โปรดทราบว่าตัวเลือกนี้ไม่อนุญาตให้คุณส่งข้อความถึงผู้ติดต่อที่นี่ผ่านแอพ iMessage แอพข้อความ หรือการส่งข้อความรูปแบบอื่น ยกเว้นทางอีเมล
ดังนั้น หากคุณต้องการเลือกใช้ตัวเลือกนี้ ตรวจสอบให้แน่ใจว่ากลุ่มทั้งหมดและสมาชิกที่จะเป็นสมาชิกของกลุ่มที่ติดต่อของคุณเปิดใช้งานอยู่ในอีเมล
2. วิธีสร้างกลุ่มผู้ติดต่อบน iPhone โดยใช้แอปกลุ่มผู้ติดต่อ
“Contact Groups-Text & Email” เป็นแอปพลิเคชั่นใน Apple App Store ที่ให้ผู้ใช้มีตัวเลือกในการสร้างกลุ่มผู้ติดต่อ และสื่อสารกับกลุ่มผู้ติดต่อทั้งทางข้อความและอีเมล
นี่เป็นอีกทางเลือกหนึ่งจากตัวเลือกก่อนหน้านี้ซึ่งคุณสามารถติดต่อสมาชิกกลุ่มของคุณผ่านทางอีเมลเท่านั้น
ขั้นตอนต่อไปนี้จะแสดงวิธีสร้างกลุ่มผู้ติดต่อบน iPhone โดยใช้ “แอพกลุ่มผู้ติดต่อ”:
ขั้นตอนที่ 1: เปิด Apple app store ค้นหาแอพ Contact Groups และดาวน์โหลด
ขั้นตอนที่ 2: เปิดแอปแล้วคลิก "ตกลง" บนข้อความป๊อปอัปที่ถามว่าแอปควรเข้าถึงผู้ติดต่อของคุณหรือไม่ (คุณอาจต้องปรับการอนุญาตโทรศัพท์ของคุณด้วยตนเองเพื่ออนุญาตให้แอปเข้าถึงผู้ติดต่อของคุณผ่านการตั้งค่า>การอนุญาต)
ขั้นตอนที่ 3: แตะที่ไอคอน “+” เพื่อสร้างกลุ่มผู้ติดต่อ จากนั้นตั้งชื่อกลุ่มชื่อกลุ่มผู้ติดต่อ
ขั้นตอนที่ 4: ตั้งชื่อกลุ่มของคุณ
ขั้นตอนที่ 5: เลือกผู้ติดต่อที่คุณต้องการเพิ่มในกลุ่มนี้แล้วแตะบันทึกเมื่อเสร็จแล้ว
ขั้นตอนที่ 6: เลือกส่งข้อความกลุ่มเป็นข้อความตัวอักษรหรือเมล
และเช่นเดียวกับที่คุณสร้างกลุ่มผู้ติดต่อสำเร็จ ซึ่งคุณสามารถส่งข้อความ SMS ได้ด้วย!
3. วิธีสร้างกลุ่มผู้ติดต่อบน iPhone โดยใช้แอพ Groups
อีกแอพที่มีประสิทธิภาพเท่าเทียมกันสำหรับการสร้างกลุ่มผู้ติดต่อบน iPhone คือแอพ “Groups” ขั้นตอนการดำเนินการมีดังนี้:
ขั้นตอนที่ 1: ดาวน์โหลดและติดตั้งแอพ “Groups” จาก App Store
ขั้นตอนที่ 2: เปิดแอปและให้สิทธิ์ในการเข้าถึงผู้ติดต่อของคุณ (เช่นเดียวกับแอป Contact Groups)
ขั้นตอนที่ 3: ป้อน “ผู้ติดต่อทั้งหมด” และเลือกผู้ติดต่อที่คุณต้องการเพิ่มลงในกลุ่มของคุณ
ขั้นตอนที่ 4: แตะที่ “เลือกการกระทำ” ที่ด้านบนของหน้าจอ
ขั้นตอนที่ 5: เมนูจะปรากฏขึ้นบนหน้าจอของคุณ เลือก “เพิ่มลงในกลุ่ม”
ขั้นตอนที่ 6: หน้าจอใหม่จะปรากฏขึ้น แตะที่ “คัดลอกผู้ติดต่อ”
ขั้นตอนที่ 7: ตั้งชื่อกลุ่มของคุณ แล้วแตะ “เสร็จสิ้น”
ขั้นตอนที่ 8: ตอนนี้คุณสามารถแตะที่กลุ่มที่สร้างขึ้นใหม่และเลือกว่าจะส่งการสนทนากลุ่มไปยังแอปอีเมลหรือข้อความ
มีแอพอีกมากมายใน App Store ที่มีคุณสมบัติเหล่านี้ แต่แต่ละแอพมีระบบการกำหนดราคา ข้อบกพร่อง และจุดแข็งของตัวเอง ค้นหาสิ่งที่ดีที่สุดสำหรับคุณและ
4. วิธีสร้างกลุ่มผู้ติดต่อบน iPhone โดยใช้บัญชี iCloud
ตัวเลือกที่สี่ในคำแนะนำของเราเกี่ยวกับวิธีสร้างกลุ่มผู้ติดต่อบน iPhone ของคุณคือผ่าน iCloud
ในการดำเนินการนี้ คุณต้องให้สิทธิ์ iCloud เข้าถึงผู้ติดต่อของคุณก่อน ไปที่การตั้งค่าของคุณ แตะที่โปรไฟล์ของคุณ แตะที่ iCloud จากนั้นเปิดใช้งานการซิงค์กับผู้ติดต่อ
ตอนนี้คุณได้ผ่านขั้นตอนนี้แล้ว มาดูส่วนที่ชุ่มฉ่ำกัน
นี่คือขั้นตอนในการสร้างกลุ่มผู้ติดต่อบน iPhone ผ่าน iCloud:
ขั้นตอนที่ 1: เปิดiCloud.comบนพีซีของคุณและลงชื่อเข้าใช้ด้วย Apple ID ของคุณ
ขั้นตอนที่ 2: คลิกและป้อนผู้ติดต่อ
ขั้นตอนที่ 3: คลิกที่ไอคอน “+” ที่มุมล่างซ้ายของหน้าจอใหม่
ขั้นตอนที่ 4: คุณจะเห็น 2 ตัวเลือกในการสร้างผู้ติดต่อใหม่หรือสร้างกลุ่มใหม่ เลือกตัวเลือกกลุ่มใหม่
ขั้นตอนที่ 5: ตั้งชื่อกลุ่มผู้ติดต่อใหม่ของคุณ
กลุ่มของคุณพร้อมแล้ว แต่คุณยังต้องเพิ่มผู้ติดต่อที่คุณต้องการ
วิธีเพิ่มผู้ติดต่อในกลุ่มผู้ติดต่อของคุณบน iCloud:
วิธีเข้าถึงกลุ่มผู้ติดต่อของคุณบน iPhone
เมื่อเสร็จแล้ว ตอนนี้คุณสามารถเข้าถึงกลุ่มผู้ติดต่อนี้บน iPhone ของคุณโดย:
หากแผนของคุณเปลี่ยนแปลง และคุณต้องการลบผู้ติดต่อออกจากกลุ่มของคุณ หรือลบทั้งกลุ่ม
วิธีลบกลุ่มผู้ติดต่อออกจาก iCloud
สิ่งสำคัญที่ควรทราบก็คือ เช่นเดียวกับตัวเลือกแอปโทรศัพท์/รายชื่อผู้ติดต่อ การตั้งค่ากลุ่มผู้ติดต่อด้วย iCloud ของคุณยังไม่รองรับการส่งข้อความผ่าน iMessage หรือข้อความ SMS ทั่วไป คุณจะต้องส่งข้อความของคุณทางอีเมล
ซึ่งหมายความว่าผู้ติดต่อทั้งหมดในกลุ่มของคุณต้องมีที่อยู่อีเมลที่ถูกต้องในรายละเอียดการติดต่อ
ส่งข้อความทาง Mail ไปยังกลุ่มผู้ติดต่อของคุณ
คุณสามารถส่งข้อความผ่านแอปอีเมลไปยังกลุ่มได้โดยตรงโดย:
และคุณก็มีมัน! คู่มือวิธีใช้ฉบับสมบูรณ์เกี่ยวกับวิธีสร้างแชทกลุ่มที่ติดต่อ สำหรับเพื่อน ครอบครัว หรือที่ทำงาน ด้วยเคล็ดลับเหล่านี้ การติดต่อกับคนที่คุณรักง่ายกว่าที่เคย
วิธีเปิดใช้งานการควบคุมเพลงใน Google Maps
วิธีแชร์ความคืบหน้าการเดินทางใน Google Maps
วิธีใช้เลนส์สัตว์เลี้ยง Snapchat
เรียนรู้วิธีล้างแคชบนแอปและเบราว์เซอร์ของ iPhone คำแนะนำทีละขั้นตอนและวิธีการแก้ไขปัญหา และความถี่ที่คุณควรทำ
การทำแผนที่ความคิดเป็นเทคนิคที่มีประโยชน์ซึ่งเกี่ยวข้องกับการระดมความคิดใหม่ๆ ที่เกี่ยวข้องกับหัวข้อหลักๆ หนึ่งๆ เทคนิคนี้ได้รับการนำไปปฏิบัติจริงมาค่อนข้างนาน
วิธีส่งต่อรูปภาพพร้อมคำบรรยายบน WhatsApp
วิธีการแชทวิดีโอแบบกลุ่มบน Snapchat
วิธีปิดใช้งานรูปภาพภายนอกในแอป Gmail
มาดูกันว่าทำไม iPhone 15 และ 15 Plus ถึงไม่มีความสามารถ AI เหมือนรุ่นใหม่ๆ มาดูกันว่ามีอะไรที่พวกเขาพลาดไปบ้าง
วิธีสร้างรายชื่อเพื่อนสนิทบน Instagram