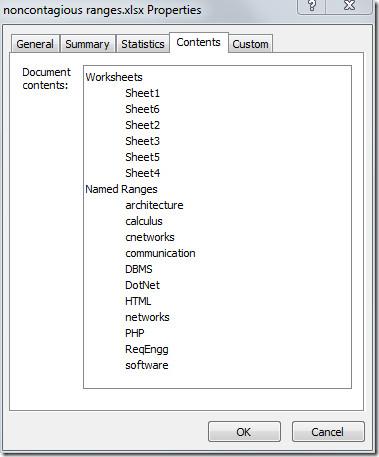ส่งออกตารางเป็นข้อความธรรมดาใน Access 2010

RDBMS (Relational Database Management System) มีอยู่ไม่มาก ดังนั้นเมื่อแบ่งปันเนื้อหา Access 2010 กับใครก็ตาม คุณต้องยืนยันว่าเป็น
Microsoft Excelมีฟังก์ชันมากมายที่ช่วยให้คุณประหยัดเวลาเมื่อต้องทำงานบางอย่างซ้ำๆ หนึ่งในเครื่องมือดังกล่าวคือการเติมแฟลชใน Excel
บทความนี้จะช่วยให้คุณได้รับความรู้ขั้นพื้นฐานและขั้นสูงเกี่ยวกับฟังก์ชันการเติมข้อมูลแบบรวดเร็วของ Excel เพื่อให้คุณสามารถใช้เครื่องมือนี้ได้อย่างมีประสิทธิภาพในสถานการณ์จริง
Flash Fill ใน Excel คืออะไร?
เมื่อใดก็ตามที่ Excel พบรูปแบบใดๆ ในงานป้อนข้อมูลของคุณ ก็จะสามารถสร้างรูปแบบนั้นให้คุณได้ และคุณไม่จำเป็นต้องป้อนข้อมูลใดๆ ด้วยตนเองหากรูปแบบตรงกัน
ตัวอย่างเช่น หากคุณรวมชื่อและนามสกุลจากสองคอลัมน์ด้วยตนเองและเขียนชื่อเต็มในอีกคอลัมน์หนึ่ง Excel จะเสนอตัวเลือกการเติมแบบรวดเร็วให้กับคุณหากฟังก์ชันทำงานอยู่
ดังนั้นจึงเป็นเครื่องมือข้อมูลของ Excel ที่ช่วยให้คุณแปลง ดึงข้อมูล หรือรวมข้อมูลเมื่อคุณทำให้ Excel เรียนรู้รูปแบบการป้อนข้อมูล มีเฉพาะในExcel 2013และเวอร์ชันที่ใหม่กว่า เท่านั้น
คุณสามารถหา Flash Fill ใน Excel ได้ที่ไหน?
ฟังก์ชันนี้ทำงานบนทุกเวิร์กชีตตามค่าเริ่มต้น ถ้า Excel ตรวจพบรูปแบบ จะสามารถป้อนข้อมูลส่วนที่เหลือให้เสร็จสมบูรณ์ในคอลัมน์หรือแถวได้เมื่อคุณ:
โหมดต่างๆ ของการใช้ Flash Fill ใน Excel
1. Flash Fill ที่เกิดขึ้นเองใน Excel
เมื่อใดก็ตามที่คุณทำงานซ้ำๆ ที่ Excel สามารถทำได้ในพริบตา คุณจะเห็นกล่องคำแนะนำสีเทาอ่อนที่ขยายทั้งคอลัมน์จากตำแหน่งที่คุณเริ่มเขียน
คุณสามารถกด Enter เพื่อยอมรับคำแนะนำการป้อนอัตโนมัติ ฟีเจอร์นี้จะใช้งานได้ก็ต่อเมื่อเปิดใช้งานอยู่ในเมนูตัวเลือกของ Excel นอกจากนี้ การเติมแบบรวดเร็วสามารถเติมเซลล์ลงด้านล่างเท่านั้น และไม่สามารถทำแบบเดียวกันในทิศทางขึ้นได้
2. Flash Fill ในคำสั่ง Excel ในเมนู Ribbon
ถ้า Excel ไม่แสดงคำแนะนำการเติมแฟลชอัตโนมัติ แต่คุณคิดว่ามีรูปแบบในการป้อนข้อมูล ให้ลองทำตามขั้นตอนเหล่านี้:
3. ใช้การเติมแบบรวดเร็วโดยใช้ที่จับการเติม
เมื่อใดก็ตามที่คุณคลิกที่เซลล์และนำเคอร์เซอร์ไปที่มุมล่างขวาของเซลล์นั้น คุณจะเห็นไอคอนเครื่องหมายบวกเล็กๆ นั่นคือที่จับเติม
หากคุณคิดว่าข้อมูลของคุณตรงกับรูปแบบ คุณเพียงแค่คลิกที่Fill Handleแล้วลากเมาส์ลงด้านล่างเพื่อเติมคอลัมน์ด้วยข้อมูลที่คุณต้องการ
3. การเติมแฟลชในแป้นพิมพ์ลัดของ Excel
เมื่อคุณพิมพ์หนึ่งหรือสองตัวอย่างเพื่อให้ Excel ทำตามในกระบวนการเติมข้อมูลแบบรวดเร็ว คุณสามารถกดปุ่มลัดCtrl+Eเพื่อใช้ฟังก์ชันได้ในคลิกเดียว
บทสรุป
จนถึงตอนนี้ คุณได้อ่านการสนทนาเชิงลึกเกี่ยวกับการเติมข้อมูลแบบแฟลชในฟังก์ชัน Excel ที่ทำงานโดยการค้นหารูปแบบในข้อมูลสมุดงานของคุณ ตอนนี้คุณมีทักษะที่จะใช้มันในสถานการณ์ต่อไปนี้:
คุณยังสามารถอ่านวิธี การ โทรออกจากคอมพิวเตอร์
RDBMS (Relational Database Management System) มีอยู่ไม่มาก ดังนั้นเมื่อแบ่งปันเนื้อหา Access 2010 กับใครก็ตาม คุณต้องยืนยันว่าเป็น
Microsoft Visio เป็นซอฟต์แวร์กราฟิกเวกเตอร์ที่ยอดเยี่ยมซึ่งมีเครื่องมือ ฟังก์ชัน คุณสมบัติ และที่สำคัญที่สุดคือไดอะแกรมนับพันประเภทสำหรับ
ในหลายกรณี เราต้องเปรียบเทียบเอกสาร Word สองฉบับ การมีเอกสารทั้งสองฉบับอยู่เคียงข้างกันเป็นสิ่งสำคัญสำหรับการเปรียบเทียบ คุณสามารถเปิดเอกสารทั้งสองฉบับแยกกันได้
ตามชื่อที่บ่งบอก Query จะดึงข้อมูลเฉพาะจากฟิลด์ตารางที่รวมอยู่ในฐานข้อมูล ดังนั้น การตั้งเกณฑ์เฉพาะในแบบสอบถามจะช่วยให้คุณกรองข้อมูลได้
Excel 2010 มีฟีเจอร์ที่แสดงสถิติทุกประเภทเกี่ยวกับเวิร์กบุ๊ก โดยส่วนใหญ่ประกอบด้วย ผู้เขียน ข้อมูลที่เข้าถึงและแก้ไขล่าสุด ชื่อ
ฟีเจอร์ Excel Macro ช่วยให้คุณบันทึกการดำเนินการต่างๆ ที่ทำบนเวิร์กชีต และเรียกใช้การดำเนินการเหล่านั้นอีกครั้งเพื่อใช้ในอนาคต แต่จะมีประโยชน์อย่างยิ่งหากคุณ
Excel SUMSQ เป็นฟังก์ชันที่มีประโยชน์มากเมื่อคุณต้องการส่งคืนผลรวมกำลังสองของค่าที่ระบุในสเปรดชีต แทนที่จะทำด้วยตนเอง
แอปพลิเคชันชุด Microsoft Office ช่วยให้สามารถกรอกข้อมูลในเอกสารและสเปรดชีตโดยอัตโนมัติ ในบทความนี้ เราจะแนะนำวิธีการ
การเข้าถึงประกอบด้วยเครื่องมืออันทรงพลังมากมาย ช่วยให้ผู้ใช้กำหนดวันที่และช่วงวันที่ได้ตามเกณฑ์ที่กำหนด เพื่อให้ใช้งานได้อย่างสะดวก
Outlook 2010 มีคุณลักษณะในตัวที่ให้ผู้ใช้ถ่ายโอนอีเมลไปยัง OneNote 2010 ซึ่งอาจมีประโยชน์มากหากคุณใช้ OneNote 2010 สำหรับการบันทึก