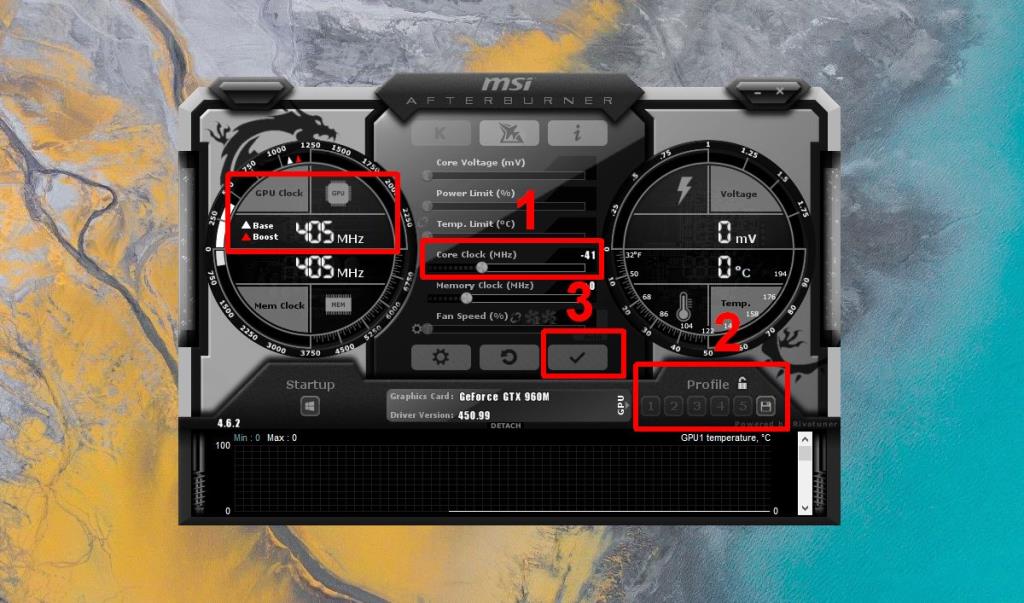Khi bạn lần đầu tiên thiết lập hệ thống của mình, các thành phần phần cứng của nó được thiết lập để hoạt động ở một mức độ nhất định. Đây được gọi là cài đặt gốc và chúng được đặt cho các thành phần phần cứng như CPU và GPU. Cài đặt gốc cho một thành phần phần cứng nằm trong phạm vi hợp lý khả năng của nó; họ không hạn chế phần cứng quá nhiều nhưng không phải lúc nào họ cũng cho phép phần cứng chạy ở mức tối đa.
Những người dùng muốn tận dụng tối đa phần cứng của mình sẽ chọn ép xung nó. Người dùng cần phần cứng làm chậm, sẽ ép xung nó.
Ép xung các thành phần phần cứng
Phần cứng ép xung, giống như ép xung nó, có một số vấn đề riêng. Cài đặt gốc cho GPU được đặt để nó ổn định khi chạy với các thành phần phần cứng khác trên hệ thống và để nó có thể xử lý khối lượng công việc mà nó mong đợi. Khi GPU được ép xung, các ứng dụng cần nó có thể không hoạt động, chúng có thể bị đóng băng, chúng có thể hoàn toàn không hoạt động, hệ thống của bạn có thể bị lỗi hoặc hệ thống có thể nóng lên.
Giống như ép xung, việc ép xung GPU cần được thực hiện một cách nghiêm túc và thận trọng. Do đó, hãy làm theo hướng dẫn này với rủi ro của riêng bạn.

Ép xung GPU
Cách dễ nhất để ép xung GPU là sử dụng công cụ GUI. Chúng tôi khuyên bạn nên sử dụng MSI Afterburner vì nó hoạt động với cả GPU AMD và NVIDIA.
- Tải xuống và cài đặt MSI Afterburner . Nó cũng sẽ cài đặt Máy chủ Thống kê RivaTuner.
- Sau khi cài đặt, hãy chạy ứng dụng và đảm bảo rằng GPU của bạn được liệt kê.
- Ở mặt số bên trái, bạn sẽ thấy 'Đồng hồ GPU' và giá trị hiện tại của nó tính bằng Mhz.
- Ở giữa cửa sổ ứng dụng, bạn sẽ thấy thanh trượt Core Clock . Di chuyển núm sang trái để bắt đầu ép xung GPU.
- Chọn cấu hình hồ sơ trong hồ sơ.
- Nhấp vào nút áp dụng.
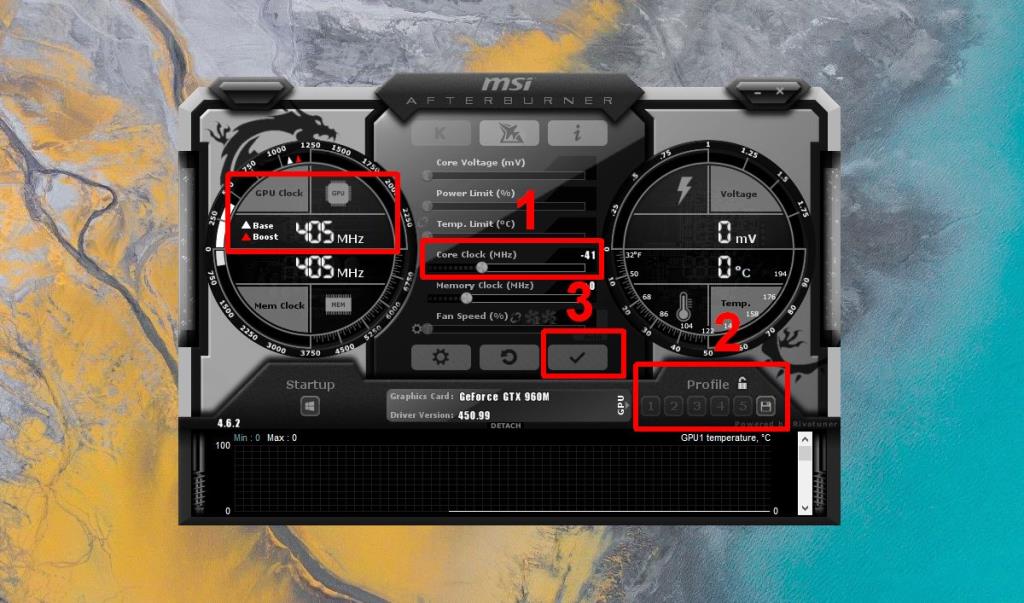
Tốc độ xung nhịp GPU: Ưu điểm và Nhược điểm
Ép xung có một số lợi thế;
- GPU được ép xung sẽ tiêu thụ ít năng lượng hơn.
- Nói chung, hệ thống của bạn sẽ chạy mát hơn miễn là các thành phần phần cứng khác không bị căng thẳng quá nhiều.
- Hệ thống cũng sẽ chạy yên tĩnh hơn; vì GPU sẽ không nóng lên nhiều như khi chạy ở mức thiết lập của nhà máy, nên các quạt sẽ không chạy thường xuyên hoặc nhanh như bình thường.
Ép xung GPU cũng đi kèm với một số nhược điểm;
- Hệ thống của bạn có thể trở nên không ổn định, đặc biệt là khi bạn sử dụng các ứng dụng cần GPU chạy hết công suất.
- Hệ thống có thể chậm lại hoặc các ứng dụng khác nhau có thể bắt đầu gặp sự cố khi chúng cố gắng sử dụng GPU.
- Mặc dù hiếm gặp, nhưng GPU có thể bị hư hỏng về mặt vật lý, đặc biệt nếu nó tiếp tục nhận nhiều năng lượng hơn mức cần thiết từ PSU.
Ép xung so với Undervolting
Ứng dụng MSI Afterburner có hai tính năng; ép xung và ép xung. Undervolting hoàn toàn khác với ép xung.
Undervolting giới hạn mức điện năng mà GPU sử dụng và đó là một phương pháp hiệu quả để tăng hiệu suất của hệ thống của bạn. Khi bạn làm cạn kiệt điện áp của GPU, bạn có thể giới hạn mức điện năng mà nó tiêu thụ ngay cả khi nó đã được ép xung. Nó chạy mát hơn nhiều so với bình thường nhưng nó vẫn chạy hiệu quả ở tốc độ được ép xung hoặc thiết lập của nhà máy.
Undervolting có thể mang lại cho bạn hiệu suất tốt hơn, tuy nhiên, nó có thể không phải lúc nào cũng có tác dụng tích cực. Bạn có thể đạt được hiệu suất tương tự hoặc gần giống như trước đây. Đặc biệt hiếm khi hiệu suất của hệ thống giảm xuống nhưng vẫn có thể xảy ra.

Sự kết luận
MSI Afterburner giúp việc ép xung GPU trở nên đơn giản đặc biệt, bất kể đó là chip AMD hay chip NVIDIA.
Mặc dù có thể dễ dàng thực hiện thay đổi này đối với phần cứng của bạn và cũng dễ dàng hoàn nguyên nó, nhưng bạn vẫn nên thận trọng. Ép xung GPU theo từng bước nhỏ và xem nó ảnh hưởng như thế nào đến hiệu suất của hệ thống. Nếu một lúc nào đó nó trở nên quá không ổn định, bạn sẽ biết giá trị nào là quá thấp.
Bạn cũng có thể kiểm tra trực tuyến các giá trị ép xung tốt nhất cho chipset GPU của mình. Nếu đó là một con chip phổ biến và khá gần đây, bạn sẽ có thể tìm thấy các giá trị phù hợp để đặt cho xung nhịp của nó.