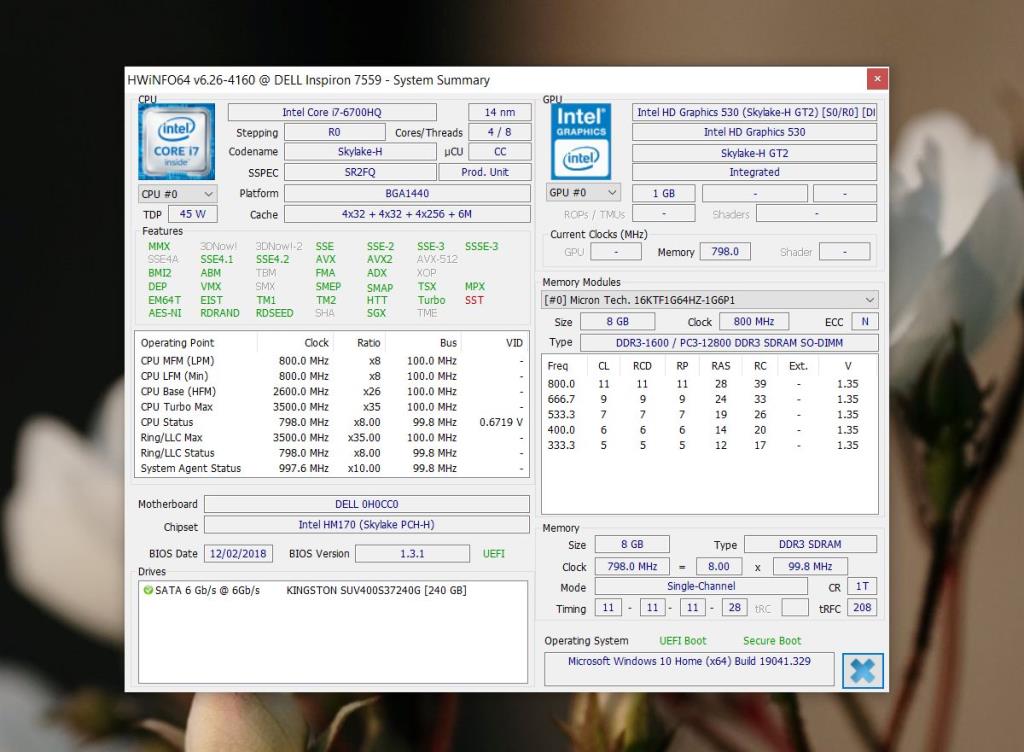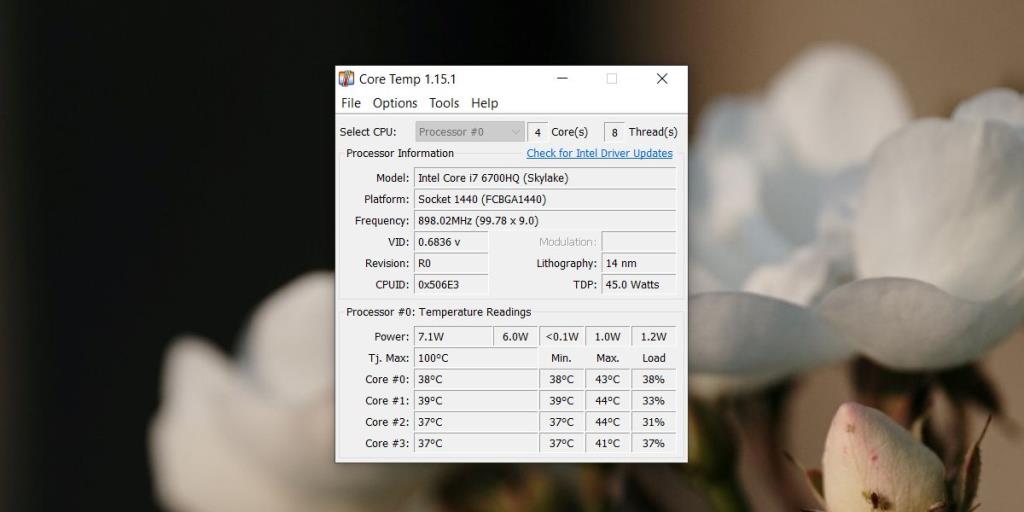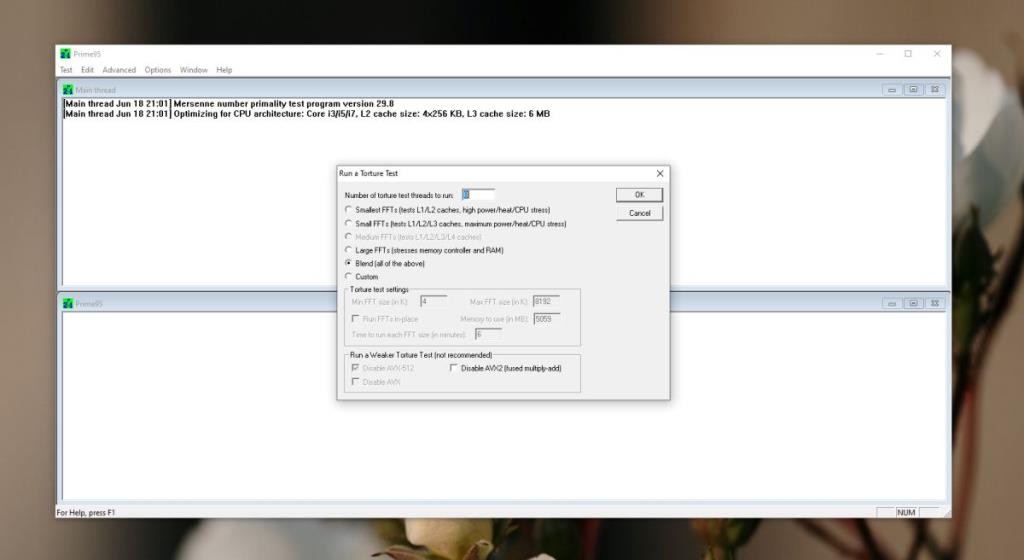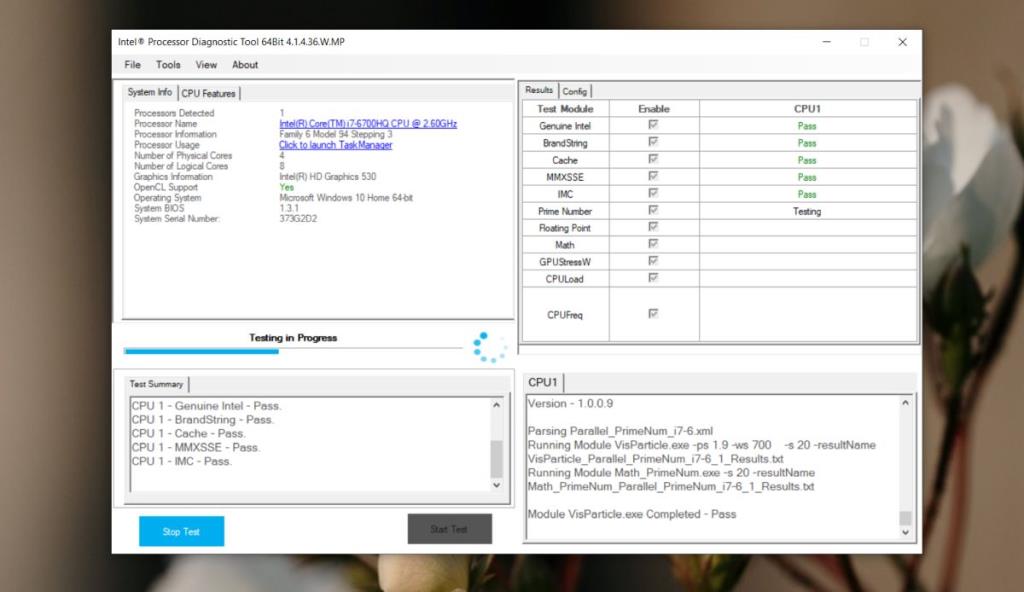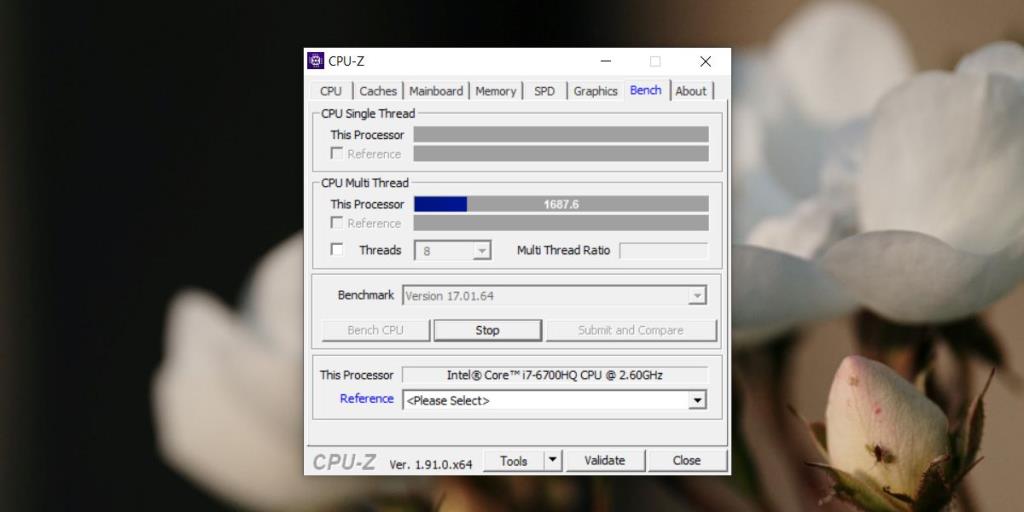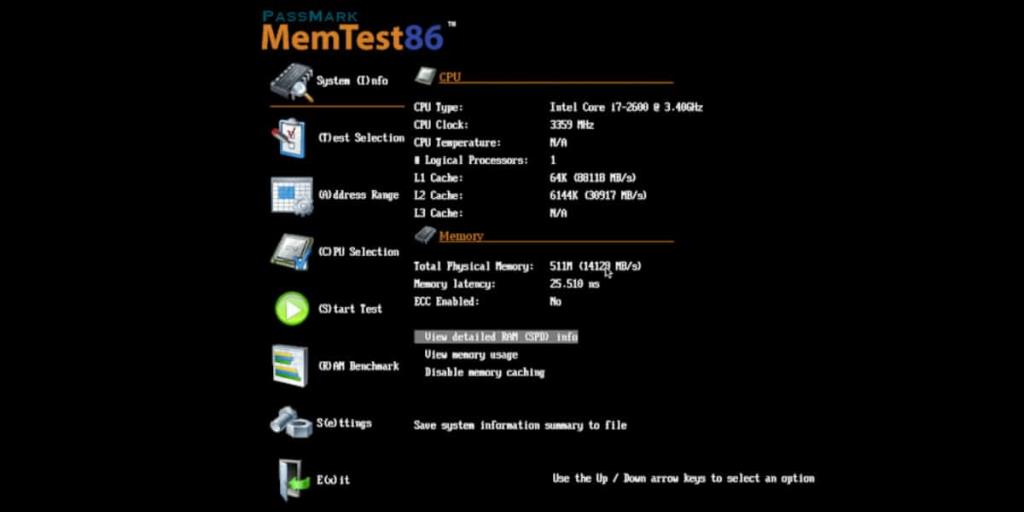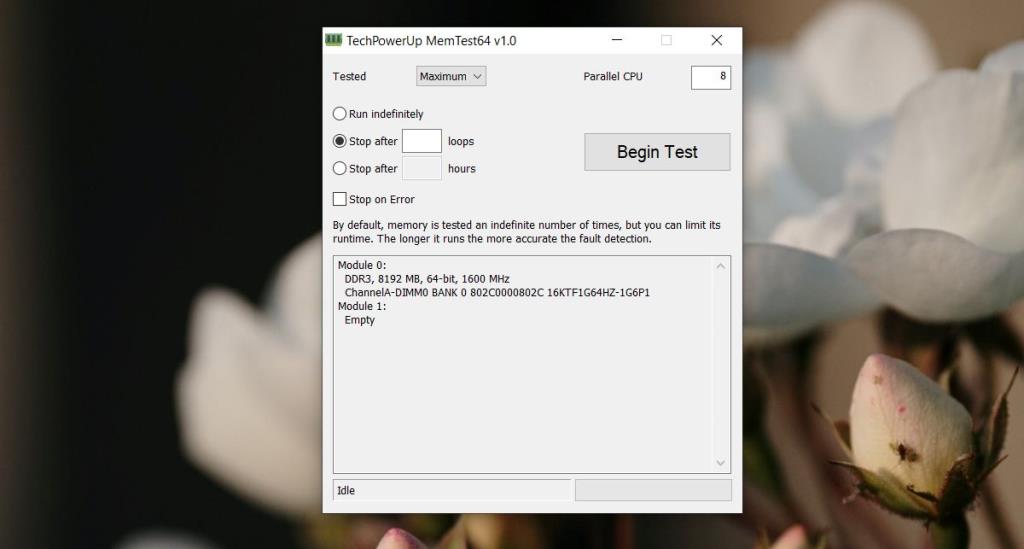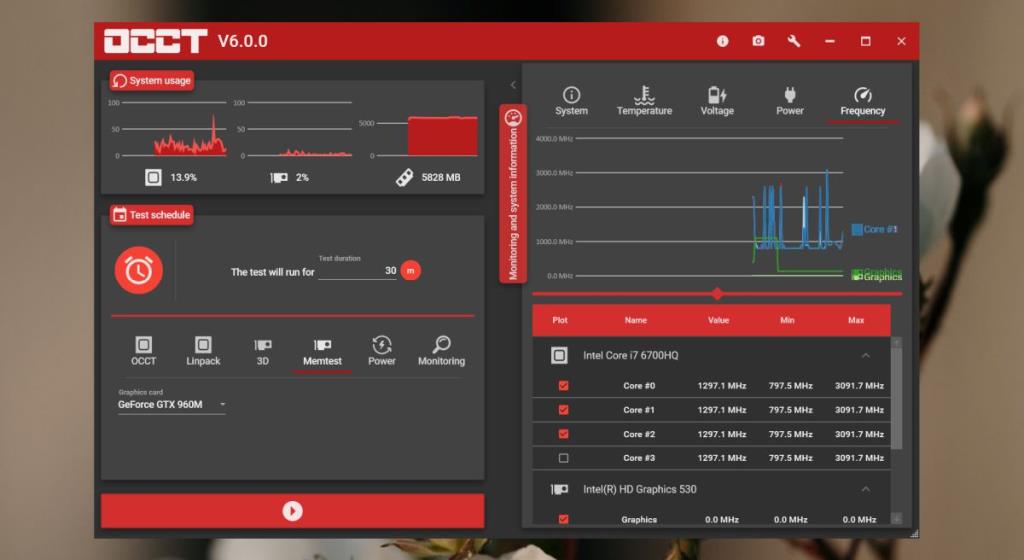Phần cứng máy tính, giống như hầu hết mọi thứ, đều có giới hạn về khả năng của nó. Câu hỏi đặt ra là bạn có thể đẩy phần cứng lên bao nhiêu một cách an toàn? Có một giới hạn trên đối với khả năng của nó và thời gian một thứ gì đó như GPU hoặc CPU có thể bị tải nặng trước khi nó gây ra sự mất ổn định của hệ thống (như BSOD) hoặc làm hỏng phần cứng. Cách tốt nhất để tìm hiểu xem phần cứng của hệ thống của bạn có khả năng gì là kiểm tra nó một cách căng thẳng.
Phần cứng kiểm tra căng thẳng
Phần cứng kiểm tra căng thẳng thường được thực hiện để kiểm tra xem phần cứng có hoạt động tốt như bình thường hay không và nó có khả năng hoạt động như thế nào. Bạn có thể căng thẳng kiểm tra phần cứng vì một số lý do nhưng quá trình này là giống nhau trong mọi trường hợp.
Phần cứng đang được kiểm tra được chạy ở công suất tối đa trong một khoảng thời gian dài. Hãy nghĩ đến việc CPU của bạn làm việc chăm chỉ hơn khi bạn kết xuất khung hình cho hoạt ảnh. Trong khi các khung hình đang được hiển thị, CPU đang làm việc chăm chỉ hơn bình thường. Hãy tưởng tượng nó hoạt động với tốc độ như vậy trong ba mươi phút.
- Hệ thống của bạn sẽ nóng đến mức nào?
- Các thành phần khác có bị ảnh hưởng bởi sức căng của CPU không?
- CPU của bạn sẽ hoạt động tốt trong những điều kiện tương tự hay hệ điều hành sẽ bị lỗi?
Một bài kiểm tra căng thẳng cố gắng trả lời những câu hỏi này và hơn thế nữa. Nếu bạn vẫn không chắc mình biết bài kiểm tra căng thẳng là gì, hãy coi nó như một bài kiểm tra y tế rất kỹ lưỡng dành cho phần cứng.

Kiểm tra mức độ căng thẳng của RAM và CPU
RAM và CPU là hai thành phần phần cứng thường là đối tượng của một bài kiểm tra căng thẳng. Cả hai đều có xu hướng đắt tiền và mặc dù RAM thường không được ép xung nhưng CPU thường được ép xung khi được cài đặt. Cả hai thành phần đều có thể được kiểm tra để đạt được hiệu suất tối đa nhưng các bài kiểm tra sẽ được thực hiện độc lập với các thành phần khác, tức là bài kiểm tra độ căng RAM không liên quan gì đến bài kiểm tra độ căng của CPU mặc dù các công cụ cho các bài kiểm tra này có thể chạy các bài kiểm tra song song với nhau.
Giới thiệu về kiểm tra căng thẳng
Kiểm tra căng thẳng được thực hiện thông qua các ứng dụng hoặc công cụ đặc biệt. Một số công cụ này có thể chạy từ máy tính để bàn của bạn, tức là từ Windows 10 trong khi những công cụ khác chạy dưới dạng công cụ khởi động. Trong cả hai trường hợp, bạn nên biết rằng;
- Việc kiểm tra sẽ mất thời gian, có thể mất ba mươi phút hoặc có thể mất vài giờ. Nó phụ thuộc vào thử nghiệm và ứng dụng.
- Trong quá trình thử nghiệm, bạn có thể không sử dụng được hệ thống của mình.
- Nói chung không phải là ý kiến hay nếu bạn làm gián đoạn quá trình kiểm tra trừ khi ứng dụng cung cấp cho bạn điểm dừng / ngắt trong quá trình kiểm tra.
- Kiểm tra độ căng có thể được thực hiện bất kể phần cứng đang chạy ở mức thiết lập ban đầu, được ép xung hay ép xung, mặc dù kết quả sẽ khác nhau đối với cả ba cài đặt.
- Bạn không nên thực hiện kiểm tra căng thẳng về nguồn pin. Cắm hệ thống của bạn vào nguồn điện trước khi bạn bắt đầu kiểm tra.
Tất cả những điều này có nghĩa là, hãy đảm bảo rằng bạn biết một thực tế rằng bạn sẽ không cần sử dụng máy tính trong một thời gian. Căng thẳng kiểm tra nó vào cuối tuần hoặc bất cứ khi nào bạn rút phích cắm.
Công cụ giám sát hệ thống
Tuy nhiên, một công cụ giám sát hệ thống không cần thiết đối với quá trình kiểm tra căng thẳng, nhiều người muốn có một công cụ chạy. Nó cho phép họ xem hệ thống đang chạy tốt như thế nào, độ nóng của nó như thế nào, v.v. Để đạt được điều đó, chúng tôi khuyên bạn nên sử dụng bất kỳ công cụ giám sát nào sau đây nếu bạn đang kiểm tra căng thẳng từ máy tính để bàn.
HWiNFO
Chúng tôi đã giới thiệu HWiNFO một vài lần trên TipsWebTech360. Đó là một ứng dụng tuyệt vời, trong số những thứ khác, có thể cung cấp cho bạn nhiều thông tin trực tiếp về hệ thống của bạn. Nó có một phiên bản có thể cài đặt và một phiên bản di động. Nó cung cấp rất nhiều thông tin có thể khiến bạn choáng ngợp vì vậy hãy xem kỹ mọi thứ trước khi bạn bắt đầu kiểm tra.
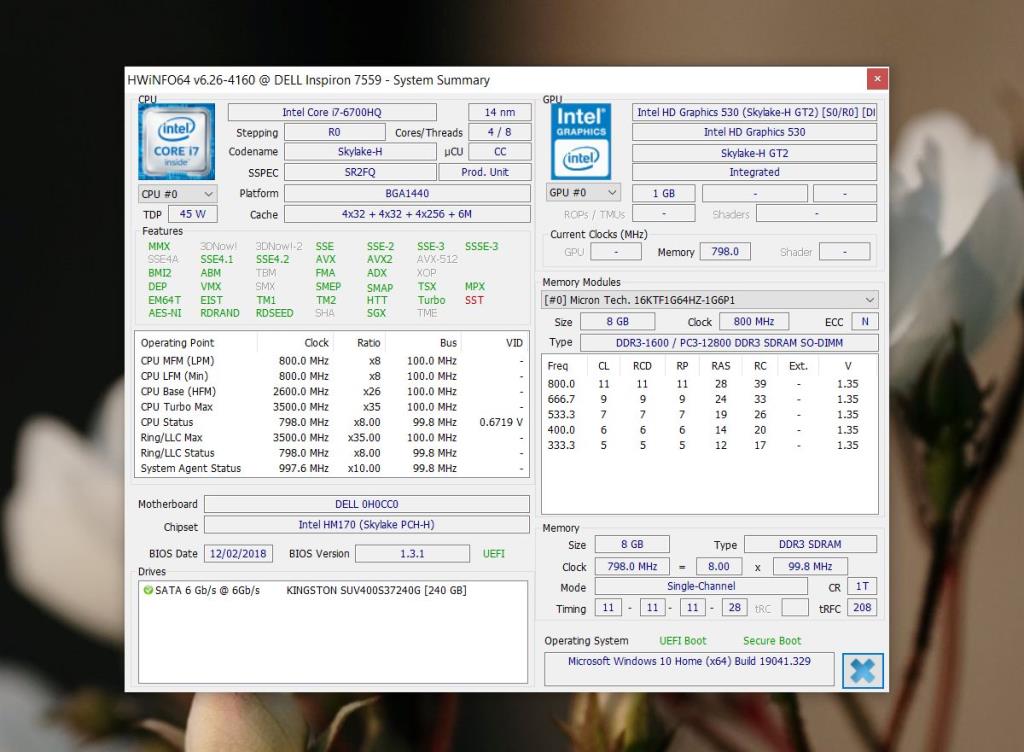
Nhiệt độ lõi
Nếu HWiNFO đang cung cấp cho bạn quá nhiều thông tin đến mức có vẻ như nhiễu, hãy sử dụng Core Temp . Nó cung cấp ít thông tin hơn nhưng thông tin bạn cần đều có ở đó. Được cảnh báo; ứng dụng này cố gắng cài đặt một mục liên quan đến trò chơi trong quá trình cài đặt. Hãy chú ý đến quy trình để bạn có thể chọn không tham gia.
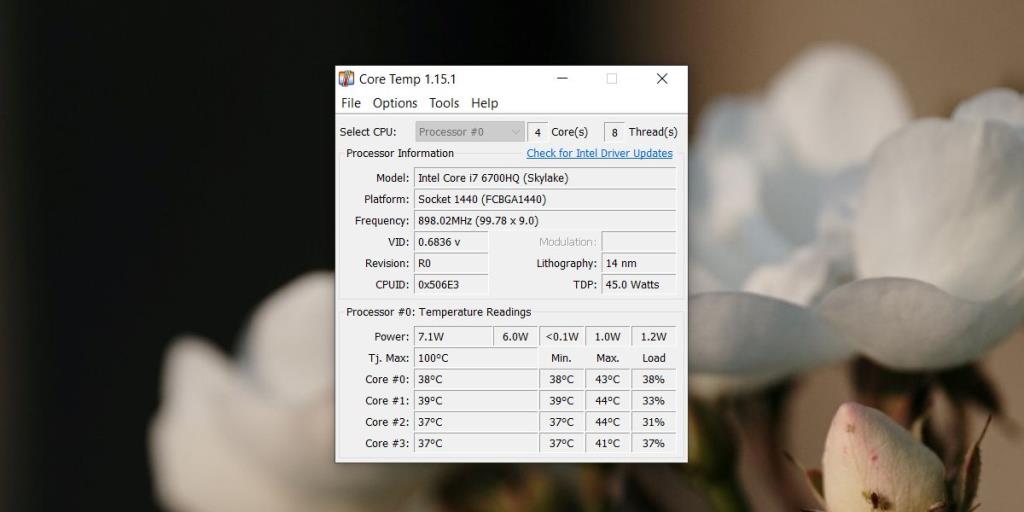
Các công cụ kiểm tra mức độ căng thẳng của CPU
Prime95
Prime95 là một công cụ kiểm tra căng thẳng tuyệt vời vì nhiều lý do; nó có thể được sử dụng bởi người dùng cuối để kiểm tra căng thẳng thông thường, nó có thể được sử dụng bởi các kỹ thuật viên phòng thí nghiệm để kiểm tra căng thẳng cấp cao, tiên tiến, người dùng có thể chọn mức độ họ muốn kiểm tra căng thẳng phần cứng của họ bằng cách chọn số lượng kiểm tra được chạy và có thể dừng thử nghiệm bất cứ lúc nào.
Có một nhược điểm lớn là nó hơi phức tạp để sử dụng. Giao diện người dùng có thể khiến bạn sợ hãi khi bạn nhìn thấy lần đầu tiên vì nó không thân thiện và cũng không mang tính mô tả. Nếu bạn quan tâm đến việc sử dụng công cụ này, bạn nên tra cứu các loại thử nghiệm khác nhau mà nó có thể chạy. Công cụ này cũng có thể được sử dụng để kiểm tra RAM căng thẳng.
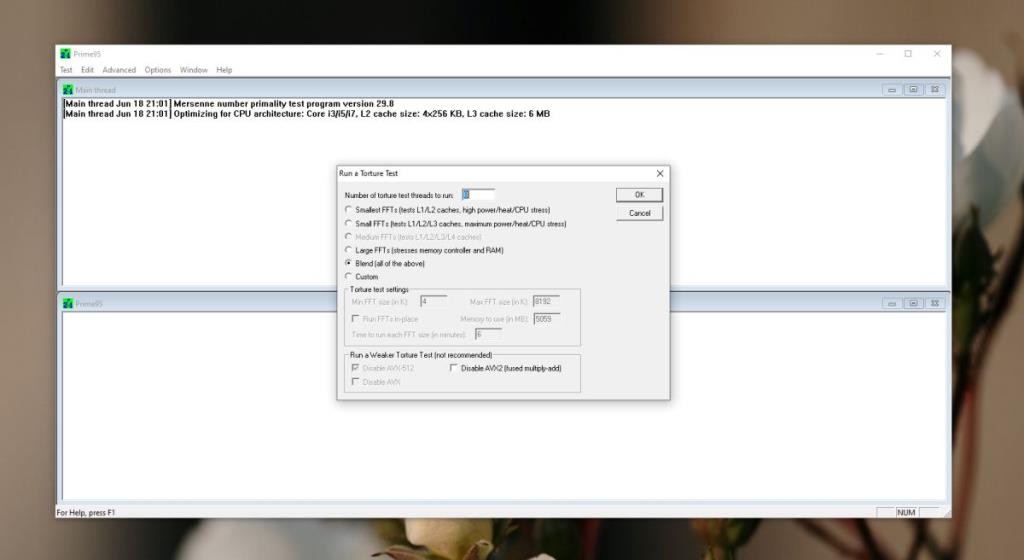
Công cụ chẩn đoán bộ xử lý Intel
Đây là công cụ độc quyền của Intel để kiểm tra mức độ căng thẳng cho CPU của họ. Nếu bạn đang tìm kiếm thứ gì đó đơn giản sẽ cho bạn biết hệ thống của bạn hoạt động tốt như thế nào, thì đây là một công cụ tốt để sử dụng. Nó cũng tương đối thuần phục ở chỗ các bài kiểm tra của nó rất ít có khả năng gây căng thẳng quá mức cho hệ thống. Nó hỗ trợ rất nhiều bộ xử lý cũ trở lại như bộ xử lý Atom và Celeron. Thử nghiệm có thể được dừng lại tại bất kỳ thời điểm nào. Tải về tại đây.
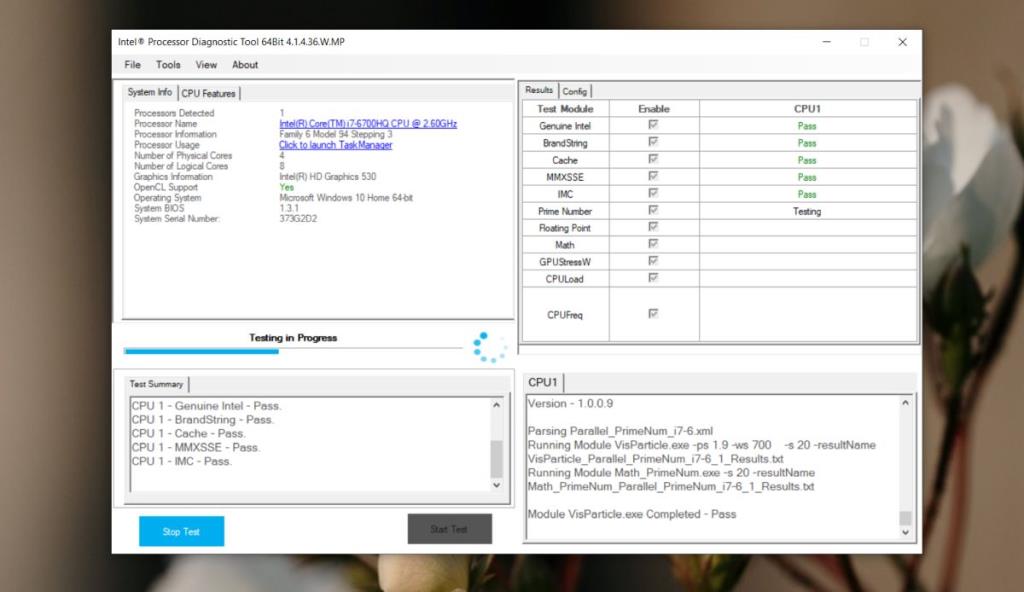
CPU-Z
CPU-Z là một công cụ kiểm tra mức độ căng thẳng rất nhẹ. Nó sẽ không khiến CPU của bạn phải trải qua các bài kiểm tra tương tự như Prime95. Nó sẽ chạy các bài kiểm tra điểm chuẩn và căng thẳng. Một tính năng tuyệt vời mà nó có là bạn có thể sử dụng nó để tham chiếu hiệu suất của CPU hiện tại so với các chip khác có sẵn. Nếu bạn đang cân nhắc mua một bộ xử lý mới, hãy nhấn mạnh kiểm tra bộ xử lý bạn có và chọn bộ mới bạn định mua từ menu thả xuống Tham khảo để so sánh chúng.
Thử nghiệm trong CPU-Z có thể bị dừng bất cứ lúc nào.
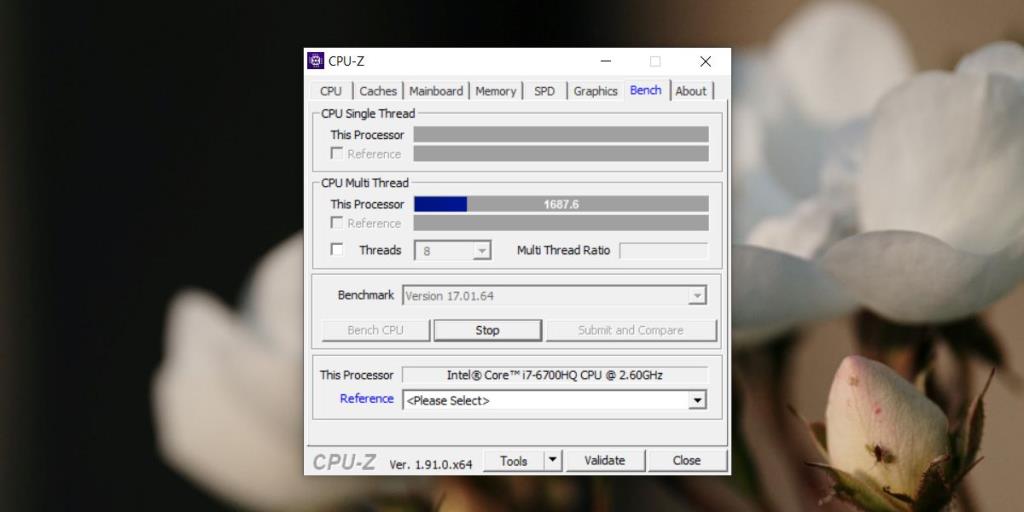
Các công cụ kiểm tra độ căng RAM
Memtest86
Memtest là một ứng dụng yêu thích của cá nhân khi nói đến kiểm tra căng thẳng và chẩn đoán hệ thống . Công cụ này chạy từ BIOS nên rất tuyệt khi sử dụng nếu hệ điều hành của bạn không khởi động được. Có một phiên bản miễn phí và một phiên bản trả phí của ứng dụng và phiên bản miễn phí rất phù hợp cho hầu hết các bài kiểm tra căng thẳng về RAM. Công cụ cung cấp các điểm dừng nếu bạn muốn dừng thử nghiệm.
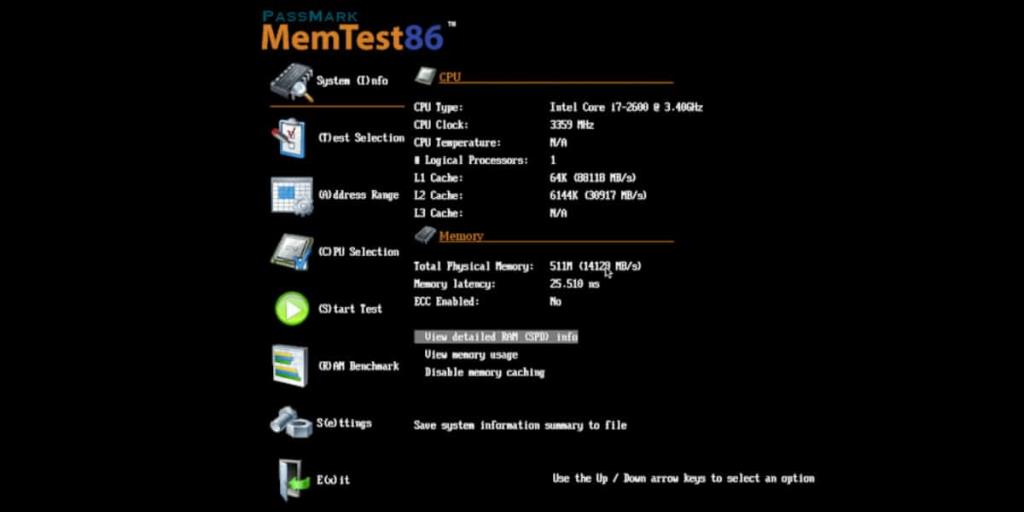
Memtest64
Memtest64 , theo tên, nghe giống như phiên bản 64-bit của Memtest86, hoặc có thể là một phiên bản mới hơn của nó nhưng hai ứng dụng không liên quan đến nhau. Memtest64 cung cấp cho người dùng GUI để kiểm tra độ căng của RAM. Nếu bạn có thể truy cập máy tính để bàn Windows 10 của mình, bạn có thể sử dụng công cụ này để kiểm tra RAM của bạn đang hoạt động tốt như thế nào.
Bạn có thể chọn mức độ chạy thử nghiệm mạnh mẽ và dừng thử nghiệm bất kỳ lúc nào. Thay đổi bài kiểm tra căng thẳng từ "Chạy vô thời hạn" thành "Dừng sau" và thay đổi số vòng lặp hoặc số giờ kiểm tra sẽ chạy trong thời gian.
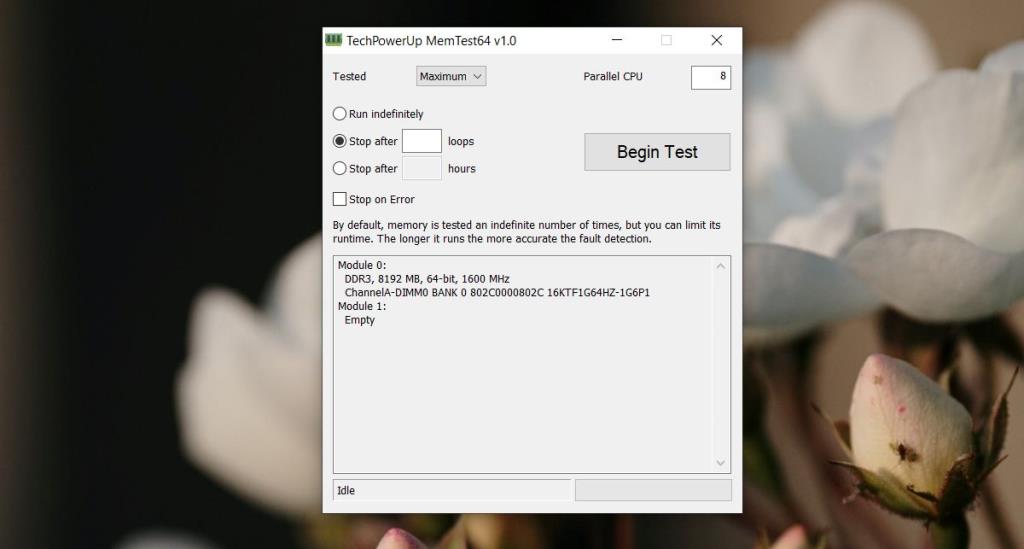
OCCT
OCCT là một công cụ kiểm tra toàn diện; bạn có thể sử dụng nó để kiểm tra tất cả các loại thành phần phần cứng trên hệ thống của mình bao gồm RAM, CPU và GPU. Quan trọng hơn, bạn có thể lên lịch chạy thử nghiệm và giới hạn mức độ kiểm tra phần cứng của bạn.
Ứng dụng này cũng cung cấp một GUI tuyệt vời sẽ có ý nghĩa đối với những người dùng không quá quen thuộc với các thông số kỹ thuật đánh giá hiệu suất của phần cứng. Nó cũng có một công cụ giám sát tích hợp, có nghĩa là bạn không cần các công cụ giám sát khác để xem phần cứng của bạn đang hoạt động tốt như thế nào.
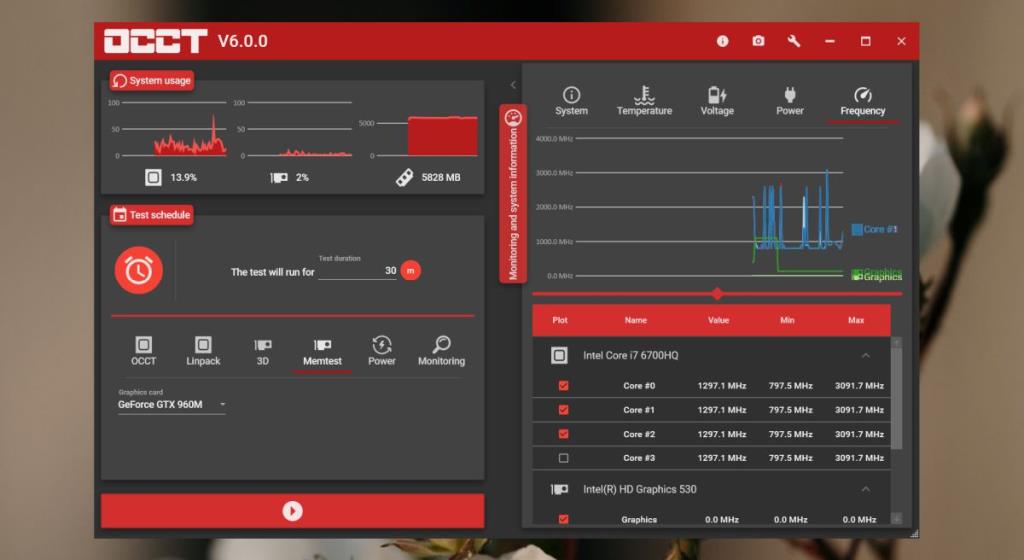
Sự kết luận
Các công cụ kiểm tra căng thẳng bao gồm từ cơ bản đến nâng cao. Kết quả mà bạn nhận được từ các công cụ này cũng đơn giản để hiểu hoặc chúng cung cấp thông tin chuyên sâu hơn về hiệu suất và tình trạng phần cứng của bạn. Không có quy tắc nào cho biết tần suất bạn có thể hoặc nên kiểm tra căng thẳng một hệ thống nhưng kiểm tra căng thẳng nó quá thường xuyên không phải là một ý kiến hay. Nếu bạn hài lòng với hệ thống của mình đang hoạt động tốt như thế nào, đừng căng thẳng kiểm tra nó chỉ vì lợi ích của nó. Nếu bạn không chắc chắn kết quả kiểm tra căng thẳng có nghĩa là gì, bạn luôn có thể tìm hiểu về kết quả này trực tuyến.