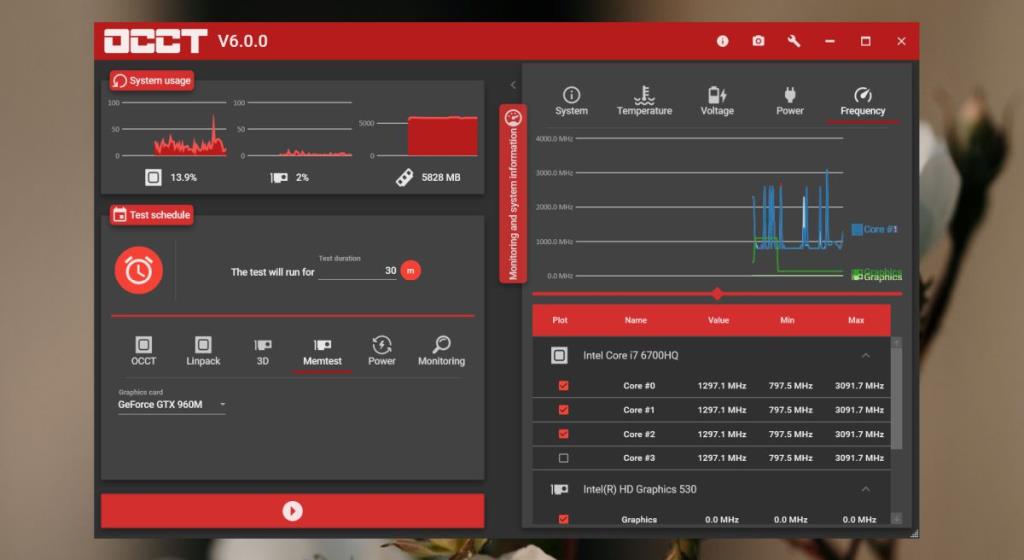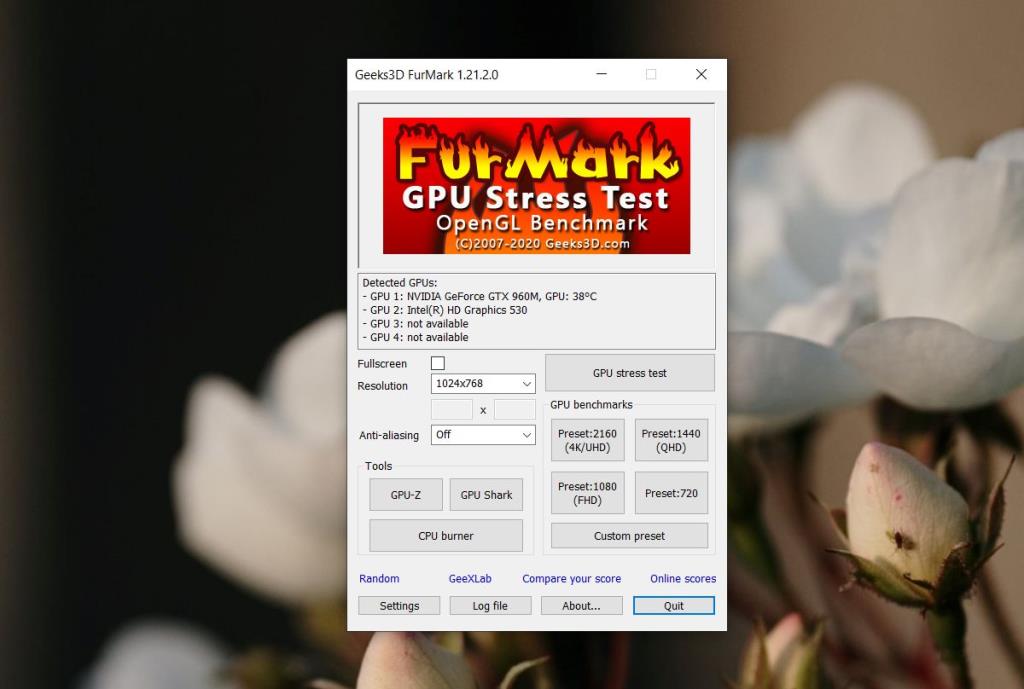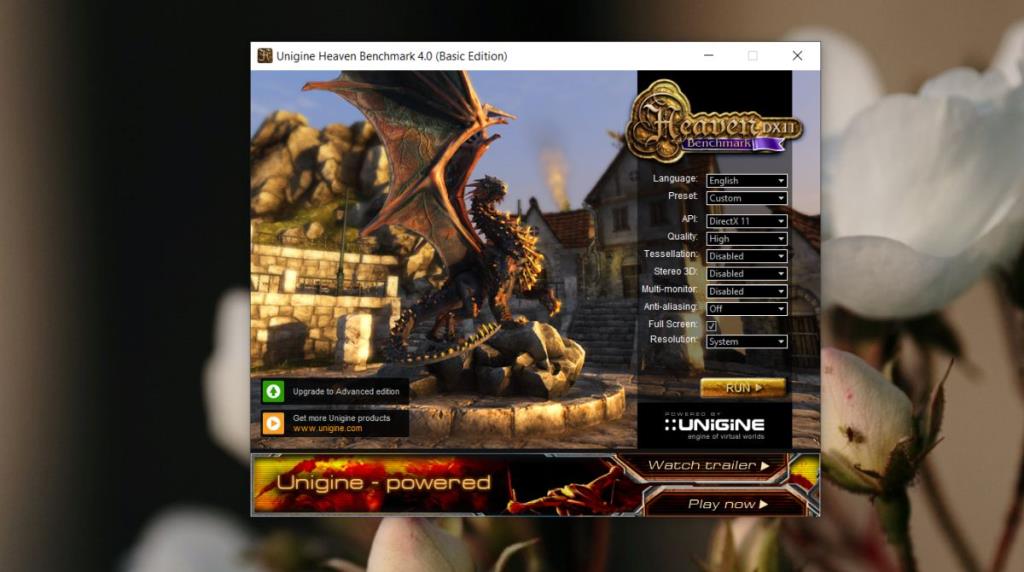Card đồ họa chuyên dụng hoặc GPU không phải là một thành phần phần cứng thiết yếu. Máy tính hoàn toàn có khả năng chạy mà không cần sử dụng đến card đồ họa trên bo mạch. Trên thực tế, bạn sẽ tìm thấy rất nhiều hệ thống hiện nay không có GPU chuyên dụng nhưng đi kèm với ổ SSD và bộ vi xử lý mới nhất. Điều đó nói rằng, nếu bạn cần chơi trò chơi, bạn không thể làm gì nếu không có GPU.

Trò chơi luôn cho bạn biết điều gì tốt nhất và yêu cầu phần cứng tối thiểu để chạy chúng. Nếu phần cứng của bạn nằm trong phạm vi phần cứng được đề xuất, bạn nên sử dụng nhưng GPU hiện tại của bạn có thể mang lại trải nghiệm chơi game tốt hơn. Cách duy nhất để tìm ra là bằng cách kiểm tra căng thẳng nó.
Kiểm tra độ căng của GPU
Kiểm tra độ căng của GPU buộc GPU của bạn phải hoạt động ở công suất tối đa trong một khoảng thời gian dài. Thông thường, GPU chỉ được sử dụng khi một ứng dụng cụ thể, chẳng hạn như một trò chơi đang chạy. Trong thời gian đó, nó có thể đang chạy ở mức thấp hoặc trung bình, hoặc có thể đang chạy ở mức cao. Ở mức cao này, GPU có thể được coi là đang bị căng thẳng nhưng nó không giống như một bài kiểm tra căng thẳng.
Khi bạn chơi một trò chơi có yêu cầu đồ họa cao, GPU của bạn có thể chuyển sang mức sử dụng cao và vừa phải. Ngay cả khi nó liên tục chạy ở tốc độ / tốc độ cao, nó sẽ không hoạt động chăm chỉ như trong một bài kiểm tra căng thẳng.
Một bài kiểm tra độ căng của GPU sẽ chạy GPU ở công suất tối đa và xem nó hoạt động tốt như thế nào. Nếu hệ thống của bạn tiếp tục chạy mà không gặp sự cố, tức là bị treo, điều đó có nghĩa là nó có thể hoạt động tốt khi được đẩy. Nếu hệ thống gặp sự cố, điều đó có nghĩa là bạn đã tìm thấy giới hạn trên cho khả năng của GPU của mình.
Giới thiệu về thử nghiệm căng thẳng GPU
Trước khi bắt đầu kiểm tra độ căng GPU, bạn nên biết rằng;
- Một bài kiểm tra căng thẳng có thể kéo dài đến 30 phút hoặc 8 giờ. Chọn một công cụ cho phép bạn kiểm tra mức độ mạnh mẽ của GPU.
- GPU và / hoặc hệ thống của bạn có thể gặp sự cố trong quá trình kiểm tra căng thẳng (vì vậy hãy lưu mọi thứ và đóng các ứng dụng bạn không cần).
- Bạn có thể căng thẳng kiểm tra GPU bất kể nó được ép xung, ép xung hay đang chạy ở mức thiết lập của nhà máy.
- Trong một số ít trường hợp, thử nghiệm căng thẳng có thể làm hỏng phần cứng.
- Hệ thống của bạn sẽ nóng lên trong quá trình kiểm tra căng thẳng. Nếu nhiệt độ hệ thống của bạn đạt đến 100 ° C hoặc hơn, hãy hủy thử nghiệm.
- Trong quá trình kiểm tra căng thẳng, GPU của bạn sẽ sử dụng nhiều năng lượng hơn, vì vậy hãy đảm bảo rằng bạn không quá căng thẳng khi kiểm tra nó trên pin. Hệ thống của bạn có thể gặp sự cố và điều đó không phải do GPU không thể hoạt động mà là do nó không thể có đủ năng lượng cần thiết.
- Kiểm tra căng thẳng nên được thực hiện mà không có bất kỳ tác vụ song song nào đang chạy, vì vậy hãy chạy kiểm tra khi bạn biết mình sẽ không cần sử dụng hệ thống của mình.
Các công cụ kiểm tra căng thẳng GPU
Có rất nhiều công cụ kiểm tra độ căng GPU tuyệt vời mà bạn có thể sử dụng trên hệ thống Windows 10. Nhiều người trong số họ có các công cụ giám sát hệ thống của riêng họ cũng như cho bạn thấy hệ thống của bạn đang hoạt động như thế nào dưới áp lực. Nếu công cụ bạn chọn không có công cụ giám sát hệ thống, hãy dùng thử HWiNFO hoặc MSI Afterburner .
Hai thông số mà bạn nhất thiết phải để mắt tới đó là nhiệt độ và mức sử dụng GPU. Với nhiệt độ, bạn nên biết rằng nếu một hệ thống quá nóng, nhưng không bị hỏng, thì nhiệt duy trì vẫn có thể làm hỏng nó.
1. OCCT
OCCT là một ứng dụng miễn phí có thể kiểm tra các thành phần phần cứng khác nhau trên hệ thống của bạn, GPU là một trong số đó.
Một lý do chính đáng để sử dụng ứng dụng này là nó được tích hợp tính năng giám sát hệ thống, cho phép người dùng kiểm soát thời gian chạy thử nghiệm và giao diện người dùng hiển thị kết quả dễ hiểu ngay cả khi bạn không biết nhiều về hiệu suất của GPU số liệu.
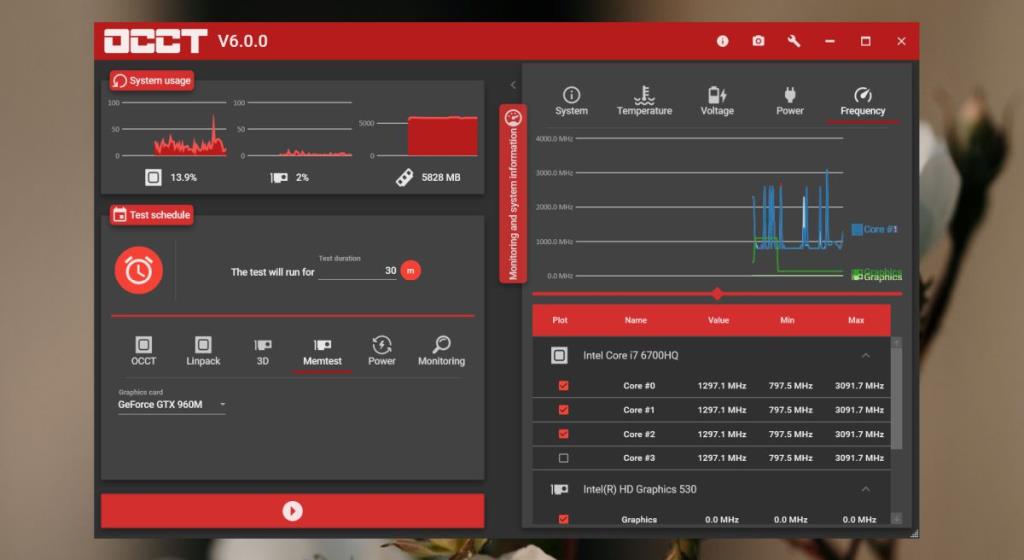
2. FurMark
FurMark được sử dụng tốt nhất để kiểm tra mức độ vừa phải. Nó nhấn mạnh các bài kiểm tra dựa trên các điểm chuẩn của OpenGL và là một công cụ tốt để kiểm tra GPU của bạn đang hoạt động tốt như thế nào. Bạn có thể chạy thử nghiệm trên nhiều độ phân giải khác nhau và công cụ có thể kiểm tra cả GPU và card đồ họa trên bo mạch. Nó cũng có tính năng kiểm tra nhiệt độ tích hợp sẽ phát ra âm thanh cảnh báo nếu hệ thống của bạn quá nóng. Kiểm tra nhiệt độ có thể được định cấu hình từ cài đặt của ứng dụng.
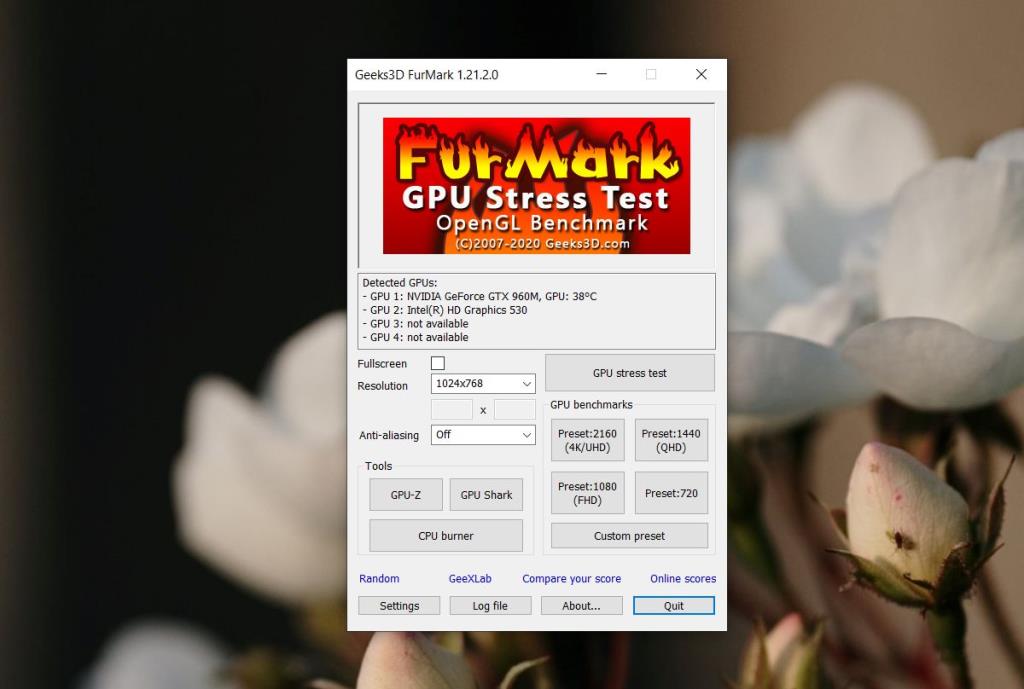
3. Unigine Heaven
Nếu bạn đang tìm cách đưa GPU của mình vượt qua các bước của nó, Unigine Heaven là công cụ để sử dụng. Nó sẽ khiến con chip phải chịu nhiều áp lực nhất có thể. Công cụ này có những hạn chế về phần cứng, tức là nó yêu cầu ATI Radeon HD 4xxx trở lên, Intel HD 3000 trở lên hoặc NVIDIA GeForce 8xxx trở lên.
Nếu chip GPU của bạn cũ hơn các mẫu này, thì công cụ này không dành cho bạn.
Công cụ này cũng yêu cầu bộ nhớ video 512 và dung lượng đĩa trống 1GB nhưng hai bộ nhớ đó thường khả dụng trên các hệ thống cấp thấp. Sau khi cài đặt, bạn sẽ chạy công cụ Heaven Benchmark. Nó sẽ hướng dẫn bạn qua một thế giới trò chơi được xây dựng để kiểm tra khả năng GPU của bạn và dễ dàng là một trong những bài kiểm tra thú vị nhất mà bạn từng chạy. Đối với một bài kiểm tra khắt khe hơn, hãy thử Unigine Superposition của cùng một nhà phát triển.
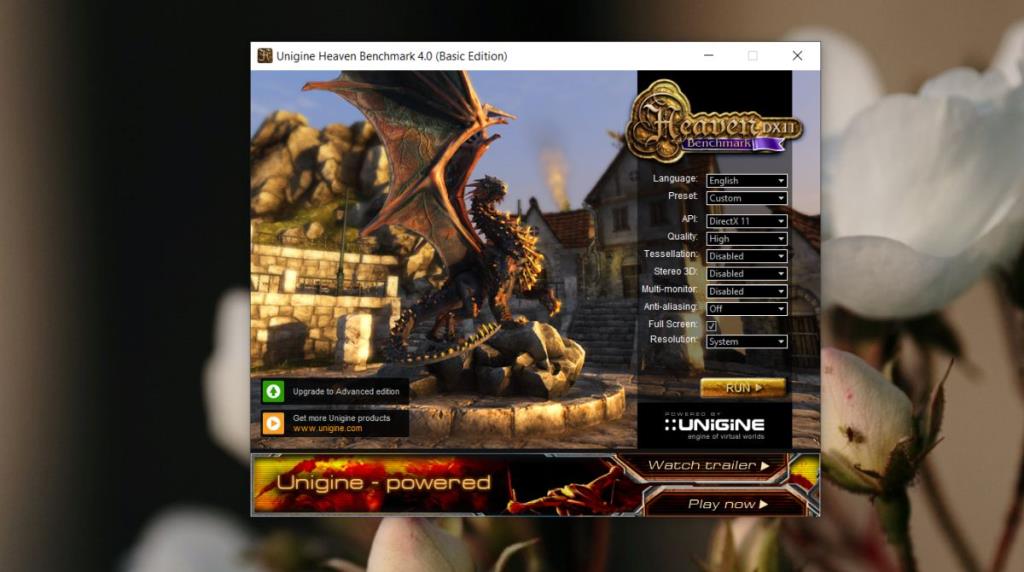
Thời lượng kiểm tra độ căng của Card đồ họa
Chúng tôi đã đề cập rằng kiểm tra căng thẳng cho GPU được tính thời gian và nó chạy càng lâu, bạn càng biết mức độ ổn định của nó. Điều đó nói rằng, hãy sử dụng phần sau làm tài liệu tham khảo khi bạn chạy một bài kiểm tra căng thẳng.
- 30 phút - 1 giờ: Kiểm tra độ ổn định cơ bản. Hữu ích để chạy sau khi ép xung hoặc làm cạn kiệt GPU.
- 1 giờ - 2 giờ: Rất ổn định nếu GPU hoặc hệ thống hoặc thứ gì khác không bị lỗi. Sử dụng nếu bạn cho rằng GPU của mình không hoạt động tốt như bình thường hoặc nếu bạn đang nghĩ đến việc nâng cấp chip.
- 8 giờ: Mức độ ổn định cực cao. Sử dụng nếu bạn đang nghĩ đến việc khai thác bitcoin hoặc thứ gì đó tương tự.
Sự kết luận
Các bài kiểm tra căng thẳng không nên được chạy một cách tùy tiện. Tuy nhiên, chúng có khả năng làm hỏng phần cứng, bất cứ khi nào bạn đang nghĩ đến việc thay thế GPU của mình hoặc nếu bạn đã ép xung / ép xung / ép xung nó, chạy một bài kiểm tra căng thẳng là một ý tưởng hay.
Nếu các cài đặt mới của GPU khiến nó không ổn định khi buộc phải hoạt động nhanh hơn, bạn nên biết trước để có thể khắc phục và tránh sự cố hệ thống không đúng lúc.