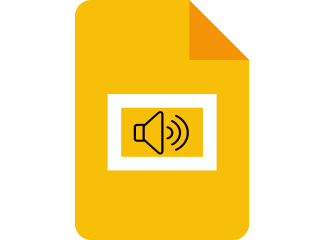MyIPTV Player dành cho Windows 10 - Cách thiết lập và sử dụng

Hướng dẫn chi tiết cách thiết lập và sử dụng MyIPTV Player trên Windows 10 để xem truyền hình miễn phí mọi lúc mọi nơi.
Tùy thuộc vào người bạn hỏi, bạn có thể nghe nói rằng Angry IP Scanner là một trong những công cụ quét IP phổ biến nhất trên thị trường, được ưa thích bởi các quản trị viên mạng, những người thích viết kịch bản và cả những thợ săn tiền thưởng chuyên nghiệp.
Như bạn có thể tưởng tượng, Angry IP Scanner là một công cụ giúp bạn quét các địa chỉ IP. Điều này khá gợi ý, vì mục đích nằm trong chính tên gọi của các công cụ; ngoài phần tức giận, tên cho đi.
Tuy nhiên, bạn sẽ sớm biết rằng quét địa chỉ IP không phải là tiện ích duy nhất của công cụ này. Nó cũng có thể cung cấp cho bạn một loạt các chi tiết bổ sung về máy chủ mà bạn đang quét, chẳng hạn như ping, tên máy chủ, các cổng đang mở và máy chủ web (nếu có).
ĐÁNH GIÁ Máy quét IP tức giận
Mã nguồn mở, đa nền tảng
Đầu tiên và quan trọng nhất, điều đáng nói là Angry IP Scanner được phát hành với giấy phép nguồn mở. Chính xác hơn là GPLv2. Điều này ngụ ý rằng bạn có thể tải xuống, sử dụng và thậm chí sửa đổi miễn phí.
Tuy nhiên, đây cũng là một lời mời cho những người mới sử dụng, đặc biệt là nếu họ không hiểu hết tác động của việc tải xuống và chạy phần mềm mã nguồn mở trên máy của họ.
Tiếp tục, Angry IP Scanner hoạt động như một sự quyến rũ trên tất cả các nền tảng phổ biến bao gồm Windows, Mac OS và Linux. Chúng tôi sẽ quay lại vấn đề đó trong một số ít, trong phần yêu cầu hệ thống.
Nếu bạn là một người dùng nâng cao biết cách lập trình và không ngại làm bẩn tay, bạn cũng có thể tải xuống và biên dịch mã nguồn Angry IP Scanner của riêng mình.
Yêu cầu hệ thống
Trước khi tiếp tục trình bày chi tiết hơn về quá trình cài đặt Angry IP Scanner, chúng ta cần xác định xem máy của bạn có hỗ trợ trước hay không. Điều đó đang được nói, chúng ta hãy xem xét các yêu cầu hệ thống của Angry IP Scanner:
Như bạn có thể thấy, bạn không cần một siêu máy tính để chạy Angry IP Scanner. Nếu bạn tải xuống phiên bản kế thừa của Angry IP Scanner (2.21) từ trang web chính thức, bạn thậm chí không cần cài đặt nó.
Không cần phải nói rằng bạn cũng cần một bộ điều hợp mạng và thực sự đang ở trên mạng mà bạn muốn thực hiện quét. Nếu muốn quét qua Internet, bạn cũng cần có kết nối Internet đang hoạt động.
Cài đặt Máy quét IP Angry
Triển khai Angry IP Scanner trên PC Windows của bạn (xin lỗi, chúng tôi chỉ thử nghiệm nó ở đó) là một chuyến đi dạo trong công viên. Mặc dù tính chất kỹ thuật của ứng dụng, việc cài đặt nó không phức tạp chút nào.
Sau khi tải xuống bộ cài đặt có thể thực thi từ trang web chính thức, bạn chỉ cần chạy nó, cấp quyền Quản trị viên và xác định đường dẫn cài đặt trên PC của mình.
Khi bạn làm điều đó, tất cả những gì bạn phải làm là nhấn nút Cài đặt và đợi quá trình hoàn tất.
Nếu bạn tải xuống phiên bản cũ mà chúng tôi đã đề cập ở trên, thì việc cài đặt chương trình sẽ không cần thiết. Bạn chỉ cần chạy tệp thực thi và bắt đầu sử dụng ứng dụng.
Tuy nhiên, bạn cũng có thể sử dụng menu Utils để triển khai các phím tắt trên hệ thống của mình nếu bạn muốn. Kiểm tra ảnh chụp màn hình của chúng tôi bên dưới nếu bạn cần trợ giúp vận hành menu.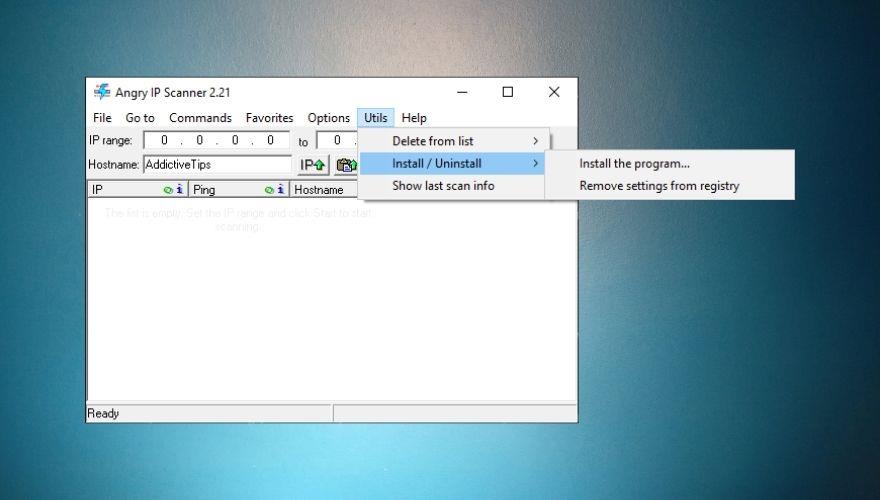
Giao diện thân thiện với người dùng
Sau khi khởi chạy nó, bạn sẽ được chào đón bởi cửa sổ chính của Angry IP Scanner và màn hình chào mừng hiển thị một số mẹo thực sự hữu ích có thể giúp bạn hiểu rõ hơn về công cụ này.
Nếu bạn không cần các mẹo, chỉ cần đóng cửa sổ Bắt đầu và chúng ta hãy khám phá công cụ này một lúc.
Angry IP Scanner hoàn toàn không có giao diện hiện đại. Ngay từ cái nhìn đầu tiên, nó trông giống như một bảng tính với một số tính năng bổ sung ở đây và ở đó. Tuy nhiên, những gì bạn đang xem là một công cụ cực kỳ mạnh mẽ trong quần áo thân thiện với người dùng.
Nếu bạn có một chút kinh nghiệm với các công cụ mạng, bạn sẽ không gặp khó khăn khi hiểu ứng dụng và thuật ngữ cụ thể của nó. Nếu không, có lẽ bạn không nên bỏ qua màn hình chào mừng đó với các mẹo hữu ích. Thật tốt là bạn có thể khôi phục nó bằng cách nhấn phím F1 trên bàn phím, phải không?
Có những gì nó nói, không tức giận
Bạn có muốn sử dụng Angry IP Scanner không? Tốt, vì vậy tất cả những gì bạn phải làm là cho nó một mục tiêu và nhấn nút Bắt đầu . Bạn có thể chọn xác định một dải IP, quét ngẫu nhiên trong một dải nhất định hoặc tải tệp văn bản chứa các địa chỉ IP bằng cách sử dụng menu ngữ cảnh Dải IP .
Tên máy chủ của bạn được tự động nhập vào trường cụ thể để bạn có thể dễ dàng phát hiện thiết bị của mình trong số các máy bạn sẽ quét. Chỉ cần dùng thử và thực hiện quét bằng cài đặt mặc định để xem nó hoạt động. Khá nhanh, phải không?
Chương trình sẽ hiển thị địa chỉ IP được phát hiện, giá trị ping, tên máy chủ và các cổng đã mở. Nếu không hài lòng với kết quả quét, bạn luôn có thể thay đổi mặt nạ mạng bằng cách sử dụng menu thả xuống bên cạnh nút Bắt đầu.
Đã bao gồm các trình tìm nạp bổ sung
Nếu bạn đã đọc những lời khuyên hữu ích, tốt cho bạn; bạn có thể biết trình tìm nạp là gì và chức năng của nó. Nếu không, chúng tôi sẽ cho bạn biết dù sao. Trình tìm nạp mang đến cho bạn thông tin chi tiết cụ thể về máy chủ lưu trữ, cho dù bạn đang tìm kiếm ping, các cổng đã mở hay tên máy chủ.
Hơn nữa, bạn có thể nhận thấy rằng Angry IP Scanner cung cấp cho bạn ba trình tìm nạp theo mặc định. Do đó, ngoài địa chỉ IP của máy chủ, bạn cũng có thể xem nó có bao nhiêu cổng đang mở, tên máy chủ và giá trị ping.
Nếu bạn cần thêm thông tin chi tiết về máy chủ, hãy tìm nút ở bên phải của nút Bắt đầu và nhấp chuột vào nó. Từ menu mới mở, bạn sẽ có thể chọn các trình tìm nạp mới cho dự án của mình. Cụ thể:
Chỉ cần chọn những người bạn quan tâm và nhấp vào nút Thêm (mũi tên trái) để thêm chúng vào danh sách Người tìm nạp đã chọn . Bây giờ mỗi lần quét bạn sẽ thực hiện từ thời điểm này trở đi sẽ trả lại thông tin bổ sung về máy chủ lưu trữ, theo yêu cầu của bạn.
Xuất kết quả sang nhiều định dạng khác nhau
Sau khi thực hiện xong quá trình quét, bạn có thể lưu kết quả trên PC để có thể dễ dàng tiếp tục làm việc với dự án của mình vào lúc khác. Việc xuất kết quả có thể được thực hiện bằng cách sử dụng các tính năng thích hợp trong menu Quét .
Nếu bạn muốn lưu tất cả kết quả, một cách nhanh hơn sẽ là sử dụng tổ hợp phím nóng CTRL + S trên bàn phím của bạn. Ngoài ra, bạn có thể chỉ chọn một loạt kết quả và sử dụng tính năng Export Selection trong menu Scan để chỉ lưu các mục đã chọn.
Angry IP Scanner có thể xuất kết quả ở bốn định dạng khác nhau: TXT, CSV, LST và XML. Hơn nữa, bạn thậm chí có thể tải các tệp đã lưu trước đó trên PC của mình bằng cách sử dụng chức năng Tải kết quả trong menu Quét .
Phần thưởng: nếu bạn đam mê ghi nhanh mọi thứ và quản lý danh sách, bạn sẽ vui mừng khi biết rằng Angry IP Scanner cũng có phần Yêu thích mà bạn có thể sử dụng. Chỉ cần chọn máy chủ mà bạn quan tâm và nhấn CTRL + D trên bàn phím.
Nếu bạn muốn xem danh sách Yêu thích của mình , bạn có thể chỉ cần vào Mục yêu thích -> Quản lý Mục yêu thích . Thật ngạc nhiên, tất cả đều ở đó!
Dễ dàng cấu hình
Angry IP Scanner rất dễ cấu hình, nhưng chỉ khi bạn biết mình đang làm gì. Bạn có thể tăng độ trễ giữa các luồng bắt đầu, điều chỉnh số luồng tối đa, chuyển đổi phương thức ping, quét các máy chủ đã chết, đặt thời gian chờ kết nối cổng và thậm chí chọn ngôn ngữ hệ thống.
Để thực hiện những thay đổi này, bạn sẽ phải truy cập cửa sổ Tùy chọn trong menu Công cụ . Các cài đặt bạn có thể điều chỉnh được sắp xếp gọn gàng trong các tab và có mô tả khá trực quan, vì vậy bạn thực sự không thể làm sai.
Bạn có thể truy cập cửa sổ Tùy chọn bằng cách truy cập trực tiếp từ menu Công cụ hoặc nhấn CTRL + SHIFT + P trên bàn phím.
Máy quét IP thân thiện với người dùng, nhẹ nhưng mạnh mẽ
Tất cả những điều được xem xét, mặc dù kích thước nhỏ hơn, Angry IP Scanner là một công cụ mạnh mẽ mà bạn có thể sử dụng để đánh giá an ninh mạng. Nó có thể quét địa chỉ IP, cổng, tên máy chủ, địa chỉ MAC, thông tin NetBIOS và mất gói cực kỳ nhanh chóng.
Angry IP Scanner đi kèm với giao diện thân thiện với người dùng, nhưng nó đòi hỏi một chút bí quyết nếu bạn muốn thành thạo với nó. Bạn có thể dễ dàng cấu hình nó và việc triển khai nó sẽ không mất nhiều thời gian của bạn.
Cuối cùng, nhưng không kém phần quan trọng, nó có thể lưu và tải kết quả, giúp bạn cực kỳ dễ dàng ghim vào các dự án hiện tại của mình và tiếp tục làm việc với chúng sau này, nếu cần.
Hướng dẫn chi tiết cách thiết lập và sử dụng MyIPTV Player trên Windows 10 để xem truyền hình miễn phí mọi lúc mọi nơi.
Java JRE thực sự là một phần mềm quan trọng cho việc chạy các ứng dụng Java. Bài viết này sẽ hướng dẫn bạn cách tải xuống và cài đặt Java JRE phiên bản mới nhất.
Thường xuyên dọn dẹp sổ đăng ký Windows của bạn nên là một phần của quy trình bảo trì PC của bạn. Nó hoạt động bằng cách xóa các mục nhập không hợp lệ có thể ngăn
Các công cụ nén không thể thiếu đối với những người dùng muốn giảm kích thước tệp và giải phóng dung lượng trên đĩa cứng. Có thể bằng cách thêm cũ
Nếu bạn làm việc tại nhà trên máy tính của mình, bạn cần một giải pháp sao lưu mạnh mẽ để giúp bảo toàn dữ liệu của bạn trong trường hợp bất kỳ điều gì xảy ra: hệ thống của bạn bị treo, bạn
QuickBooks là một ứng dụng phần mềm kế toán phổ biến được phát triển và xuất bản bởi Intuit. Nó có thể được sử dụng bởi các doanh nghiệp vừa và nhỏ để xử lý
Nếu bạn thích xem phim trong thời gian rảnh rỗi, có thể bạn đã phải đối mặt với các vấn đề về khả năng tương thích của thiết bị khiến bạn không thể xem phim yêu thích của mình
Nếu bạn đang gặp sự cố kỹ thuật với PC của mình, điều đó có thể khiến bạn tin rằng đã đến lúc mua một máy tính mới hoặc ít nhất là nâng cấp một số
Google Trang trình bày là một trong nhiều thành phần trực tuyến miễn phí là một phần của Google Drive Suite và bất kỳ ai cũng có thể sử dụng nó miễn là họ có
Nếu tình hình đại dịch toàn cầu ảnh hưởng đến cảm giác tăng cân của bạn, bạn có thể đã xem xét ở đây và ở đó để tìm nhiều cách khác nhau để loại bỏ những