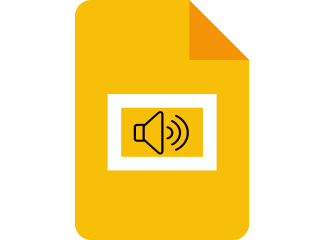MyIPTV Player dành cho Windows 10 - Cách thiết lập và sử dụng

Hướng dẫn chi tiết cách thiết lập và sử dụng MyIPTV Player trên Windows 10 để xem truyền hình miễn phí mọi lúc mọi nơi.
Nếu bạn làm việc tại nhà trên máy tính của mình, bạn cần một giải pháp sao lưu mạnh mẽ để giúp bảo toàn dữ liệu của mình trong trường hợp bất kỳ điều gì xảy ra: hệ thống của bạn bị treo, bạn bị tấn công, máy tính xách tay của bạn bị đánh cắp, bạn vô tình xóa các tệp quan trọng hoặc bất kỳ điều gì khác.
Được phát triển bởi 2BrightSparks, SyncBack là một công cụ sao lưu và đồng bộ hóa mà bạn có thể sử dụng cho các kế hoạch dự phòng để lưu trữ an toàn các tệp của bạn trên các thiết bị khác nhau.
Nó hoạt động với ổ cứng, SSD, thanh USB, thẻ nhớ, máy chủ FTP, kho lưu trữ ZIP và các vị trí chia sẻ mạng. Bạn cũng có thể tận dụng FTP, FTPS và SFTP nếu bạn chọn chế độ chuyên nghiệp.
Cách tải xuống SyncBack
Bạn có thể tải xuống SyncBack Free hoặc SyncBack Pro từ trang web chính thức, tùy thuộc vào sở thích của bạn.
Phiên bản miễn phí có ít tùy chọn hơn nhưng bạn có thể yên tâm sử dụng nó để đồng bộ hóa dữ liệu trên máy tính của mình. Tuy nhiên, bạn có thể kiểm tra phiên bản chuyên nghiệp miễn phí trong 30 ngày để xem liệu nó có đáng để mua giấy phép hay không.
Ứng dụng này chỉ tương thích với hệ điều hành của Microsoft: Windows 10, 8, 7 và Vista (cả phiên bản 32 bit và 64 bit). Ngoài ra còn có một phiên bản thứ ba được gọi là SyncBack SE (Second Edition), hỗ trợ Windows Server.
Để xem sự khác biệt chính xác giữa ba phiên bản, cùng với tất cả các tùy chọn được hỗ trợ, đừng ngần ngại xem qua biểu đồ so sánh .
Ngoài ra còn có phiên bản beta, cấp cho bạn quyền truy cập vào các tính năng và cải tiến sắp tới. Nhưng nó không được khuyến khích vì nó không đảm bảo sự ổn định của hệ điều hành của bạn.
Cài đặt nó khá nhanh và dễ dàng vì tất cả những gì bạn phải làm là đặt thư mục đích.
Cách sử dụng SyncBack
Đây là cách tạo công việc sao lưu với SyncBack:
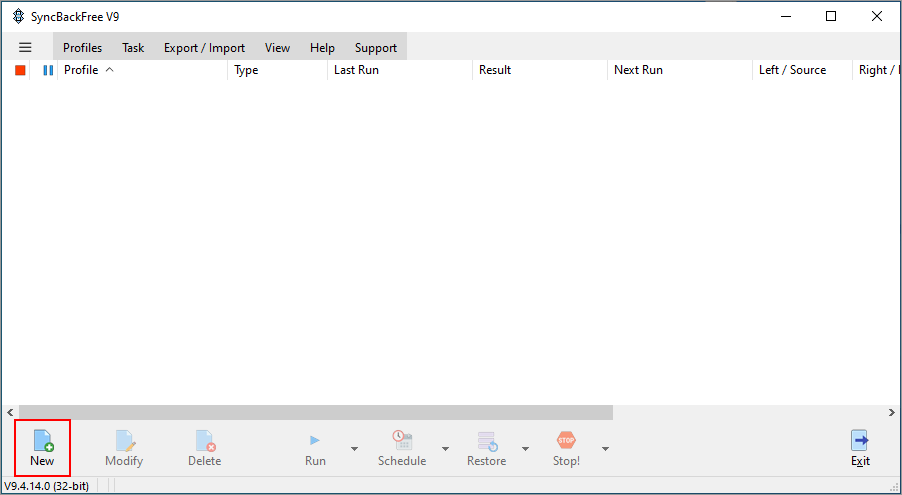
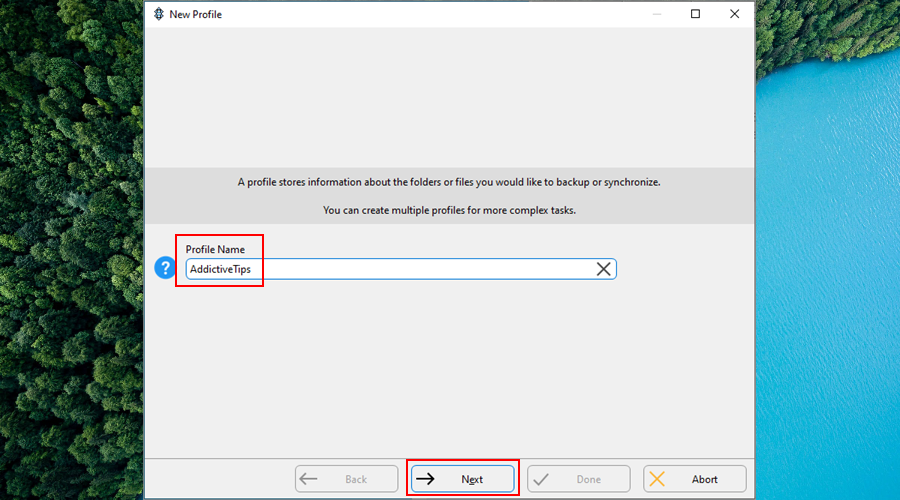
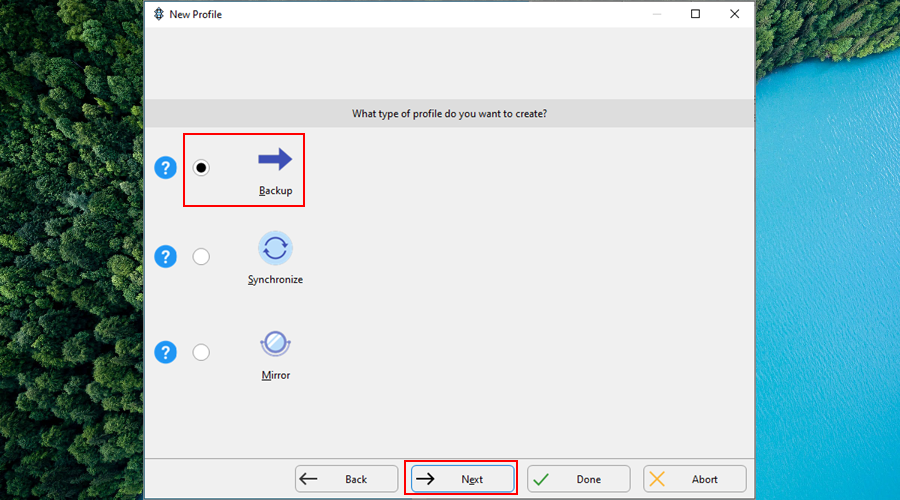
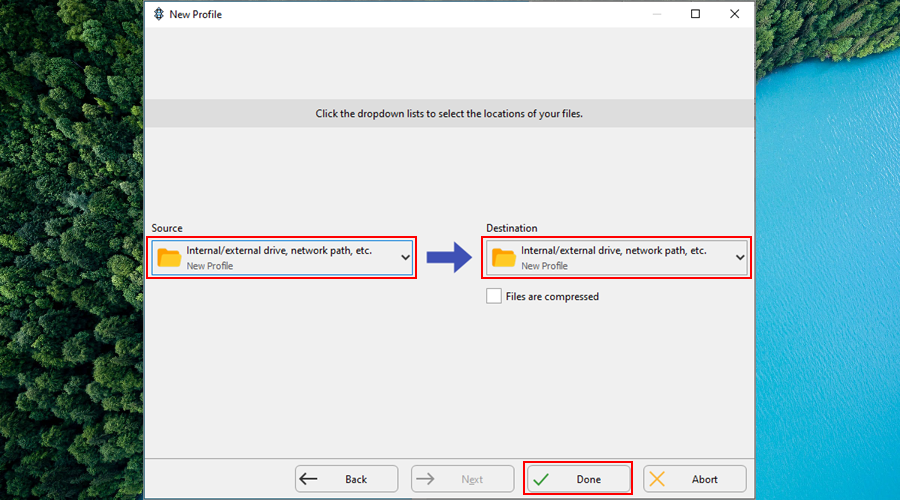
Khi cấu hình sao lưu được tạo, bạn có thể bắt đầu bao gồm các tệp và thực hiện các thay đổi bổ sung. Bắt đầu bằng cách chỉ định nguồn của tệp để lưu và đích của bản sao lưu mới.
Có thể bao gồm các tệp và thư mục con, cũng như áp dụng các bộ lọc để loại trừ các mục cụ thể không phù hợp với tiêu chí của bạn.
Khi bạn thực hiện tất cả các sửa đổi cần thiết, chỉ cần nhấp vào nút Áp dụng . SyncBack đề nghị chạy mô phỏng công việc sao lưu mà bạn nên chấp nhận để xem lại cài đặt và dễ dàng quay lại để thực hiện bất kỳ điều chỉnh nào.
Để bắt đầu công việc sao lưu, chỉ cần nhấp vào Chạy . Bạn cũng có thể nhấp vào Lịch biểu để thiết lập hồ sơ lịch biểu với các chi tiết như ngày và giờ bắt đầu, lặp lại và các sự kiện đặc biệt (ví dụ: khi người dùng đăng nhập).
Để khôi phục dữ liệu từ bản sao lưu đã lưu trước đó, hãy chọn cấu hình sao lưu từ cửa sổ chính, nhấp vào Khôi phục , sau đó chọn nguồn và đích. Nếu bạn tiếp tục cập nhật bản sao lưu của mình, thì bạn có thể chọn ngày chính xác mà SyncBack sẽ khôi phục lại.
Sự kết luận
Tất cả các khía cạnh được xem xét, bạn có thể sử dụng SyncBack một cách an toàn để sao lưu và đồng bộ hóa các tệp của mình bằng cách tạo bản sao trên nhiều thiết bị và thậm chí cả các vị trí đám mây.
Bạn sẽ không có nguy cơ lây nhiễm cho máy của mình khi cài đặt ứng dụng này vì SyncBack hoàn toàn sạch phần mềm độc hại, điều này đã được chứng minh bằng báo cáo VirusTotal của nó .
Tuy nhiên, nó có nhiều tùy chọn nâng cao và có vẻ quá nhiều đối với người dùng bình thường. Có lẽ sẽ tốt hơn nếu nó cũng có một trình hướng dẫn đơn giản với các tùy chọn đơn giản cho các tác vụ sao lưu.
Hướng dẫn chi tiết cách thiết lập và sử dụng MyIPTV Player trên Windows 10 để xem truyền hình miễn phí mọi lúc mọi nơi.
Java JRE thực sự là một phần mềm quan trọng cho việc chạy các ứng dụng Java. Bài viết này sẽ hướng dẫn bạn cách tải xuống và cài đặt Java JRE phiên bản mới nhất.
Thường xuyên dọn dẹp sổ đăng ký Windows của bạn nên là một phần của quy trình bảo trì PC của bạn. Nó hoạt động bằng cách xóa các mục nhập không hợp lệ có thể ngăn
Các công cụ nén không thể thiếu đối với những người dùng muốn giảm kích thước tệp và giải phóng dung lượng trên đĩa cứng. Có thể bằng cách thêm cũ
Nếu bạn làm việc tại nhà trên máy tính của mình, bạn cần một giải pháp sao lưu mạnh mẽ để giúp bảo toàn dữ liệu của bạn trong trường hợp bất kỳ điều gì xảy ra: hệ thống của bạn bị treo, bạn
QuickBooks là một ứng dụng phần mềm kế toán phổ biến được phát triển và xuất bản bởi Intuit. Nó có thể được sử dụng bởi các doanh nghiệp vừa và nhỏ để xử lý
Nếu bạn thích xem phim trong thời gian rảnh rỗi, có thể bạn đã phải đối mặt với các vấn đề về khả năng tương thích của thiết bị khiến bạn không thể xem phim yêu thích của mình
Nếu bạn đang gặp sự cố kỹ thuật với PC của mình, điều đó có thể khiến bạn tin rằng đã đến lúc mua một máy tính mới hoặc ít nhất là nâng cấp một số
Google Trang trình bày là một trong nhiều thành phần trực tuyến miễn phí là một phần của Google Drive Suite và bất kỳ ai cũng có thể sử dụng nó miễn là họ có
Nếu tình hình đại dịch toàn cầu ảnh hưởng đến cảm giác tăng cân của bạn, bạn có thể đã xem xét ở đây và ở đó để tìm nhiều cách khác nhau để loại bỏ những