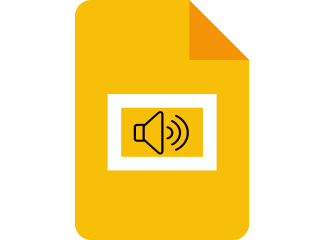MyIPTV Player dành cho Windows 10 - Cách thiết lập và sử dụng

Hướng dẫn chi tiết cách thiết lập và sử dụng MyIPTV Player trên Windows 10 để xem truyền hình miễn phí mọi lúc mọi nơi.
Nếu gần đây bạn đã mua SSD Samsung, cách tốt nhất để di chuyển dữ liệu của bạn từ ổ cứng cũ hơn và sao lưu mọi thứ là sử dụng Samsung Data Migration .
Như bạn có thể đoán, đó là một giải pháp phần mềm sao lưu được tạo ra bởi công ty Samsung dành riêng cho dòng ổ cứng HDD và SSD.
Không giống như các tiện ích sao lưu dữ liệu khác, Samsung Data Migration cực kỳ dễ sử dụng, nhờ giao diện sạch sẽ với các tùy chọn đơn giản.
Bạn có thể sử dụng nó để di chuyển thông tin của mình sang đĩa khác một cách nhanh chóng và an toàn, cho dù bạn quan tâm đến việc sao lưu dữ liệu cá nhân, phần mềm ứng dụng hay toàn bộ hệ điều hành của mình.
Chúng tôi sẽ chỉ cho bạn cách làm.
Cách tải xuống Samsung Data Migration
Công cụ này hoàn toàn miễn phí để sử dụng. Nó chỉ hỗ trợ hệ điều hành Windows, cũng như các loại khu vực khởi động MBR và GPT.
Việc thiết lập ứng dụng rất nhanh chóng và dễ dàng vì tất cả những gì bạn phải làm là chọn ngôn ngữ thiết lập và xem lại thỏa thuận cấp phép.
Cách sử dụng Samsung Data Migration
Trước khi sử dụng công cụ sao chép Samsung Data Migration, bạn nên kiểm tra hệ điều hành của mình để tìm các khu vực bị hỏng. Bạn có thể dễ dàng thực hiện việc này bằng cách sử dụng công cụ chkdsk:
Sau khi chkdsk, hãy kích hoạt công cụ phần mềm di chuyển Samsung và thực hiện như sau:
Những điều bạn nên biết khác về Samsung Data Migration
Sự kết luận
Công cụ thực hiện công việc của nó một cách hoàn hảo. Bạn có thể sử dụng Samsung Data Migration để sao chép mọi thứ từ ổ cứng HDD sang SSD một cách dễ dàng - chỉ cần chọn nguồn và đích, sau đó nhấp vào nút để bắt đầu công việc sao chép.
Không mất quá nhiều thời gian, tùy thuộc vào kích thước ổ đĩa của bạn. Nó rất trực quan và hoàn toàn miễn phí để sử dụng.
Tuy nhiên, Samsung Data Migration không thể thay thế một giải pháp sao lưu hoàn chỉnh. Vì vậy, nếu bạn đang tìm kiếm một công cụ đáng tin cậy để giúp bạn thường xuyên tạo các bản sao an toàn của tệp, thư mục, ứng dụng và hệ điều hành, bạn nên tìm ở một nơi khác.
Hướng dẫn chi tiết cách thiết lập và sử dụng MyIPTV Player trên Windows 10 để xem truyền hình miễn phí mọi lúc mọi nơi.
Java JRE thực sự là một phần mềm quan trọng cho việc chạy các ứng dụng Java. Bài viết này sẽ hướng dẫn bạn cách tải xuống và cài đặt Java JRE phiên bản mới nhất.
Thường xuyên dọn dẹp sổ đăng ký Windows của bạn nên là một phần của quy trình bảo trì PC của bạn. Nó hoạt động bằng cách xóa các mục nhập không hợp lệ có thể ngăn
Các công cụ nén không thể thiếu đối với những người dùng muốn giảm kích thước tệp và giải phóng dung lượng trên đĩa cứng. Có thể bằng cách thêm cũ
Nếu bạn làm việc tại nhà trên máy tính của mình, bạn cần một giải pháp sao lưu mạnh mẽ để giúp bảo toàn dữ liệu của bạn trong trường hợp bất kỳ điều gì xảy ra: hệ thống của bạn bị treo, bạn
QuickBooks là một ứng dụng phần mềm kế toán phổ biến được phát triển và xuất bản bởi Intuit. Nó có thể được sử dụng bởi các doanh nghiệp vừa và nhỏ để xử lý
Nếu bạn thích xem phim trong thời gian rảnh rỗi, có thể bạn đã phải đối mặt với các vấn đề về khả năng tương thích của thiết bị khiến bạn không thể xem phim yêu thích của mình
Nếu bạn đang gặp sự cố kỹ thuật với PC của mình, điều đó có thể khiến bạn tin rằng đã đến lúc mua một máy tính mới hoặc ít nhất là nâng cấp một số
Google Trang trình bày là một trong nhiều thành phần trực tuyến miễn phí là một phần của Google Drive Suite và bất kỳ ai cũng có thể sử dụng nó miễn là họ có
Nếu tình hình đại dịch toàn cầu ảnh hưởng đến cảm giác tăng cân của bạn, bạn có thể đã xem xét ở đây và ở đó để tìm nhiều cách khác nhau để loại bỏ những