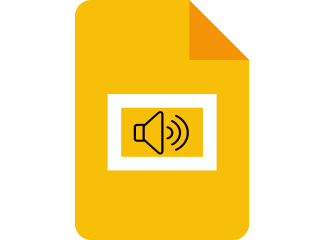MyIPTV Player dành cho Windows 10 - Cách thiết lập và sử dụng

Hướng dẫn chi tiết cách thiết lập và sử dụng MyIPTV Player trên Windows 10 để xem truyền hình miễn phí mọi lúc mọi nơi.
Máy in và máy quét có các đơn vị lớn, quy mô công nghiệp và chúng có các đơn vị máy tính để bàn nhỏ, sử dụng tại nhà. Để sử dụng tại nhà, bạn có thể mua một máy in và máy quét hoặc bạn có thể mua chúng riêng lẻ. Cả hai loại mô hình đều có sẵn với mô hình tổng hợp có giá cao hơn một chút so với mô hình đơn mục đích.
Máy in và máy quét là những phần cứng vụng về để làm việc; họ có xu hướng làm việc chậm và thường gặp phải các vấn đề đòi hỏi thời gian đáng kể và sự can thiệp của con người để giải quyết.
HP Print and Scan Doctor
Các vấn đề với máy in và máy quét rất khó khắc phục vì nguồn gần như không thể tìm thấy. Có thể có sự cố với các cổng, với phần mềm, với trình điều khiển hoặc với ứng dụng mà bạn đang quét hoặc in từ đó, cùng những thứ khác.
HP sản xuất cả máy in, máy quét và máy quét-máy in hỗn hợp. Để giúp người dùng khắc phục sự cố với thiết bị của họ, nó có một công cụ chuyên dụng cho công việc được gọi là HP Print and Scan Doctor.
HP Print and Scan Doctor là một ứng dụng miễn phí do HP phát triển. Nó hoạt động độc quyền với máy in và máy quét HP. Bạn không thể sử dụng nó với máy in hoặc máy quét của các nhà sản xuất khác. Ứng dụng này là một ứng dụng không cần thiết nếu bạn đang muốn in hoặc quét từ thiết bị HP, tuy nhiên, nếu bạn thường xuyên gặp sự cố với máy in hoặc máy quét của mình, ứng dụng này nên được sử dụng để thử và giải quyết chúng.
Tải xuống & Cài đặt
Bạn có thể tải xuống HP Print and Scan Doctor từ trang web chính thức của HP tại đây . Nhấp vào nút Tải xuống ngay và lưu tệp vào đĩa cục bộ của bạn. Để cài đặt ứng dụng, chỉ cần chạy tệp EXE mà bạn đã tải xuống.
Khắc phục sự cố với HP Print and Scan Doctor
Ứng dụng HP Print and Scan Doctor có thể khắc phục sự cố với cả máy in và máy quét. Máy in của bạn đã được cài đặt để sử dụng, hãy làm theo các bước sau.
Kiểm tra tình trạng máy in / máy quét
Khi HP Print and Scan Doctor hoàn tất quá trình quét, nó sẽ cung cấp cho máy in / máy quét của bạn một cuộc kiểm tra tình trạng hoàn chỉnh. Nó sẽ kiểm tra xem các dịch vụ cần thiết để in có đang chạy hay không, trình điều khiển chính xác đã được cài đặt chưa, trình điều khiển đã cập nhật chưa, thiết bị được kết nối với đúng cổng, không có gì bị kẹt trong hàng đợi in và thiết bị đang trực tuyến.
Tóm lại, ứng dụng sẽ khắc phục sự cố mọi thứ từ phía phần mềm.
HP Print and Scan Doctor - Kiểm tra không thành công
Nếu HP Print and Scan Doctor không chạy được bài kiểm tra, nó có thể chỉ ra các vấn đề về phần cứng. Đảm bảo rằng máy in của bạn được thiết lập đúng cách và không bị kẹt giấy. Xem qua hướng dẫn khắc phục sự cố cơ bản này dành cho máy in , sau đó thử chạy lại ứng dụng HP Print and Scan Doctor.
Nếu máy in ngoại tuyến, hãy thử các bản sửa lỗi này.
Sự kết luận
Ứng dụng HP Print and Scan Doctor là một ứng dụng tuyệt vời để khắc phục các sự cố máy in và máy quét. Bạn nên sử dụng nó cùng với trình khắc phục sự cố máy in Windows 10. Nó hoạt động với cả các mẫu HP mới hơn và các mẫu cũ hơn.
Hướng dẫn chi tiết cách thiết lập và sử dụng MyIPTV Player trên Windows 10 để xem truyền hình miễn phí mọi lúc mọi nơi.
Java JRE thực sự là một phần mềm quan trọng cho việc chạy các ứng dụng Java. Bài viết này sẽ hướng dẫn bạn cách tải xuống và cài đặt Java JRE phiên bản mới nhất.
Thường xuyên dọn dẹp sổ đăng ký Windows của bạn nên là một phần của quy trình bảo trì PC của bạn. Nó hoạt động bằng cách xóa các mục nhập không hợp lệ có thể ngăn
Các công cụ nén không thể thiếu đối với những người dùng muốn giảm kích thước tệp và giải phóng dung lượng trên đĩa cứng. Có thể bằng cách thêm cũ
Nếu bạn làm việc tại nhà trên máy tính của mình, bạn cần một giải pháp sao lưu mạnh mẽ để giúp bảo toàn dữ liệu của bạn trong trường hợp bất kỳ điều gì xảy ra: hệ thống của bạn bị treo, bạn
QuickBooks là một ứng dụng phần mềm kế toán phổ biến được phát triển và xuất bản bởi Intuit. Nó có thể được sử dụng bởi các doanh nghiệp vừa và nhỏ để xử lý
Nếu bạn thích xem phim trong thời gian rảnh rỗi, có thể bạn đã phải đối mặt với các vấn đề về khả năng tương thích của thiết bị khiến bạn không thể xem phim yêu thích của mình
Nếu bạn đang gặp sự cố kỹ thuật với PC của mình, điều đó có thể khiến bạn tin rằng đã đến lúc mua một máy tính mới hoặc ít nhất là nâng cấp một số
Google Trang trình bày là một trong nhiều thành phần trực tuyến miễn phí là một phần của Google Drive Suite và bất kỳ ai cũng có thể sử dụng nó miễn là họ có
Nếu tình hình đại dịch toàn cầu ảnh hưởng đến cảm giác tăng cân của bạn, bạn có thể đã xem xét ở đây và ở đó để tìm nhiều cách khác nhau để loại bỏ những