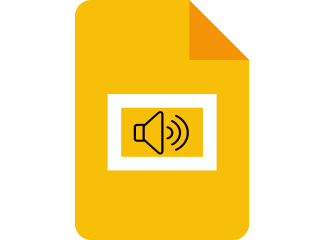MyIPTV Player dành cho Windows 10 - Cách thiết lập và sử dụng

Hướng dẫn chi tiết cách thiết lập và sử dụng MyIPTV Player trên Windows 10 để xem truyền hình miễn phí mọi lúc mọi nơi.
Tất cả chúng ta đều có thể đồng ý rằng các tệp đa phương tiện đã đóng một vai trò quan trọng trong cuộc sống của chúng ta từ khá lâu rồi, cho dù bạn đang cố gắng nghe album yêu thích của mình trong khi tập thể dục hay xem phim khi đang đi lại. Những tiến bộ về công nghệ đã chuyển loại hoạt động này sang khía cạnh trực tuyến, vì vậy bạn có thể làm bất cứ điều gì bạn muốn về việc tận hưởng đa phương tiện miễn là bạn có kết nối Internet đang hoạt động.
Bạn muốn nghe album mới nhất của nghệ sĩ yêu thích của mình và bạn đang vội? OK, chúng tôi có Spotify, Deezer, YouTube Music và các dịch vụ tương tự khác để giải tỏa cơn khát của bạn. Bạn cần xem các chương trình truyền hình ngẫu nhiên trong cả tuần vì đã đến giờ khóa cửa và bạn không thể ra khỏi nhà? Netflix, Amazon Prime Video, HBO MAX, Hulu và những người khác có thể giải cứu.
Nhưng điều gì sẽ xảy ra nếu thiết bị của bạn hoàn toàn có khả năng phát nội dung yêu thích của bạn nhưng lại thiếu khả năng thiết lập kết nối Internet? Hoặc hình dung thế này: bạn có một căn nhà gỗ trong rừng, bạn muốn đến đó vài ngày, nhưng bạn biết thực tế là hoàn toàn không có khả năng gia đình gấu trúc sống gần đó sẵn sàng chia sẻ mật khẩu WiFi của họ.
Bước vào ứng dụng trình tải xuống video. Trước đây, chúng ta thường coi việc tìm kiếm một trình tải xuống video tốt như thể chúng ta đã gặt hái được vàng vì không thể tìm thấy công cụ cho phép bạn truy xuất các bộ phim yêu thích của mình ở chế độ HD, nhanh chóng, không áp dụng tất cả các loại hình mờ trên đó và không giới hạn bạn chỉ có thể tải xuống 5 phút đầu tiên của mỗi tệp.
Sự thật mà nói, ngày nay trình tải xuống video cũng có thể hữu ích, mặc dù thực tế là không có kết nối Internet ở mọi nơi bạn đến là một sự kiện dường như hiếm khi xảy ra hơn theo từng phút. Như chúng tôi đã đề cập ở trên, một số thiết bị không có khả năng kết nối Internet và nếu có, chúng có thể thiếu hỗ trợ cho các ứng dụng phát trực tuyến như Spotify hoặc Netflix. Trong trường hợp này, bạn có thể sử dụng các ứng dụng trình tải xuống video để thưởng thức nội dung yêu thích của mình trên các thiết bị đó, mặc dù chúng không được hỗ trợ Internet.
Trình tải xuống video là gì?
Chà, mục đích của những người tải xuống video nằm ở chính danh mục chương trình mà chúng tham gia: chúng được sử dụng để truy xuất nhiều loại nội dung khác nhau từ Internet để bạn có thể thưởng thức chúng ngoại tuyến mà không phải lo lắng về bộ đệm, các vấn đề kết nối , chậm, mất gói và tụt hậu.
Mặc dù mô tả của chúng tôi có vẻ khá thừa, nhưng không phải tất cả trình tải xuống video đều phục vụ cùng một mục đích, vì một số người trong số họ cố gắng đưa anh đào lên trên dịch vụ của họ bằng cách nhúng các tính năng như chuyển đổi tệp, đồng bộ hóa tệp tự động hoặc tiện ích chỉnh sửa video.
Mặc dù chúng không còn phổ biến nữa, nhưng chúng đã không bị tuyệt chủng. Trên thực tế, việc họ không được chú ý trong một thời gian có lẽ đã giúp các nhà phát triển của họ sáng tạo hơn và triển khai các tính năng mới, thú vị hơn cho người dùng cuối. Một thời gian trước, chỉ có một vài trình tải xuống video phổ biến và người dùng cứ tụ tập xung quanh họ.
Ngày nay, bạn thực sự có thể tìm thấy hàng trăm công cụ như vậy nếu bạn chỉ tra cứu chúng trên công cụ tìm kiếm yêu thích của mình. Điều này chính xác là khi nó bắt đầu trở nên khó hiểu đối với người dùng cuối, những người có thể bắt đầu tự hỏi về điều gì tạo nên một trình tải xuống video tốt và làm thế nào để bạn biết liệu bạn đã tìm thấy trình tải xuống video tốt nhất.
Tuy nhiên, không phải lo lắng. Chúng tôi đã tập hợp một danh sách các trình tải xuống video tốt nhất mà bạn có thể tìm thấy trên thị trường, cùng với một số thông tin chi tiết về các tính năng quan trọng nhất của chúng. Ngoài ra, chúng tôi đã xem xét một số tiêu chí khi tạo danh sách này, để chúng tôi có thể đơn giản hóa quá trình đưa ra lựa chọn cho bạn. Cụ thể, đây là những gì chúng tôi đã xem xét trong trình tải xuống video để nó nằm trong danh sách của chúng tôi:
Tuyên bố từ chối trách nhiệm: nếu bạn đã quyết định sử dụng trình tải xuống video để tìm nạp nội dung trực tuyến mà bạn có thể thưởng thức mà không cần kết nối Internet, hãy đảm bảo rằng trang web bạn đang truy xuất tệp âm thanh / video từ đó hoạt động ổn định với loại hoạt động này và bạn không không vi phạm bất kỳ luật nào trong khi làm điều đó. Chúng tôi không dung túng hay khuyến khích vi phạm bản quyền và chúng tôi khuyên bạn nên tiếp tục tải xuống nội dung miễn phí, không có bản quyền.
Xem nhanh: trình tải xuống video tốt nhất cho Windows?
Nếu bạn không chính xác bị thuyết phục về các công cụ mà chúng tôi đã trình bày ngắn gọn ở trên, đừng lo lắng. Chúng tôi sẽ cố gắng cung cấp cho bạn bản tóm tắt đầy đủ hơn về từng chương trình trong các phần bên dưới để bạn có thể hiểu rõ hơn về khả năng của chúng và do đó đơn giản hóa quá trình đưa ra lựa chọn.
8 trình tải xuống video tốt nhất cho PC
Chúng tôi nhắc bạn rằng không có chương trình nào trong số này là miễn phí để sử dụng, nhưng chúng tôi đã cố gắng chỉ chọn những chương trình mang lại hiệu quả tốt nhất cho giá trị đồng. Ngoài ra, tất cả các trình tải xuống video có trong danh sách của chúng tôi đều có bản dùng thử miễn phí mà bạn có thể sử dụng để kiểm tra các tính năng của chúng trước khi cam kết mua giấy phép.
1. VideoProc
VideoProc chỉ đơn giản là một trong những chương trình tốt nhất có thể giúp bạn không chỉ truy xuất nội dung video mới trên PC từ nhiều nguồn khác nhau mà còn thay đổi nội dung đó theo nhiều cách bằng cách chỉnh sửa, cắt, xén hoặc hợp nhất hoặc chuyển đổi nó sang một định dạng khác. rằng nó có thể được phát bởi các thiết bị bạn muốn.
Nhưng chúng tôi đang cố gắng tập trung vào phần tải xuống ở đây vì bạn có thể đã truy cập trang này để tìm kiếm các chương trình có thể truy xuất các tệp đa phương tiện chất lượng cao về PC của bạn mà không cần quá nhiều nỗ lực, phải không?
VideoProc có một mô-đun trình tải xuống phương tiện được tích hợp sẵn cho phép bạn tải xuống nội dung video từ hơn 1000 trang web được hỗ trợ. Tuy nhiên, việc sử dụng chương trình này cũng cho phép bạn tải xuống M3U8, nhạc hoặc toàn bộ danh sách phát và kênh vào PC của mình bằng cách chỉ cần trỏ nó đến nội dung bạn muốn tải xuống.
Nếu bạn đã có danh sách những thứ bạn cần hoặc muốn tải xuống, bạn chỉ cần cung cấp cho VideoProc và để nó xử lý. Nhờ khả năng tải xuống hàng loạt tệp của nó, bạn có thể chỉ cần thiết lập chương trình để thực hiện tải xuống và quay lại sau để gặt hái những lợi ích (hay còn gọi là tệp đã tải xuống của bạn).
Ví dụ: bạn có thể tải xuống danh sách phát Xem sau từ YouTube và cuối cùng thưởng thức nó ngoại tuyến trên máy tính của bạn mà không có quảng cáo, bộ đệm hoặc bất kỳ gián đoạn nào khác và quan trọng nhất là ở chất lượng bạn muốn. Nếu một số nội dung nhất định không có sẵn trong khu vực của bạn, đó không phải là lý do để lo lắng.
VideoProc có hỗ trợ máy chủ proxy có thể che vị trí thực của bạn để có thể tải video xuống ngay cả khi chúng không khả dụng với bạn do chặn địa lý hoặc các hạn chế tương tự khác.
Cũng có thể sử dụng VideoProc để lấy phụ đề cho các bộ phim và bộ phim truyền hình mà bạn có thể đã tải xuống trên PC của mình. Cuối cùng, nhưng không kém phần quan trọng, VideoProc là một công cụ đa năng, vì vậy ngoài việc cho phép bạn tải xuống các tệp video yêu thích của mình từ các trang web khác nhau, bạn cũng có thể sử dụng nó để ghi lại các luồng trực tiếp, vì vậy bạn sẽ không bỏ lỡ trò chơi của đội yêu thích của mình, quan trọng tin tức hoặc các sự kiện phát trực tuyến khác quan trọng đối với bạn.
Điều khá quan trọng cần đề cập là VideoProc có phiên bản dùng thử, bạn có thể tải xuống và kiểm tra khả năng của nó trước khi cân nhắc mua hàng. Tuy nhiên, cũng như các bản dùng thử khác, một số tính năng quan trọng nhất bị hạn chế, vì vậy bạn sẽ không thể tận dụng hết tiềm năng của VideoProc nếu bạn tiếp tục với bản dùng thử.
2. Bất kỳ công cụ chuyển đổi video nào
Cái tên có thể đánh lừa bạn vì nó dường như không liên quan gì đến việc tải nội dung đa phương tiện xuống PC của bạn, nhưng chúng tôi hứa với bạn rằng đây là một trong những trình tải xuống video tốt nhất trên thị trường, nhờ vô số tính năng mà nó cũng mang lại. Như bạn có thể đã đoán, Any Video Converter
cũng có thể chuyển đổi video, ngoài việc giúp bạn tải chúng xuống PC, điều này khá tuyệt vời.
Nó có thể không có nhiều trang web được hỗ trợ trong túi như một số đề xuất khác của chúng tôi, nhưng nó hoàn thành công việc một cách nhanh chóng và hiệu quả. Các trang web được hỗ trợ bao gồm YouTube (hiển nhiên), Vimeo, Metacafe, Dailymotion, Facebook, Niconico và Howcast. Thật không may, nó không hoạt động với Netflix, nhưng chúng tôi cũng không chắc chắn liệu việc tải xuống Netflix theo bất kỳ cách nào khác ngoài việc sử dụng ứng dụng chính thức có hợp pháp hay không. Chờ đã, chúng tôi khẳng định không phải vậy.
Dù sao, hãy quay lại những gì Any Video Converter có thể làm. Bất cứ khi nào bạn muốn tải một tệp video cụ thể xuống PC của mình, bạn có thể chọn cấu hình và định dạng chất lượng của tệp đó, giúp dễ dàng truy xuất nội dung đã sẵn sàng để di chuyển trên một thiết bị tương thích. Ví dụ: nếu bạn cần tải xuống một video có thể phát trên PS4 của mình, bạn chỉ cần đảm bảo chọn một kết hợp độ phân giải định dạng tương thích với bảng điều khiển của bạn và có điều đó.
Hơn nữa, cũng có một số trang web âm nhạc mà Any Video Converter hỗ trợ, vì vậy nếu bạn đang cần một chương trình có thể làm được cả hai, thì bạn có thể gặp may. Sau khi tải xuống nội dung, bạn có thể chỉnh sửa nội dung đó theo ý thích của mình bằng cách sử dụng các tính năng chỉnh sửa và cá nhân hóa của Any Video Converter, bao gồm cắt, xén, cắt đường viền, xoay clip, điều chỉnh độ sáng và độ tương phản, cũng như thêm phụ đề hoặc hình mờ .
Khi bạn hài lòng với kết quả, bạn có thể xuất video đã tải xuống sang định dạng mà nó có sẵn hoặc bạn có thể chọn một định dạng khác để làm cho video tương thích với một số thiết bị giả tạo hơn của bạn. Công cụ này cũng có hỗ trợ chuyển đổi video hàng loạt, dựa vào tăng tốc phần cứng để tăng tốc quá trình của nó, có thể thực hiện ghi màn hình của bạn và có thể tạo DVD bằng các tệp bạn đã tải xuống (hoặc những tệp khác, tùy thích).
Mặc dù phiên bản trả phí (Ultimate) của Any Video Converter đóng gói khá tốt, bạn sẽ rất vui khi biết rằng cũng có một phiên bản hoàn toàn miễn phí. Hoàn toàn không có giới hạn về thời gian bạn có thể sử dụng nó, nhưng bạn nên mong đợi một số giới hạn về tính năng. Tuy nhiên, về việc tải xuống nội dung trực tuyến, chúng tôi khá chắc chắn rằng hoàn toàn không có hạn chế so với phiên bản trả phí.
3. Trình tải xuống video 4K
Đơn giản hơn, 4K Video Downloader là tên của bạn. Nếu bạn đang tìm kiếm một công cụ trực quan, thân thiện với người dùng, không có sự thỏa hiệp mà ngay cả những người mới làm quen cũng có thể tải xuống video trực tuyến, thì 4K Video Downloader chính là thứ bạn cần. Chúng tôi thực sự nghiêm túc khi nói rằng không có bước cấu hình phức tạp nào bạn cần thực hiện để truy xuất các tệp video trên PC của mình.
Tất cả những gì bạn phải làm là sao chép liên kết từ trình duyệt của mình và nhấp vào nút Dán liên kết trong ứng dụng. Chắc chắn bạn sẽ phải chọn một cấu hình chất lượng cũng như độ phân giải, điều này có thể hơi khó hiểu nếu bạn không có kiến thức trước đó về các định dạng và độ phân giải.
Tuy nhiên, chúng tôi nhận thấy rằng chỉ cần để lại hồ sơ chất lượng là Chất lượng Ban đầu sẽ mang lại kết quả tuyệt vời. Nó diễn ra theo cách này: nếu video bạn đang cố tải xuống được tải lên ở chất lượng 4K và bạn đang tải xuống ở chất lượng ban đầu, bạn sẽ có video 4K trên PC của mình, điều này không có gì tuyệt vời bằng.
Hơn thế nữa, đây không phải là tính năng tuyệt vời duy nhất mà 4K Video Downloader có trong cửa hàng dành cho bạn. Trước hết, nó hỗ trợ một số lượng ấn tượng các trang web, bao gồm nhưng không giới hạn ở YouTube, Facebook, Dailymotion, Tumblr, Flickr, SoundCloud, Vimeo, TikTok. Bạn cũng có thể sử dụng nó để tải toàn bộ các luồng từ YouTube Gaming và Twitch nếu muốn.
Nếu bạn có quyền truy cập vào các video và danh sách phát riêng tư trên YouTube và muốn lưu chúng trên PC của mình để bạn có thể thưởng thức chúng ngoại tuyến, thì sau này, 4K Video Downloader cũng có thể giúp bạn điều đó. Bạn đã tìm thấy một video lập thể 3D hoàn hảo hoặc một video 360 mà bạn không thể chờ đợi để tải trên thiết bị hỗ trợ VR của mình? 4K Video Downloader có thể giúp bạn tải chúng xuống mà không cần chuyển đổi chúng sang định dạng 2D đơn giản, nhàm chán.
Nếu một số video hoặc tệp nhạc không khả dụng ở khu vực của bạn do chặn địa lý hoặc các hạn chế tương tự khác (ví dụ: ISP hoặc hạn chế mạng), 4K Video Downloader có thể giúp bạn vượt qua những hạn chế này bằng cách sử dụng hỗ trợ proxy tích hợp.
Cuối cùng, nhưng không kém phần quan trọng, ứng dụng này không miễn phí, vì vậy bạn sẽ phải trả phí nếu muốn tận dụng tất cả những gì ứng dụng có trong cửa hàng cho bạn. Tuy nhiên, nếu bạn không phải là người mua trước khi dùng thử, bạn có thể vui mừng khi biết rằng có một bản dùng thử miễn phí mà bạn có thể sử dụng để quyết định xem Trình tải xuống video 4K có phù hợp với nhu cầu của bạn hay không.
4. Allavsoft - Trình tải xuống Video và Nhạc
Allavsoft - Video and Music Downloader là một loại chương trình gồm hai bước. Bạn dán liên kết của tệp video (hoặc nhạc) bạn muốn tải xuống trên PC và nhấp vào nút tải xuống lớn (đơn giản là bạn không thể bỏ lỡ).
Chương trình này sẽ tự động chọn cấu hình tải xuống Tốt nhất Hiện có , vì vậy bạn không cần phải lo lắng về việc kết thúc với một tệp đa phương tiện mệnh giá phụ trên PC của mình. Tuy nhiên, điều đó không có nghĩa là bạn không thể gây rối với cài đặt chất lượng tải xuống nếu muốn.
Hơn nữa, ở cuối cửa sổ chính, bạn cũng sẽ tìm thấy một công cụ chuyển đổi cho phép bạn chuyển đổi nội dung đã tải xuống của mình sang bất kỳ định dạng nào bạn muốn, miễn là nó nằm trong danh sách được hỗ trợ. Nếu bạn muốn có tệp ở định dạng ban đầu, chỉ cần đảm bảo rằng hộp Tự động chuyển thành không được chọn trước khi nhấn nút tải xuống.
Allavsoft - Video and Music Downloader hỗ trợ hơn 1000 trang web mà bạn có thể sử dụng để truy xuất nội dung, chẳng hạn như eHow, Twitter, Facebook, YouTube, Spotify, Dailymotion, Metacafe, Crunchyroll, Deezer, SoundCloud, ABC iView, Udemy, FunnyOrDie, LiveLeak, MegaVideo và Livestream.
Nếu bạn vừa tải xuống một tệp video nhưng bạn thực sự muốn nghe bản âm thanh của nó, cho dù đó là một bài hát, podcast hay đọc sách, bạn có thể sử dụng chương trình này để trích xuất âm thanh từ tệp video mà không cần nỗ lực đáng kể. Hãy nhớ hộp chuyển đổi mà chúng tôi đã đề cập trước đó? Chỉ cần đảm bảo kiểm tra nó và chọn một định dạng âm thanh theo ý thích của bạn từ menu kết hợp. Khi bạn bắt đầu quá trình tải xuống, Allavsoft - Trình tải xuống video và nhạc sẽ xử lý mọi thứ và sẽ cung cấp cho bạn tệp âm thanh khi kết thúc quá trình.
Hết thời gian rồi? Đừng lo lắng, vì Allavsoft - Trình tải xuống video và nhạc có thể xử lý hàng loạt yêu cầu, vì vậy tất cả những gì bạn phải làm là xếp hàng nội dung bạn muốn tải xuống và / hoặc chuyển đổi và để ứng dụng thực hiện tất cả các công việc nặng nhọc. Khi kết thúc quá trình, bạn sẽ được thông báo để không bỏ lỡ điều gì.
Bạn cũng có thể chọn từ một loạt các hành động mà chương trình có thể thực hiện sau khi quá trình tải xuống hoặc chuyển đổi kết thúc, chẳng hạn như tắt PC, khởi động lại, đăng xuất, ngủ đông hoặc đặt nó ở chế độ ngủ. Bằng cách đó, bạn có thể không cần giám sát PC của mình và tiếp tục công việc kinh doanh của mình.
Một vấn đề phổ biến với một số người tải xuống video là họ cũng truy xuất quảng cáo, đây là một trong những lý do chính khiến mọi người không muốn phát trực tuyến nhiều nội dung trực tuyến. Allavsoft - Trình tải xuống video và nhạc phát hiện những quảng cáo đó và không tải chúng xuống, vì vậy bạn có thể tận hưởng trải nghiệm nghe / xem rõ ràng, không có quảng cáo.
Mặc dù Allavsoft - Video and Music Downloader là một công cụ cao cấp, có nghĩa là bạn phải trả tiền để sử dụng nó, nhưng nó cũng cung cấp cho bạn bản dùng thử miễn phí để bạn quyết định xem chương trình có phù hợp với nhu cầu của mình hay không. Tuy nhiên, bản dùng thử khá hạn chế nên bạn chỉ có thể sử dụng để tải tối đa 5 video mỗi ngày và chỉ chuyển đổi hoặc ghép không quá 5 phút.
5. ByClick Downloader
ByClick Downloader là một công cụ nhanh, nhẹ cho phép bạn tải xuống nội dung video và âm thanh yêu thích của mình từ các trang web khác nhau một cách đơn giản, trực quan. Nó hiện hỗ trợ hơn 40 trang web, bao gồm Dailymotion, Video, Facebook, YouTube và hỗ trợ một loạt các định dạng, chẳng hạn như AVI, MP4, MP3 và HD.
Bạn có thể sử dụng công cụ này để tìm nạp từng nội dung, chẳng hạn như một tệp video hoặc một bài hát mà bạn đã muốn tải xuống trong một thời gian, nhưng có lẽ bạn sẽ ngạc nhiên khi biết rằng ByClick Downloader cũng có thể tải xuống toàn bộ các kênh và danh sách phát trên YouTube và nhận được điều này, thậm chí toàn bộ trang Instagram. Ồ, và những thao tác này không phức tạp chút nào, bạn chỉ việc trỏ chương trình đến nội dung bạn muốn tải xuống và để nó hoạt động.
So với các trình tải xuống video khác trong danh sách của chúng tôi, ByClick Downloader thiếu khả năng chỉnh sửa video, nhưng điều đó thực sự ổn. Bạn đến đây để tìm một công cụ có thể giúp bạn tải video xuống PC từ nhiều trang web khác nhau và ByClick Downloader chỉ có vậy. Chà, nó cũng có thể chuyển đổi tệp sang các định dạng khác nhau, nhưng chúng tôi tin rằng đây là một phần thiết yếu của quá trình này.
Dù sao, quay lại với CAN của chương trình này, bạn có thể sử dụng nó để tải video ở chất lượng 4K và 8K, khá ấn tượng. Các độ phân giải khác bao gồm 720p và 1080p, nhưng chúng tôi cá rằng chúng tôi đã giúp bạn đạt được mức 8K. Hơn nữa, bạn có thể chuyển đổi tệp video / âm thanh đã tải xuống thành MP4, FLV, AVI, MP3, WMV, WebM, MKV, 3GP, AAC, WAV và M4A.
Chương trình cũng khá dễ sử dụng. Chúng tôi sẽ cho bạn biết một chút về cách vận hành cửa sổ chính của nó, sau đó tiết lộ một tính năng bổ sung có thể đơn giản hóa toàn bộ quy trình cho bạn.
Vì vậy, màn hình chính của ByClick Downloader bao gồm một số phần được sắp xếp gọn gàng, nơi bạn có thể chọn thư mục đầu ra (nơi các tệp sẽ được tải xuống), chọn định dạng bạn chọn, chọn cấu hình chất lượng hoặc xác định các thông số của riêng bạn và cuối cùng là dán URL của tệp bạn muốn tải xuống bằng cách nhấp vào nút tự giải thích lớn. Nghe có vẻ tốt cho đến nay?
Chà, tính năng bổ sung mà chúng tôi đã tiết kiệm lần cuối là một chế độ tự động phát hiện mà bạn có thể bật từ cửa sổ chính của ByClick Downloader. Nó trông giống như một đĩa vệ tinh và sẽ chuyển sang màu xanh lục khi nó được bật. Giờ đây, những gì tính năng này làm là tự động phát hiện bất kỳ video nào trên trang bạn đang truy cập và đề nghị tải xuống cho bạn dưới dạng tệp video hoặc MP3.
Nội dung được phát hiện, sẽ được tải xuống cũng sẽ có tiêu đề trong màn hình hộp thoại, vì vậy bạn không vô tình tải xuống quảng cáo video hoặc ảnh GIF trong phần nhận xét. Tính năng này hoạt động tốt trên các trình duyệt Chrome, Firefox, Edge và IE, nhưng bạn cũng có thể thử nó trên các trình duyệt khác.
Bây giờ là tiền nói chuyện. Như bạn mong đợi, một công cụ tuyệt vời như ByClick Downloader không miễn phí, nhưng tin tốt là giá của nó cực kỳ thấp. Tuy nhiên, nếu bạn không muốn trả thêm, bạn vẫn có thể sử dụng miễn phí, nhưng mong rằng nó sẽ bị giới hạn nhiều. Có bản dùng thử đầy đủ 1 ngày (hiện tại) và sau khi hết hạn, bạn sẽ không thể thực hiện các thao tác khác nhau với công cụ này, chẳng hạn như tải xuống video riêng tư trên Facebook, không nhìn thấy quảng cáo hoặc cắt các tệp MP3 đã tải xuống để làm nhạc chuông của họ.
6. Freemake Video Downloader
Freemake Video Downloader là một trong những cái tên lâu đời nhất trong ngành. Nó đã tồn tại được khoảng 10 năm và điều tuyệt vời nhất là bạn có thể sử dụng nó miễn phí. Thật không may, điều này đi kèm với một loạt hạn chế ít nhiều rắc rối, vì vậy chúng tôi khuyên bạn không nên sử dụng phiên bản miễn phí.
Trang web chính thức chỉ hiển thị nút Tải xuống miễn phí và không có đề cập đến dịch vụ cao cấp, thông tin giá cả hoặc bất kỳ gói nào có sẵn, vì vậy bạn có thể tin rằng bạn có thể tải xuống và sử dụng nó ở mức độ thoải mái. Bạn đã sai.
Gói cao cấp, mà bạn chỉ có thể truy cập từ trong chương trình thực tế, cho phép bạn nâng cấp lên "tăng tốc tải xuống không giới hạn", điều này khiến chúng tôi tin rằng phiên bản miễn phí điều chỉnh tốc độ tải xuống, xuất video sang Google Drive và Dropbox, tải xuống video ở HD định dạng, chuyển đổi MP3 và AVI, cũng như thiếu màn hình hiển thị Freemake ở đầu và cuối video của bạn.
Miễn là bạn ổn với những hạn chế đó, bạn có thể gắn bó với phiên bản miễn phí. Nếu không, bạn sẽ phải cập nhật lên gói cao cấp. Nhưng bây giờ hãy nói về khả năng của Freemake Video Downloader. Bạn có thể sử dụng công cụ này để tải xuống video từ 10.000 trang web (theo báo cáo), bao gồm Facebook, YouTube, Twitch, Dailymotion, Veoh, LiveLeak và Flickr.
Freemake Video Downloader có thể tải xuống và chuyển đổi video và các tệp âm thanh sang các định dạng MP4, 3GP, WebM, FLV, AVI, MKV và WMV. Hơn nữa, nó có một loạt các thiết bị được hỗ trợ, vì vậy sau khi tải video xuống, bạn có thể chuyển video đó thành định dạng được hỗ trợ bởi các thiết bị phát lại yêu thích của bạn, chẳng hạn như iPhone, Amazon Kindle Fire hoặc thậm chí là PSP của bạn.
Chương trình này có thể tải xuống các video YouTube đơn lẻ, nhưng bạn cũng có thể sử dụng nó để truy xuất danh sách phát của người dùng, phim có thời lượng đầy đủ, chương trình truyền hình, biểu đồ, toàn bộ kênh người dùng, video nhúng và thậm chí cả video được đặt ở chế độ riêng tư.
Để tải xuống video, tất cả những gì bạn phải làm là sao chép URL của video đó, khởi chạy chương trình và sau đó nhấp vào nút Dán URL để đưa video đó vào ứng dụng. Sau khi làm như vậy, bạn có thể chọn cấu hình chất lượng từ menu ngữ cảnh, chọn giữa tải xuống O nly và Chuyển đổi thành tùy chọn, xác định đường dẫn đích trên PC của bạn và nhấn nút Tải xuống .
Tất cả các bản tải xuống được hiển thị trong phần chính của màn hình, vì vậy bạn có thể theo dõi tiến trình của chúng, nhanh chóng điều hướng đến thư mục đích của chúng và thậm chí phát chúng ngay từ ứng dụng. Nếu bạn tìm thấy các video không có sẵn trong khu vực của mình, Freemake Video Downloader có hỗ trợ proxy để vượt qua các hạn chế này và tải xuống nội dung bị chặn cho bạn.
Bạn cũng có thể tự động tải video lên Dropbox hoặc Google Drive sau khi quá trình tải xuống kết thúc, nhưng đó là một tính năng cao cấp, vì vậy bạn sẽ không thể sử dụng nó nếu bạn sử dụng phiên bản miễn phí của Freemake Video Downloader.
7. YTD Video Downloader
YTD Video Downloader, như bạn có thể đã hiểu khi đọc tên của nó, là một công cụ tải xuống video mà bạn có thể sử dụng để truy xuất nội dung đa phương tiện từ một loạt các trang web được hỗ trợ. Nội dung bạn có thể tải xuống bao gồm video, tệp âm thanh, nhưng cũng có toàn bộ danh sách phát, đây chắc chắn là một điểm cộng. Hơn nữa, bạn có thể chuyển đổi video đã tải xuống sang MP3 để trích xuất nội dung âm thanh của nó mà không làm giảm chất lượng.
Chương trình này hỗ trợ tải xuống nội dung video và âm thanh từ hơn 50 trang web, bao gồm YouTube, TikTok, Bing, Vimeo, Metacafe, LiveLeak, Facebook và Dailymotion. Tuy nhiên, nếu bạn muốn tải xuống video từ một trang web không được hỗ trợ, bạn có thể yêu cầu trên trang chính thức của YTD Video Downloader và hy vọng điều tốt nhất.
Công cụ có giao diện đơn giản với chủ đề khá cũ, nhưng chúng tôi không ở đây để thảo luận về vẻ ngoài của nó. Màn hình chính bao gồm một số phần mà bạn có thể dễ dàng điều hướng bằng cách nhấp vào các tab thích hợp của chúng. Để tải xuống video, trước tiên bạn phải tìm video đó và sao chép URL của video đó. Khi bạn có URL trong khay nhớ tạm, chỉ cần dán URL vào trường được chỉ định trong màn hình chính của Trình tải xuống video YTD bằng cách nhấp vào nút Dán URL .
Sau khi chọn cấu hình chất lượng và xác định đường dẫn đích trên PC, bạn có thể nhấn nút Tải xuống để bắt đầu quá trình truy xuất. Như bạn có thể nhận thấy, công cụ chuyển đổi tích hợp sẵn không khả dụng nếu bạn là người dùng miễn phí, vì vậy bạn sẽ phải sử dụng công cụ chuyển đổi thủ công bằng cách nhấp vào tab Chuyển đổi sau khi quá trình tải xuống video kết thúc.
Để chuyển đổi video, bạn sẽ phải chọn mục, chọn định dạng đầu ra từ menu kết hợp, chọn cấu hình chất lượng chuyển đổi và chọn đường dẫn đích trên PC của bạn. Các tùy chọn phụ cho quá trình này bao gồm xóa tệp gốc sau khi chuyển đổi, thay thế tệp gốc bằng tệp đã chuyển đổi, sử dụng cùng thư mục đầu ra như thư mục bạn sử dụng để tải xuống, thay đổi mức âm lượng và cắt video bằng cách xác định thời gian bắt đầu và thời gian kết thúc.
YTD Video Downloader đi kèm với phần Hoạt động để bạn có thể theo dõi quá trình tải xuống hoặc chuyển đổi diễn ra trong ứng dụng. Cuối cùng, nhưng không kém phần quan trọng, phần Play có thể được sử dụng để phát các video hoặc tệp nhạc đã tải xuống trực tiếp từ ứng dụng, sử dụng trình phát đa phương tiện tích hợp trong ứng dụng.
Mặc dù có phiên bản miễn phí của YTD Video Downloader mà bạn có thể sử dụng bao lâu tùy thích, nhưng cần lưu ý rằng bản dùng thử khá hạn chế về tính năng. Do đó, bạn sẽ không thể chọn và tải xuống nhiều video đồng thời, không có khả năng tăng tốc tải xuống (có thể là tốc độ được điều chỉnh trong ứng dụng miễn phí), không có chuyển đổi tệp tự động sau khi tải xuống và bạn sẽ nhận được các ưu đãi phụ trong quá trình cài đặt ứng dụng.
8. aTube Catcher
aTube Catcher không chỉ là một trình tải xuống nội dung đa phương tiện hiệu quả mà còn đóng vai trò như một trình ghi màn hình cho các tệp mà bạn không thể tải xuống chẳng hạn như luồng trực tiếp và hội thảo trên web. Hơn nữa, bạn có thể sử dụng trình ghi màn hình nếu lo lắng về việc tiêu tốn quá nhiều băng thông bằng cách tải các tệp phương tiện xuống PC của mình.
Chương trình này hỗ trợ nhiều trang web như Facebook, YouTube, Dailymotion, Metacafe và Vimeo, nhưng ngay cả khi bạn tìm thấy trang web không được hỗ trợ, bạn có thể sử dụng tính năng quay phim màn hình để truy xuất nội dung bạn quan tâm.
Sau khi tải xuống hoặc ghi một video cụ thể, bạn có thể chuyển đổi video đó sang nhiều định dạng được hỗ trợ, bao gồm XviD, MP4, MP3, AVI, 3GP, 3G2, WMA, MP2, GIF, FLAC, WAV, MPG, OGG, VOB và MOV. Ngoài ra, ứng dụng này hỗ trợ chuyển đổi các tệp phương tiện bằng cách sử dụng cấu hình thiết bị, do đó làm cho đầu ra tương thích với các thiết bị khác nhau, bao gồm máy nghe nhạc MP4, điện thoại di động, điện thoại thông minh, DVD, VCD, MP3, iPhone, iPad, iPod, thiết bị GPS và PSP.
Nếu bạn cần tạo DVD với các tệp bạn vừa tải xuống, aTube Catcher cũng có thể giúp bạn làm điều đó mà không cần phụ thuộc vào các dịch vụ của bên thứ ba. Bạn cũng có thể sử dụng tính năng này để tạo đĩa VCD hoặc Blu Ray theo cách tương tự, nếu ổ đĩa quang của bạn hỗ trợ ghi vào các phương tiện lưu trữ này.
Cũng cần nhắc lại rằng bạn có thể sử dụng aTube Catcher để định vị tệp video trực tuyến, thay đổi kích thước tệp video thành độ phân giải mà bạn chọn, thực hiện ghi âm nội dung yêu thích của bạn và thậm chí sử dụng nó để phát nhạc. Khi bạn mở ứng dụng lần đầu tiên, một hộp thoại chào mừng sẽ hiển thị tất cả các khả năng của ứng dụng cho bạn và bạn có thể sử dụng hộp thoại đó để truy cập các tính năng này một cách nhanh chóng, thuận tiện.
Nếu bỏ qua, bạn có thể sử dụng các tab trên màn hình chính của ứng dụng để điều hướng qua các phần khác nhau của aTube Catcher. Giao diện có thể hơi lỗi thời do giao diện của nó, nhưng nó khá trực quan, điều này khiến ngay cả người mới sử dụng cũng có thể vận hành nó mà không cần nỗ lực hoặc trải nghiệm trước đó với phần mềm tương tự.
Có thể bạn sẽ rất vui khi biết rằng aTube Catcher hoàn toàn miễn phí, vì vậy bạn sẽ không cần phải lấy ví của mình để sử dụng nó ở mức tối đa. Không có giới hạn thời gian và các tính năng của nó không bị giới hạn theo bất kỳ cách nào. Tuy nhiên, thỉnh thoảng bạn có thể nhận được quảng cáo, điều này không thường xuyên như bạn nghĩ. Điều đáng chú ý là dự án vẫn tồn tại nhờ sự đóng góp của người dùng.
Trình tải xuống video tốt nhất: KẾT LUẬN
Tóm lại, mặc dù xu hướng chung là chuyển từ phương tiện truyền thông tĩnh sang các dịch vụ phát trực tuyến, nhưng xu hướng thứ hai có thể đi kèm với một số vấn đề đáng ngạc nhiên, bao gồm nhưng không giới hạn ở bộ đệm, quảng cáo không xuất hiện, chất lượng kém do các vấn đề kết nối và không khả dụng nếu không có kết nối Internet.
Tuy nhiên, chừng nào trình tải xuống video vẫn còn thì bạn vẫn có cơ hội lấy nội dung phương tiện yêu thích của mình từ trang web chứa nội dung đó và giữ nó để sử dụng ngoại tuyến trên PC của bạn. Hầu hết các trình tải xuống cũng có khả năng chuyển đổi, điều này tối quan trọng để làm cho nội dung đã tải xuống tương thích với hầu như tất cả các thiết bị sẵn sàng phát lại của bạn.
Danh sách của chúng tôi ở trên bao gồm một số trình tải xuống video tốt nhất trên thị trường, hầu hết trong số đó cung cấp bản dùng thử miễn phí mà bạn có thể sử dụng để quyết định xem liệu có đáng mua giấy phép cho các phiên bản cao cấp của chúng hay không. Mặt khác, lưu ý rằng các bản dùng thử khá hạn chế và sẽ khiến bạn không thể sử dụng hết tiềm năng của những trình tải xuống này.
Hướng dẫn chi tiết cách thiết lập và sử dụng MyIPTV Player trên Windows 10 để xem truyền hình miễn phí mọi lúc mọi nơi.
Java JRE thực sự là một phần mềm quan trọng cho việc chạy các ứng dụng Java. Bài viết này sẽ hướng dẫn bạn cách tải xuống và cài đặt Java JRE phiên bản mới nhất.
Thường xuyên dọn dẹp sổ đăng ký Windows của bạn nên là một phần của quy trình bảo trì PC của bạn. Nó hoạt động bằng cách xóa các mục nhập không hợp lệ có thể ngăn
Các công cụ nén không thể thiếu đối với những người dùng muốn giảm kích thước tệp và giải phóng dung lượng trên đĩa cứng. Có thể bằng cách thêm cũ
Nếu bạn làm việc tại nhà trên máy tính của mình, bạn cần một giải pháp sao lưu mạnh mẽ để giúp bảo toàn dữ liệu của bạn trong trường hợp bất kỳ điều gì xảy ra: hệ thống của bạn bị treo, bạn
QuickBooks là một ứng dụng phần mềm kế toán phổ biến được phát triển và xuất bản bởi Intuit. Nó có thể được sử dụng bởi các doanh nghiệp vừa và nhỏ để xử lý
Nếu bạn thích xem phim trong thời gian rảnh rỗi, có thể bạn đã phải đối mặt với các vấn đề về khả năng tương thích của thiết bị khiến bạn không thể xem phim yêu thích của mình
Nếu bạn đang gặp sự cố kỹ thuật với PC của mình, điều đó có thể khiến bạn tin rằng đã đến lúc mua một máy tính mới hoặc ít nhất là nâng cấp một số
Google Trang trình bày là một trong nhiều thành phần trực tuyến miễn phí là một phần của Google Drive Suite và bất kỳ ai cũng có thể sử dụng nó miễn là họ có
Nếu tình hình đại dịch toàn cầu ảnh hưởng đến cảm giác tăng cân của bạn, bạn có thể đã xem xét ở đây và ở đó để tìm nhiều cách khác nhau để loại bỏ những