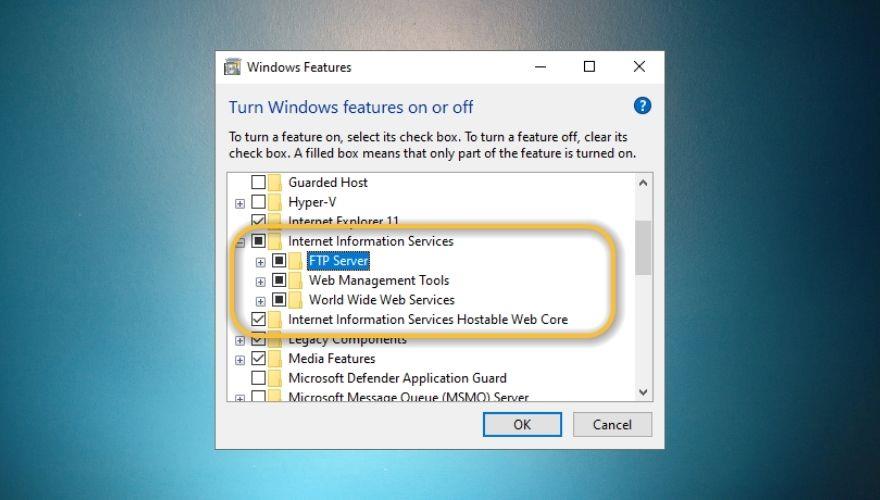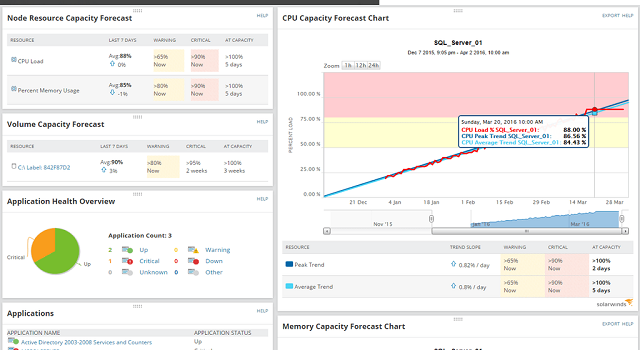IIS , viết tắt của Internet Information Services , và trước đây được gọi là Internet Information Server, là một máy chủ web của Microsoft được thiết kế để sử dụng với các sản phẩm Windows, bắt đầu từ họ NT.
Máy chủ web này được sử dụng để giúp người dùng Windows lưu trữ nhiều loại nội dung khác nhau trên web, chẳng hạn như tệp phương tiện, tài liệu hoặc thậm chí các trang web chính thức. Tại thời điểm hiện tại, Apache là máy chủ web Windows phổ biến nhất, theo sau là IIS, khá ấn tượng.

IIS là gì?
IIS là một máy chủ web dễ làm quen nhờ Giao diện người dùng đồ họa (GUI) trực quan cho phép bạn quản lý các trang web được liên kết với dịch vụ và những người dùng liên quan của họ . GUI của IIS giúp dễ dàng thiết kế, tùy chỉnh, cấu hình và xuất bản các trang web từ một vị trí duy nhất.
Nó có một công cụ quản lý trang web tích hợp có tên là IIS Manager mà bạn có thể sử dụng để điều chỉnh các tùy chọn như cài đặt bảo mật, thông số hiệu suất, tùy chọn ghi nhật ký, cũng như các trang lỗi hoặc giá trị mặc định cho các trang web mà bạn quản lý.
Từ quan điểm kỹ thuật, IIS khá linh hoạt, cho thấy rằng nó có thể phục vụ các trang web tiêu chuẩn và động như nhau mà không cần nỗ lực đáng kể. Vì vậy, bạn có thể sử dụng nó để tạo và xuất bản các trang web HTML, nhưng thật tuyệt khi biết rằng bạn cũng có thể quản lý các trang PHP và ứng dụng ASP.NET.
Nhờ tính linh hoạt của nó, IIS có thể chạy các tập lệnh và ứng dụng có trong các trang web động và hiển thị kết quả lên màn hình trình duyệt web của khách truy cập. Với các trang web tĩnh, quá trình này thậm chí còn dễ dàng hơn: IIS chỉ gửi nội dung HTML và hình ảnh (nếu có) đến trình duyệt web của khách truy cập.
Mục đích của IIS là gì?
Cho rằng nó được hưởng lợi từ sự hỗ trợ đầy đủ của Microsoft và thực tế là nó bao gồm nhiều tính năng nâng cao, IIS là một lựa chọn tuyệt vời để tạo và quản lý các trang web thương mại, chẳng hạn như cửa hàng điện tử hoặc trang web danh mục đầu tư quảng cáo.
Nhược điểm là sử dụng IIS cho mục đích thương mại cũng có nghĩa là bạn sẽ cần giấy phép thương mại. Hơn nữa, giá của loại giấy phép này thay đổi tùy thuộc vào số lượng người dùng bạn muốn đưa vào.
Vì vậy, chúng tôi đã thiết lập rằng IIS có thể được sử dụng để tạo và lưu trữ một trang web, cũng như thực tế là nó hỗ trợ nội dung web tĩnh và động. Tuy nhiên, IIS còn nhiều hơn thế. Ví dụ: bạn có thể sử dụng hỗ trợ mô-đun tích hợp của nó để nâng cao chức năng máy chủ của bạn.
Có thể cài đặt các mô-đun phát trực tuyến trên máy chủ của bạn để khách truy cập trang web của bạn có thể hưởng lợi từ việc phát trực tuyến nội dung phương tiện. Bạn cũng có thể sử dụng mô-đun Viết lại URL cho phép bạn tạo các quy tắc triển khai URL mạnh mẽ để khách truy cập có thể nhớ chúng dễ dàng và các công cụ tìm kiếm có thể tìm thấy chúng nhanh hơn.
Do đó, không cần phải nói rằng nếu bạn cần một cách nhanh chóng để tạo và xuất bản một trang web, thì IIS là một trong những cách tốt nhất để thực hiện nó. Cách tốt nhất vẫn là Apache HTTP nhờ nó là mã nguồn mở và cho phép bạn sử dụng miễn phí, bất kể số lượng người dùng.
Lịch sử phiên bản IIS
Điều đáng nói là ban đầu, IIS được coi là một sự thay thế cho một máy chủ web được phát triển như một dự án nghiên cứu. Dự án máy chủ web đầu tiên do Microsoft ký kết đã được phân phối dưới dạng phần mềm miễn phí và được thiết kế cho EMWAC (Trung tâm Học thuật Microsoft Windows NT Châu Âu).
Tuy nhiên, nhận thấy rằng máy chủ EMWAC không thể xử lý tất cả lưu lượng truy cập đến trang web microsoft.com, dự án đã bị loại bỏ và Microsoft đã phát triển máy chủ web của riêng mình dưới dạng IIS.
Một khía cạnh đáng chú ý là hầu hết các phiên bản của IIS đều được phát hành cùng với hoặc cùng với một phiên bản của hệ điều hành Windows. Chắc chắn là đủ, hồi đó IIS chỉ đơn thuần là một cái bóng mà chúng ta biết đến ngày nay; trên thực tế, mỗi bản phát hành Windows rất có thể đóng vai trò là một trạm kiểm soát cho sự phát triển của IIS.
- IIS 1.0
- Bản phát hành đầu tiên của IIS
- Được phát hành dưới dạng tiện ích bổ sung miễn phí cho Windows NT 3.51
- IIS 2.0
- Được bao gồm miễn phí với Windows NT 4.0
- IIS 3.0
- Đi kèm với Windows NT 4.0 Gói Dịch vụ 2
- Đã thêm môi trường kịch bản động cho Trang Máy chủ Hoạt động
- IIS 4.0
- Được phát hành như một thành phần của Gói tùy chọn của Windows NT 4.0
- Đã thêm ứng dụng quản trị dựa trên MMC
- IIS 5.0
- Đi kèm với Windows 2000
- Thêm:
- Các phương pháp xác thực mới
- Hỗ trợ giao thức WebDAV
- Cải tiến ASP
- HTTP.SYS
- Loại bỏ:
- IIS 5.1
- Đi kèm với Windows XP Professional
- Không khác nhiều so với IIS 5.0
- IIS 6.0
- Đi kèm với Windows Server 2003 và phiên bản x64 của Windows XP Professional
- Thêm:
- Hỗ trợ IPv6
- Hỗ trợ quy trình công nhân mới để tăng độ tin cậy và bảo mật
- Đã giới thiệu HTTP.SYS làm trình nghe cổng yêu cầu HTTP cụ thể cho HTTP
- IIS 7.0
- Được vận chuyển với Windows Server 2008 và Windows Vista
- Thêm:
- Thiết kế mô-đun mới để tăng hiệu suất và giảm bề mặt tấn công
- Hệ thống cấu hình phân cấp để giúp triển khai các trang web dễ dàng hơn
- Ứng dụng quản lý dựa trên Windows Forms
- Các tùy chọn quản lý dòng lệnh mới
- Hỗ trợ .NET Framework tốt hơn
- Đã thay đổi:
- Số lượng kết nối được phép không giới hạn
- Yêu cầu đồng thời được giới hạn ở 10 hoặc 3, tùy thuộc vào hệ điều hành
- Cho phép các yêu cầu bổ sung và xếp hàng đợi chúng, thay vì bỏ chúng
- IIS 7,5
- Có trong Windows Server 2008 R2 và Windows 7 (cần kích hoạt thủ công từ Chương trình & Tính năng)
- Thêm:
- Hỗ trợ TLS 1.1 và TLS 1.2
- Công cụ phân tích các phương pháp hay nhất
- Quy trình cách ly cho các nhóm ứng dụng
- Cải thiện:
- Mô-đun FTP và WebDAV
- Quản trị dòng lệnh trong PowerShell
- IIS 8.0
- Chỉ có sẵn trong Windows Server 2012 và Windows 8
- Thêm:
- SNI (liên kết tên máy chủ SSL)
- Hỗ trợ chứng chỉ SSL tập trung
- Khởi tạo ứng dụng
- Mở rộng phần cứng NUMA đa lõi
- IIS 8,5
- Có trong Windows Server 2012 R2 và Windows 8.1
- Thêm:
- Công nhân nhàn rỗi-Xử lý trang-out-out
- Ghi nhật ký nâng cao
- Kích hoạt trang web động
- Rebind chứng chỉ tự động
- Ghi nhật ký ETW
- IIS 10.0
- Phiên bản 1607
- Có trong Windows Server 2016 và Windows 10 Anniversary Update
- Thêm:
- Hỗ trợ HTTP / 2
- Chạy IIS trên Máy chủ Nano trong bộ chứa Windows
- API quản lý Rest mới và GUI quản lý dựa trên web
- Tiêu đề máy chủ ký tự đại diện
- Phiên bản 1709
- Có trong phiên bản Windows Server 1709 và Windows 10 Fall Creators Update
- Thêm:
- Hỗ trợ HSTS
- Cải tiến vùng chứa
- 4 biến máy chủ mới
- Các lệnh ghép ngắn PowerShell ràng buộc trang web
- Phiên bản 1809
- Có trong Windows Server 2019 và Bản cập nhật Windows 10 tháng 10
- Thêm:
- Cờ điều khiển Bấm ghim HTTP / 2 và OCSP trên mỗi trang web
- API nén
- GZIP và mô-đun hỗ trợ brotli
- Mô-đun cấu hình HSTS
Nếu bạn định sử dụng IIS, hãy thử gắn bó với phiên bản ổn định mới nhất, vì nó thường là phiên bản có bảo mật chặt chẽ nhất và mang lại kết quả theo hướng hiệu suất tốt nhất, đặc biệt nếu bạn đang chạy phiên bản Windows hoặc Windows Server mới nhất.
Làm thế nào để cài đặt IIS?
Như chúng tôi đã nêu trước đây, bạn không cần cài đặt IIS, vì nó thực sự sẽ đi kèm với phiên bản Windows của bạn. Nếu đang sử dụng Windows 10, bạn nên có sẵn một số phiên bản IIS 10.0 trên PC của mình.
Tuy nhiên, Microsoft đã quyết định không kích hoạt IIS theo mặc định, vì vậy bạn sẽ cần phải kích hoạt nó theo cách thủ công. Nhưng đừng lo lắng, không phải khoa học tên lửa chính xác sẽ làm được điều này. Chỉ cần làm theo các bước sau để kích hoạt IIS trên PC của bạn:
- Mở Bảng điều khiển của bạn
- Đi tới Chương trình và Tính năng
- Nhấp vào Turn Windows Features On hoặc tắt nút
- Chọn hộp Dịch vụ Thông tin Internet
- Nhấp vào nút OK
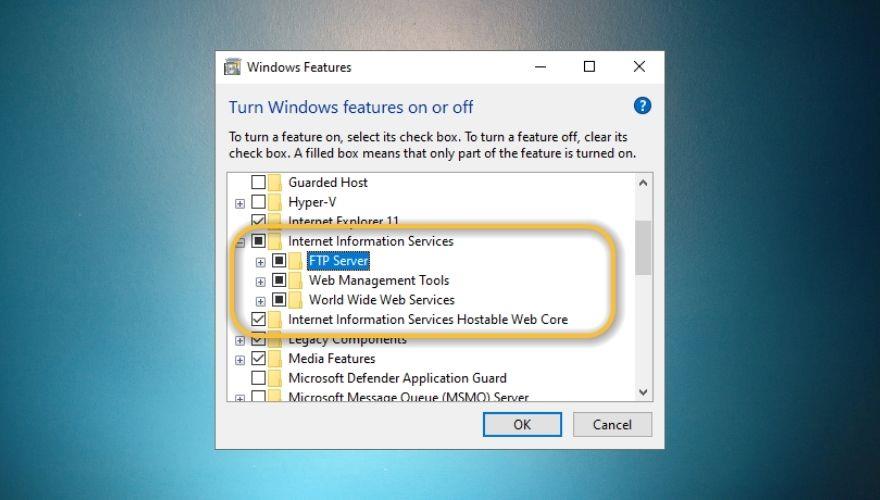
Bây giờ bạn có thể muốn khởi động lại PC của mình để hệ thống của bạn có thể tải tất cả các tệp cấu hình được yêu cầu và cho phép bạn sử dụng IIS ở mức tối đa. Nó cũng có thể hoạt động mà không cần khởi động lại PC của bạn, nhưng khởi động lại hệ thống của bạn sau khi bật một tính năng mới không bao giờ là một ý tưởng tồi.
Bạn cũng có thể bật IIS trên máy tính của mình bằng cách sử dụng PowerShell. Nếu bạn chưa từng nghe về nó, PowerShell là một công cụ phức tạp mà nhiều người nhầm với CMD. PowerShell phức tạp hơn thế, nhưng chúng ta sẽ không đi sâu vào quá nhiều chi tiết. Không cần phải quảng cáo thêm, đây là cách bạn có thể bật IIS trên PC Windows của mình bằng PowerShell:
- Khởi chạy PowerShell
- Sao chép và dán lệnh sau vào PowerShell:
Enable-WindowsOptionalFeature –online –featurename IIS-WebServerRole
- Chờ quá trình kết thúc
Như bạn có thể thấy, PowerShell gợi ý rằng không cần khởi động lại sau khi bật IIS trên PC chạy Windows 10 của bạn. Nếu bạn muốn hoàn nguyên quá trình, bạn có thể sử dụng lệnh sau để tắt IIS bằng PowerShell:
Disable-WindowsOptionalFeature –online –featurename IIS-WebServerRole
Tuy nhiên, lưu ý rằng để tắt tính năng này, ngay cả PowerShell cũng khuyên bạn nên khởi động lại PC của mình. Cũng có thể khởi động lại sau, chỉ cần không bắt đầu bất kỳ dự án mới nào trong thời gian chờ đợi.
Máy chủ IIS hoạt động như thế nào?
Đầu tiên và quan trọng nhất, cần lưu ý rằng IIS có công cụ xử lý riêng có thể xử lý tất cả các yêu cầu của máy khách-máy chủ. Do đó, bất cứ khi nào một ứng dụng khách gửi một yêu cầu đến máy chủ web của bạn, IIS sẽ xử lý yêu cầu đó, tạo ra một câu trả lời và gửi cho khách hàng.
Từ quan điểm kiến trúc, quá trình này diễn ra trên hai lớp khác nhau:
- Chế độ hạt nhân - mã có thể thực thi bất kỳ lệnh nào, với điều kiện là nó có toàn quyền truy cập vào phần cứng được kết nối, đó chính là lý do tại sao chế độ này được sử dụng riêng cho các quy trình đáng tin cậy và tại sao sự cố trong chế độ này có thể khiến toàn bộ hệ thống hoạt động. Cuối cùng, nhưng không kém phần quan trọng, HTTP.SYS có thể được tìm thấy trong Chế độ hạt nhân.
- Chế độ Người dùng - các lệnh được thực thi trong chế độ này không tương tác trực tiếp với phần cứng hoặc bộ nhớ tham chiếu, nhưng sử dụng các API để thực hiện điều đó cho chúng. Chế độ này cung cấp một lớp bổ sung để ngăn chặn việc xử lý sai máy chủ và các lỗi có thể dễ dàng hoàn tác nếu cần.
Như chúng tôi đã đề cập ở trên, bạn có thể tìm thấy HTTP.SYS trong Chế độ hạt nhân. HTTP.SYS được sử dụng để chuyển tiếp các yêu cầu của khách hàng tới một nhóm ứng dụng. Quá trình chuyển tiếp yêu cầu này được bắt đầu bất cứ khi nào khách hàng tương tác với URL của trang web, cố gắng truy cập trang. Bất cứ khi nào điều này xảy ra, HTTP.SYS sẽ truy xuất các yêu cầu của khách hàng và xếp chúng vào hàng đợi cho các nhóm ứng dụng cụ thể.
Sau khi chuyển tiếp yêu cầu, w3wp.exe (Quy trình công nhân) tải bộ lọc ISAPI và tải HttpRuntime.ProcessRequest của chính nó hoặc kết hợp với aspnet_isapi.dll nếu đó là trang ASPX. Sự ra mắt của HttpRuntime.ProcessRequest đánh dấu sự bắt đầu của quá trình xử lý, sau đó quá trình HttpRuntime sử dụng các đối tượng HttpApplication để xây dựng một nhóm, nội dung của chúng sẽ được chuyển qua HTTP.
Các mô-đun HTTP sau đó được kích hoạt và quá trình này tiếp tục cho đến khi yêu cầu đến được trình xử lý HTTP của trang ASP.NET . Sau khi yêu cầu được thông qua tuyến HTTP, trang bắt đầu được hiển thị.
Quy trình Công nhân là gì?
Trước hết, cần lưu ý rằng không chỉ có một Quy trình Công nhân. Trên thực tế, có một số thực thể như vậy đảm bảo hoạt động tốt của máy chủ web của bạn và nội dung bạn lưu trữ trên đó, cho dù đó là các trang web hay ứng dụng mà chúng ta đang nói đến.
Vì vậy, các quy trình công nhân của IIS chịu trách nhiệm cung cấp cho chúng tôi môi trường thực thi cho tất cả các ứng dụng và trang web mà bạn đã định cấu hình trước đó trong IIS. Các quy trình này chứa một số thông tin quan trọng đối với hoạt động tốt của các dịch vụ nói trên.
Có thể bạn có thể sử dụng API để truy xuất thông tin liên quan đến dung lượng bộ nhớ hoặc việc sử dụng CPU. Những chi tiết này có thể giúp bạn theo dõi chặt chẽ tình trạng tổng thể của máy chủ web của bạn và các quy trình công nhân liên quan của nó.
Cuối cùng, nhưng không kém phần quan trọng, bạn có thể sử dụng API để chấm dứt các quy trình của worker bằng cách chỉ cần gửi một yêu cầu DELETE tới điểm cuối của các process worker.
Nhóm ứng dụng là gì?
Mặc dù cái tên có phần dễ hiểu, nhưng mục đích của Nhóm ứng dụng của IIS phức tạp hơn nhiều. Đầu tiên và quan trọng nhất, Application Pool chứa các quy trình worker, vì vậy có thể an toàn khi nói rằng nó đóng vai trò của một vùng chứa. Hơn nữa, nó cách ly các ứng dụng với nhau cho dù chúng chạy trên cùng một máy chủ hay trên các máy chủ riêng biệt, điều này trái với cách hoạt động của một pool.
Điều khá quan trọng cần biết là một nhóm ứng dụng duy nhất có thể chứa một số trang web. Vì vậy, nói cách khác, bạn có thể nói rằng một nhóm ứng dụng chỉ là một tập hợp các URL đã được xử lý bởi các quy trình công nhân. Việc tách các ứng dụng trong các nhóm này được chứng minh bởi thực tế là nó có thể đơn giản hóa đáng kể việc quản lý. Hơn nữa, chính vì sự cô lập này mà trong trường hợp một nhóm ứng dụng bị lỗi, các nhóm khác có thể tiếp tục hoạt động như bình thường.
Làm thế nào để cấu hình một máy chủ IIS?
Bạn đã bật IIS trên máy tính của mình và bạn đã tìm hiểu một chút về các thành phần của nó, bây giờ hãy xem cách bạn có thể định cấu hình nó đúng cách để bạn có thể chạy máy chủ web của riêng mình mà không cần nỗ lực đáng kể.
- Nhấn phím Win trên bàn phím của bạn
- Nhập PC và nhấp chuột phải vào biểu tượng This PC
- Chọn tùy chọn Quản lý từ menu ngữ cảnh
- Mở rộng tùy chọn Dịch vụ và Ứng dụng
- Chọn hộp Dịch vụ Thông tin Internet
- Nhấp vào tùy chọn Trang web
- Nhấp chuột phải vào nút Trang web mặc định nếu nút mặc định chưa bắt đầu cho bạn
Như chúng tôi đã đề cập trước đây, một trong những lý do chính tại sao mọi người sử dụng IIS là để triển khai ứng dụng web dễ dàng. IIS và tính năng Trình cài đặt nâng cao của nó cho phép bạn định cấu hình và triển khai các ứng dụng web trên một số máy chủ mà không bỏ qua một nhịp nào. Bạn cũng không cần tạo cấu hình mới cho từng máy vì IIS có thể dễ dàng xử lý việc đó.
Nếu bạn muốn định cấu hình một trang web mới, điều đầu tiên bạn cần làm là chuyển đến chế độ xem Tệp và Thư mục, nơi bạn có thể quản lý các tệp ứng dụng hiện có hoặc thêm tệp mới nếu muốn. Lưu ý rằng bạn sẽ cần đặt các tệp ứng dụng của mình trong thư mục riêng lẻ của chúng, vì bảng điều khiển quản trị trang web của bạn sẽ sử dụng chúng sau này.
Sau khi đã xử lý xong các tệp, bạn có thể chuyển sang dạng xem Máy chủ IIS, nơi bạn có thể sử dụng thanh công cụ Trang web Mới để nhập tên trang web mới của mình. Điều bạn cần làm tiếp theo là điều chỉnh cài đặt HTTP / HTTPS của trang web và cân nhắc sử dụng SSL để tăng cường bảo mật. Đây là cách bạn có thể định cấu hình HTTP và SSL cho trang web hoặc thư mục của mình:
- Đảm bảo rằng bạn đã đăng nhập trên PC của mình bằng tài khoản Quản trị viên
- Nhấn phím Win trên bàn phím của bạn
- Nhập điều khiển và nhấp vào biểu tượng Bảng điều khiển khi nó xuất hiện
- Chuyển đến phần Công cụ quản trị
- Chọn Trình quản lý Dịch vụ Thông tin Internet (IIS)
- Chọn trang web bạn muốn định cấu hình trong phần bên trái
- Nhấp chuột phải vào trang web bạn muốn định cấu hình với SSL
- Chọn Thuộc tính từ menu ngữ cảnh
- Điều hướng đến tab Bảo mật thư mục
- Chọn tùy chọn Chỉnh sửa
- Nhấp vào tùy chọn Yêu cầu kênh bảo mật (SSL)
- Chuyển đổi tùy chọn Yêu cầu mã hóa 128 bit
- Chọn Chấp nhận chứng chỉ ứng dụng khách để chặn người dùng không có chứng chỉ
- Chọn Bỏ qua chứng chỉ ứng dụng khách để cho phép kết nối bất kể chứng chỉ nào
Làm cách nào để bảo mật máy chủ web IIS bằng SSL?
SSL, viết tắt của Secure Sockets Layer, vẫn là một trong những cách tốt nhất để mã hóa thông tin liên lạc giữa bạn và bất kỳ trang web mục tiêu nào. Hãy nhớ một thời gian trước rằng nhiều trang web đã thực hiện bước nhảy vọt từ HTTP sang HTTPS? Chà, chứng chỉ SSL đã và vẫn là một phần thiết yếu của quá trình này.
tin tốt là bạn có thể triển khai SSL cho trang web của mình khá dễ dàng bằng IIS. Mặt khác, bạn chắc chắn sẽ phải mua chứng chỉ, vì chúng là cách duy nhất để trang web của bạn có thể được công nhận là đáng tin cậy từ quan điểm mã hóa dữ liệu.
Do đó, bước đầu tiên sẽ là tìm nhà cung cấp chứng chỉ SSL và mua một mặt hàng như vậy. Sau khi mua, bạn sẽ nhận được mã hoặc tệp chứng chỉ. Để định cấu hình SSL với IIS, chúng tôi sẽ cần tệp chứng chỉ, vì vậy hãy đảm bảo rằng bạn truy xuất nó trước khi tiếp tục.
Máy chủ web IIS bảo mật với SSL
- Tải xuống tệp chứng chỉ ( định dạng P7B ) trên PC của bạn
- Khởi động Trình quản lý IIS (nhập inetmgr trong tiện ích Chạy trên PC của bạn)
- Chọn máy chủ bạn muốn sử dụng từ ngăn Kết nối bên trái
- Truy cập tùy chọn Chứng chỉ máy chủ ở phần trung tâm của màn hình
- Nhấp vào liên kết Hoàn thành Yêu cầu Chứng chỉ trong ngăn Hành động bên phải
- In the newly-opened window click the … button
- Change the file type from *.cer to *.*
- Navigate to the location where you downloaded the P7B file on your PC
- Double-click your certificate P7B file
- Type a memorable name in the Friendly name field
- Click the OK button once you’ve finished choosing a name
Now you’ve successfully installed a certificate for your IIS server. However, that’s not nearly enough, as you’ll still have to bind the certificate for your website. By the end of it, you’ll have a secure website with a certificate that’s associated with your website, port, and IP address.
Bind security certificate to the website
- Launch the IIS Manager
- Select the website you want to associate with your certificate from the left pane
- Click the Bindings button in the right-hand Actions pane
- Click the Add… button in the newly opened window
- Select HTTPS from the Type combo menu
- Choose either All Unassigned or the website’s IP address from the IP address menu
- Type 443 in the port field
- Select the certificate you installed earlier (it should have the name you chose for it)
- (Optional) Use the View… button to see some details about your certificate
- Toggle the Require Server Name Indication option if you host more than one domain on the same IP address and type a name in the Host name field
- Click the OK button to close the Add Site Binding window
- Close the Site Bindings window
So we’ve managed to install SSL on your IIS web server and associate it with your website. You can use the steps above to associate certificates with more than just one website if the need arises. However, there’s still one thing we need to do: redirect incoming HTTP traffic to HTTPS, to ensure encryption of our visitors’ traffic.
Redirect HTTP to HTTPS
- Visit the official URL Rewrite extension page
- Click the large green Install this extension button
- Launch the executable and complete the installation of URL Rewrite
- Run the IIS Manager
- Select the website you want to redirect traffic for
- Double-click the URL Rewrite icon in the central section of the screen
- Click the Add rules button
- Select Blank rule in the newly opened window (Inbound rules section)
- Type a name that’s easy to remember in the Name field
- Set the Requested URL field to Matches the Pattern
- Choose Regular Expressions in the Using field
- Type
(.*) in the Pattern field
- Check the Ignore case option
- Scroll down and expand the Condition section (if needed)
- Choose the Match All option from the Logical grouping menu
- Click the Add button
- Type
{HTTPS} in the Condition input field
- Choose Matches the Pattern from the Check if input string menu
- Type
^OFF$ in the Pattern field
- Check the Ignore case option
- Click the OK button
- Scroll down and expand the Action section (if needed)
- Choose Redirect from the Action type menu
- Type
https://{HTTP_HOST}/{REQUEST_URI} in the Rewrite URL field
- Make sure to uncheck the Append query string
- Choose Permanent (301) from the Redirect type menu
- Click the Apply button in the right-hand menu (Actions pane)
That’s it, you’ve now completely implemented SSL on your web server, bound it to your website, and configured the site to redirect incoming HTTP traffic to HTTPS. If done correctly, visitors who try to access your website using HTTP will be automatically redirected to its secure HTTPS counterpart.
What are Virtual Directories?
As we’ve established before, creating and managing a website isn’t the only thing that IIS is capable of doing. You can also create applications, which we already mentioned, but most importantly, you can create virtual directories by simply giving them a name that maps them to a physical directory.
The way this feature works is by letting users access various types of content that are hosted on a server quickly through a direct name. Surely enough, this content could be a website, but it could also be photos, videos, or other types of smaller media files.
Back in the day when IIS 6.0 was all the fuss, virtual applications, and directories were treated as separate objects by IIS. As such, applications consisted of the following elements:
- AppRoot
- AppIsolated
- AppFriendlyName
- AppPoolId
Starting with IIS 7.0, virtual applications and directories are organized within a hierarchy, but they’re still considered to be separate objects. Thus, a website, which is higher in the hierarchy, can contain several applications, or virtual directories that are mapped to a physical location on your PC.
What are log files in IIS?
In IIS log files serve the same purpose they do wherever else you may encounter them. You can use these files to check how things unfolded on your web server, see important events, and, most importantly, understand where things went wrong if any malfunction occurs.
In other words, an IIS log file keeps tabs on everything that happens to your web server, in case you ever need it. A few examples of recorded data include the precise date and time of the events, how much data was transmitted, and the IP addresses related to the events.
Find log files on IIS 7.0 and later
- Hit the Win key on your keyboard
- Type control and select Control Panel
- Double-click the Administrative Tools option
- Launch Internet Information Services (IIS)
- Select your website from the left-hand pane
- Click (or double-click) the Logging icon in the central portion of the screen
- Identify the Directory dialog box at the bottom of the screen
- Click the Browse button to reach the location of IIS log files on your system
Find log files on IIS 6.0 and earlier
- Repeat steps 1-4 from the instructions above
- Right-click your website
- Select Properties from the context menu
- Navigate to the Website tab
- Access the Active Log Format section
- Click the Properties button
- Check the bottom of the screen for the log file directory and names
Can I change ports in IIS?
IIS uses port 80 for all HTTP traffic by default, but that doesn’t mean you can’t change it to another value if you want or need to. Changing to a different port can help you avoid certain firewall-related connectivity issues or dodge attacks that target certain service-port vulnerability combos.
Change default port in IIS
- Launch the IIS Manager
- Right-click your website from the left-hand pane
- Select Properties from the context menu
- Locate the TCP port field
- Type the value of the new port in the TCP port field
Since IIS usually uses port 80 by default, there’s no need to specify it whenever you want to test your website’s functionality, for instance, from inside a browser. You just type your domain name and you should be able to access your website without a hiccup.
However, if you insist on changing the default port, you’ll need to specify it each time you’re trying to access your website from a web browser. You can do that by adding :port number (where port number is the actual port you’re using) at the end of your domain name.
If, for instance, we would change the port of our website to, let’s say 2609, accessing it would look like this: Tips.WebTech360.com:2609. Pretty simple, right?
Now if you’re using an older version of Windows, and implicitly an older version of IIS, there are a few things you’ll need to do in a different manner to change the default port.
Change IIS port on Windows 8.1
- Locate the Search Box on your homepage
- Type IIS Manager
- Select Internet Information Services Manager from the search results
- Click the Default Web Site in the left-hand menu
- Select the Bindings option from the right-hand menu
- Highlight http on the main screen
- Click the Edit button
- Type the new value in the Port field
- Click the OK button and close the window
- Select the server node in the left-hand section of the IIS Manager
- Click the Restart Server button in the right-hand sidebar
How can I monitor IIS?
If you’re not exactly a fan of keeping things in order through manual testing and checking log files frequently (we get you), you may want to consider leaning on third-party software solutions that could keep an eye on your IIS web server for you.
SolarWinds Server & Application Monitor
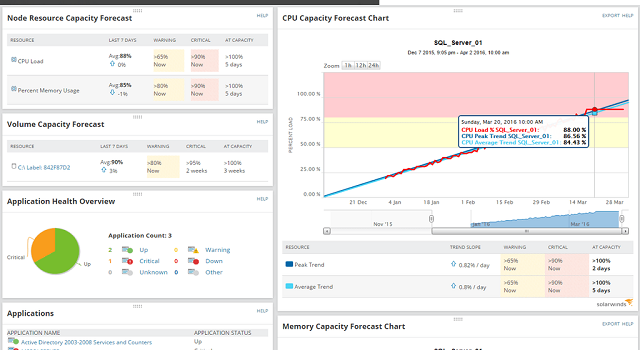
SolarWinds Server & Application Monitor is currently one of the best third-party utilities that can help you monitor your IIS website, server, application, or virtual directory without significant efforts. You just point it to the things you want to keep track of and let it work its magic.
Not only does this tool let you know if your websites and web servers are up and running, but it also provides you with an impressive range of key metrics, including but not limited to CPU, memory & disk usage, and response times.
Furthermore, if there’s something wrong with one of the websites you’re monitoring, SolarWinds Server & Application Monitor can automatically restart it for you in an attempt to fix the issue in a simple manner.
SolarWinds Server & Application Monitor’s screen is split into multiple sections, where you can monitor and analyze your applications and websites, access an overview of your applications’ health status displayed in graph form, and even manage applications at the press of a button.
You can also use this tool to keep track of your SSL certificates‘ expiration dates so that you can always be on top of things when it’s time to renew a soon-to-expire certificate. More so, you can use SolarWinds Server & Application Monitor to manage SSL certificates for several websites or servers for added convenience.
If you’re curious and want to give SolarWinds Server & Application Monitor a try, you’ll be glad to know that there’s a 30-day free trial available, so that you can test run its capabilities before committing to purchasing a license.
What is IIS – Conclusion
To wrap it up, IIS is a handy Microsoft webserver service you can use to create your own server, as well as manage websites, applications, and virtual directories in it without breaking a sweat. It’s currently the second most popular Windows web server in the world, losing first place to Apache HTTP, which is a completely free alternative.
IIS is mainly used to manage commercial websites, which requires you to purchase a commercial license. The price of such a license varies depending on the number of users you plan on having on the website.
Configuring IIS is somewhat intuitive, but you’ll need to be a bit tech-savvy to be able to make out all of its features, understand what each of them does and configure them to get the most out of your web server and associated websites or applications.