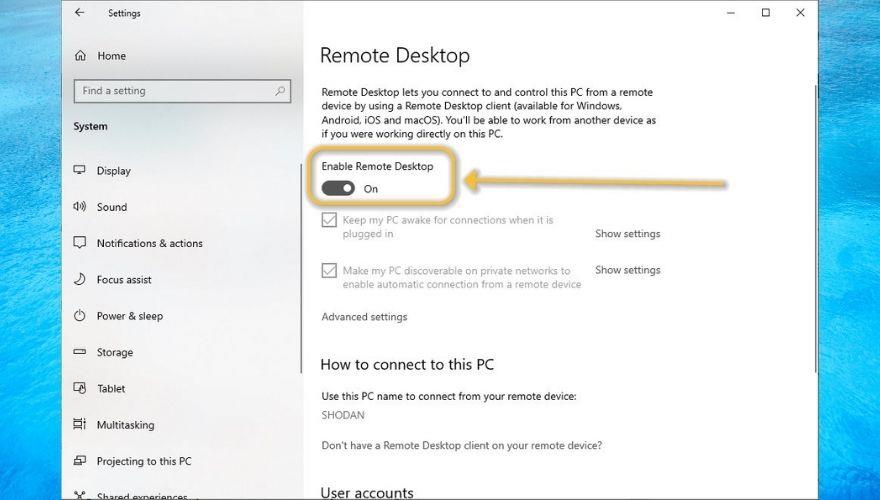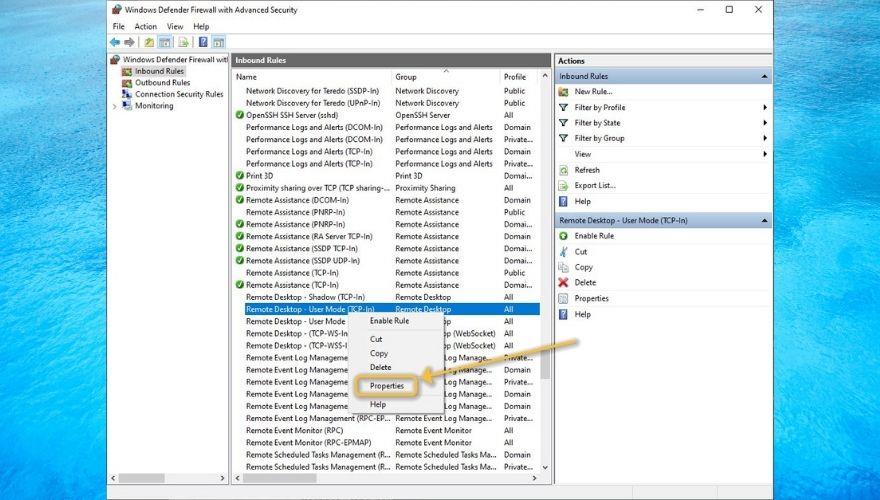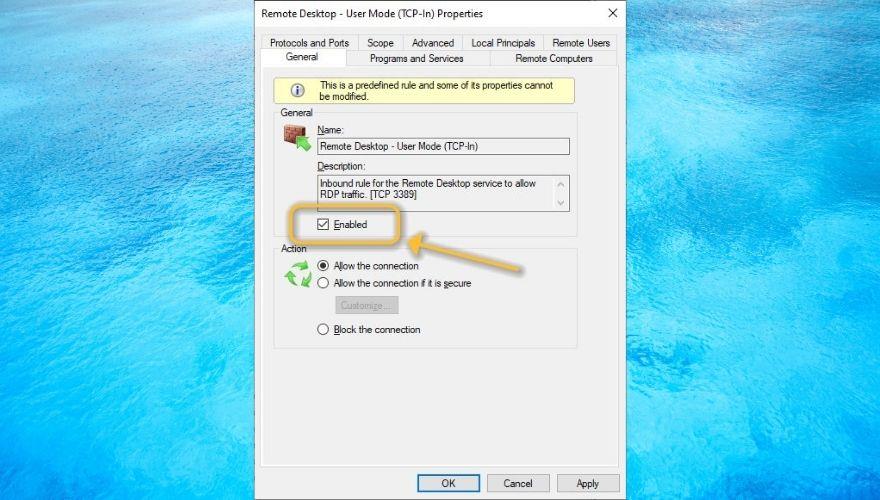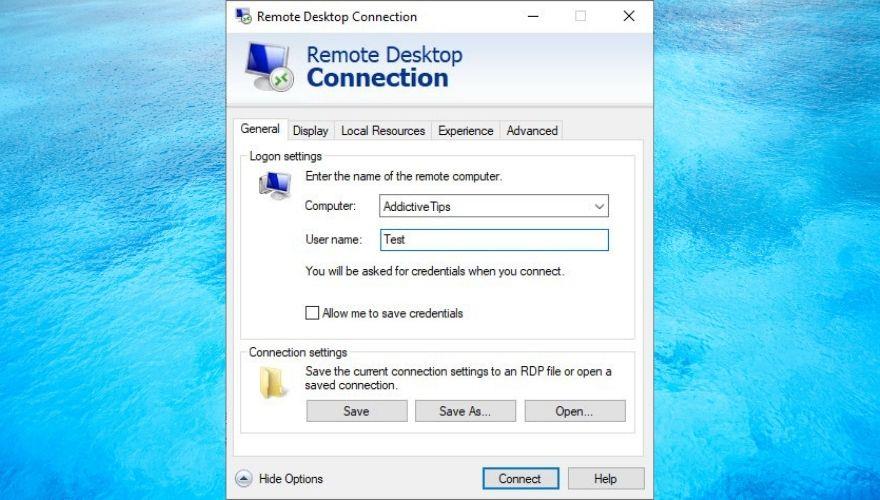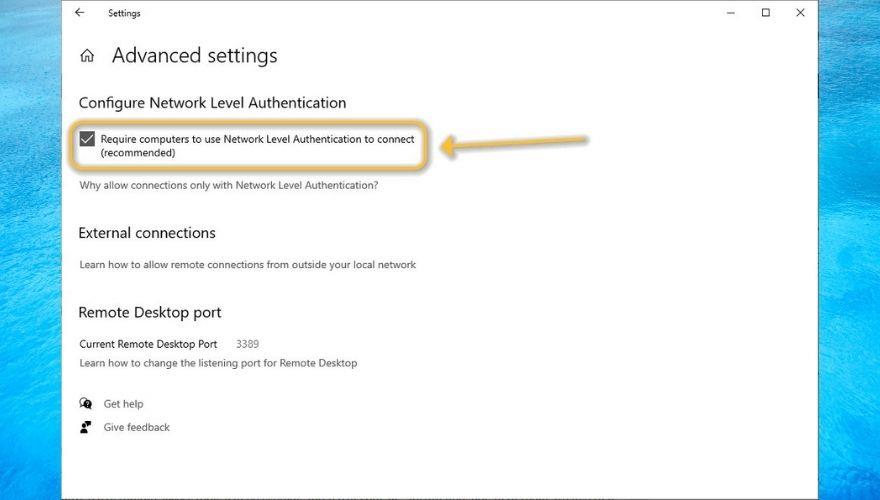RDP , viết tắt của Remote Desktop Protocol , là một giao thức được phát triển bởi Microsoft nhằm cung cấp cho người dùng cuối một GUI (giao diện người dùng đồ họa) để giúp họ kết nối với các máy tính hoặc thiết bị khác qua mạng.
Máy chủ RDP phải được triển khai trên thiết bị cần được truy cập, trong khi phần điều khiển phải sử dụng máy khách RDP phù hợp với máy chủ. Trong khi các ứng dụng khách đa dạng hơn và có nhiều hương vị khác nhau, máy chủ RDP có nhiều hạn chế hơn một chút.

RDP là gì?
RDP có (và vẫn có) nhiều tên, nhưng về cơ bản nó có nghĩa giống nhau. Người dùng có thể sử dụng nó để điều khiển máy tính từ xa thông qua kết nối Internet, sử dụng các thiết bị đầu vào vật lý được chia sẻ với máy tính từ xa.
Sơ lược về lịch sử RDP
Windows NT 4.0 Terminal Server Edition đã chứng kiến nỗ lực đầu tiên trong việc truy cập máy tính từ xa khi tính năng Terminal Server được triển khai trong phiên bản này của hệ điều hành NT 4.0.
Windows 2000 đánh dấu thời điểm dịch vụ được đổi tên thành Dịch vụ đầu cuối và trở thành một thành phần tùy chọn trong họ Hệ điều hành Windows NT. Tính năng Dịch vụ Đầu cuối cuối cùng đã được đổi tên thành Dịch vụ Máy tính Từ xa (RDS) vào năm 2009, với Windows Server 2008 R2.
Tuy nhiên, ứng dụng khách kết nối máy tính từ xa bắt đầu được đưa vào mặc định trên các hệ điều hành sớm hơn nhiều so với năm 2009. Bắt đầu từ Windows XP (2001), mọi phiên bản Windows đều bao gồm một ứng dụng khách RDP được cài đặt sẵn.
Ngày nay, RDP đã đi được một chặng đường dài và cung cấp cho chúng ta khả năng truy cập máy tính từ xa liền mạch, bảo mật nâng cao và nhiều tính năng liên quan đến khả năng tiếp cận, hiệu suất và khả năng tương thích.
Làm thế nào để sử dụng RDP trên Windows?
Như chúng tôi đã đề cập trước đây, Windows có các tính năng RDP được tích hợp sẵn. Tuy nhiên, điều đó không có nghĩa là các tính năng Truy cập Máy tính Từ xa được bật theo mặc định vì chúng cũng có thể gây ra mối đe dọa bảo mật, do việc định cấu hình sai chúng có thể cấp cho những kẻ tấn công quyền truy cập vào hệ thống của bạn.
Với lưu ý đó, hãy xem các bước bên dưới và tìm hiểu cách bật RDP trên PC Windows của bạn:
- Nhấn phím Win trên bàn phím của bạn
- Nhấp vào nút hình bánh răng trong menu Bắt đầu
- Chọn danh mục Hệ thống
- Cuộn xuống (nếu cần) trong ngăn bên trái
- Nhấp vào nút Máy tính Từ xa
- Vuốt nút Bật màn hình từ xa sang Bật
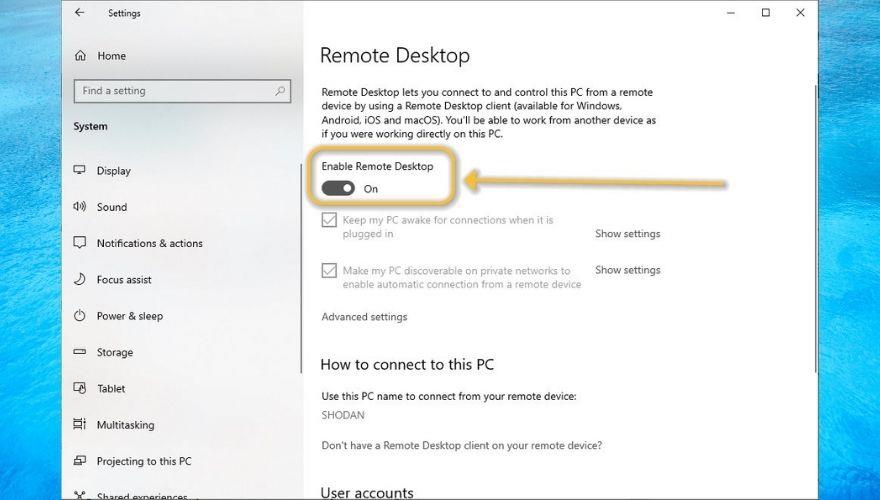
- Hoàn tất quá trình bật RDP bằng cách nhấp vào nút Xác nhận
Xin chúc mừng, bây giờ bạn sẽ có quyền truy cập RDP vào máy tính của riêng mình. Tuy nhiên, lưu ý rằng các bước trên chỉ đảm bảo truy cập từ xa trên mạng cục bộ.
Do đó, nếu bạn muốn cấp cho người khác quyền giao tiếp với PC của mình từ xa, bạn cần thực hiện một loạt các bước cấu hình bổ sung.
Giả sử rằng bạn đã bật quyền truy cập RDP vào máy tính của mình, hãy nhấp vào nút Chọn người dùng có thể truy cập từ xa vào siêu kết nối PC này trong cùng một cửa sổ như chúng tôi đã mô tả trong các bước ở trên.
Bây giờ bạn sẽ thấy một danh sách trống, với kiểm tra trạng thái nhanh chóng cho bạn biết rằng tài khoản hiện tại của bạn đã có quyền truy cập vào máy tính từ xa. Bạn có thể nhấp vào nút Thêm và tìm kiếm những người dùng khác trên PC mà bạn muốn cấp quyền RDP.
Lưu ý rằng nếu chỉ có một tài khoản (của bạn) trên PC và bạn muốn cấp quyền truy cập cho người khác, bạn sẽ phải tạo tài khoản người dùng mới để sử dụng RDP hoặc chia sẻ thông tin đăng nhập của mình với người khác, điều này không được khuyến nghị.
Cách bật RDP qua Internet
Sử dụng tường lửa của Windows
- Nhấn phím Win trên bàn phím của bạn
- Nhập tường lửa
- Chọn Tường lửa của Bộ bảo vệ Windows với Bảo mật Nâng cao
- Đi tới phần Quy tắc đến
- Cuộn xuống và tìm Máy tính Từ xa - Chế độ Người dùng (TCP-In)
- Nhấp chuột phải vào nó và chọn Thuộc tính
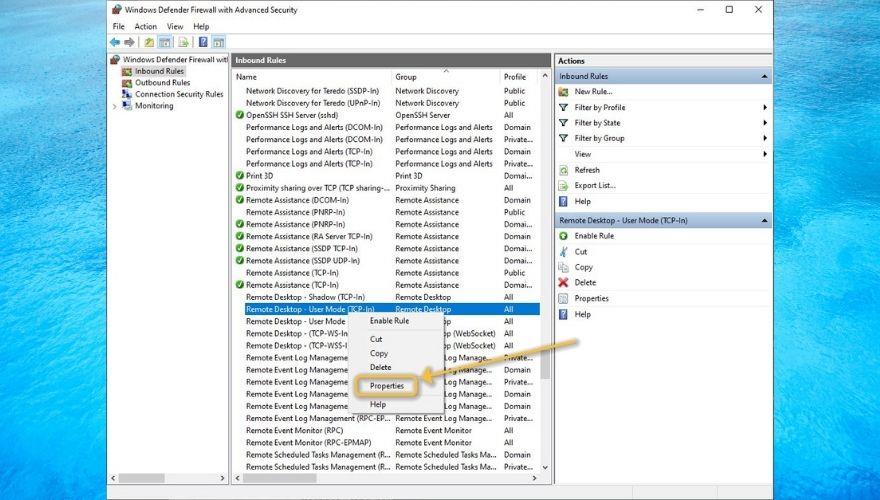
- Chọn hộp Đã bật
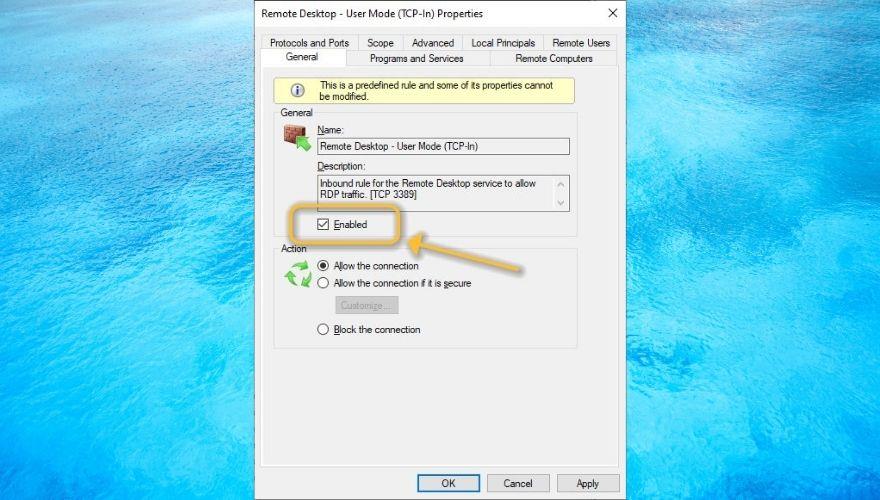
- Nhấp vào nút OK
Sử dụng chuyển tiếp cổng
- Khởi chạy trình duyệt web của bạn
- Đi tới cổng của bộ định tuyến của bạn (thường là http://192.168.0.1/ hoặc http://192.168.1.1/)
- Truy cập phần Chuyển tiếp cổng (một số bộ định tuyến gọi nó là chuyển tiếp NAT)
- Tạo quy tắc chuyển tiếp cổng mới cho cổng TCP 3389
- Liên kết quy tắc với IP nội bộ của PC (nhập ipconfig trong CMD để tìm IP nội bộ của bạn)
Ngoài ra, bạn có thể xem hướng dẫn của chúng tôi , bao gồm các mẹo về các cổng chuyển tiếp trên bộ định tuyến của bạn bằng công cụ của bên thứ ba.
Lưu ý rằng nếu bạn có địa chỉ IP động, địa chỉ này sẽ liên tục thay đổi, có nghĩa là bạn sẽ phải thay đổi cài đặt chuyển tiếp cổng trên bộ định tuyến của mình mỗi khi điều này xảy ra.
Tuy nhiên, bạn cũng có thể sử dụng các dịch vụ DNS động sẽ cung cấp cho bạn miền, tự động phát hiện bất kỳ thay đổi IP nào trên hệ thống của bạn và liên kết địa chỉ IP (bất kể nó thay đổi bao nhiêu lần) với miền đó.
Cách kết nối với máy RDP trên Windows
- Nhấn phím Win trên bàn phím của bạn
- Gõ điều khiển từ xa
- Chọn Kết nối Máy tính Từ xa
- Nhập tên máy chủ hoặc địa chỉ IP của máy tính vào trường được chỉ định
- Nhấp vào Kết nối
- Nhập tên người dùng bạn muốn sử dụng trên kết nối RDP của mình
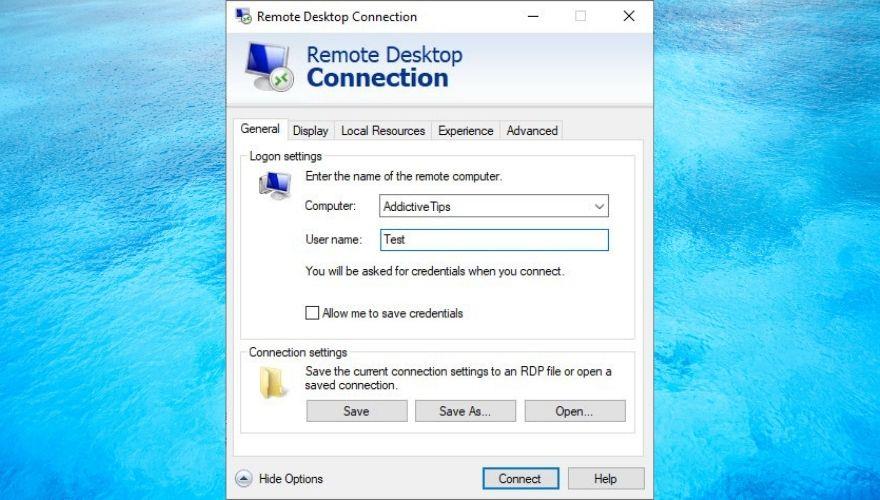
- Khi được nhắc, hãy chấp nhận chứng chỉ và nhập mật khẩu của bạn
Nếu thực hiện đúng, bạn nên đăng nhập vào hệ thống từ xa. Lưu ý rằng trước khi đăng nhập, bạn cũng có thể nhấn nút Show Options và định cấu hình các cài đặt bổ sung liên quan đến hiển thị, tài nguyên cục bộ, hiệu suất, xác thực máy chủ và Remote Desktop Gateway (RDG) .
Cũng cần nhắc lại rằng bạn cũng có thể truy cập từ xa PC Windows của mình từ máy Mac , nhưng bạn cần thực hiện thêm các bước khác vì chúng là hai hệ điều hành hoàn toàn khác nhau.
Cách sử dụng RDP an toàn
Chúng tôi không thể nhấn mạnh đến điều này, nhưng RDP có thể là một vũ khí nguy hiểm cho những kẻ tấn công chiếm đoạt hệ thống của bạn và thu thập thông tin nhạy cảm. Đây cũng là lý do tại sao chúng tôi khuyên bạn không nên bật RDP nếu bạn không hiểu đầy đủ về cách nó có thể gây hại cho hệ thống của bạn.
Mặt khác, nếu bạn sẵn sàng mạo hiểm, chúng tôi có thể làm rất ít để ngăn cản bạn. Tuy nhiên, chúng tôi có thể hướng dẫn bạn một số mẹo thực hành lành mạnh mà bạn có thể áp dụng để giảm rủi ro liên quan đến việc truy cập máy tính từ xa.
- Tắt RDP khi bạn không cần nó
- Định cấu hình mật khẩu phức tạp, khó đoán
- Cố gắng không sử dụng RDP qua Internet, nếu có thể
- Bật Xác thực Cấp độ Mạng (sau khi bật Máy tính Từ xa , hãy nhấp vào nút Cài đặt Nâng cao và bật NLA)
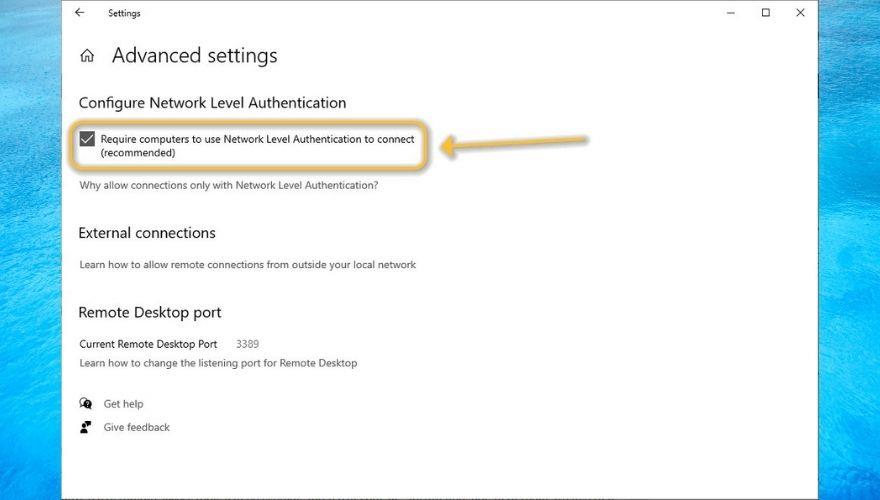
- Thử chỉ cho phép các tài khoản không phải quản trị viên truy cập PC của bạn từ xa
- Tạo VPN thay vì cho phép RDP qua Internet
- Chọn mức mã hóa cao nhất khi định cấu hình cài đặt RDP của bạn (được bật theo mặc định)
- Hãy thử tránh các công cụ của bên thứ ba sơ sài nếu bạn không chắc chắn về chúng
Các lựa chọn thay thế RDP
Chắc chắn, bạn đã nghe nói về các công cụ của bên thứ ba cho phép bạn truy cập và thậm chí điều khiển PC của mình và hầu hết chúng đều không yêu cầu cấu hình. Bạn chỉ cần cài đặt chúng ở cả hai đầu, trỏ chúng vào nhau và thế là xong.
Mặc dù chúng tôi đã đề cập rằng một số công cụ truy cập từ xa của bên thứ ba có thể sơ sài và gây hại cho PC của bạn, nhưng may mắn thay, không phải tất cả chúng đều như vậy. Trên thực tế, chúng tôi đã biên soạn một danh sách các công cụ truy cập từ xa trên PC tuyệt vời mà bạn có thể sử dụng một cách an toàn.
RDP có thể gặp rủi ro trong tay kẻ xấu
Nhìn chung, bạn có thể thấy lý do tại sao RDP vẫn được người dùng PC ưa chuộng và cách nó có thể giúp bạn thực hiện nhiều tác vụ trên PC mà không cần đến nó. Với tình hình hiện tại và nhu cầu về Work From Home ngày càng tăng, có thể nói đây là một cứu cánh thực sự.
Tuy nhiên, chúng ta không thể bỏ qua rủi ro của việc xử lý sai các công cụ RDP vì chúng cũng có thể tạo điều kiện cho việc truy cập không mong muốn, vi phạm, đánh cắp dữ liệu và thậm chí là các cuộc tấn công mạng hoàn toàn chính thức.
Cuối cùng, không quan trọng bạn thích sử dụng Máy khách Máy tính Từ xa tích hợp sẵn của Windows hay chuyển sang giải pháp của bên thứ ba, miễn là bạn thực hành các mẹo bảo mật lành mạnh.