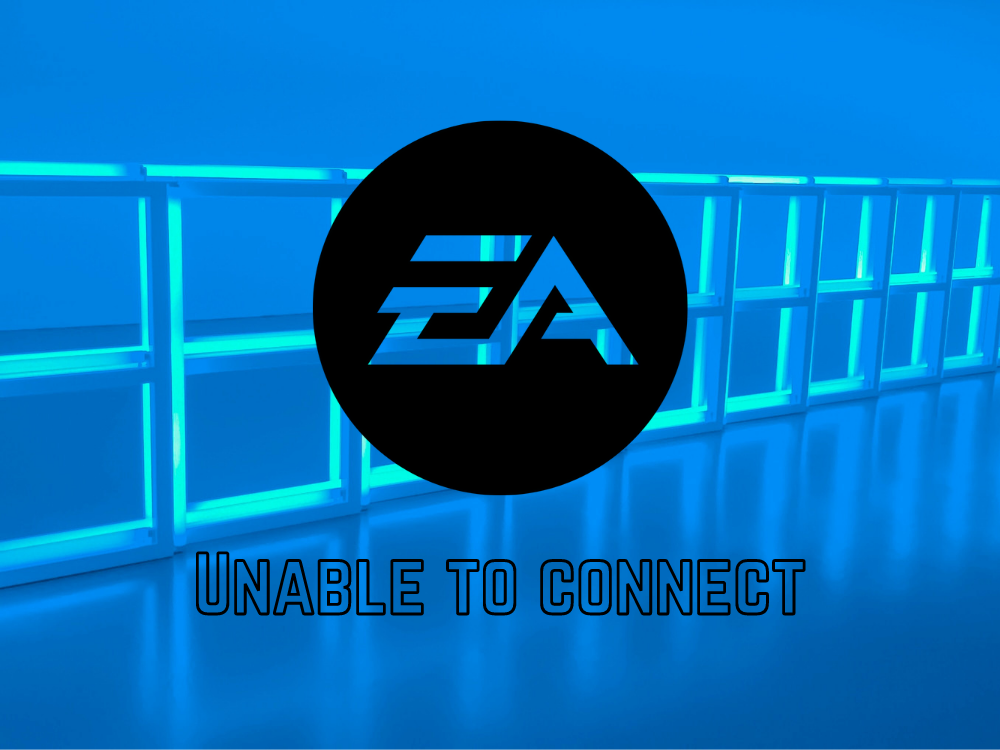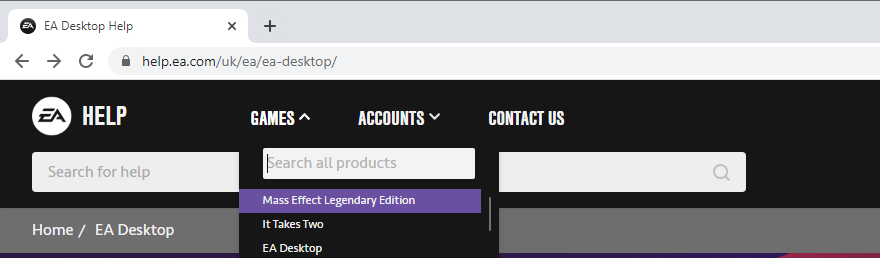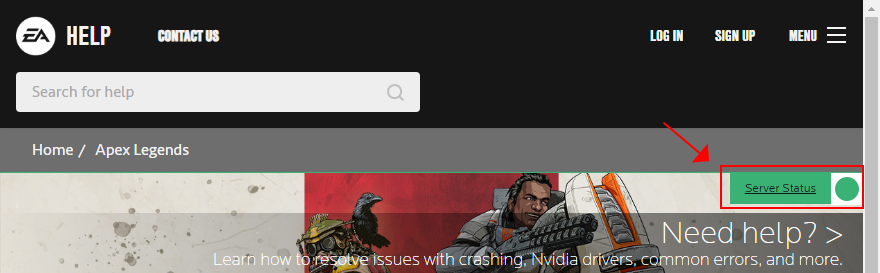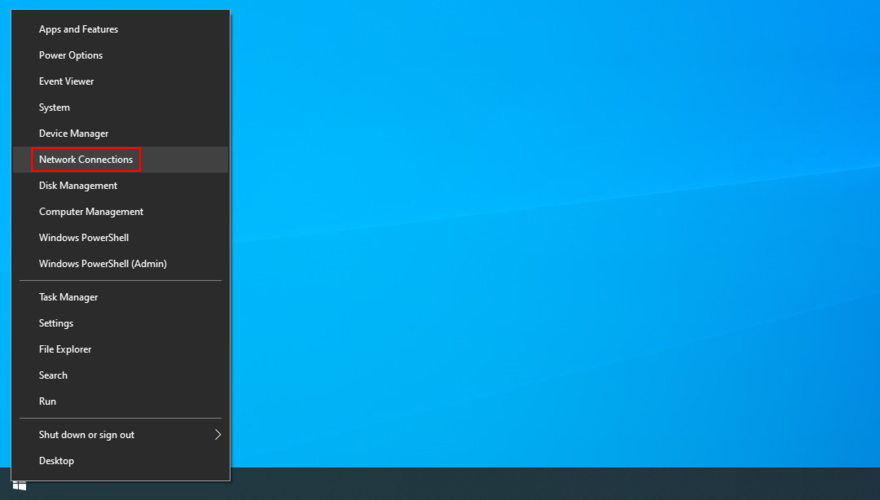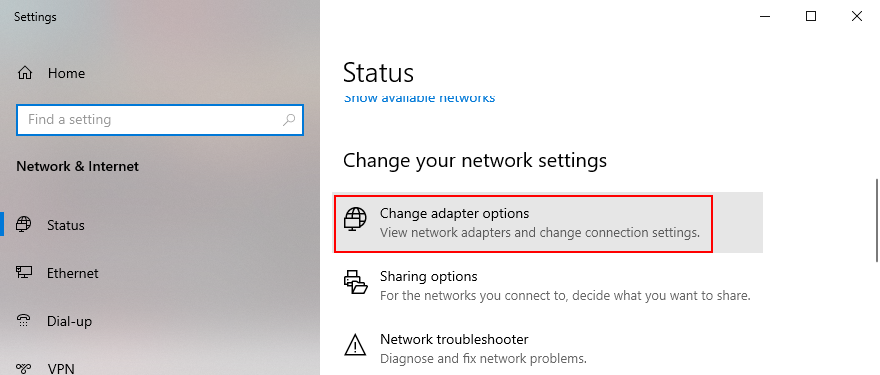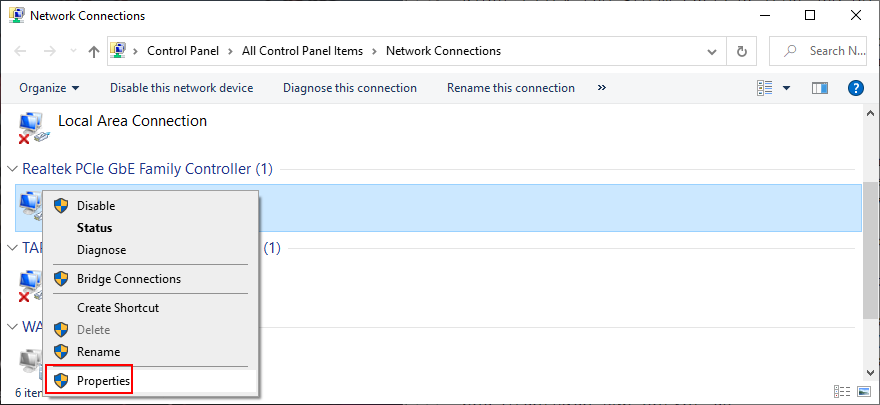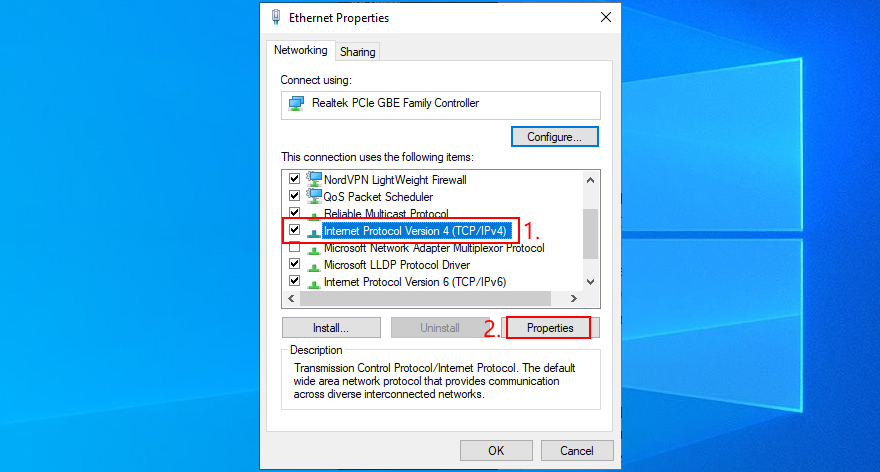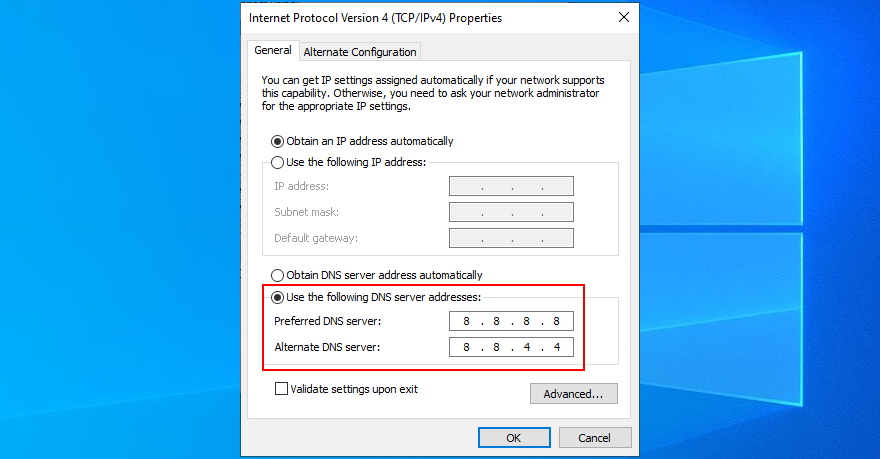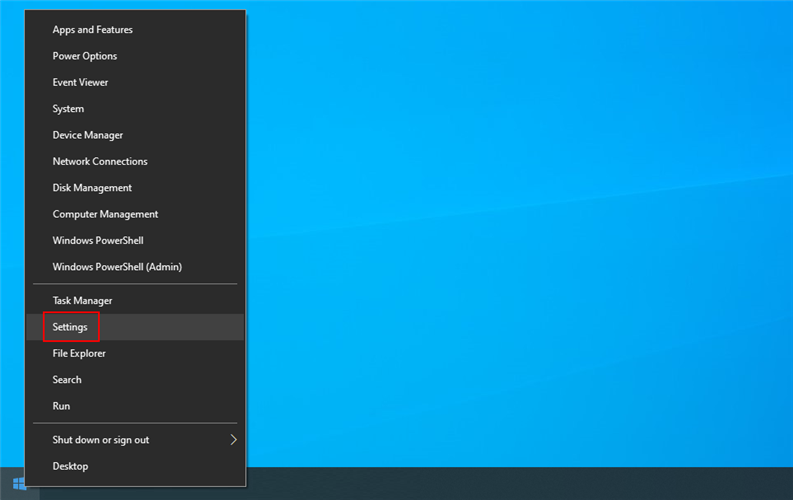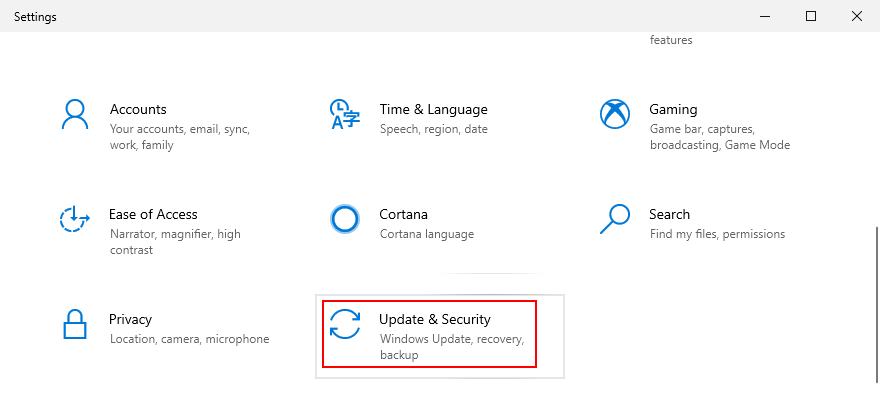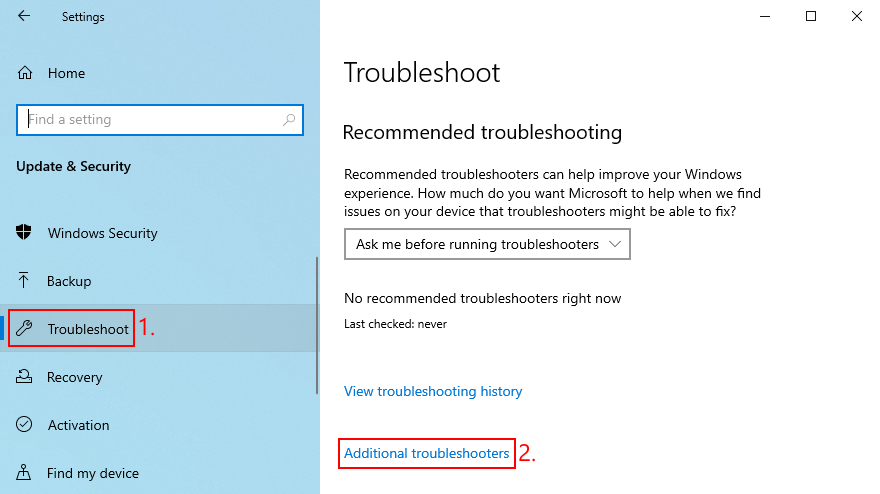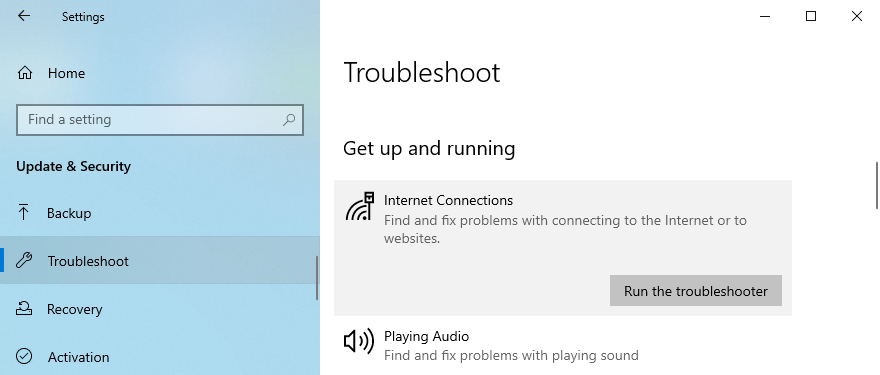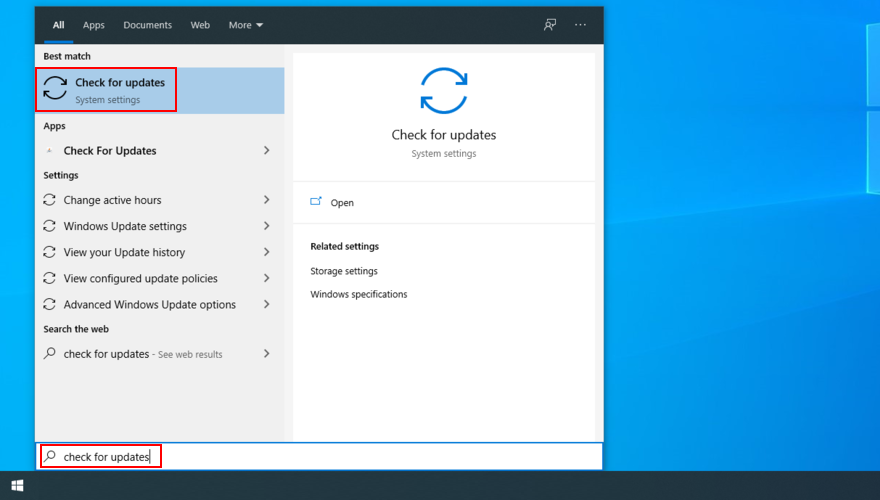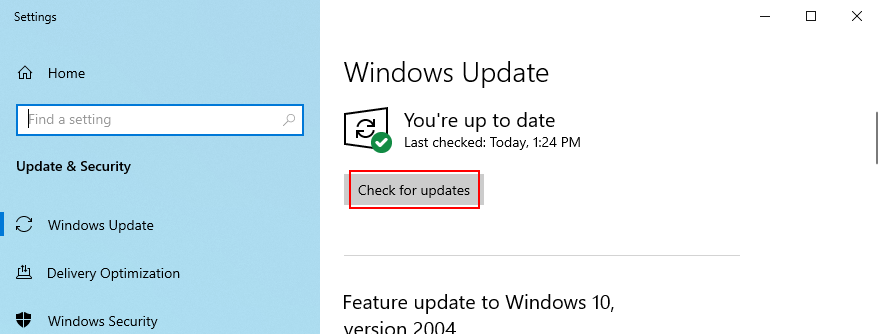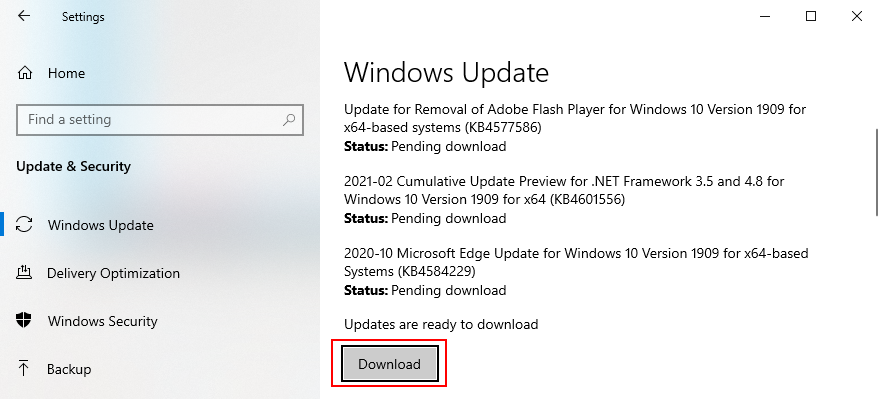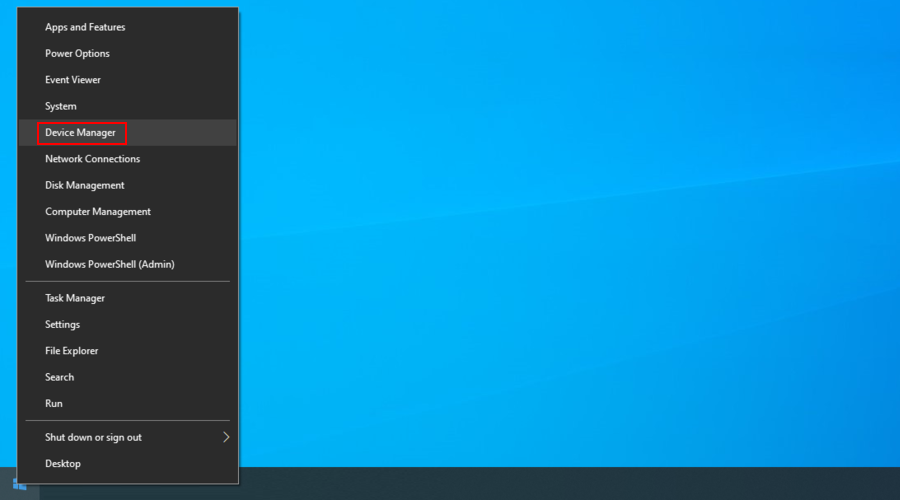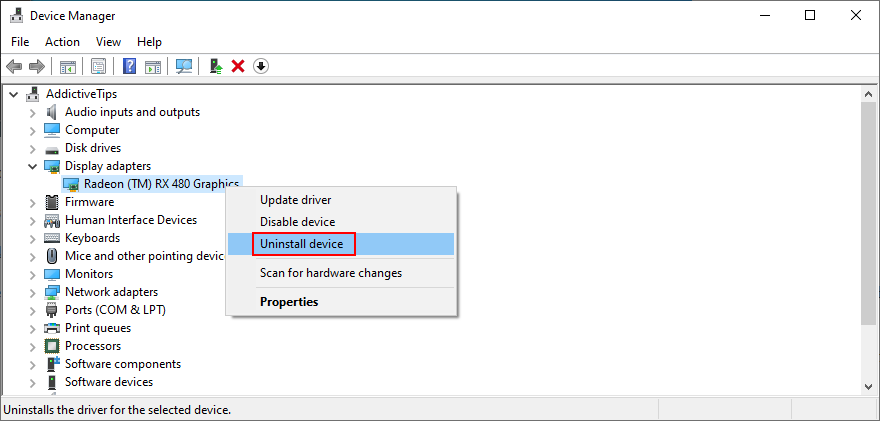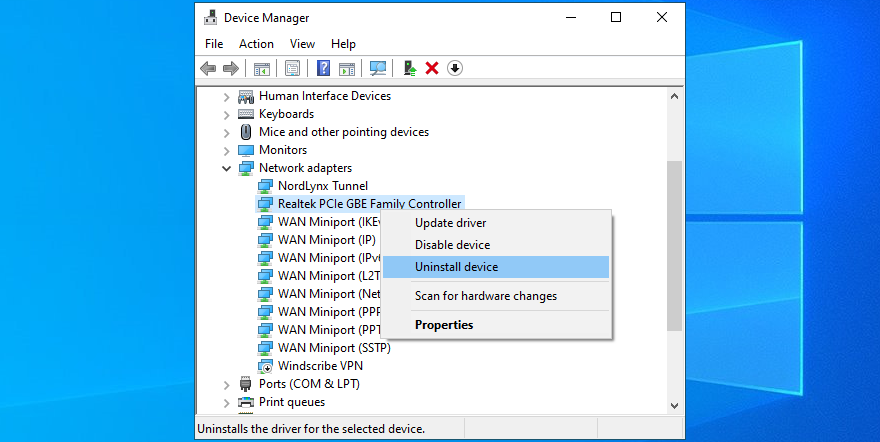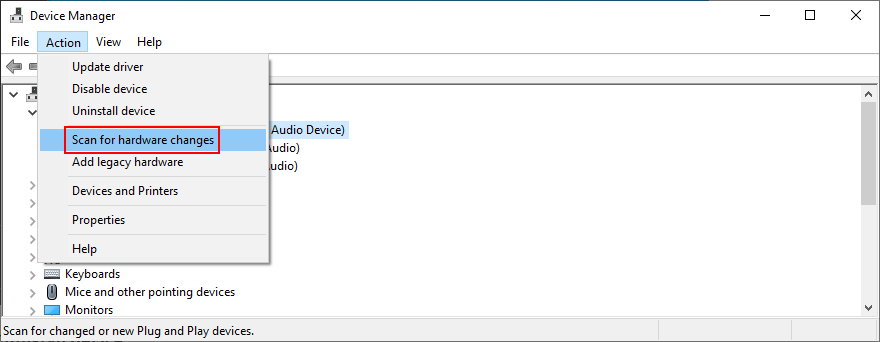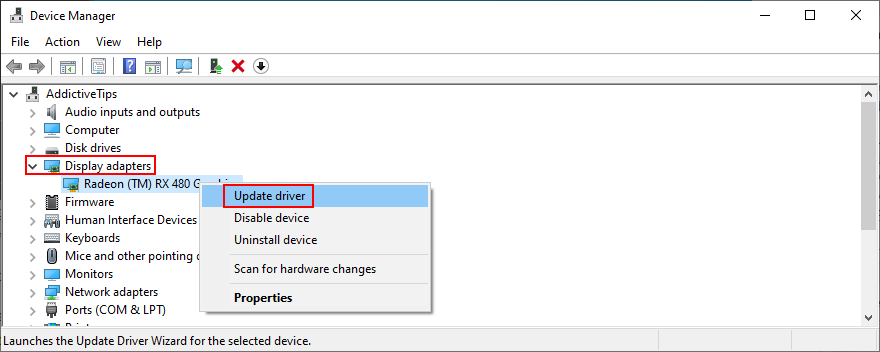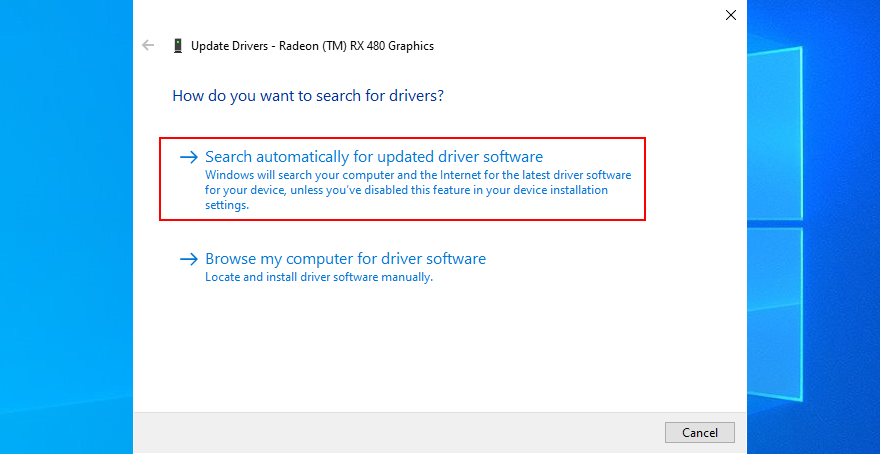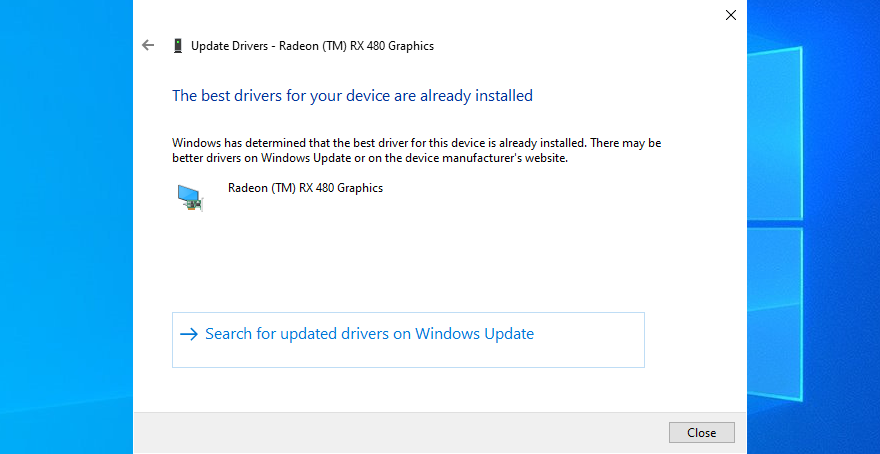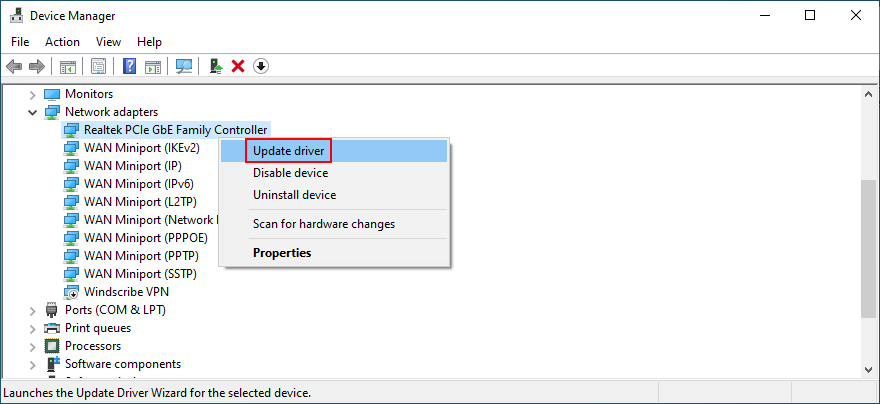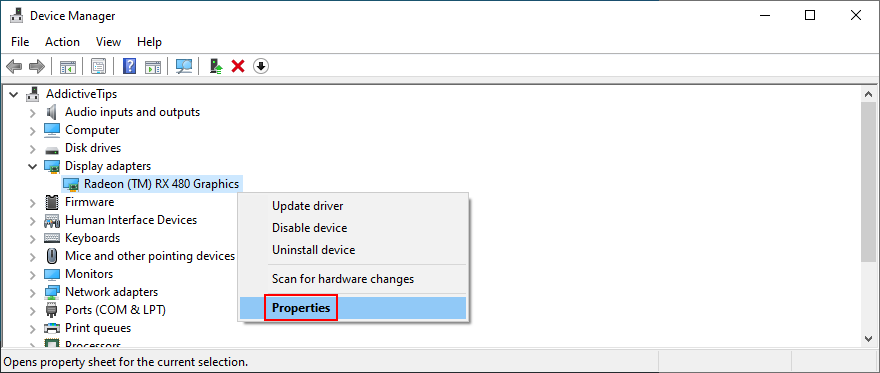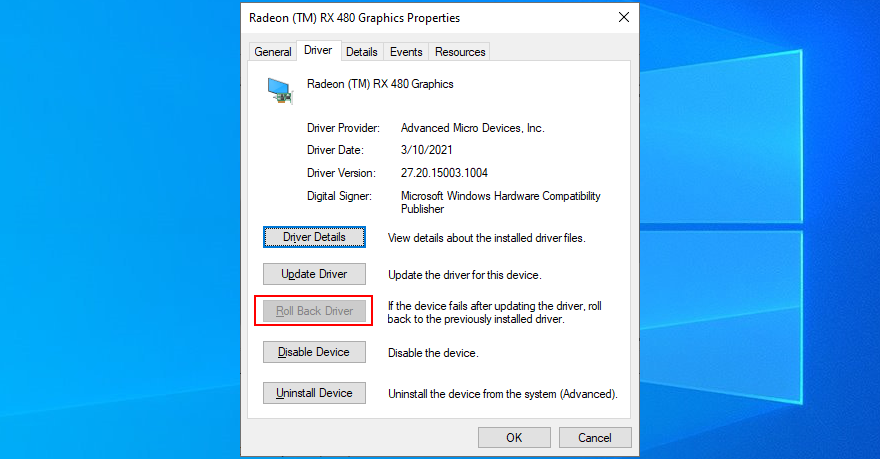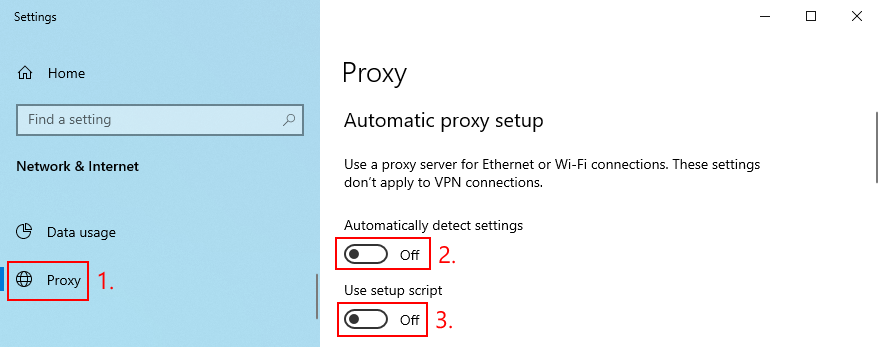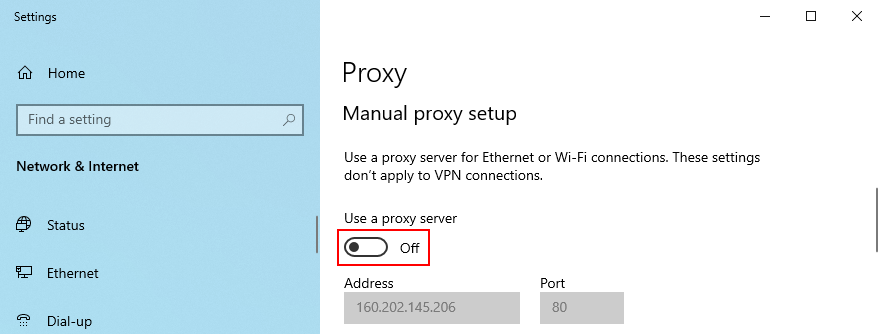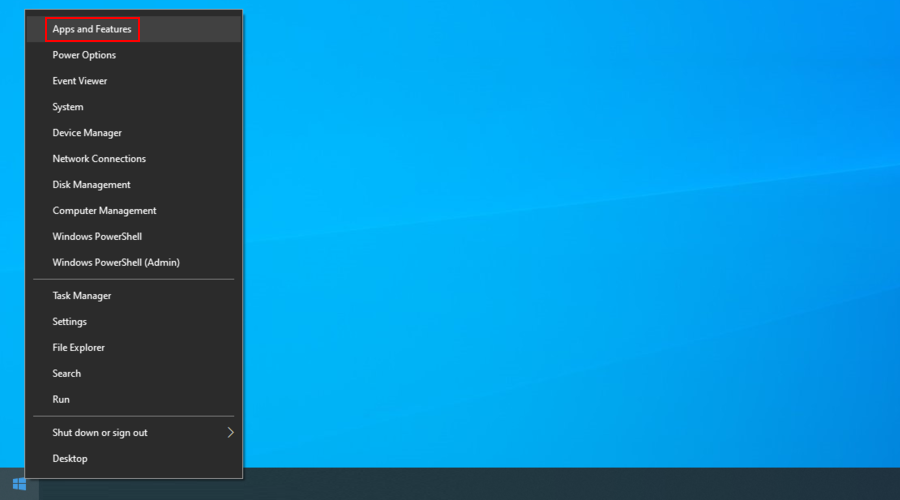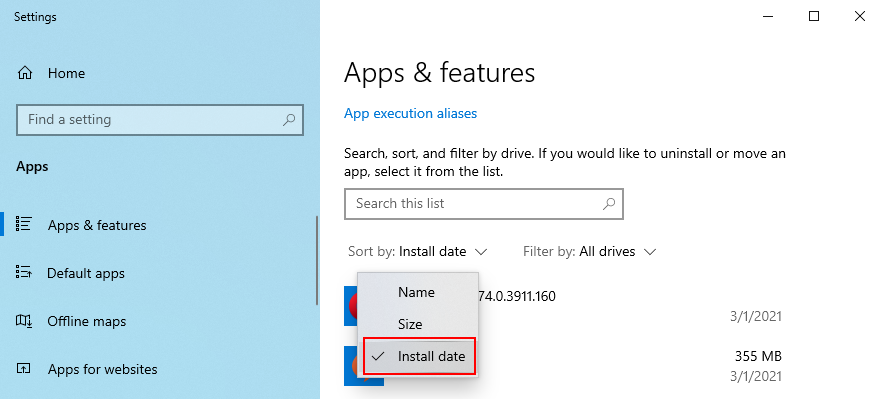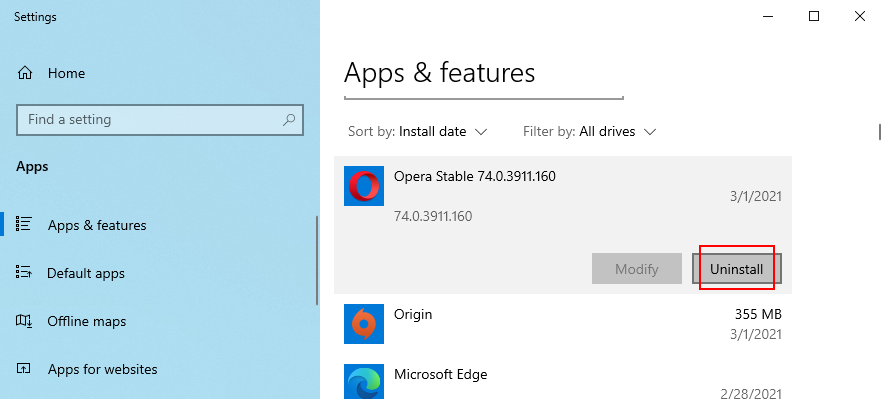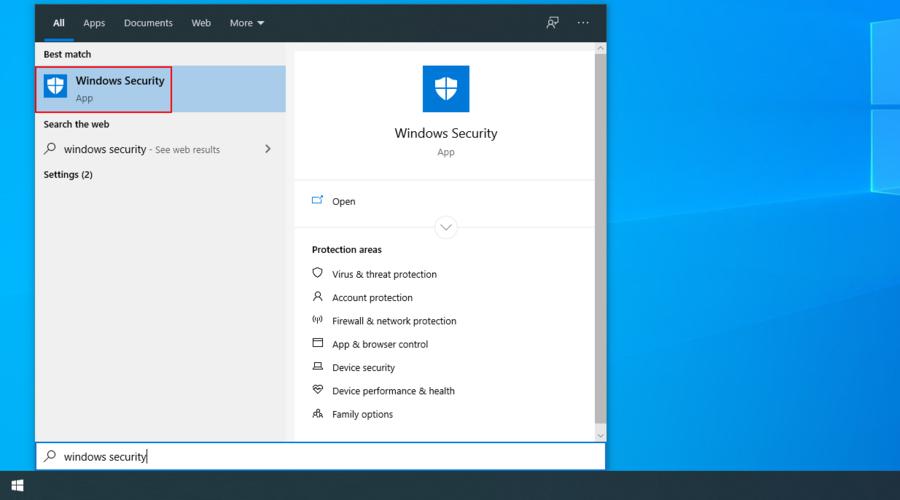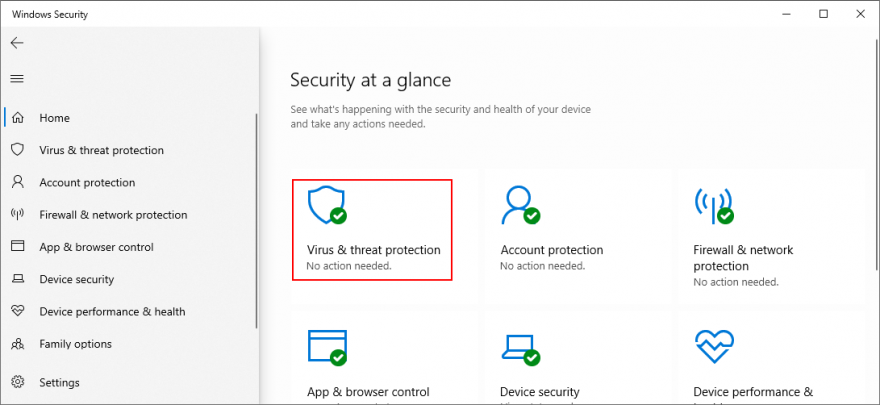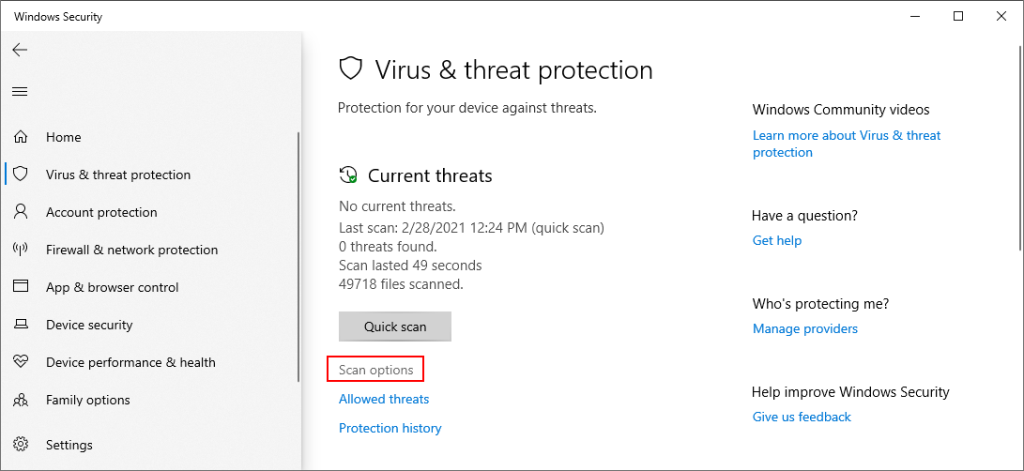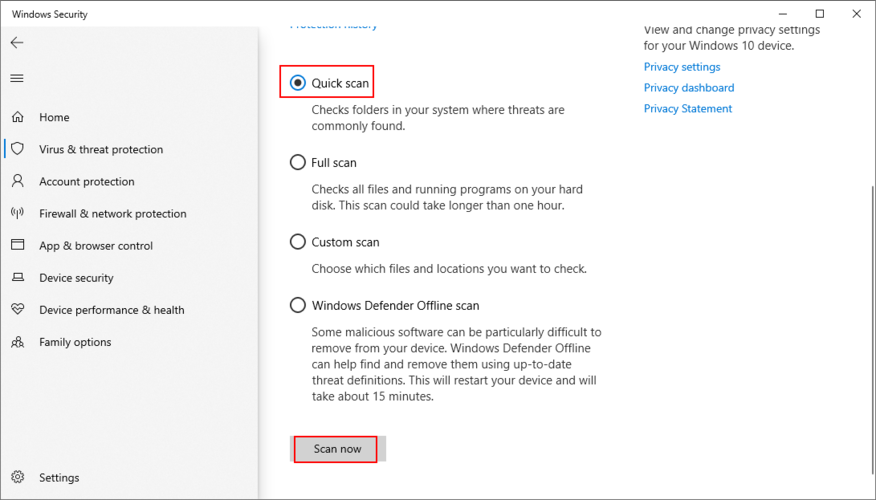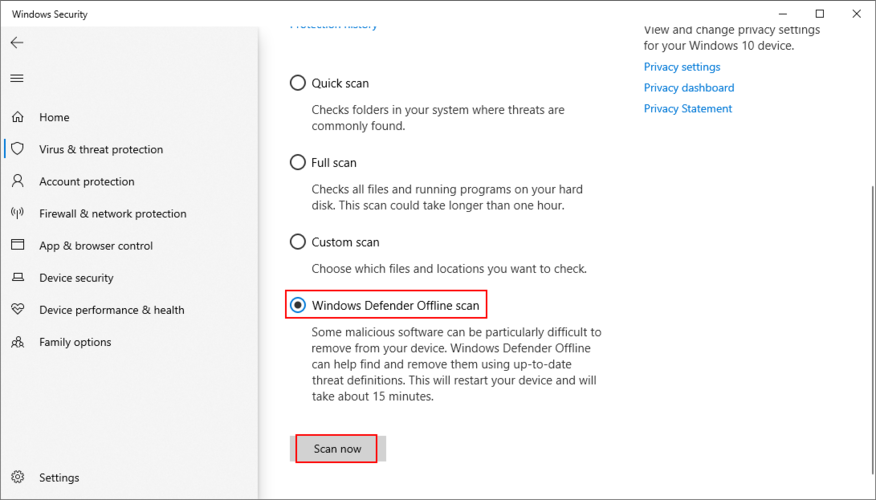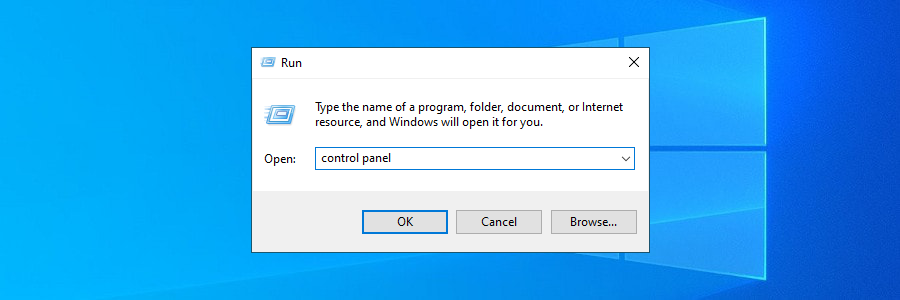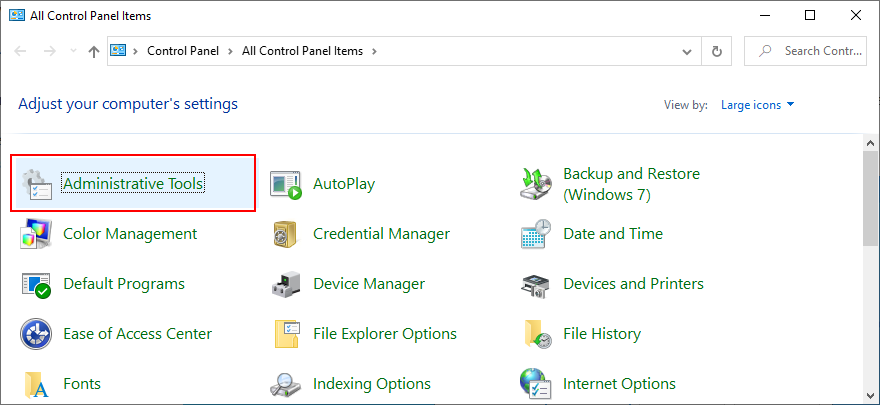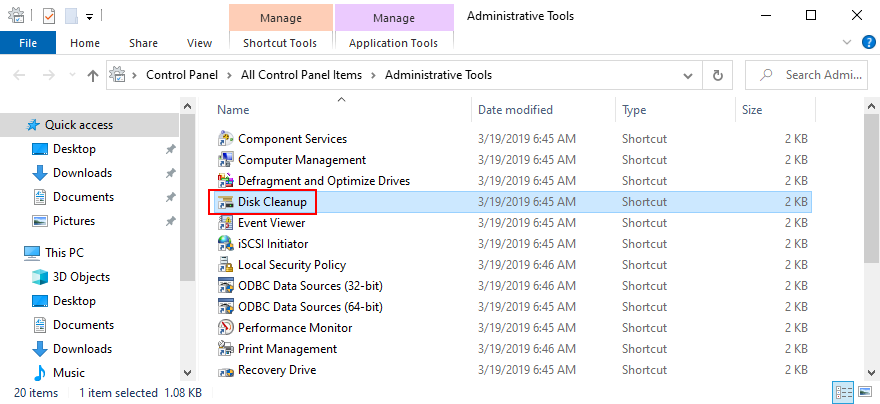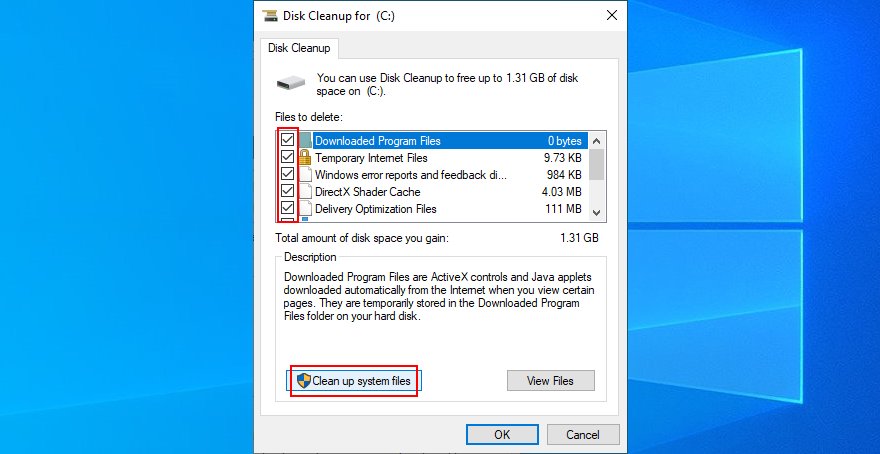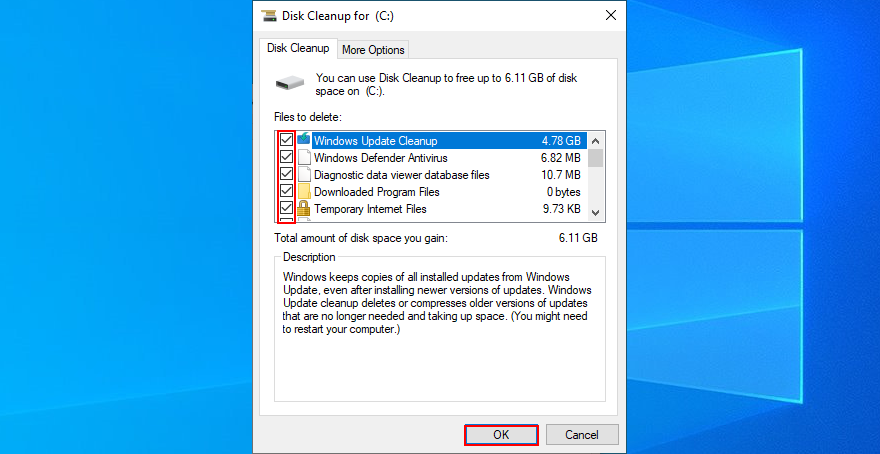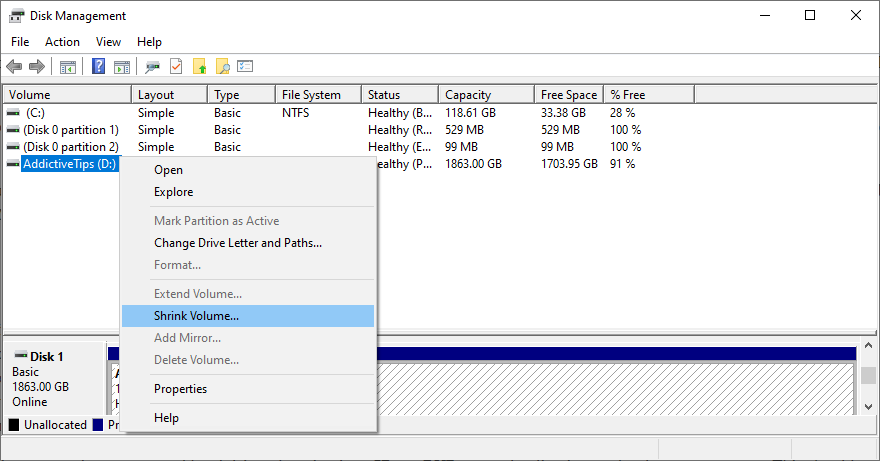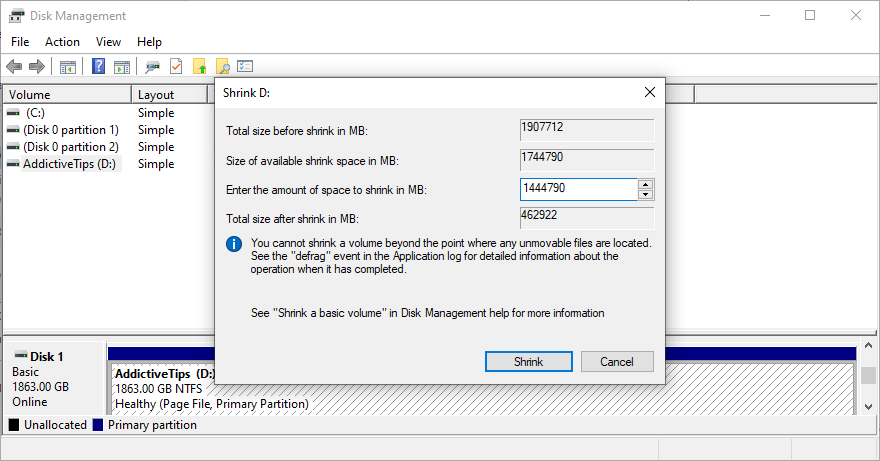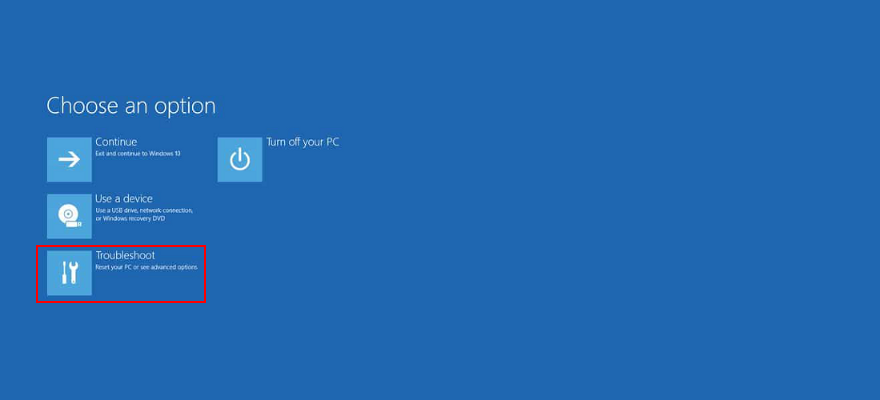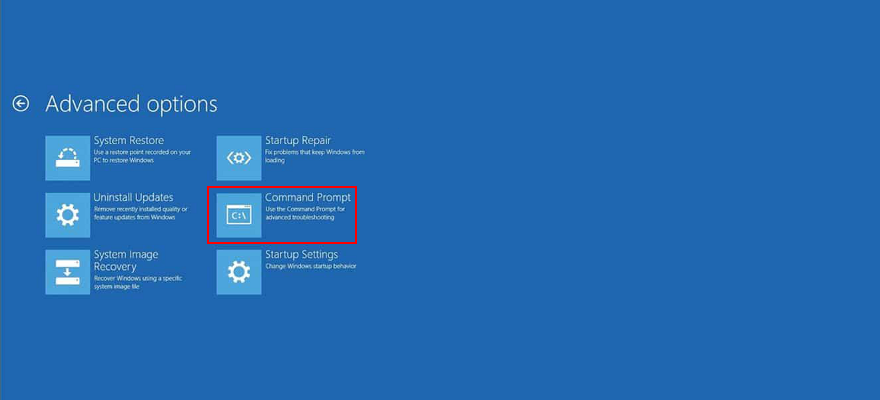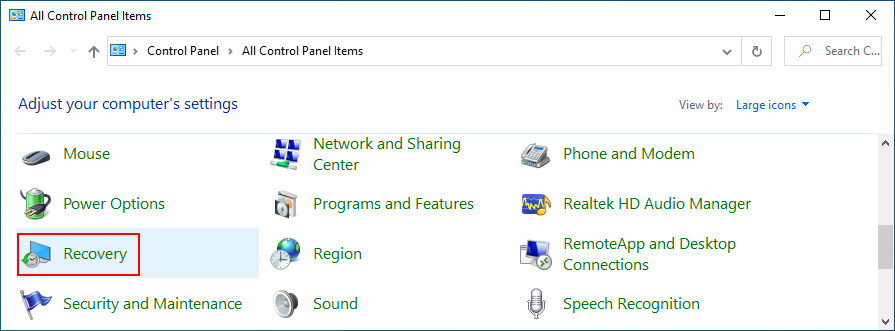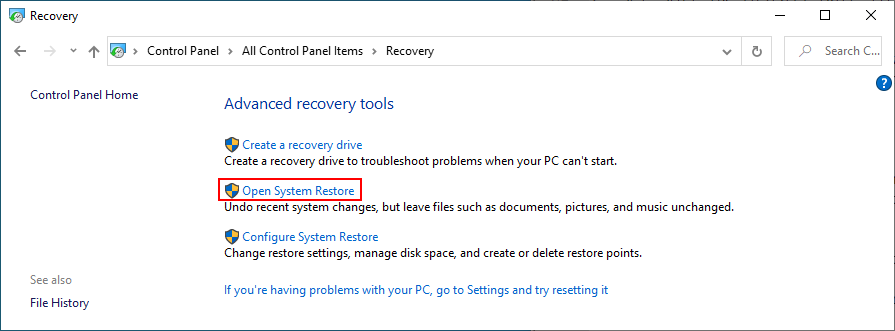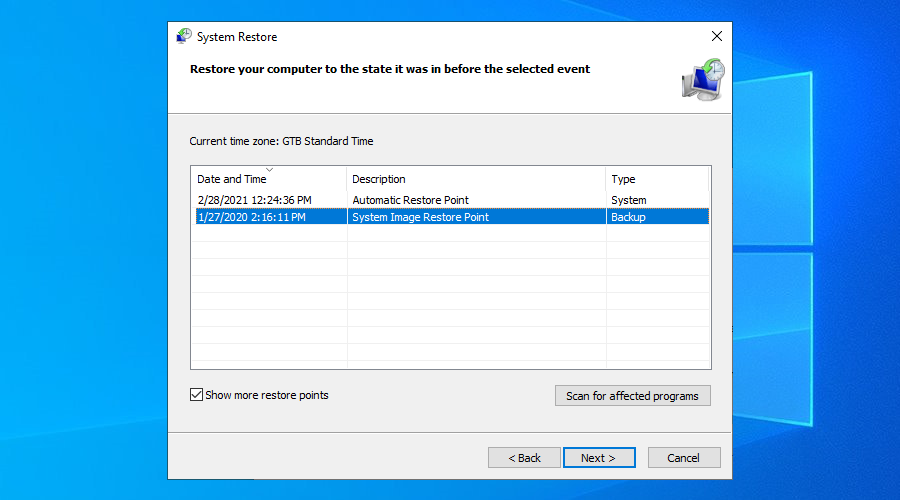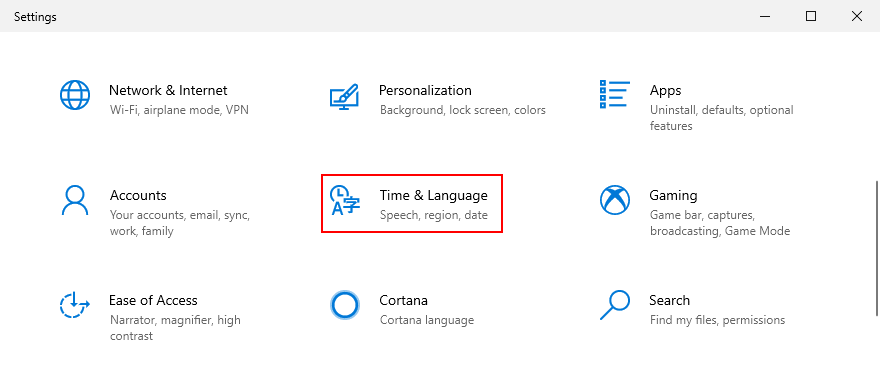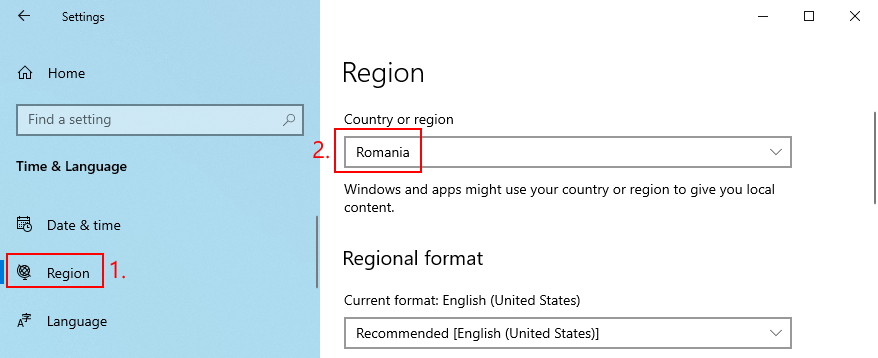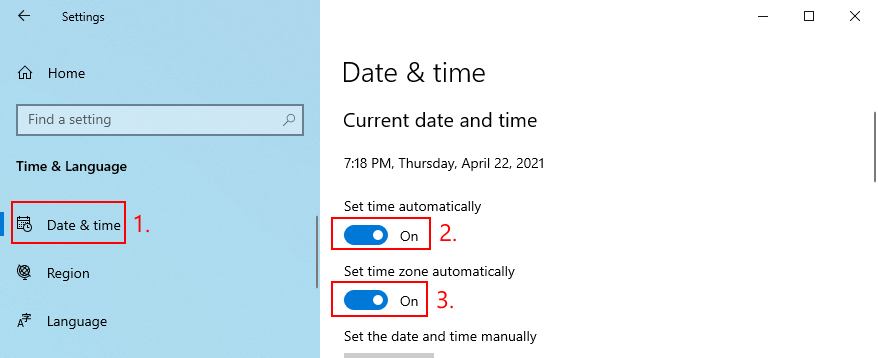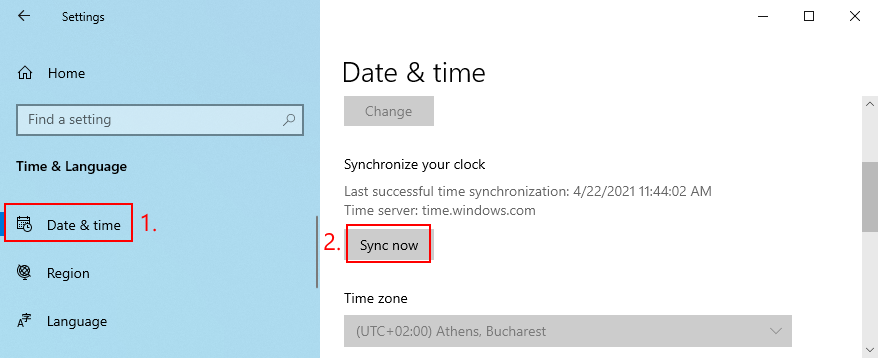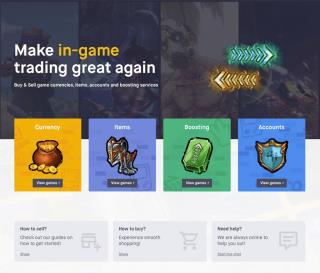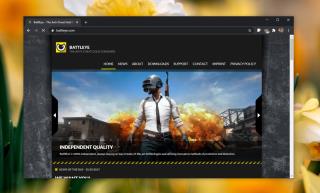EA cung cấp một số trò chơi hay nhất và được yêu thích nhất cho Windows, Mac, PlayStation, Xbox và Nintendo Switch. Tuy nhiên, nhiều người dùng cho rằng EA không thể kết nối với các máy chủ, do đó ngăn họ thưởng thức các tựa game yêu thích của mình.
Nếu bạn là một trong số họ, hãy xem các hướng dẫn đơn giản bên dưới sẽ giúp bạn khắc phục sự cố kết nối EA ngay lập tức.
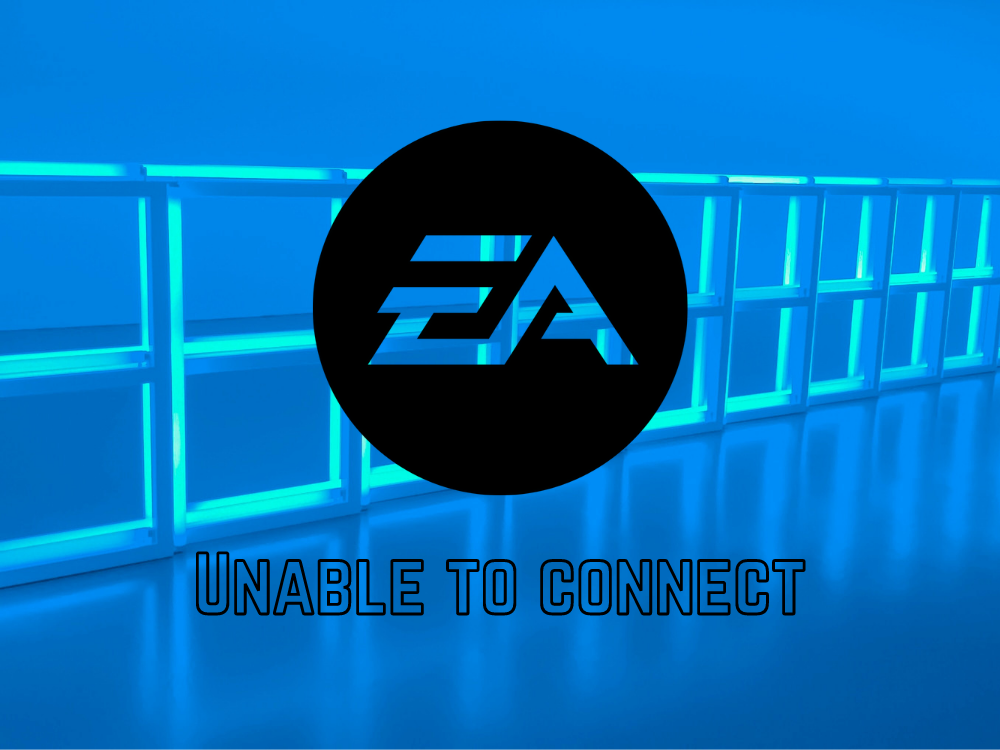
Cách khắc phục EA.com không thể kết nối
1. Kiểm tra trạng thái máy chủ mạng
Điều đầu tiên bạn nên làm là kiểm tra trạng thái của máy chủ trò chơi. Đó có thể không phải là vấn đề của bạn, vì vậy bạn không phải mất thời gian khắc phục sự cố máy tính, bộ định tuyến hoặc kết nối Internet của mình.
Kiểm tra trạng thái trực tiếp cho PC, Xbox Live , PlayStation Network hoặc Nintendo Switch , tùy thuộc vào nền tảng bạn chơi. Bạn cũng có thể theo dõi trang Twitter Help của EA .
2. Kiểm tra loại tài khoản của bạn
Nếu EA không thể kết nối trên thiết bị của bạn, hãy kiểm tra xem bạn có tài khoản Xbox Live Gold, PlayStation Plus hay Nintendo Switch hay không. Nếu không có một, bạn không thể tận dụng các tùy chọn chơi trò chơi trực tuyến. Tuy nhiên, bạn có thể dễ dàng tạo nó ngay tại chỗ.
Trong khi làm như vậy, cũng hãy kiểm tra xem tư cách thành viên EA Play của bạn có còn hoạt động hay không và tài khoản EA của bạn có giới hạn trẻ em hay không. Bạn nên biết rằng tài khoản của trẻ em không có quyền truy cập vào các giao dịch mua, mạng xã hội, kết nối và trò chơi nhiều người chơi, trong số các tính năng EA khác.
3. Kiểm tra xem tài khoản EA của bạn có bị tạm ngưng, bị cấm, vô hiệu hóa hoặc bị xóa hay không
Nếu bạn cố ý hoặc vô tình vi phạm Thỏa thuận người dùng EA, tài khoản của bạn có thể đã bị tạm ngưng hoặc bị cấm, có nghĩa là bạn không thể chơi trò chơi được nữa. Chỉ cần truy cập hộp thư đến của tài khoản email được liên kết với tài khoản EA của bạn và kiểm tra bất kỳ thư nào liên quan đến bất kỳ hoạt động bị cấm nào.
Trong trường hợp tài khoản của bạn bị tạm ngưng, bạn có thể đợi. Tuy nhiên, nếu nó bị cấm, bạn nên thiết lập một tài khoản mới để tránh các vấn đề kết nối EA cũng như lưu ý đến Thỏa thuận người dùng EA từ bây giờ.
4. Đăng xuất khỏi các thiết bị khác
EA không cho phép kết nối đồng thời trên cùng một tài khoản. Vì vậy, nếu bạn đang cố gắng chơi trên nhiều thiết bị cùng một lúc, bạn phải đăng xuất khỏi tất cả các thiết bị đó, ngoại trừ thiết bị chính của bạn. Nếu cách đó cũng không hiệu quả, chỉ cần đăng xuất khỏi thiết bị chính của bạn và sau đó khóa lại.
Hãy nhớ rằng bạn nên bật xác thực hai yếu tố. Nếu không, bạn có nguy cơ bị người khác tấn công và sử dụng tài khoản EA của mình mà không có sự cho phép của bạn.
5. Máy chủ EA bị hỏng? Kiểm tra trạng thái máy chủ
Bạn nên xác minh trạng thái hiện tại của trò chơi bạn đang chơi để xem liệu có bất kỳ sự cố nào về thời gian hoạt động của máy chủ hay không. Đây là cách thực hiện:
- Truy cập trang Trợ giúp EA
- Tìm kiếm trò chơi của bạn trong cơ sở dữ liệu EA
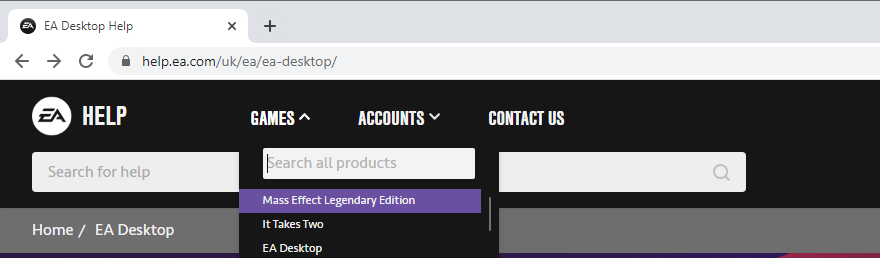
- Chọn trò chơi từ danh sách
- Kiểm tra Trạng thái Máy chủ (màu xanh lá cây cho hoạt động)
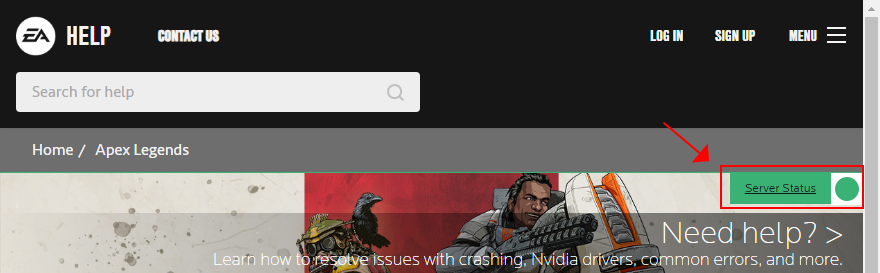
Bạn cũng có thể theo dõi trang Twitter Trợ giúp EA để biết các cập nhật theo thời gian thực về thời gian ngừng hoạt động của máy chủ.
6. Thực hiện một chu kỳ năng lượng
Nếu bạn đang gặp sự cố với thiết bị hoặc kết nối Internet của mình, bạn nên thực hiện chu trình nguồn. Nó có nghĩa là tắt bộ định tuyến, modem, PlayStation, Xbox, Switch và máy tính của bạn, sau đó bật lại chúng.
Ngay sau khi kết nối Internet của bạn đang hoạt động, hãy thử kết nối với máy chủ EA để xem cách giải quyết này có hiệu quả hay không.
7. Xóa các máy chủ DNS của bạn
Máy chủ DNS hiện tại của bạn có thể quá chậm khi dịch tên miền thành địa chỉ IP. Đổi lại, điều này có thể ảnh hưởng đến toàn bộ kết nối Internet của bạn và có thể là lý do tại sao EA từ chối kết nối với máy chủ. Nhưng bạn có thể giải quyết vấn đề này bằng cách xóa bộ đệm máy chủ DNS của mình .
Cách xóa máy chủ DNS trên Windows:
- Nhấn phím Win + R , nhập CMD , sau đó nhấn Ctrl + Shift + Enter để mở Command Prompt với quyền quản trị
- Sao chép và dán mã sau (nhấn Enter sau mỗi dòng):
- Khởi động lại máy tính của bạn và cố gắng kết nối với EA ngay bây giờ
Cách xóa máy chủ DNS trên Mac:
- Khởi chạy ứng dụng Terminal
- Chạy
sudo killall -HUP mDNSResponderlệnh
- Nếu được Mac nhắc, hãy nhập tên người dùng và mật khẩu quản trị viên của bạn
- Khởi động lại máy Mac của bạn và cố gắng kết nối với EA
8. Đặt máy chủ DNS tùy chỉnh
Nếu việc xóa các máy chủ DNS của bạn không giải quyết được sự cố kết nối Internet của bạn, thì bạn nên thay thế chúng. Ví dụ: bạn có thể sử dụng các máy chủ DNS miễn phí, công khai, an toàn và nhanh chóng do Google cung cấp . Hoặc bạn có thể chuyển sang Cloudflare hoặc OpenDNS .
Cách đặt máy chủ DNS của Google trên Windows 10:
- Đăng nhập vào Windows 10 bằng tài khoản quản trị của bạn
- Nhấp chuột phải vào nút Bắt đầu và đi tới Kết nối mạng
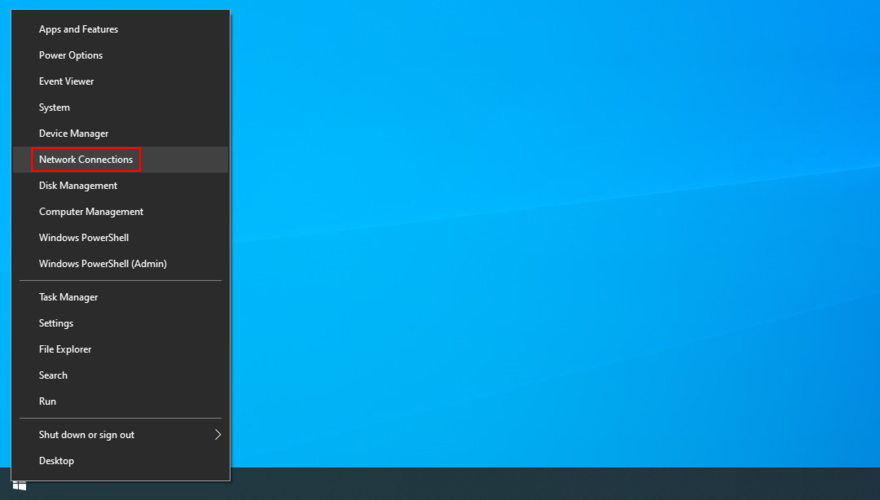
- Nhấp vào Thay đổi tùy chọn bộ điều hợp
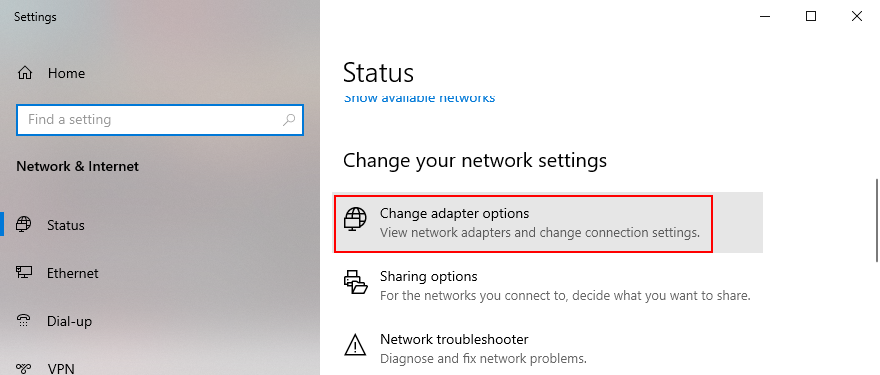
- Chọn kết nối Internet của bạn, nhấp chuột phải vào kết nối đó và chọn Thuộc tính
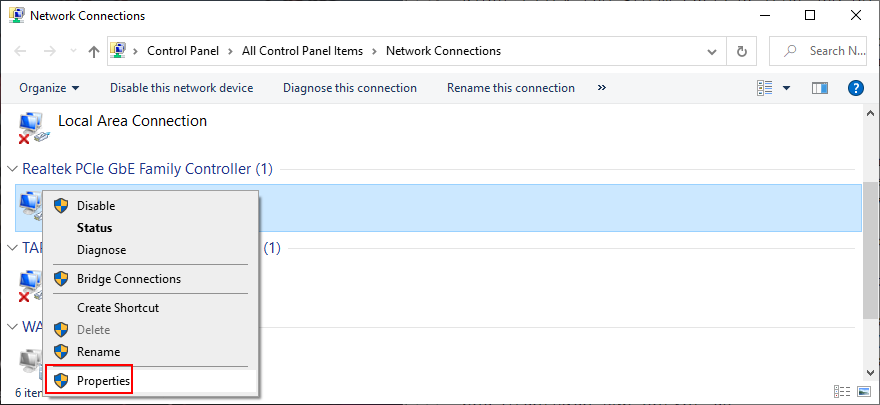
- Bấm đúp vào Giao thức Internet Phiên bản 4 (TCP / IPv4) để truy cập các thuộc tính của nó
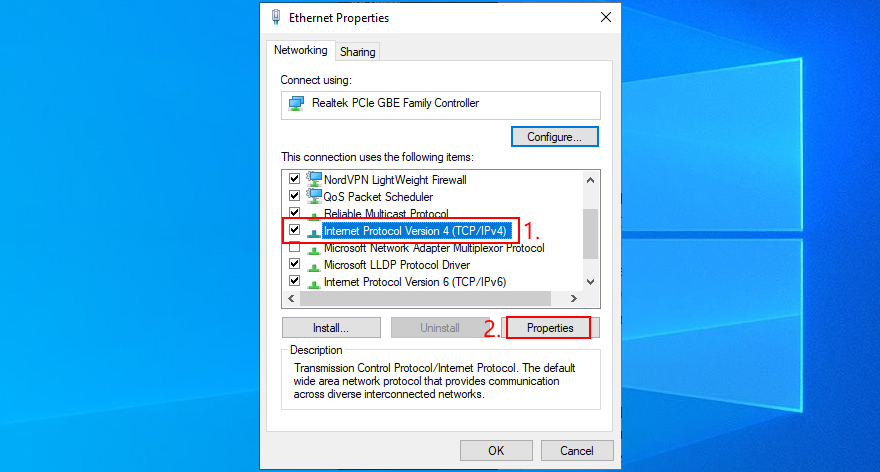
- Chọn Sử dụng các địa chỉ máy chủ DNS sau
- Đặt máy chủ DNS ưa thích thành 8.8.8.8
- Đặt máy chủ DNS thay thế thành 8.8.4.4
- Bấm OK và thoát
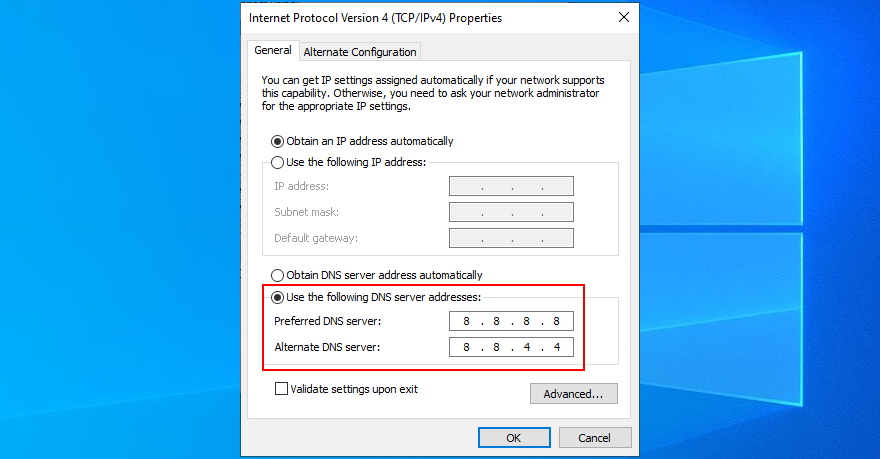
- Cố gắng kết nối với máy chủ EA ngay bây giờ
Cách đặt máy chủ DNS của Google trên Mac:
- Mở menu Apple ở góc trên bên trái
- Đi tới Tùy chọn Hệ thống
- Truy cập mạng
- Chọn Nâng cao
- Chuyển sang khu vực DNS
- Nhấp vào dấu + để thêm 8.8.8.8
- Nhấn + lần nữa để thêm 8.8.4.4
- Bấm OK và thoát
- Cố gắng kết nối với máy chủ EA
Cách đặt máy chủ DNS của Google trên PlayStation 4 và 5:
- Đi tới Cài đặt
- Chọn mạng
- Chọn Thiết lập Kết nối Internet
- Chọn cách PS4 của bạn kết nối với mạng ( Wi-Fi hoặc cáp LAN )
- Khi được hỏi cách thiết lập kết nối Internet, hãy chuyển sang tùy chọn Tùy chỉnh
- Tại Cài đặt địa chỉ IP , chọn Tự động
- Đặt tên máy chủ DHCP thành Không chỉ định
- Tại Cài đặt DNS , nhấp vào Thủ công
- Đặt DNS chính thành 8.8.8.8
- Đặt DNS phụ thành 8.8.4.4
- Nhấp vào Tiếp theo
- Tại Cài đặt MTU , nhấn Tự động
- Đặt máy chủ proxy thành không sử dụng
- Nhấp vào Kiểm tra kết nối Internet
- Nếu mọi thứ hoạt động bình thường, hãy thử kết nối với EA ngay bây giờ
Cách đặt máy chủ DNS của Google trên Xbox One:
- Đi tới Cài đặt và chọn Tất cả Cài đặt
- Đi tới Mạng và nhấn Cài đặt nâng cao
- Tại Cài đặt DNS , nhấp vào Thủ công
- Đặt DNS chính thành 8.8.8.8
- Đặt DNS phụ thành 8.8.4.4
- Lưu cài đặt và cố gắng kết nối với máy chủ EA
Cách đặt máy chủ DNS của Google trên Nintendo Switch:
- Truy cập khu vực Cài đặt
- Chọn Internet và đi tới Cài đặt Internet
- Chọn mạng Wi-Fi của bạn từ danh sách tự động phát hiện
- Chọn Thay đổi Cài đặt
- Cuộn xuống và nhấp vào Cài đặt DNS
- Nhấn bằng tay
- Đặt DNS chính thành 8.8.8.8
- Đặt DNS phụ thành 8.8.4.4
- Lưu cấu hình hiện tại và thoát
- Cố gắng kết nối với máy chủ EA
9. Chạy trình gỡ rối kết nối Internet
Windows 10 có trình khắc phục sự cố tích hợp để khắc phục các sự cố kết nối mạng phổ biến. Đây là cách bạn có thể sử dụng nó:
- Nhấp chuột phải vào nút Bắt đầu của Windows 10 và đi tới Cài đặt
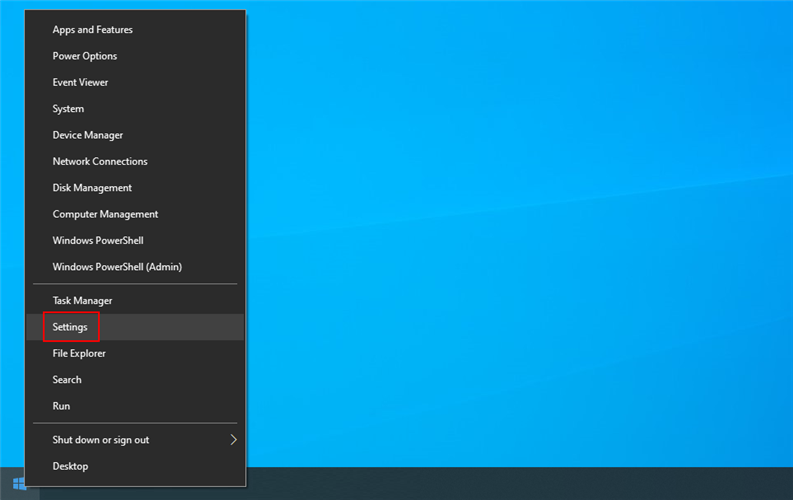
- Chọn Cập nhật & Bảo mật
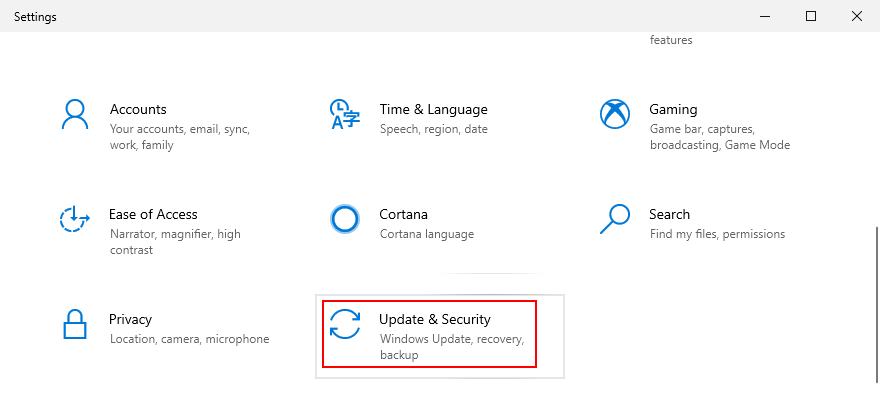
- Chọn Khắc phục sự cố trên bảng điều khiển bên trái
- Nhấp vào Trình gỡ rối bổ sung
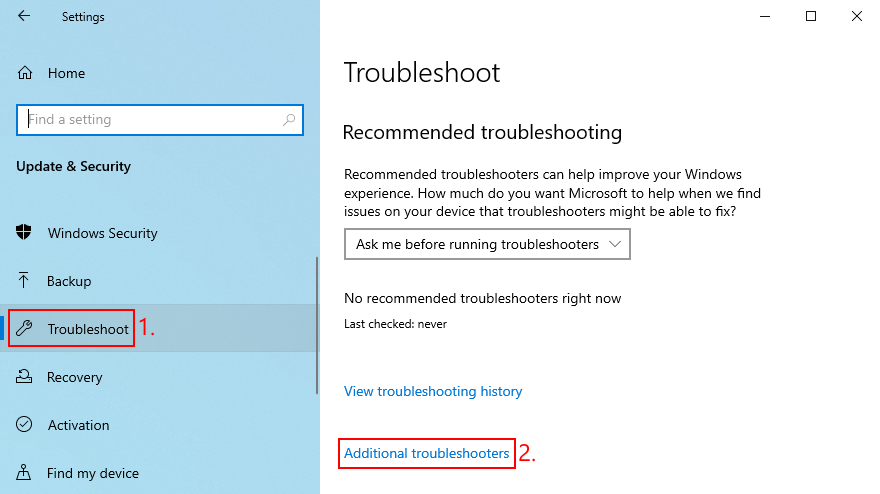
- Chọn kết nối Internet
- Nhấp vào Chạy trình khắc phục sự cố và làm theo hướng dẫn trên màn hình
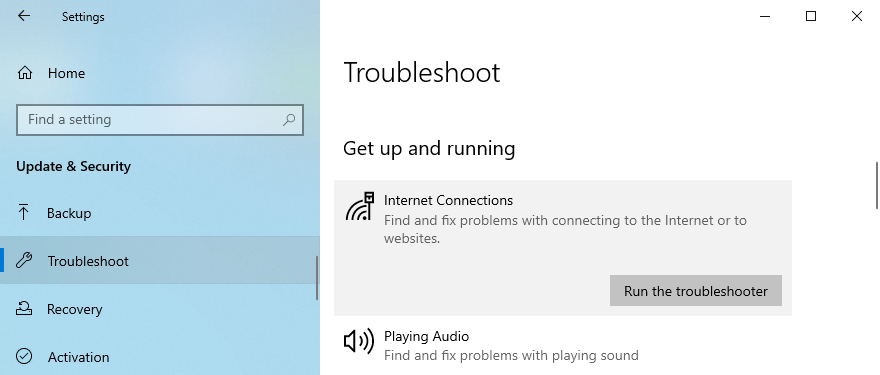
- Khởi động lại PC của bạn và cố gắng kết nối với máy chủ EA
10. Cập nhật hệ điều hành của bạn
Bạn phải luôn cho phép hệ điều hành của mình tải xuống các bản cập nhật mới nhất. Nếu không, bạn có thể bắt đầu gặp sự cố kết nối mạng và trò chơi, ngay cả với EA.
Cách cập nhật Windows 10:
- Nhấn phím Windows , nhập Kiểm tra bản cập nhật và nhấn Enter
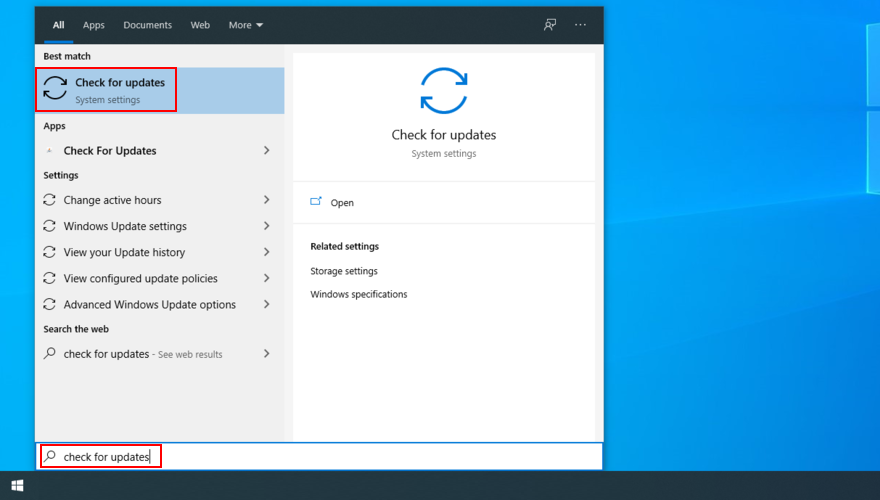
- Nhấp vào Kiểm tra các bản cập nhật
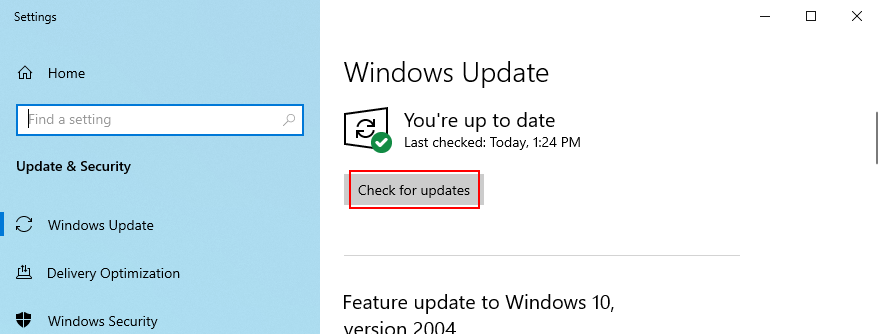
- Nếu nó tìm thấy bất cứ điều gì, hãy nhấp vào Tải xuống
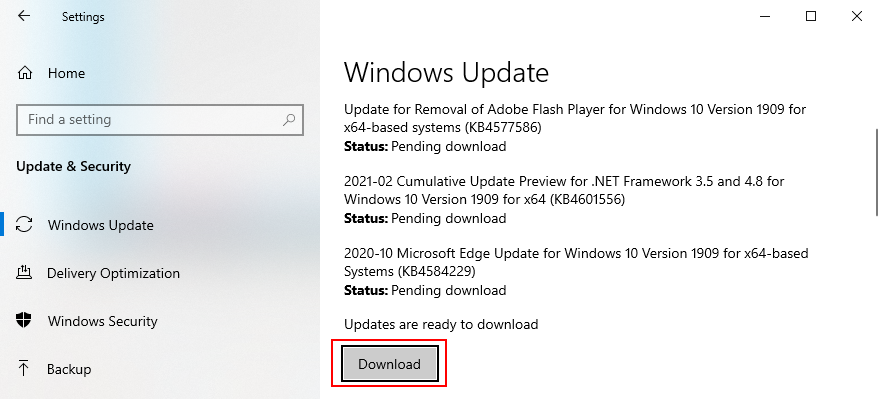
- Chờ cho đến khi Windows tải xuống và cài đặt các bản cập nhật. Máy tính của bạn có thể phải khởi động lại nhiều lần
- Cố gắng kết nối với EA
Cách cập nhật Mac:
- Mở menu Apple
- Nhấp vào Cập nhật phần mềm
- Chờ cho đến khi Mac tìm thấy bất kỳ bản cập nhật nào, sau đó nhấp vào Cập nhật ngay
- Nếu được yêu cầu, hãy nhập tên người dùng và mật khẩu quản trị viên của bạn để cho phép cập nhật
- Khởi động lại Mac và cố gắng kết nối với máy chủ EA ngay bây giờ
Cách cập nhật PlayStation 4 và 5:
- Đi tới Cài đặt
- Chọn Cập nhật phần mềm hệ thống
- Không tắt PS của bạn trong khi cập nhật
- Khi nó kết thúc, hãy thử kết nối với máy chủ EA
Cách cập nhật Xbox One:
- Đi tới Hồ sơ & hệ thống
- Chọn Cài đặt
- Đi tới Hệ thống và nhấp vào Cập nhật
- Chọn bản cập nhật Bảng điều khiển có sẵn và bắt đầu cập nhật
- Thử kết nối với máy chủ EA khi quá trình kết thúc
Cách cập nhật Nintendo Switch:
- Đi tới Cài đặt hệ thống
- Cuộn xuống và chọn Hệ thống
- Nhấp vào Cập nhật hệ thống
- Chờ cho đến khi cập nhật hoàn tất
- Cố gắng kết nối với máy chủ EA
11. Kiểm tra đồ họa và trình điều khiển mạng của bạn
GPU hoặc trình điều khiển mạng của bạn có thể không được kết nối chính xác với máy tính của bạn. Hoặc chúng có thể không tương thích hoặc lỗi thời. Đó là một tình huống đáng tiếc ảnh hưởng đến toàn bộ hệ điều hành của bạn, bao gồm cả trải nghiệm chơi game, vì vậy có thể là lý do EA không thể kết nối với máy chủ.
Cách cài đặt lại GPU và trình điều khiển mạng trên Windows 10:
- Nhấp chuột phải vào nút Bắt đầu và đi tới Trình quản lý thiết bị
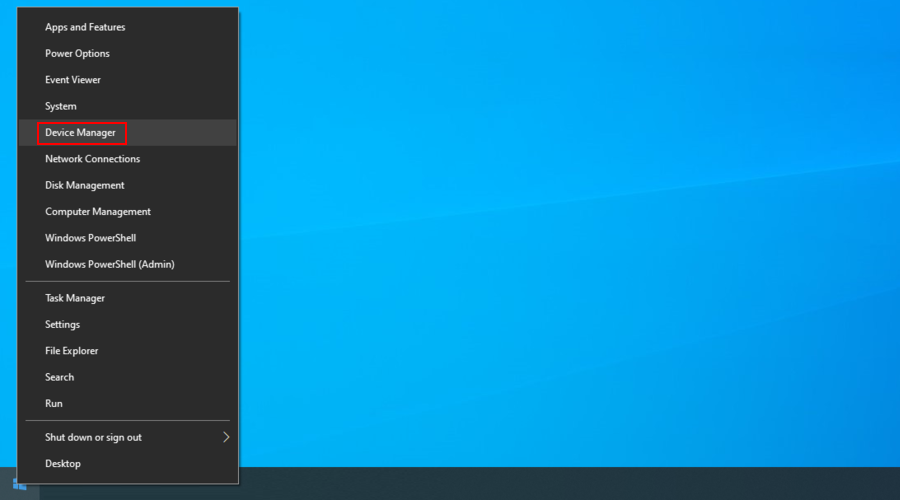
- Mở rộng danh mục Bộ điều hợp hiển thị
- Nhấp chuột phải vào bộ điều hợp GPU của bạn và chọn Gỡ cài đặt thiết bị
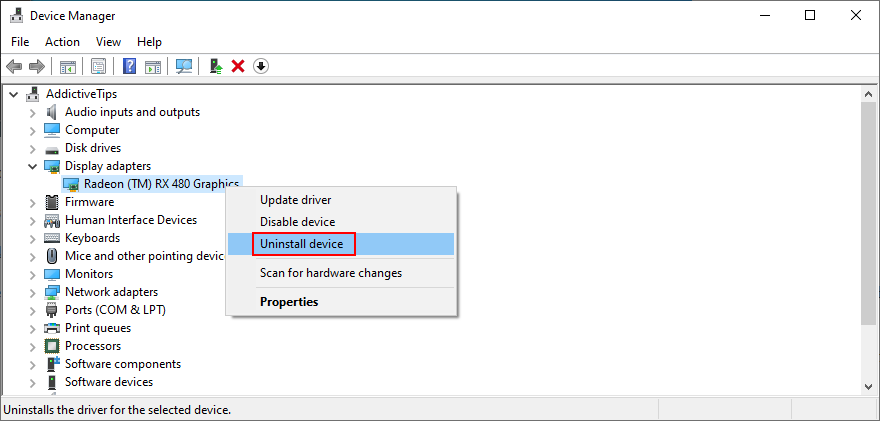
- Làm tương tự cho thiết bị mạng của bạn trong nhóm Bộ điều hợp mạng
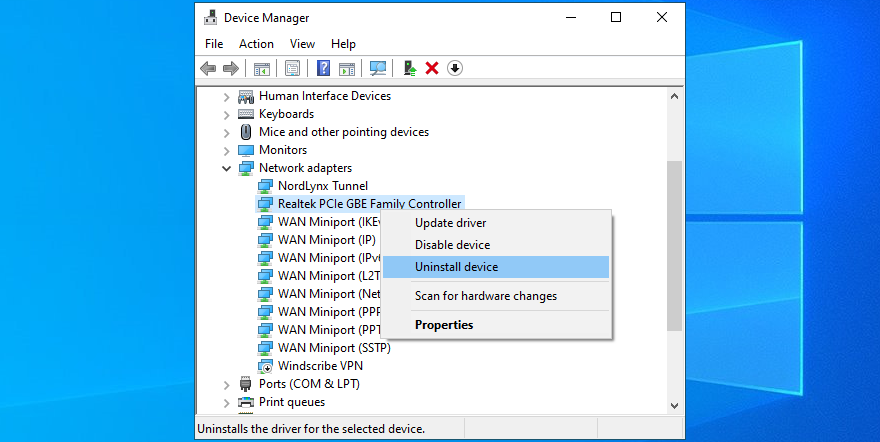
- Mở menu Hành động và nhấp vào Quét các thay đổi phần cứng
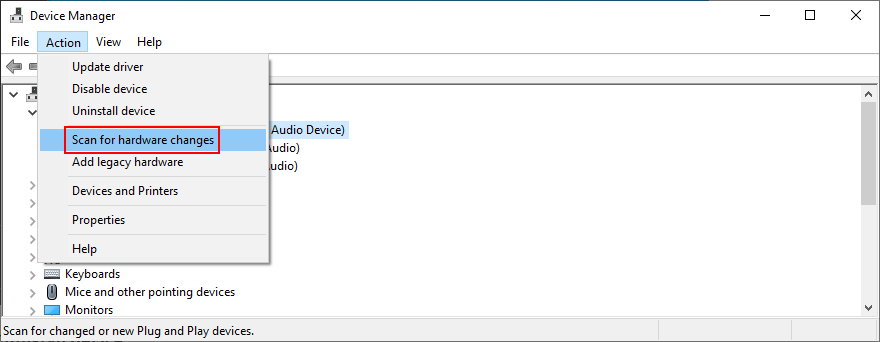
- Cài đặt lại máy tính của bạn. Windows sẽ tự động cài đặt lại các thiết bị bị thiếu
- Cố gắng kết nối với máy chủ EA ngay bây giờ
Cách cập nhật GPU và trình điều khiển mạng trên Windows 10:
- Trong Trình quản lý Thiết bị , nhấp chuột phải vào bộ điều hợp đồ họa và chọn Cập nhật trình điều khiển
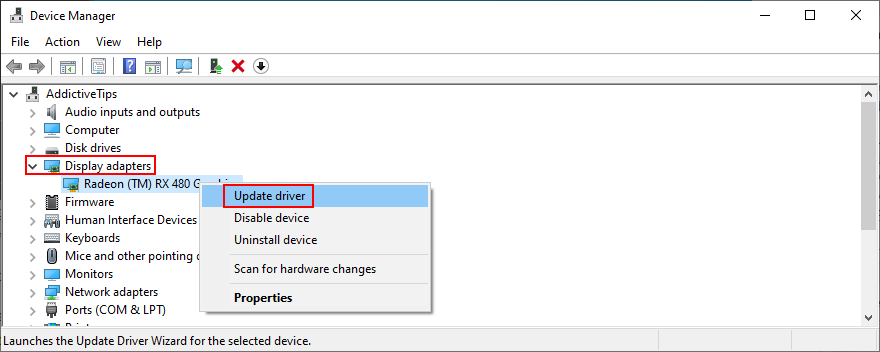
- Nhấp vào Tự động tìm kiếm phần mềm trình điều khiển được cập nhật
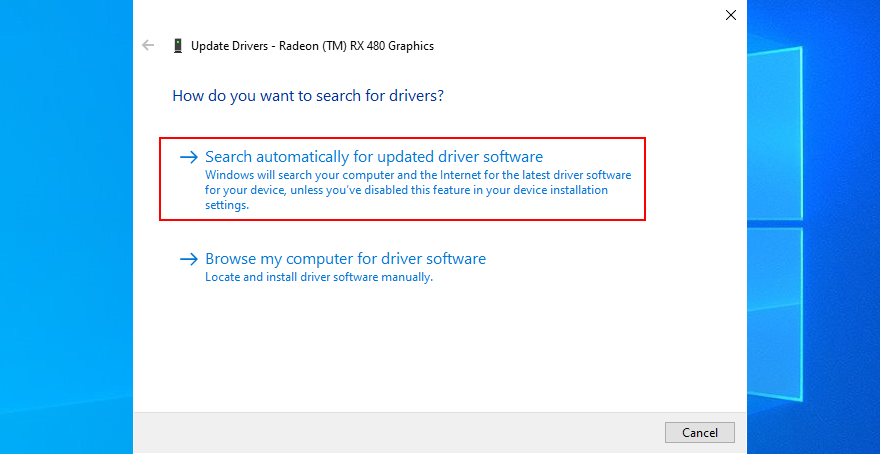
- Nếu bạn nhận được thông báo Trình điều khiển tốt nhất cho thiết bị của bạn đã được cài đặt , hãy nhấp vào Tìm kiếm trình điều khiển được cập nhật trên Windows Update
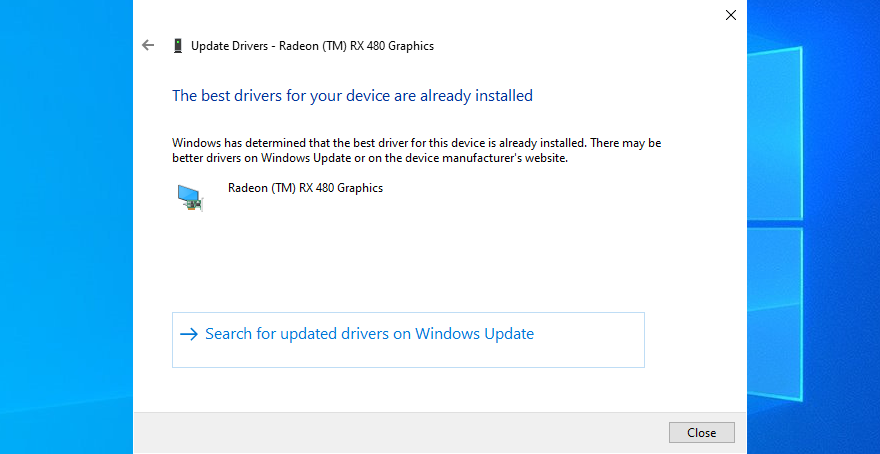
- Làm tương tự cho bộ điều hợp mạng của bạn
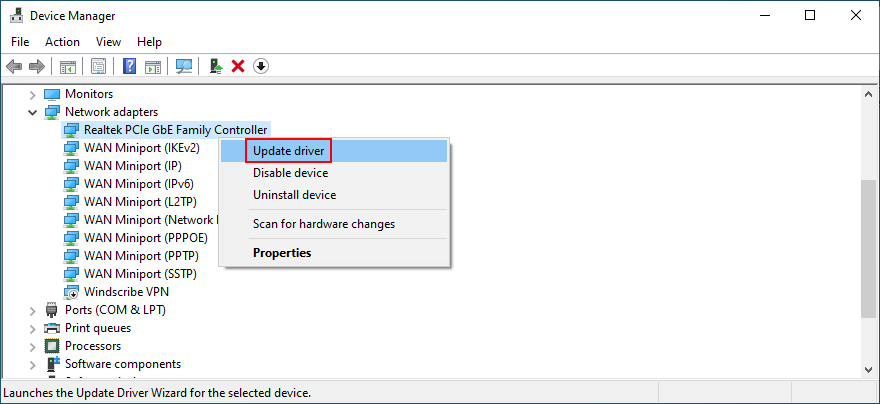
- Khởi động lại máy tính của bạn và cố gắng truy cập máy chủ trò chơi EA
Cách khôi phục trình điều khiển không tương thích trên Windows 10:
- Đi tới Trình quản lý thiết bị
- Nhấp chuột phải vào bộ điều hợp GPU và chọn Thuộc tính
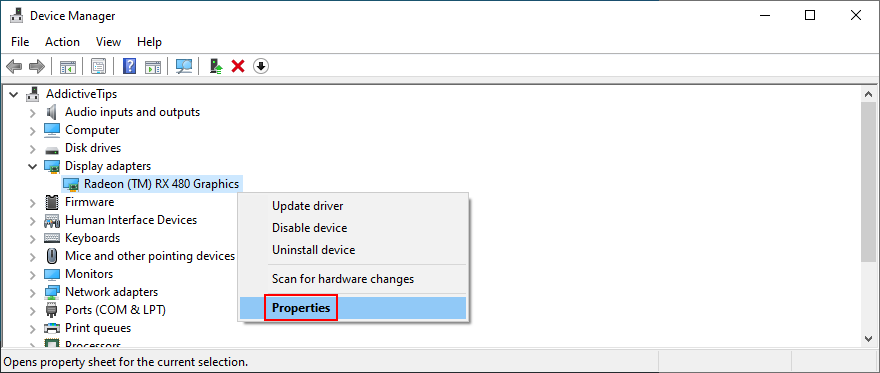
- Chuyển sang tab Trình điều khiển
- Nhấp vào Roll Back Driver và làm theo các bước trên màn hình
- Nếu không thể nhấp vào nút Roll Back Driver , hãy bỏ qua toàn bộ bước này
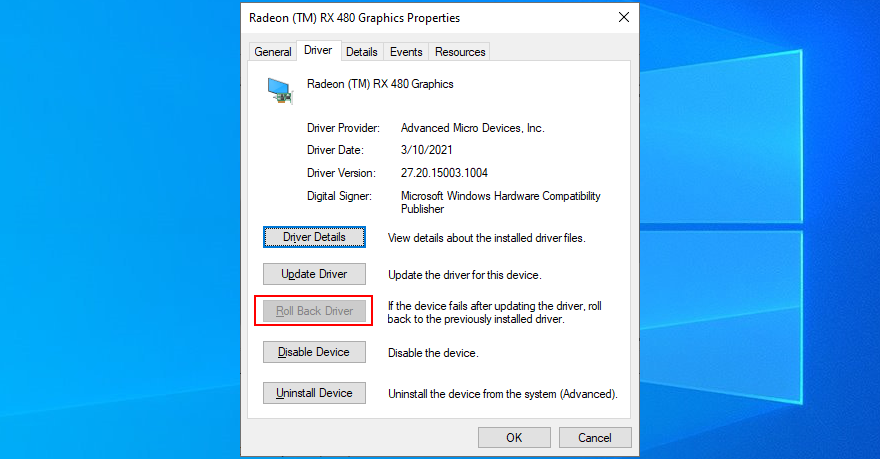
- Khởi động lại PC của bạn và cố gắng kết nối với máy chủ EA
Cách dễ nhất để cài đặt trình điều khiển tương thích cho thiết bị của bạn là chuyển sang ứng dụng cập nhật trình điều khiển . Nó tự động tìm các trình điều khiển mới hơn trên Internet hỗ trợ đầy đủ cho máy tính và phiên bản Windows của bạn, vì vậy bạn không phải lo lắng về việc vô tình làm hại PC của mình.
12. Tắt kết nối VPN hoặc proxy của bạn
Nếu bạn đang sử dụng VPN hoặc ứng dụng proxy để ẩn địa chỉ IP của mình và truy cập nội dung bị hạn chế trên web, bạn nên tắt nó khi cố gắng kết nối với máy chủ trò chơi EA.
Đó là bởi vì EA có thể coi VPN hoặc kết nối proxy là một nỗ lực để vi phạm thỏa thuận người dùng bằng cách vượt qua các giới hạn địa lý.
Cách tắt VPN và proxy trên Windows 10:
- Nhấp chuột phải vào nút Bắt đầu và chọn Kết nối mạng
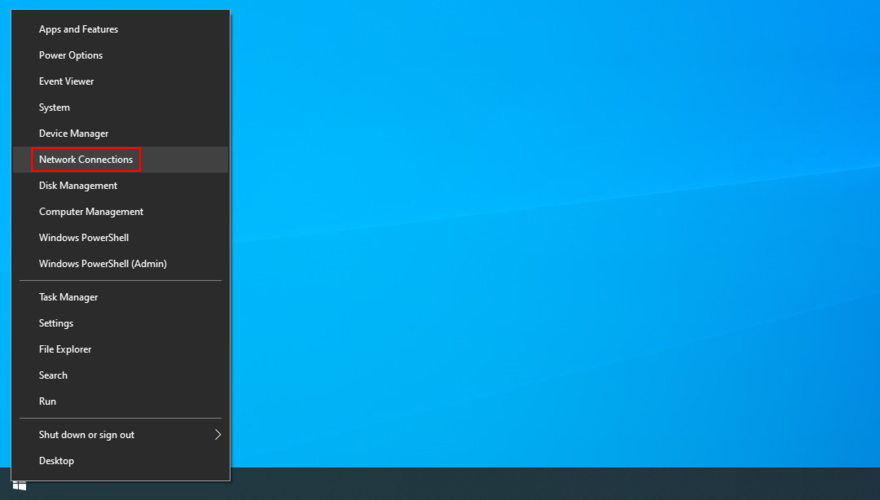
- Đi tới VPN ở phía bên trái
- Tắt mọi kết nối VPN đang diễn ra
- Chuyển sang phần Proxy
- Tắt Tự động phát hiện cài đặt và Sử dụng tập lệnh thiết lập
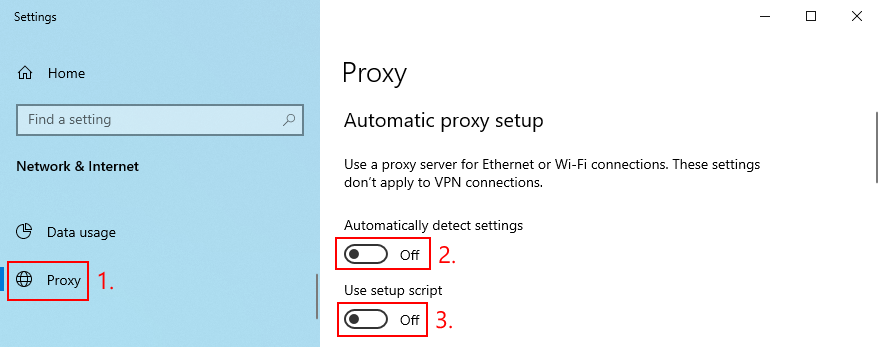
- Cuộn xuống để tắt Sử dụng máy chủ proxy
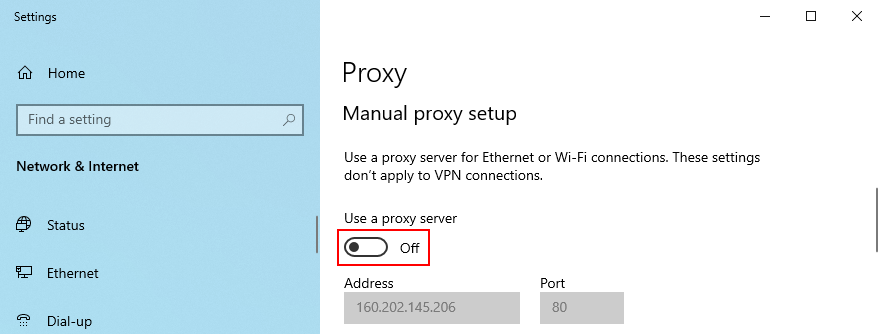
- Khởi động lại PC của bạn và cố gắng kết nối với máy chủ trò chơi EA
Cách tắt VPN và proxy trên Mac:
- Mở menu Apple ở góc trên bên trái
- Đi tới Tùy chọn hệ thống
- Đi tới mạng
- Nhấp vào VPN và ngắt kết nối
- Chọn kết nối Internet của bạn và nhấp vào Nâng cao
- Chọn khu vực Proxy và tắt tất cả cài đặt
- Bấm OK
- Khởi động lại máy Mac của bạn và cố gắng kết nối với máy chủ trò chơi EA
13. Gỡ cài đặt phần mềm gần đây
Bất kỳ ứng dụng nào bạn đã cài đặt gần đây trên máy tính của mình đều có thể đã can thiệp vào kết nối Internet, do đó ngăn EA kết nối với máy chủ trò chơi. Đảm bảo xóa mọi chương trình đáng ngờ mà bạn không thể tin tưởng, chẳng hạn như các công cụ VPN và chống phần mềm độc hại miễn phí.
Cách gỡ cài đặt phần mềm gần đây trên Windows 10:
- Nhấp chuột phải vào nút Bắt đầu và chọn Ứng dụng và tính năng
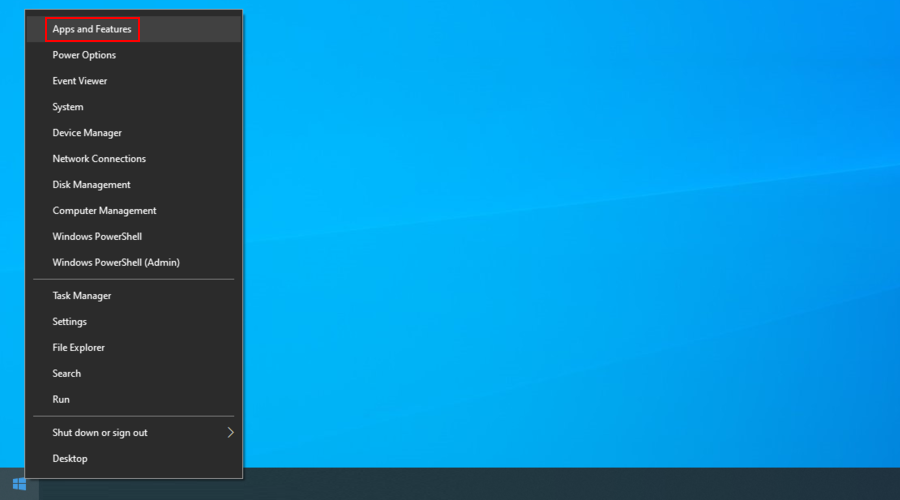
- Đặt Sắp xếp theo thành Ngày cài đặt (mới nhất trước)
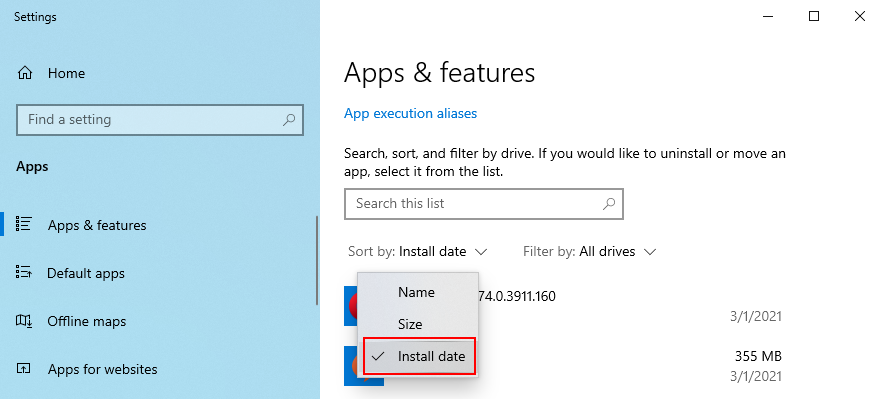
- Chọn chương trình không đáng tin cậy hoặc không xác định đầu tiên trong danh sách và nhấp vào Gỡ cài đặt
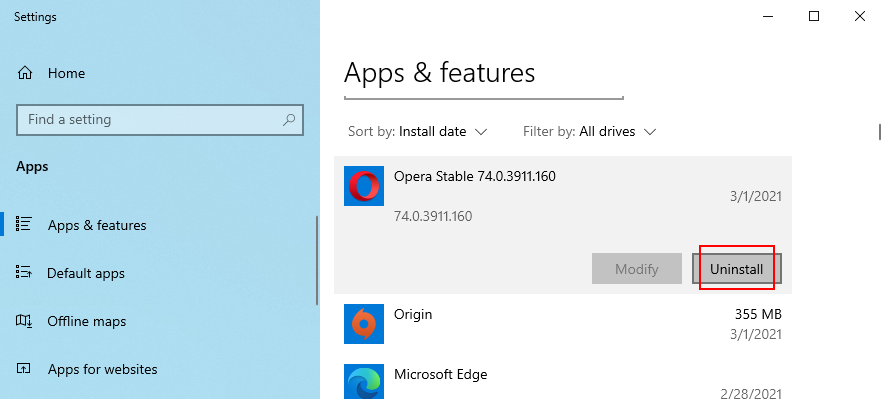
- Nhấp vào Gỡ cài đặt một lần nữa để xác nhận việc gỡ bỏ nó
- Khởi động lại PC của bạn và cố gắng kết nối với máy chủ trò chơi EA
Trình gỡ cài đặt tích hợp sẵn của Windows không hiệu quả bằng trình gỡ cài đặt chương trình chuyên dụng . Bạn có thể sử dụng một công cụ như vậy để loại bỏ hoàn toàn tất cả các dấu vết của ứng dụng khỏi máy tính của mình, bao gồm mọi tệp hoặc mục đăng ký còn sót lại.
14. Chạy quét phần mềm độc hại
Một số phần mềm độc hại lây nhiễm đủ mạnh để vô hiệu hóa các quy trình và dịch vụ quan trọng mà các ứng dụng có quyền truy cập Internet yêu cầu. Đó có thể là lý do tại sao EA không còn kết nối với bất kỳ máy chủ nào trên máy của bạn. Nhưng bạn có thể giải quyết vấn đề này bằng cách tìm và xóa bất kỳ loại vi rút nào.
Cách sử dụng Bộ bảo vệ Windows trên Windows 10:
- Nhấp vào nút Bắt đầu , nhập Bảo mật Windows và mở ứng dụng này
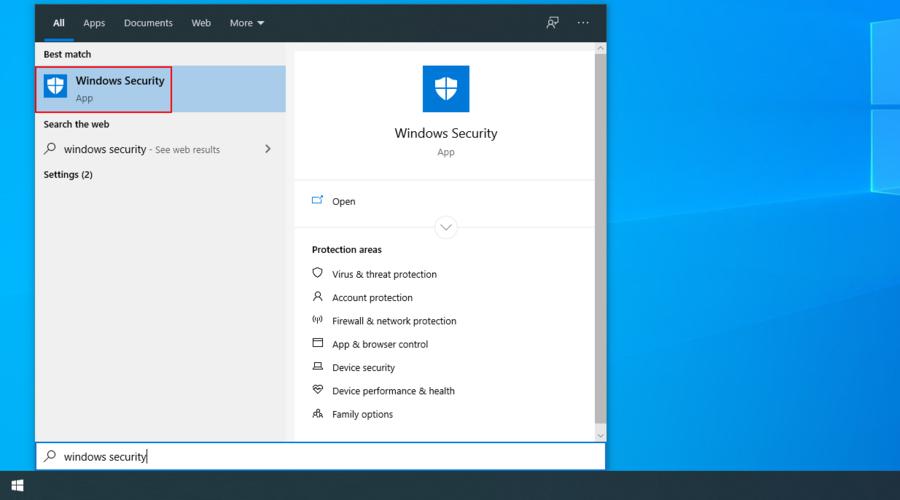
- Chuyển đến Bảo vệ khỏi mối đe dọa và vi-rút
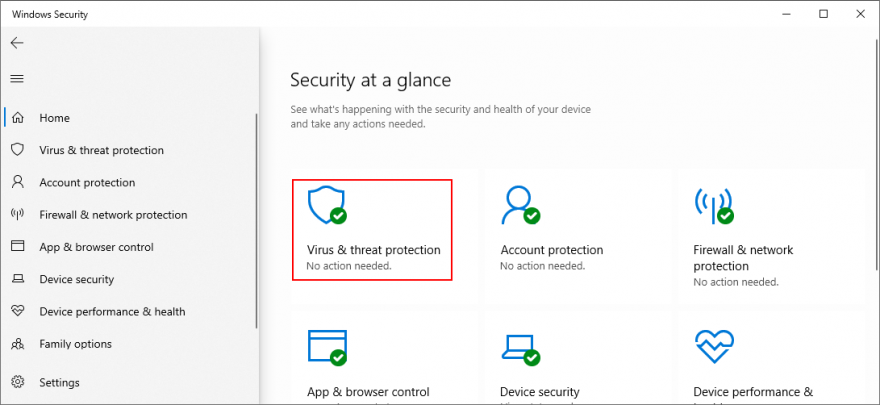
- Nhấp vào Tùy chọn quét
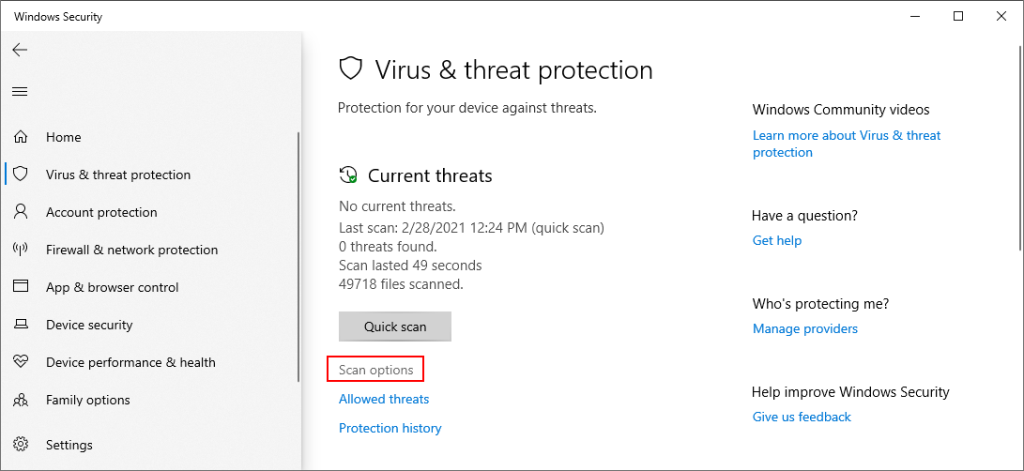
- Chọn Quét nhanh
- Nhấp vào Quét ngay bây giờ
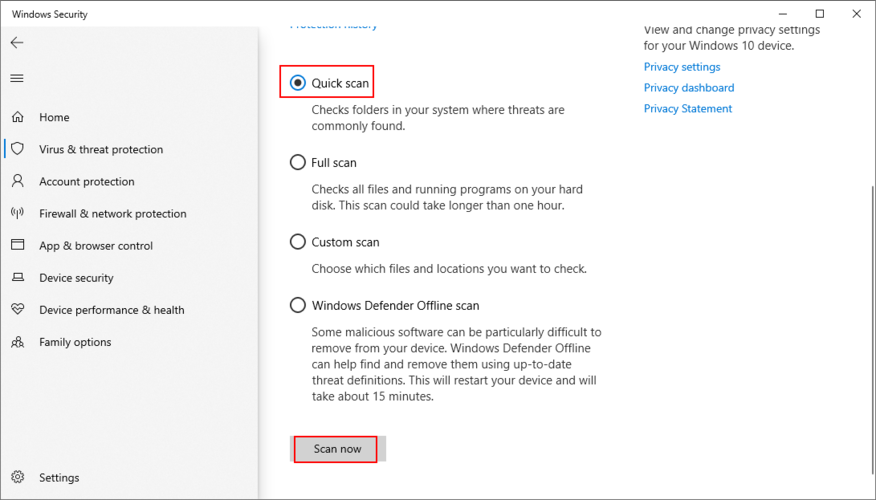
- Chờ cho đến khi quá trình quét hoàn tất. Nếu nó không hiển thị bất kỳ hoạt động đáng ngờ nào, hãy chạy một quá trình quét khác bằng chế độ quét Ngoại tuyến của Bộ bảo vệ Windows
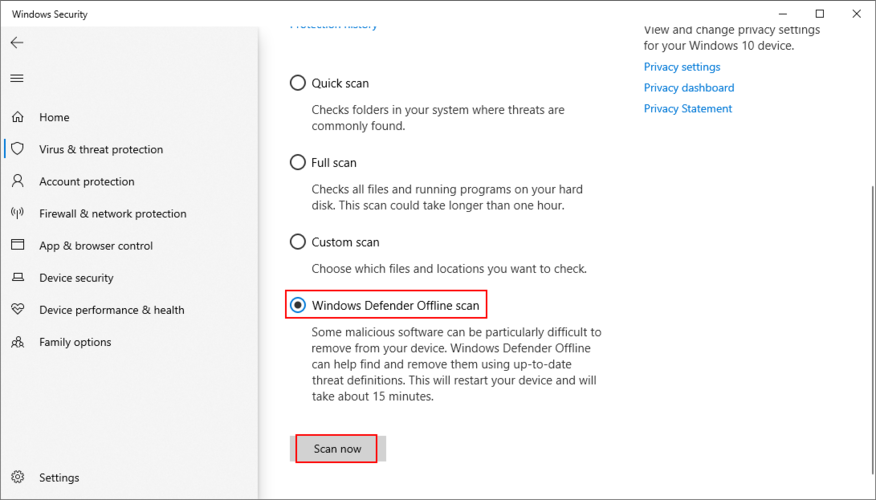
- Khi quá trình kết thúc, hãy khởi động lại PC của bạn và cố gắng kết nối với máy chủ EA
15. Kiểm tra dung lượng ổ đĩa của bạn
EA có thể đang gặp sự cố kết nối máy chủ vì không có đủ dung lượng trống trên đĩa của bạn để tải xuống các tệp tạm thời cần thiết để khởi chạy trò chơi. Bạn có thể khắc phục sự cố này bằng cách xóa các tệp hiện có hoặc thêm dung lượng đĩa.
Khi nói đến việc xóa tệp, bạn nên xóa các ứng dụng, trò chơi và tệp lớn mà bạn không cần nữa. Trong khi đó, dữ liệu cần thiết có thể được chuyển sang thiết bị lưu trữ bên ngoài, tải lên tài khoản đám mây hoặc ghi ra đĩa DVD. Đối với các tệp rác, bạn có thể chuyển sang trình dọn dẹp hệ thống như CCleaner hoặc sử dụng Windows Disk Cleanup.
Cách sử dụng Windows Disk Cleanup:
- Đăng nhập vào Windows 10 bằng tài khoản quản trị viên
- Xem lại các vị trí Tải xuống và Thùng rác để sao chép hoặc khôi phục bất kỳ tệp nào bạn không cần. Các thư mục này sẽ bị xóa
- Nhấn phím Win + R , nhập bảng điều khiển và nhấn Enter
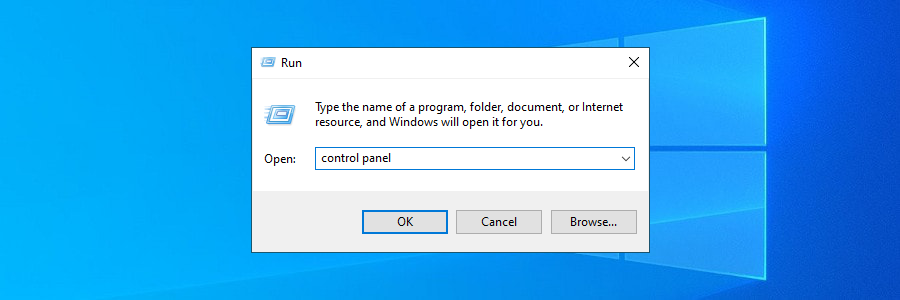
- Đi tới Công cụ quản trị
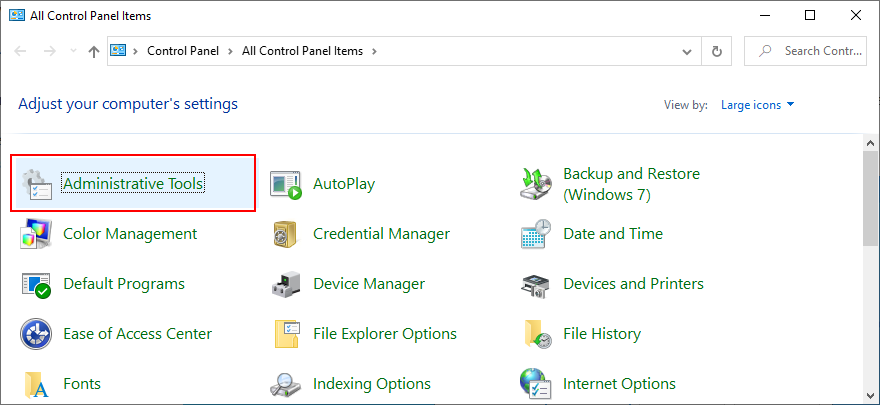
- Chọn Disk Cleanup và nhấn Enter để mở ứng dụng này
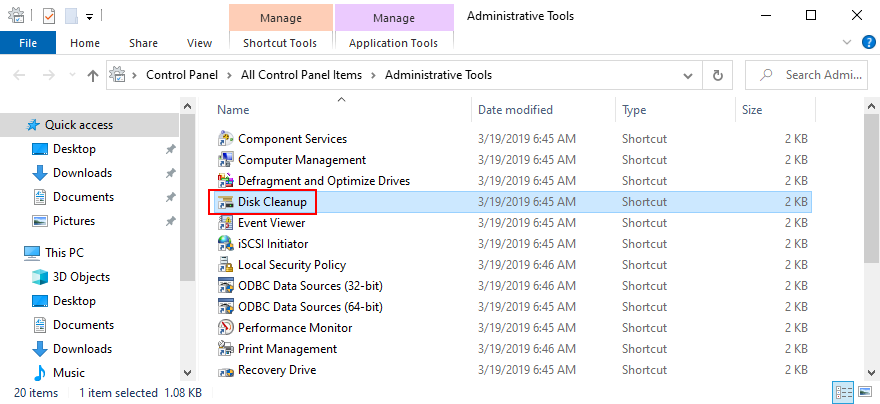
- Chọn ổ Windows (thường là C :) và bấm OK
- Chọn mọi thứ tại Tệp để xóa , sau đó nhấp vào Dọn dẹp tệp hệ thống
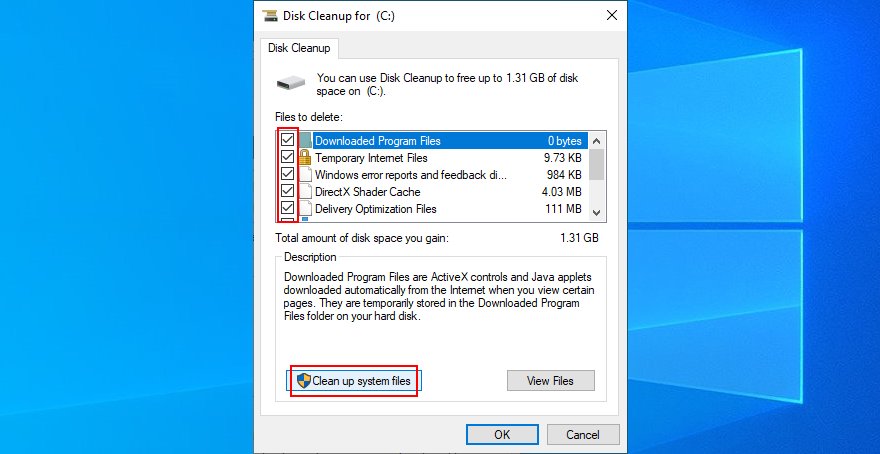
- Khi quá trình tìm kiếm tệp kết thúc, hãy đưa tất cả vào vùng lựa chọn một lần nữa và bấm OK
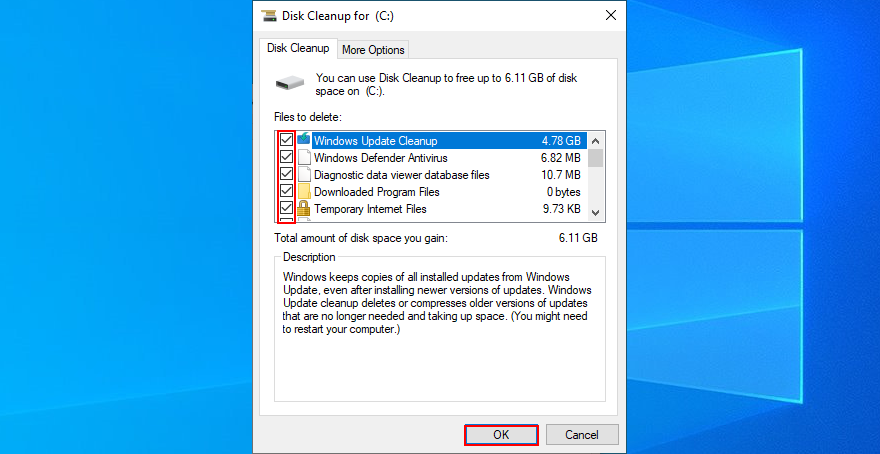
- Hoãn tất cả các hoạt động của máy tính cho đến khi Disk Cleanup thực hiện công việc của nó
- Khởi động lại PC của bạn và cố gắng kết nối với máy chủ EA
Một cách khác để tăng thêm dung lượng ổ đĩa là quản lý các phân vùng của bạn để đảm bảo rằng ổ đĩa Windows có nhiều dung lượng để làm việc. Bạn có thể dễ dàng thực hiện việc này bằng Windows Disk Management mà không cần phải cài đặt các công cụ của bên thứ ba.
Cách sử dụng Windows Disk Management:
- Nhấn phím Windows + R , nhập diskmgmt.msc và nhấn Enter
- Chọn một ổ đĩa lớn ngoại trừ Windows (như D :)
- Nhấp chuột phải vào D: và chọn Thu nhỏ âm lượng
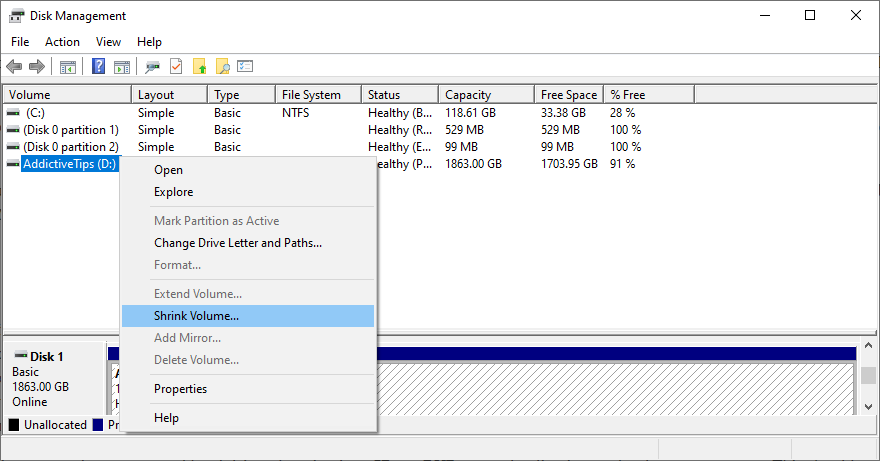
- Đặt kích thước mới của ổ đĩa cục bộ D: và nhấp vào Thu nhỏ
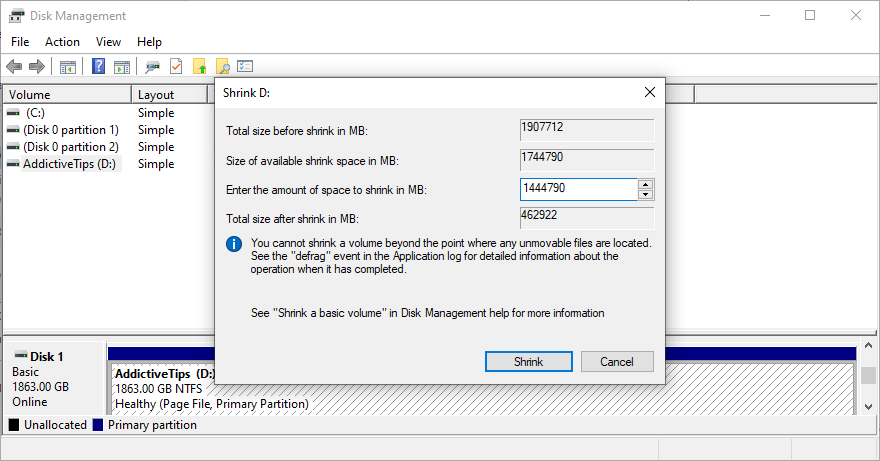
- Quay lại cửa sổ chính và chọn phân vùng Windows (ví dụ: C :)
- Nhấp chuột phải vào ổ C: và chọn Mở rộng Âm lượng
- Chỉ định kích thước ổ đĩa mới của C:
- Lưu cài đặt hiện tại và khởi động lại PC của bạn
- Cố gắng kết nối với máy chủ trò chơi EA ngay bây giờ
16. Sửa cài đặt đăng ký
Nếu các ứng dụng gần đây gây rối với sổ đăng ký hệ thống của bạn, điều này cũng có thể ảnh hưởng đến kết nối Internet. Nhưng bạn có thể sửa chữa cài đặt sổ đăng ký bằng cách sử dụng trình dọn dẹp sổ đăng ký hoặc môi trường dòng lệnh. Đừng lo lắng vì bạn không cần bất kỳ kinh nghiệm nào với CMD, miễn là bạn làm theo hướng dẫn bên dưới.
- Nhấn phím Win và nhấp vào nút nguồn để xem các tùy chọn nguồn
- Giữ phím Shift , sau đó nhấp vào Khởi động lại
- Windows sẽ khởi động lại ở chế độ Khôi phục . Chọn Khắc phục sự cố
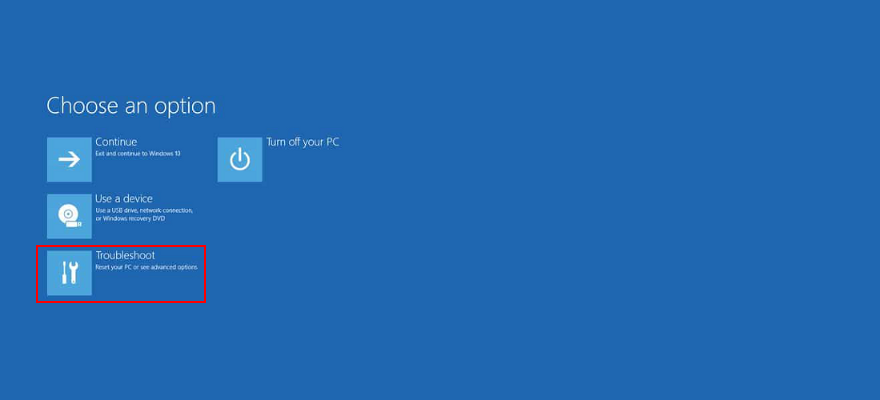
- Chuyển đến phần Tùy chọn nâng cao và chọn Dấu nhắc lệnh
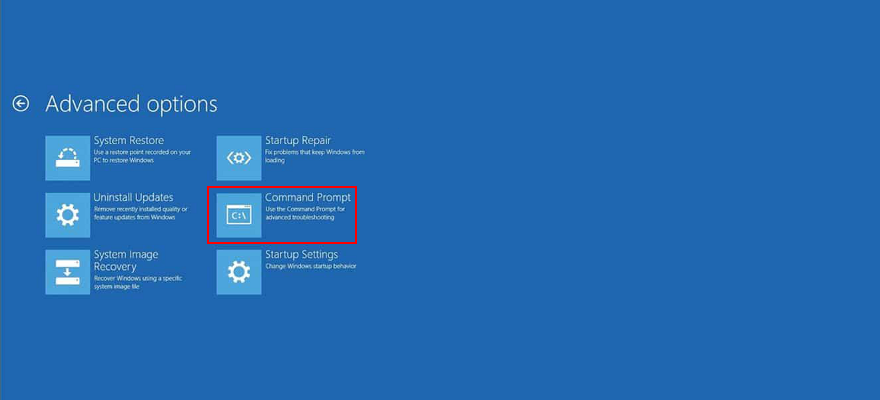
- Dán mã sau và đảm bảo nhấn Enter sau mỗi dòng:
-
cd c: \ Windows \ System32 \ config
-
ren c: \ Windows \ System32 \ config \ DEFAULT DEFAULT.old
-
ren c: \ Windows \ System32 \ config \ SAM SAM.old
-
ren c: \ Windows \ System32 \ config \ SECURITY SECURITY.old
-
ren c: \ Windows \ System32 \ config \ SOFTWARE SOFTWARE.old
-
ren c: \ Windows \ System32 \ config \ SYSTEM SYSTEM.old
-
sao chép c: \ Windows \ System32 \ config \ RegBack \ DEFAULT c: \ Windows \ System32 \ config \
-
sao chép c: \ Windows \ System32 \ config \ RegBack \ DEFAULT c: \ Windows \ System32 \ config \
-
sao chép c: \ Windows \ System32 \ config \ RegBack \ SAM c: \ Windows \ System32 \ config \
-
sao chép c: \ Windows \ System32 \ config \ RegBack \ SECURITY c: \ Windows \ System32 \ config \
-
sao chép c: \ Windows \ System32 \ config \ RegBack \ SYSTEM c: \ Windows \ System32 \ config \
-
sao chép c: \ Windows \ System32 \ config \ RegBack \ SOFTWARE c: \ Windows \ System32 \ config \
- Khởi động lại PC của bạn và cố gắng kết nối với máy chủ trò chơi EA ngay bây giờ
17. Sử dụng Khôi phục Hệ thống
Bạn có thể khôi phục Windows 10 về điểm khôi phục ổn định trước khi bắt đầu gặp sự cố kết nối mạng với EA. Bằng cách này, bạn có thể hoàn tác các thiệt hại do các ứng dụng đáng ngờ gây ra, trình điều khiển bị trục trặc, mục đăng ký bị hỏng và các sự kiện quan trọng khác ở cấp phần mềm.
- Đăng nhập vào Windows 10 với quyền nâng
- Nhấn phím Win + R , nhập bảng điều khiển và nhấn Enter
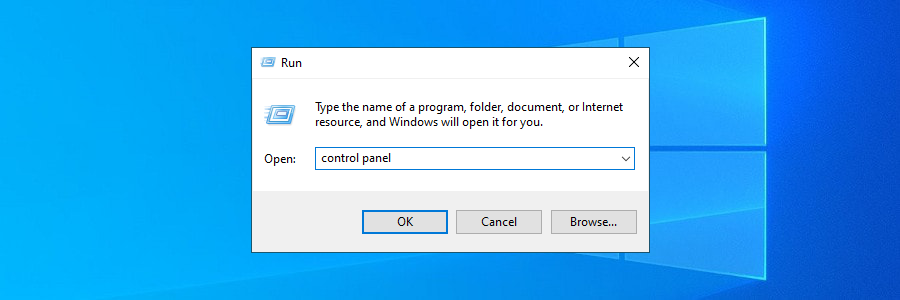
- Đi tới Khôi phục
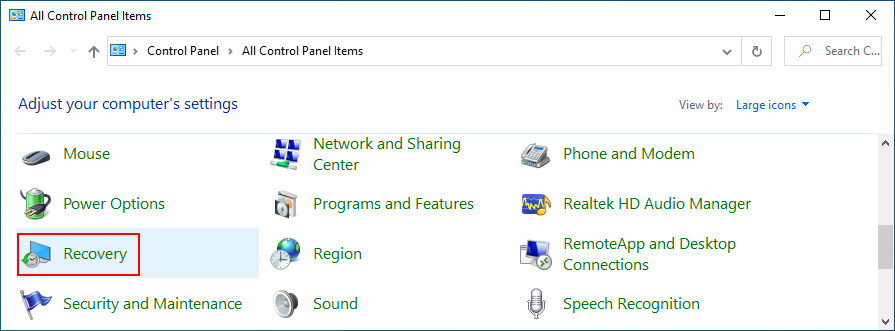
- Nhấp vào Mở Khôi phục Hệ thống
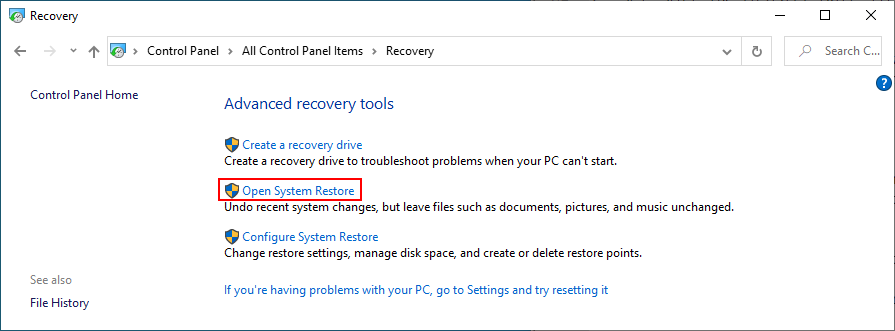
- Chọn một điểm khôi phục từ danh sách. Đảm bảo rằng nó đã được tạo trước khi EA bắt đầu gặp sự cố kết nối
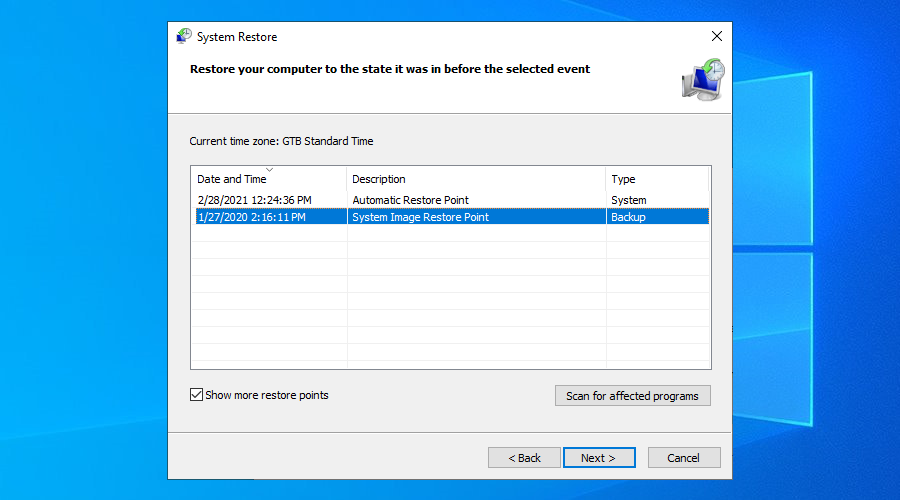
- Nhấp vào Tiếp theo và làm theo hướng dẫn trên màn hình
- Khởi động lại PC của bạn và cố gắng kết nối với máy chủ EA ngay bây giờ
18. Kiểm tra cài đặt ngày và giờ hệ thống
EA có thể gặp sự cố khi kết nối bạn với máy chủ trò chơi của họ do cài đặt ngày và giờ không chính xác được chỉ định trên máy tính của bạn. Dưới đây là cách thay đổi cài đặt ngày và giờ trên Windows 10 :
- Nhấp chuột phải vào nút Bắt đầu của Windows 10 và chọn Cài đặt
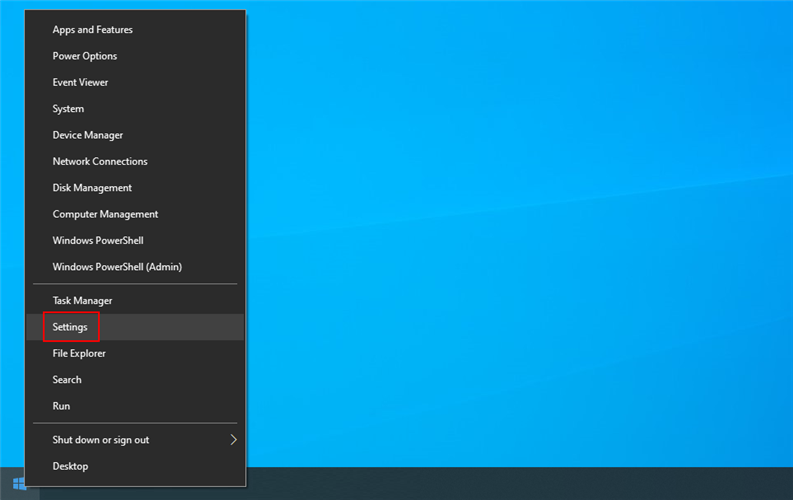
- Chuyển đến Thời gian & Ngôn ngữ
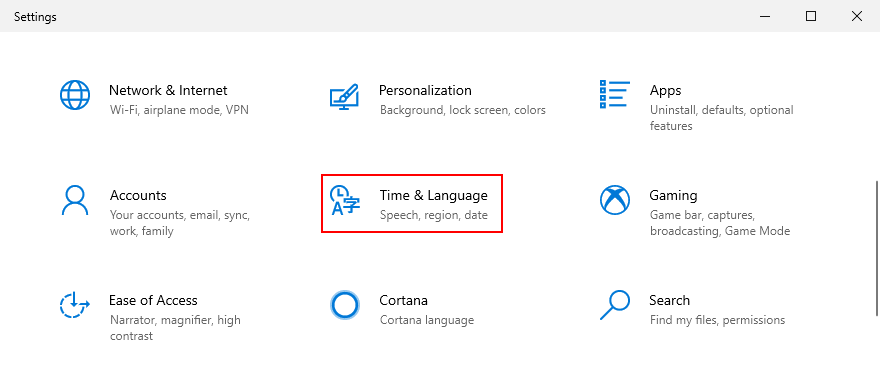
- Chọn Khu vực ở phía bên trái
- Đảm bảo rằng Quốc gia hoặc khu vực được đặt chính xác
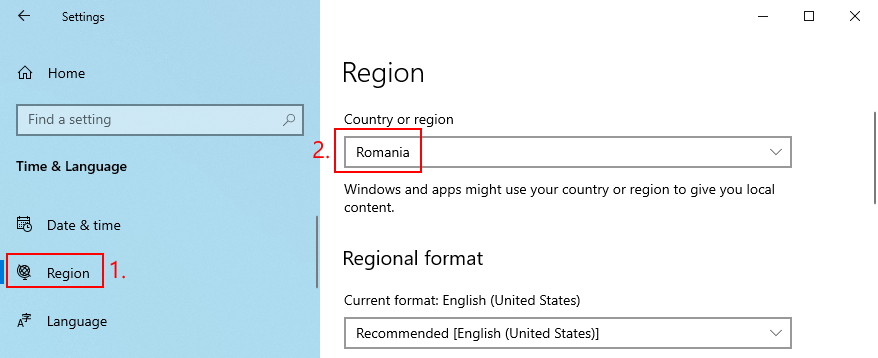
- Chuyển về Ngày và giờ
- Bật Đặt thời gian tự động và Đặt múi giờ tự động
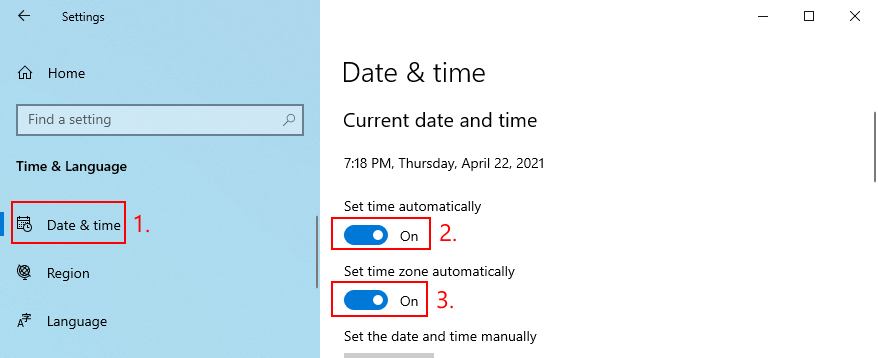
- Tại Đồng bộ hóa đồng hồ của bạn , nhấp vào Đồng bộ hóa ngay bây giờ
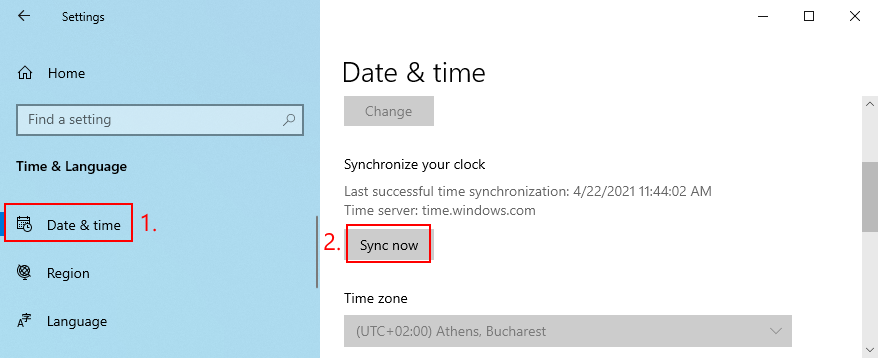
- Thoát khỏi cửa sổ này và cố gắng kết nối với máy chủ trò chơi EA
19. Các cách khác để cải thiện kết nối Internet của bạn
Kiểm tra các giải pháp bổ sung để tăng cường kết nối Internet của bạn:
- Chạy kiểm tra tốc độ EA Internet để xem tốc độ kết nối của bạn như thế nào so với tốc độ kết nối của những người khác trong cộng đồng EA
- Di chuyển thiết bị chơi game của bạn đến gần bộ định tuyến hơn
- Nếu thiết bị của bạn được kết nối với Wi-Fi, hãy chuyển sang cáp LAN nếu có thể
- Đóng tất cả các ứng dụng khác ngoài ứng dụng bạn sử dụng để chơi các trò chơi EA
- Thử kết nối với một mạng Wi-Fi khác nếu bạn đang ở nơi công cộng
- Ở nhà, sử dụng mạng không dây 5Ghz thay vì 2.4Ghz nếu bộ định tuyến của bạn hỗ trợ mạng băng tần kép
- Chuyển từ dữ liệu di động Wi-Fi sang 4G (hoặc ngược lại)
EA không thể kết nối: KẾT LUẬN
Để xem lại, nếu EA không thể kết nối với bất kỳ máy chủ trò chơi nào, hãy bắt đầu bằng cách kiểm tra trạng thái máy chủ mạng, loại tài khoản của bạn và liệu tài khoản EA của bạn có bị treo, bị cấm, vô hiệu hóa hoặc bị xóa hay không. Bạn cũng nên đăng xuất khỏi tất cả các thiết bị khác, kiểm tra trạng thái máy chủ trò chơi, thực hiện chu kỳ nguồn, xóa máy chủ DNS và định cấu hình cài đặt máy chủ DNS của bạn.
Bạn cũng nên chạy trình gỡ rối Internet Connections trên Windows 10, cập nhật hệ điều hành của bạn lên phiên bản mới nhất, kiểm tra đồ họa và trình điều khiển mạng cũng như tắt mọi kết nối VPN hoặc proxy.
Hơn nữa, bạn có thể gỡ cài đặt phần mềm đáng ngờ và gần đây, chạy quét phần mềm độc hại trên máy tính, kiểm tra dung lượng ổ đĩa, sửa cài đặt đăng ký, sử dụng Khôi phục hệ thống để khôi phục Windows 10, xác minh cài đặt ngày và giờ hệ thống và thực hiện nhiều hành động hơn để cải thiện chất lượng của kết nối Internet của bạn.
Bạn đã làm cách nào để khiến EA kết nối lại với máy chủ trò chơi? Chúng tôi có bỏ lỡ bất kỳ bước quan trọng nào không? Hãy cho chúng tôi biết trong khu vực bình luận bên dưới.