Hàng triệu người dùng chơi trên Steam hàng ngày cả ngoại tuyến và trực tuyến. Tuy nhiên, trước khi thử một tựa game mới và hấp dẫn, họ phải tải các tệp trò chơi về máy tính của mình. Và đó là nơi mà một số người dùng gặp khó khăn.
Nếu tốc độ tải xuống Steam trên máy tính của bạn quá chậm hoặc nếu các tệp trò chơi mất quá nhiều thời gian để cập nhật, bạn bè của bạn có thể không sẵn sàng đợi bạn tham gia phiên nhiều người chơi.
Điều đó chắc chắn gây khó chịu, đặc biệt là khi lên kế hoạch cho cả một ngày cuối tuần chơi game bình thường để giảm bớt căng thẳng sau một tuần làm việc vất vả. Tuy nhiên, đừng lo lắng, vì chúng tôi ở đây để trợ giúp bạn.

Tại sao tải xuống Steam quá chậm?
Có thể có nhiều lý do đằng sau tốc độ tải xuống chậm trên Steam. Một số lý do phổ biến bao gồm:
- Máy khách chơi game lỗi thời
- Cập nhật hệ thống đang diễn ra
- Bộ nhớ cache tải xuống bị hỏng
- Giới hạn băng thông thấp trên Steam
- Khu vực tải xuống không chính xác
- Sử dụng mạng cao trên máy tính của bạn
- Sự cố kết nối Internet
- Các tệp bị hỏng trong ứng dụng trò chơi Steam
- Bộ nhớ cache và cookie đầy đủ của trình duyệt
- Trình điều khiển mạng lỗi thời
- Máy chủ Steam bận rộn
Cách khắc phục tốc độ tải xuống Steam chậm
Nếu quá trình tải xuống Steam bị cản trở do sự cố phần mềm, bạn có thể nhanh chóng khắc phục sự cố này bằng các giải pháp sau:
Trong trường hợp xấu nhất, hãy kiểm tra kết nối Internet của bạn hoặc liên hệ với ISP để xem liệu họ có làm giảm băng thông của bạn hay không.
1. Cập nhật ứng dụng khách Steam dành cho máy tính để bàn
Steam thường xuyên nhận được các bản cập nhật để bạn có thể hưởng lợi từ các tính năng, cải tiến và sửa lỗi mới nhất. Tất cả đều được thực hiện tự động nên bạn chỉ cần cho phép.
Tuy nhiên, nếu bạn đã tham gia giai đoạn phát triển beta, bạn có thể gặp phải nhiều vấn đề như tốc độ tải xuống Steam chậm. Sử dụng các bản cập nhật ổn định sẽ an toàn hơn.
Dưới đây là cách tắt các bản cập nhật Steam beta trên Windows 10:
- Nhấp chuột phải vào biểu tượng Steam systray và đi tới Cài đặt

- Trong tab Tài khoản, nhấn vào Thay đổi bên cạnh Tham gia Beta
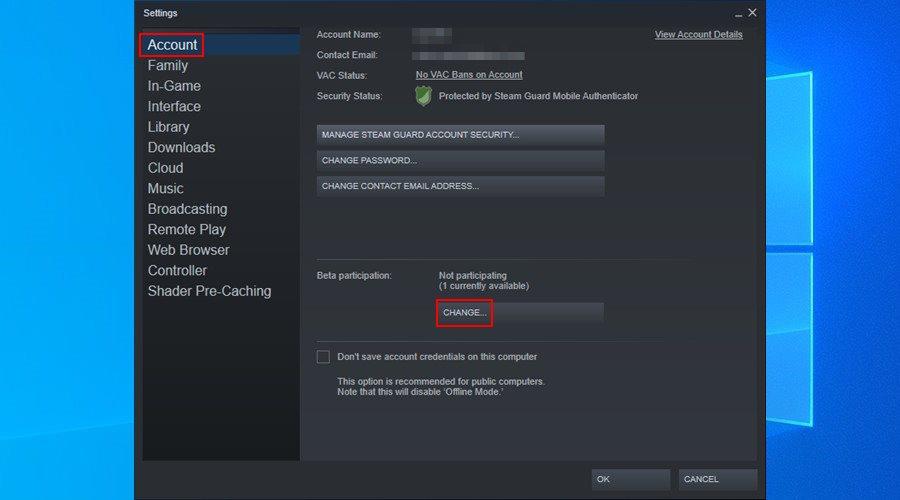
- Đặt tham gia Beta thành KHÔNG - Chọn không tham gia tất cả các chương trình beta và nhấp vào OK
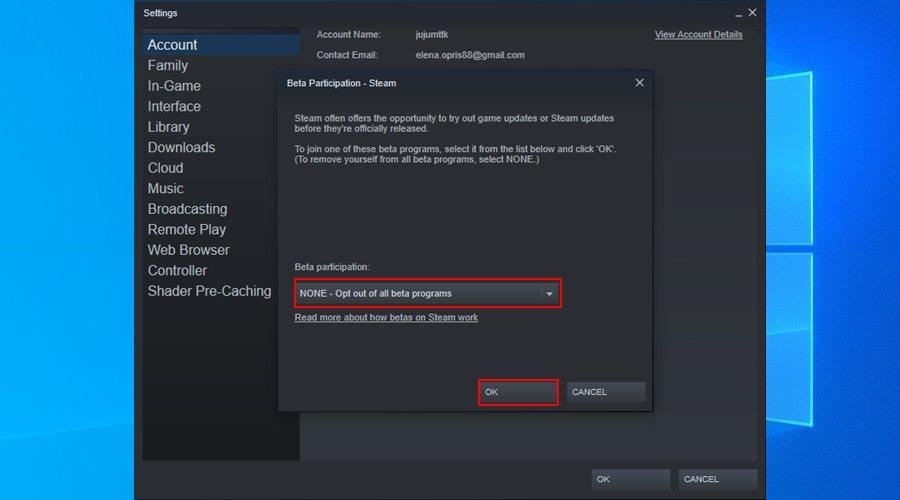
- Khởi động lại Steam
2. Kiểm tra các bản cập nhật hệ điều hành
Nếu bạn chưa bật máy tính Windows trong một thời gian dài, quá trình tải xuống và cài đặt tất cả các bản cập nhật hiện tại có thể mất thời gian đáng kể.
Nhiệm vụ này có thể làm tê liệt hoạt động máy tính của bạn và gây ra tải xuống Steam rất chậm. Nếu có tình trạng này, bạn có thể đợi cho đến khi Windows tải xong mọi thứ hoặc hủy và hoãn bản cập nhật đang diễn ra.
3. Xóa bộ nhớ cache tải xuống Steam
Bộ đệm ẩn tải xuống Steam chứa các tệp tạm thời cần thiết cho việc tải xuống trò chơi và cập nhật ứng dụng. Tuy nhiên, bộ nhớ cache không phải lúc nào cũng tự động được xóa, điều này có thể làm bạn gặp khó khăn với các tệp cũ hơn mà Steam không cần nữa.
Bạn có thể làm trống bộ nhớ cache tải xuống Steam bằng cách thủ công để tăng tốc tải xuống trò chơi và khắc phục các trò chơi không khởi động.
Cách xóa bộ nhớ cache tải xuống Steam trên Windows 10:
- Nhấp chuột phải vào biểu tượng Steam systray và chọn Cài đặt

- Đi tới Tải xuống và nhấp vào Xóa bộ nhớ cache tải xuống
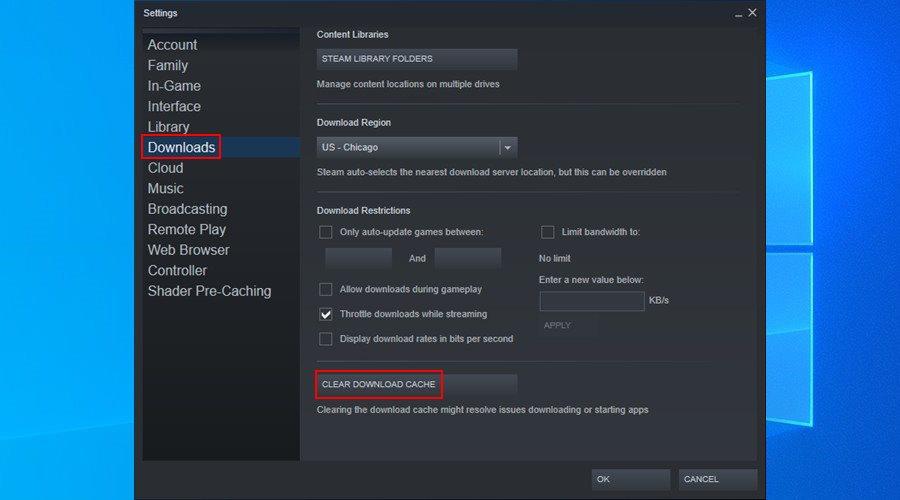
- Nhấp vào OK khi được yêu cầu xác nhận
- Đăng xuất khỏi Steam và đăng nhập lại
4. Kiểm tra các hạn chế tải xuống Steam
Steam có khả năng giới hạn băng thông dành cho người dùng có kết nối Internet hạn chế. Nếu ai đó đã đặt hạn chế băng thông trên máy tính của bạn, đó có thể là lý do khiến tốc độ tải xuống Steam của bạn rất chậm.
Bạn có thể khắc phục điều này chỉ trong một vài bước đơn giản.
Cách tắt các hạn chế tải xuống trên Steam:
- Nhấp chuột phải vào biểu tượng Steam systray và truy cập Cài đặt

- Trong Tải xuống, bỏ chọn Giới hạn băng thông thành, Chỉ tự động cập nhật trò chơi giữa các lần tải xuống và Throttle tải xuống trong khi phát trực tuyến
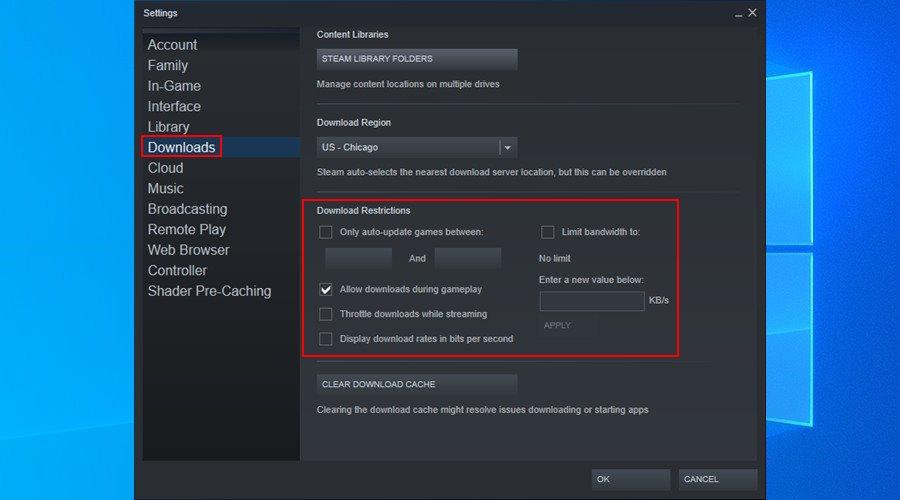
- Bật Cho phép tải xuống trong khi phát trực tuyến và nhấp vào OK
- Đăng xuất khỏi Steam và đăng nhập lại
5. Thay đổi khu vực tải xuống Steam
Khu vực tải xuống của Steam có thể không chính xác, đặc biệt nếu bạn có máy tính xách tay và đã di chuyển đến một thành phố hoặc quốc gia khác.
Cách thay đổi khu vực tải xuống Steam:
- Nhấp chuột phải vào biểu tượng Steam systray và truy cập Cài đặt

- Đi tới Tải xuống và đặt Khu vực tải xuống thành thành phố của bạn
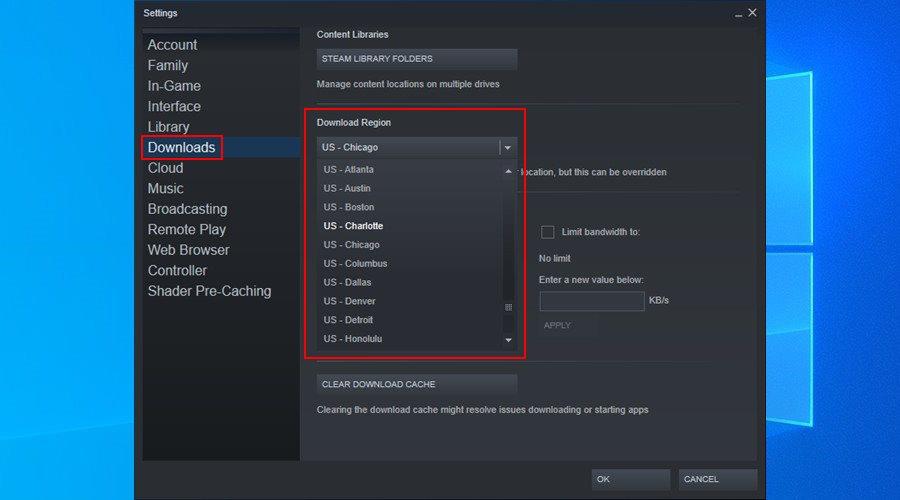
- Nếu thành phố của bạn không có trong danh sách, hãy chọn vị trí gần nhất
- Nhấp vào OK và khởi động lại Steam
6. Đóng các ứng dụng đang chạy khác có quyền truy cập Internet
Nếu bạn đang chạy nhiều ứng dụng chiếm toàn bộ băng thông mạng của bạn, tốc độ tải xuống Steam sẽ bị ảnh hưởng.
Giải pháp nhanh chóng là đóng tất cả các ứng dụng không cần thiết trong khi bạn đang tải xuống và chơi game trên Steam.
Các ứng dụng cần đóng:
- Trình duyệt web
- Phần mềm chống vi-rút
- Tường lửa
- Ứng dụng bảo mật Internet khác
- Dịch vụ VPN
- Các ứng dụng khách chơi game khác
Để biết thêm thông tin, hãy xem danh sách các chương trình có thể ảnh hưởng đến Steam.
Cách tắt các quy trình tiêu tốn mạng trên Windows 10:
- Nhấp chuột phải vào thanh tác vụ Windows 10 và chọn Trình quản lý tác vụ
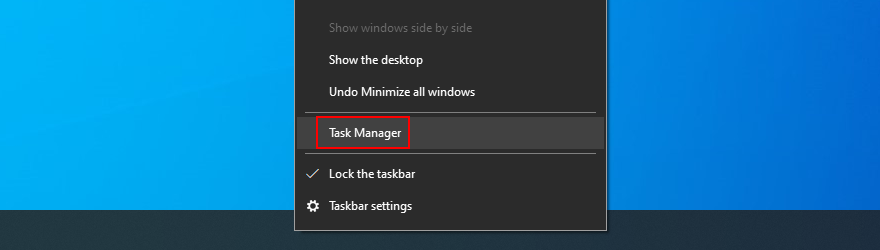
- Nhấp vào Mạng để sắp xếp tất cả các quy trình theo mức sử dụng mạng
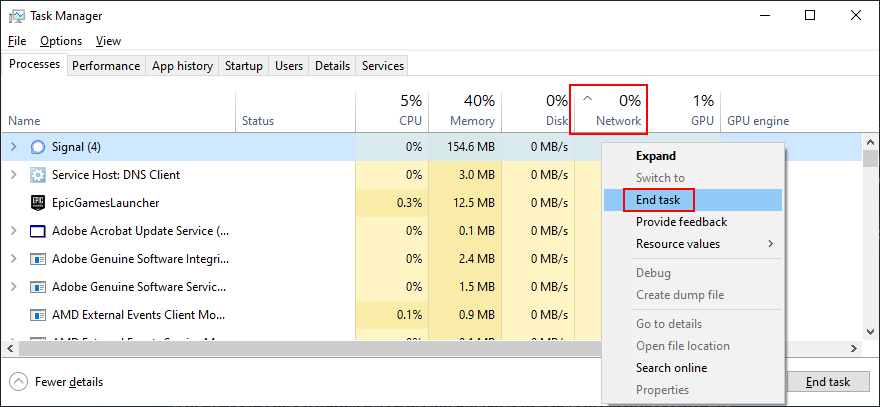
- Nhấp chuột phải vào quy trình đầu tiên (ngoại trừ Steam) và chọn Kết thúc tác vụ
- Làm điều này cho nhiều ứng dụng nếu cần thiết
- Khởi động lại Steam
7. Sửa chữa hơi nước
Một cách đơn giản để tăng tốc độ tải xuống Steam là sửa chữa ứng dụng từ Command Prompt. Hãy đăng nhập với tư cách quản trị viên máy tính trước khi thực hiện các bước sau:
- Nhấn Win key + R
- Nhập
"C:\Program Files (x86)\Steam\bin\SteamService.exe" /repair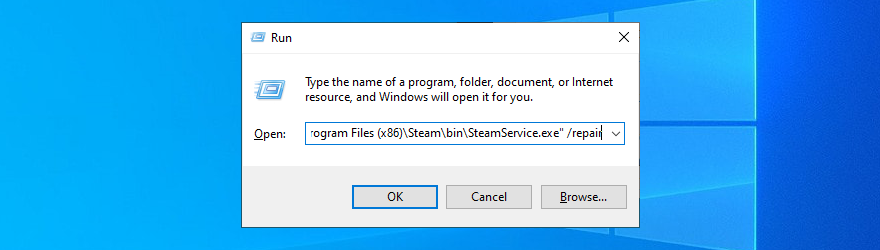
- Nếu bạn đã cài đặt Steam trong một thư mục khác, hãy chỉnh sửa đường dẫn tương ứng
- Nhấn Ctrl + Shift + Enter để thực hiện lệnh với quyền quản trị
- Chọn Có khi được UAC nhắc
- Khởi động lại Steam
8. Cài đặt lại Steam
Nếu các sự cố với ứng dụng Steam không thể khắc phục, bạn có thể thử cài đặt lại Steam. Đây là cách tốt nhất để đảm bảo bạn có phiên bản mới nhất hiện có.
Cách cài đặt lại Steam:
- Nhấp chuột phải vào nút Bắt đầu của Windows 10 và chọn Ứng dụng và tính năng
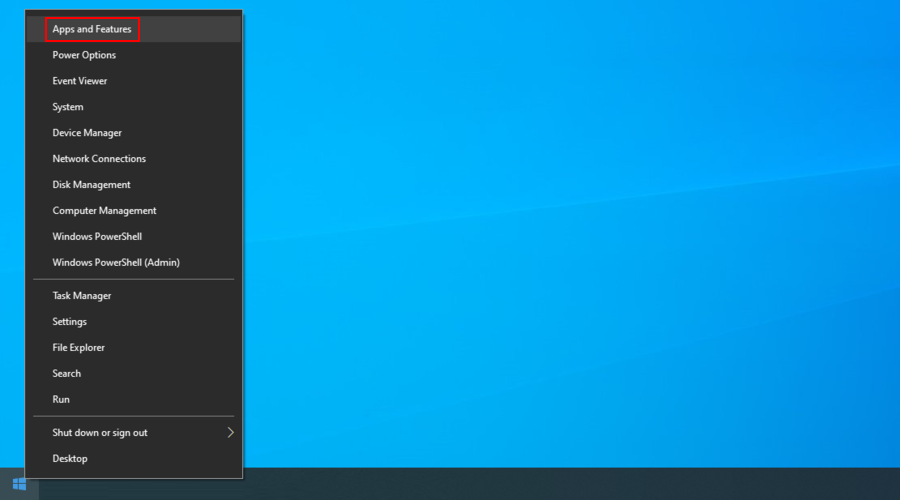
- Gõ steam
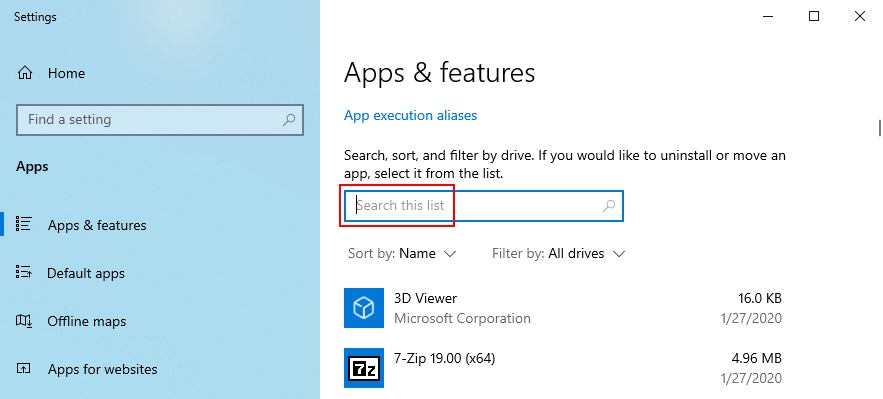 vào ô tìm kiếm
vào ô tìm kiếm
- Chọn Steam, nhấp vào Gỡ cài đặt và làm theo hướng dẫn
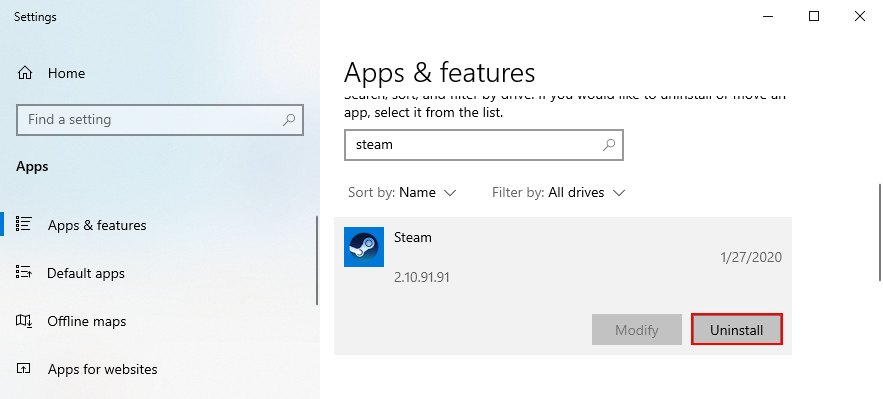
- Tải xuống Steam từ trang web chính thức và cài đặt nó
9. Xóa bộ nhớ cache và cookie của trình duyệt Steam
Trình duyệt tích hợp của Steam có thể bị lộn xộn với bộ nhớ cache và cookie, dẫn đến tải xuống chậm hơn. Việc xóa chúng sẽ giúp cải thiện tình hình.
Cách xóa bộ nhớ cache và cookie của trình duyệt Steam:
- Nhấp chuột phải vào biểu tượng Steam systray và đi tới Cài đặt

- Chọn Trình duyệt web
- Nhấp vào Xóa bộ nhớ cache của trình duyệt web và OK để xác nhận
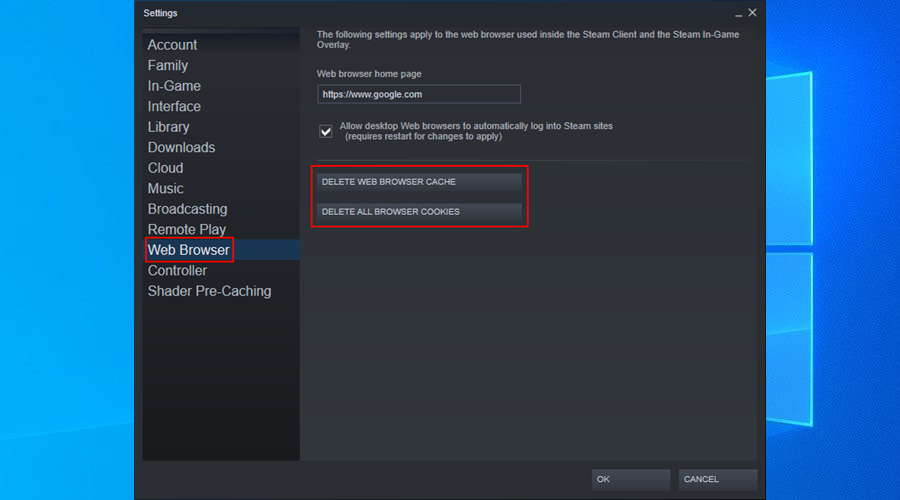
- Nhấp vào Xóa cookie của trình duyệt và OK để xác nhận
- Đăng xuất khỏi Steam và đăng nhập lại
10. Đặt máy chủ DNS tùy chỉnh
Nếu bạn đang sử dụng máy chủ DNS mặc định do ISP chỉ định, và chúng không được tối ưu hóa đúng cách, tốc độ tải xuống Steam có thể bị ảnh hưởng. Đặt máy chủ DNS bằng Cloudflare có thể cải thiện tốc độ.
Cách đặt máy chủ Cloudflare DNS trên Windows 10:
- Đảm bảo bạn đã đăng nhập với tư cách quản trị viên máy tính
- Nhấp chuột phải vào nút Bắt đầu và đi tới Kết nối mạng
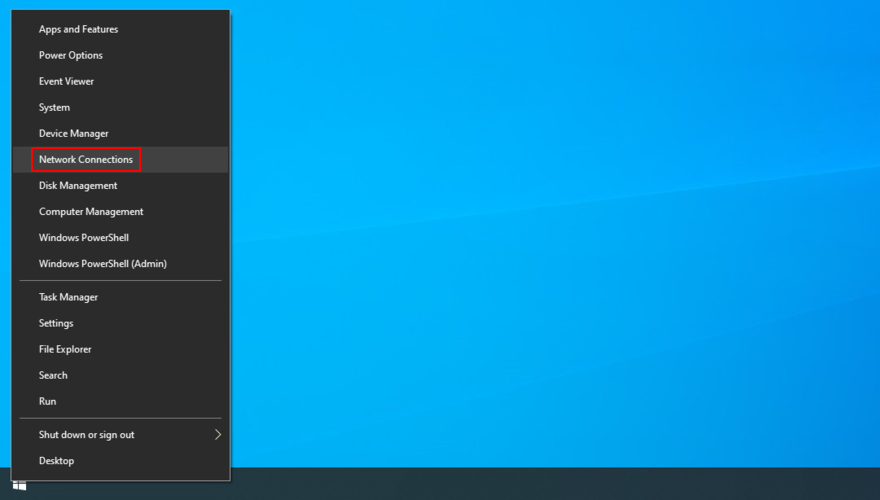
- Nhấp vào Thay đổi tùy chọn bộ điều hợp
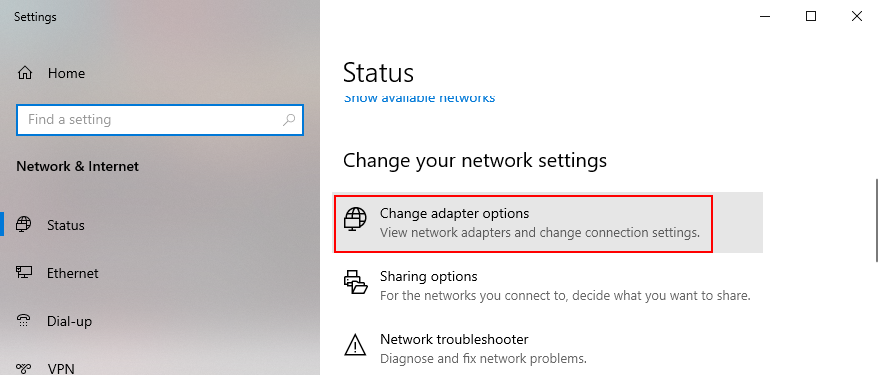
- Nhấp chuột phải vào kết nối Internet của bạn và chọn Thuộc tính
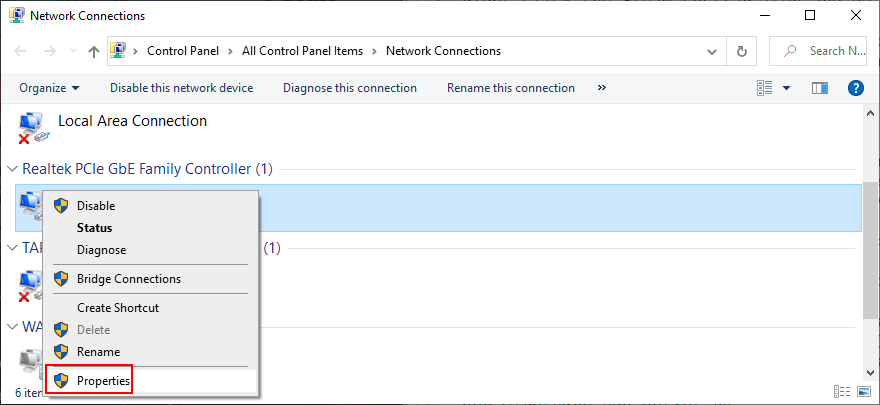
- Bấm đúp vào Giao thức Internet Phiên bản 4 (TCP / IPv4)
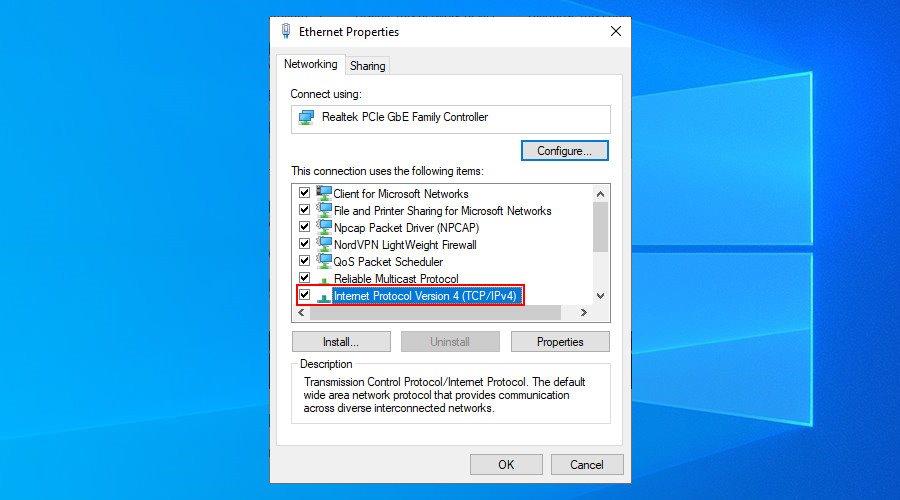
- Chọn Sử dụng các địa chỉ máy chủ DNS sau
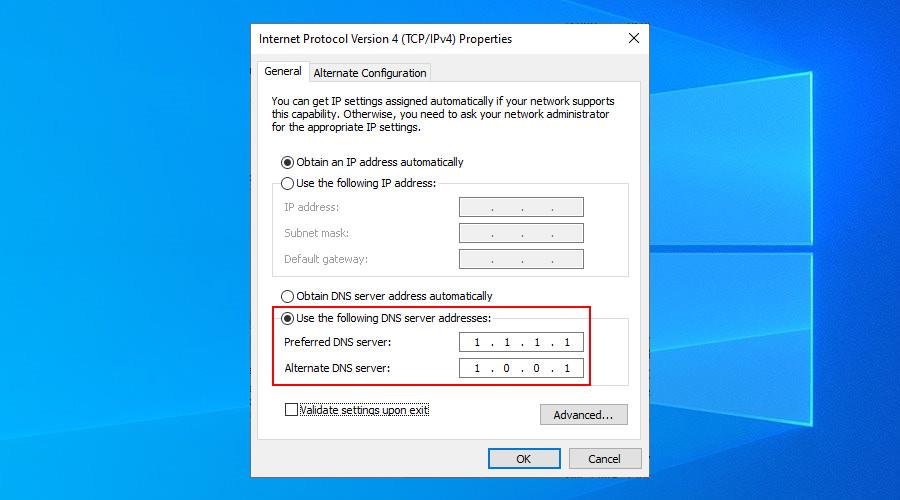
- Đặt máy chủ DNS ưa thích thành 1.1.1.1
- Đặt máy chủ DNS thay thế thành 1.0.0.1
- Bấm OK
- Khởi động lại Steam
11. Kiểm tra kết nối Internet của bạn
Nó có vẻ là một nhiệm vụ thừa, nhưng bạn không bao giờ có thể chắc chắn về độ tin cậy của kết nối Internet của mình. Bạn có thể chạy kiểm tra tốc độ mạng để kiểm tra tốc độ tải và tải lên của mình.
Các bước khác bạn có thể thử bao gồm khởi động lại bộ định tuyến, kiểm tra cài đặt cấu hình bộ định tuyến, tắt QoS nếu nó đã được kích hoạt, chuyển từ chế độ không dây sang Ethernet và thậm chí xác minh cáp của bạn.
12. Cập nhật trình điều khiển mạng của bạn
Nếu bạn có một card mạng cũ hơn, bạn nên cân nhắc chuyển nó sang một kiểu máy mới hơn. Tuy nhiên, trước khi thực hiện, hãy cập nhật trình điều khiển mạng của bạn lên phiên bản mới nhất.
Cập nhật trình điều khiển mạng có thể cải thiện tốc độ Internet đáng kể của bạn, bao gồm cả tốc độ tải xuống Steam.
Cách cập nhật trình điều khiển mạng trên Windows 10:
- Nhấp chuột phải vào nút Bắt đầu và chọn Trình quản lý thiết bị
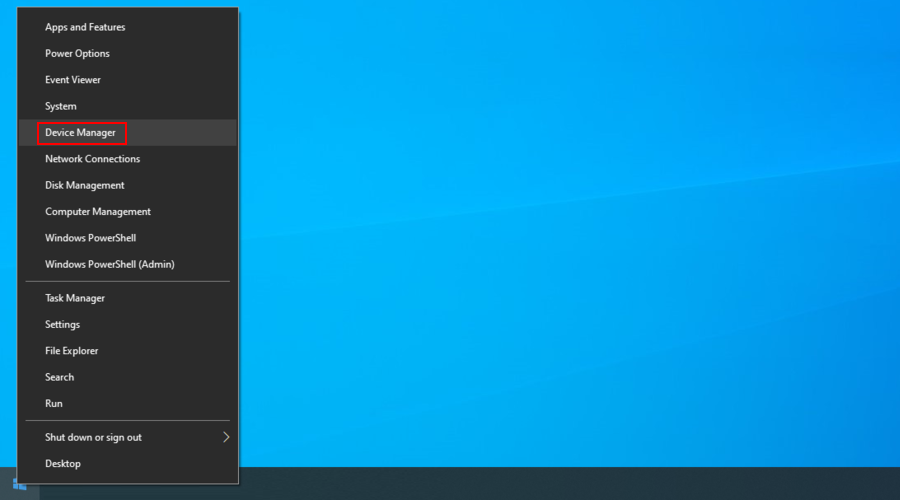
- Mở rộng nhóm Bộ điều hợp mạng
- Nhấp chuột phải vào mục nhập và chọn Cập nhật trình điều khiển
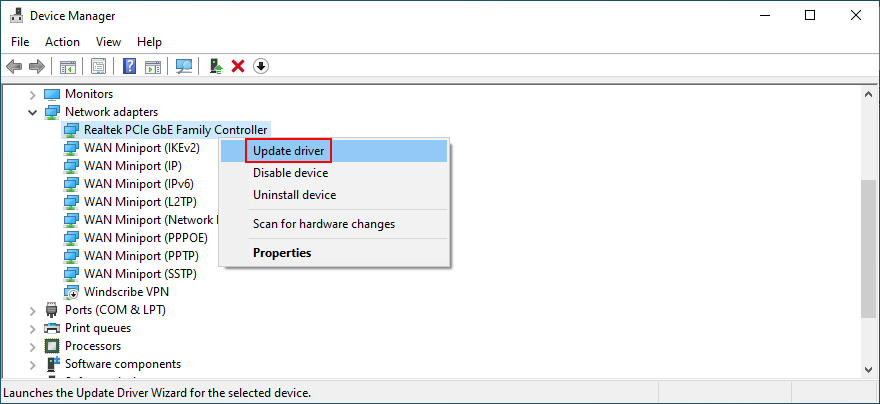
- Nhấp vào Tự động tìm kiếm phần mềm trình điều khiển được cập nhật
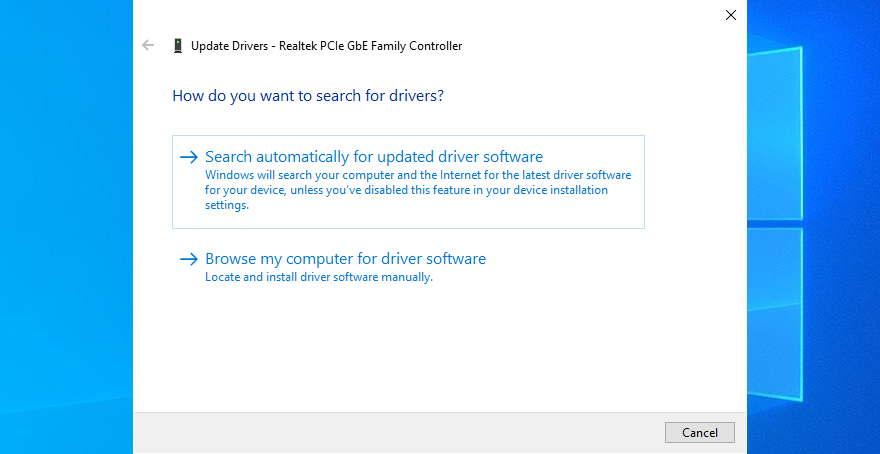
- Nếu bạn nhận được thông báo Trình điều khiển tốt nhất cho thiết bị của bạn đã được cài đặt, hãy nhấn Tìm kiếm trình điều khiển được cập nhật trên Windows Update
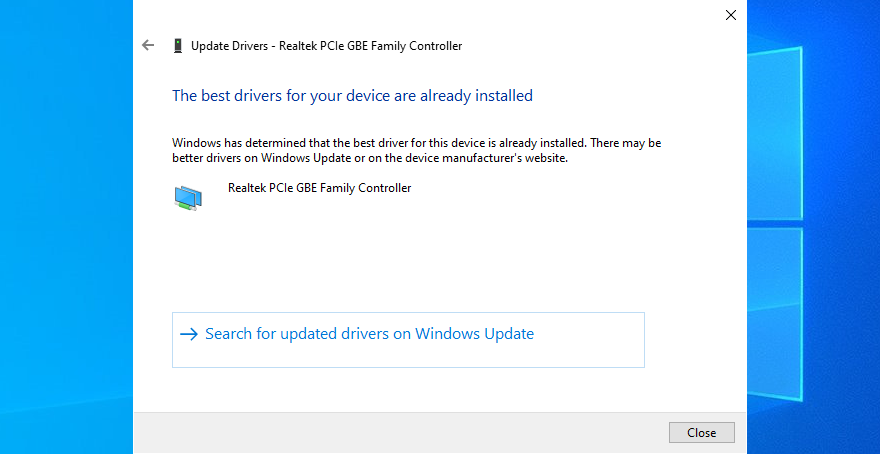
Microsoft sử dụng Windows Update để tìm trình điều khiển mạng mới hơn. Nếu không, bạn cần truy cập trang web của nhà sản xuất trình điều khiển mạng và tải xuống trình điều khiển mới hơn.
13. Liên hệ với ISP của bạn
Khi mọi thứ khác không thành công, liên hệ với nhà cung cấp dịch vụ Internet (ISP) của bạn là một lựa chọn. ISP có thể cố tình làm chậm tốc độ Internet của bạn khi chơi game hoặc tải torrent, điều này thường nhằm bảo toàn băng thông tổng thể.
Trước khi liên hệ với họ, hãy kiểm tra thỏa thuận mà bạn đã ký với ISP và hỏi về các vấn đề có thể có với kết nối của bạn.
Bạn cũng có thể kiểm tra số liệu thống kê băng thông tải xuống trên Steam để hiểu rõ hơn về tốc độ tải xuống trung bình so với khu vực của bạn.
Tải xuống hơi chậm: KẾT LUẬN
Tóm lại, nếu tốc độ tải xuống Steam của bạn quá chậm, bạn có thể thử các giải pháp như cập nhật hệ điều hành, ứng dụng khách Steam, xóa bộ nhớ cache tải xuống và xóa các hạn chế tải xuống.
Bạn cũng có thể thay đổi khu vực tải xuống thành nơi gần hơn, đóng các ứng dụng khác đang chạy, sửa chữa Steam từ Command Prompt, cài đặt lại ứng dụng Steam và xóa bộ nhớ cache cũng như cookie của trình duyệt.
Kiểm tra máy chủ DNS và chắc chắn rằng kết nối Internet của bạn đang hoạt động tốt. Nếu vẫn không thành công, hãy liên hệ với ISP của bạn để được hỗ trợ.
Giải pháp nào giúp tải xuống Steam của bạn nhanh hơn? Chúng tôi có bỏ lỡ bất kỳ bước quan trọng nào không? Để lại ý kiến của bạn trong phần bình luận bên dưới!



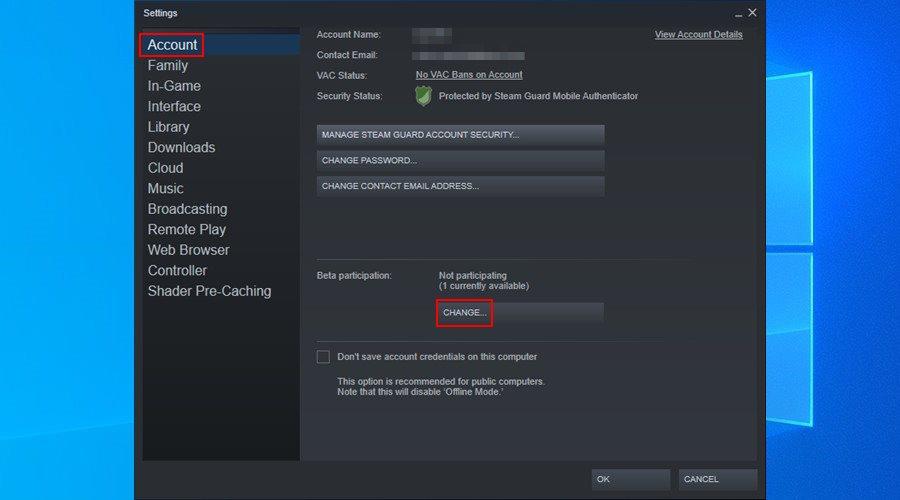
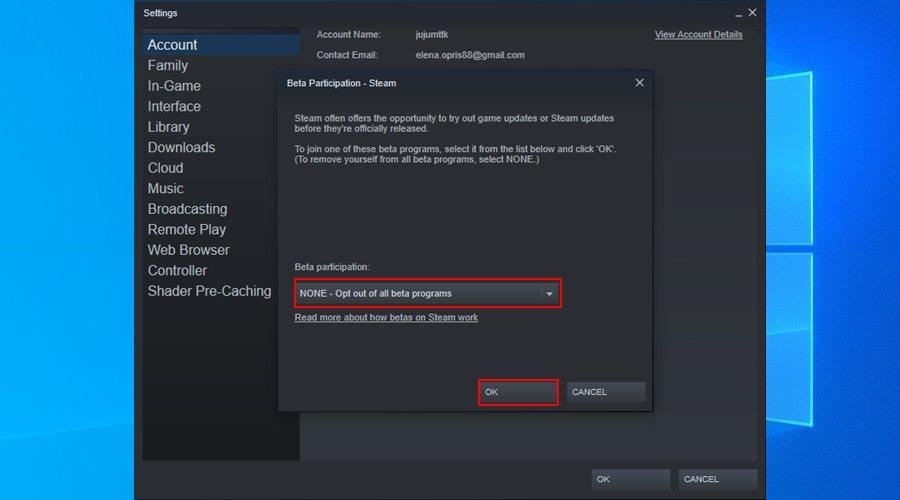
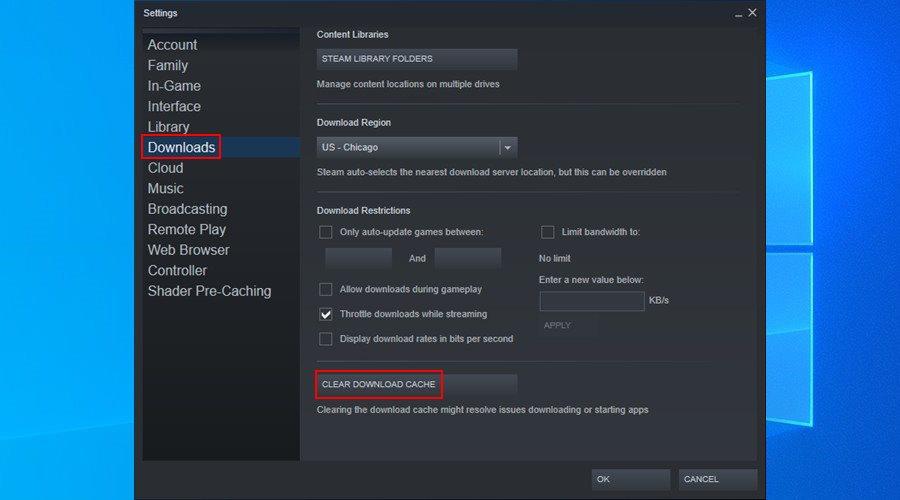
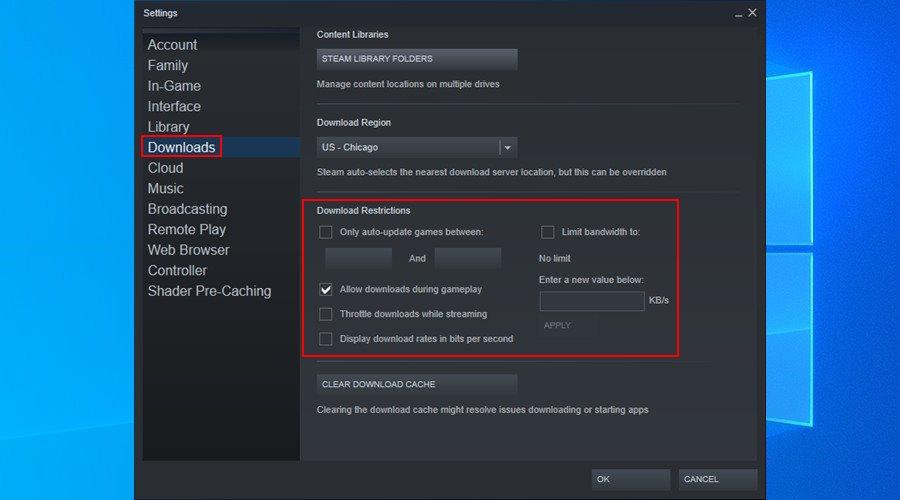
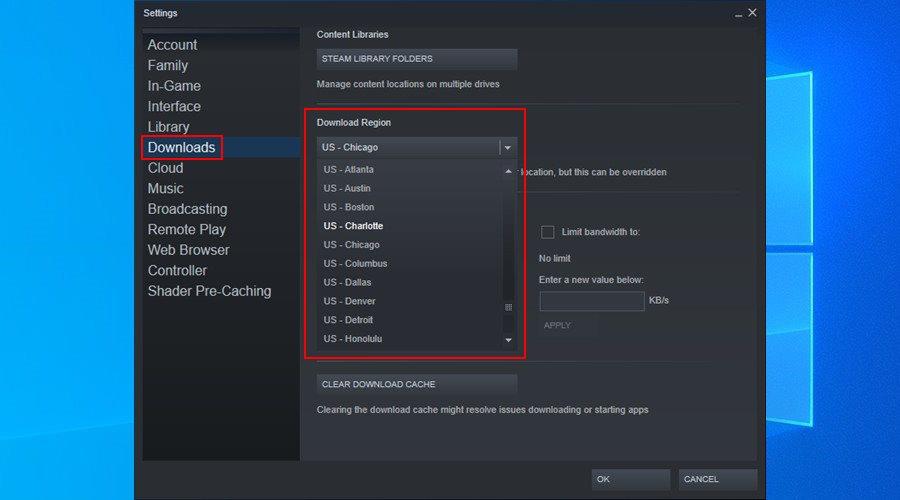
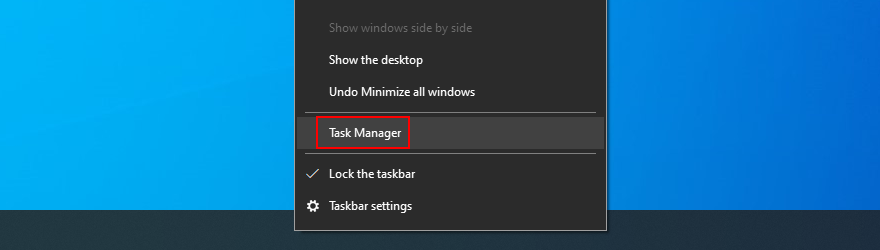
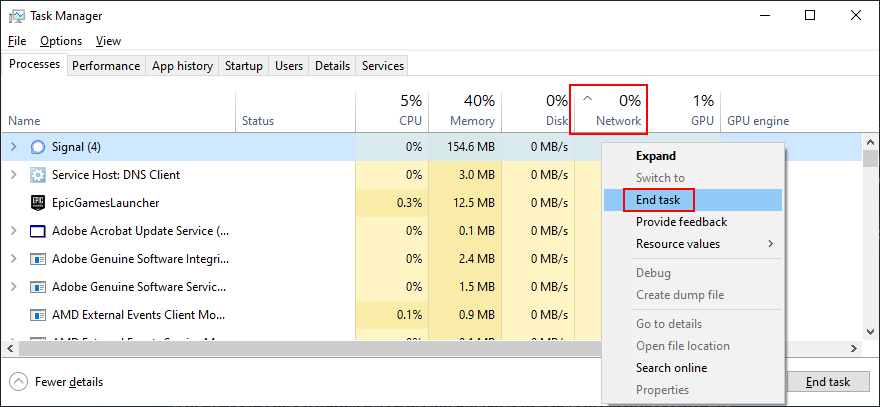
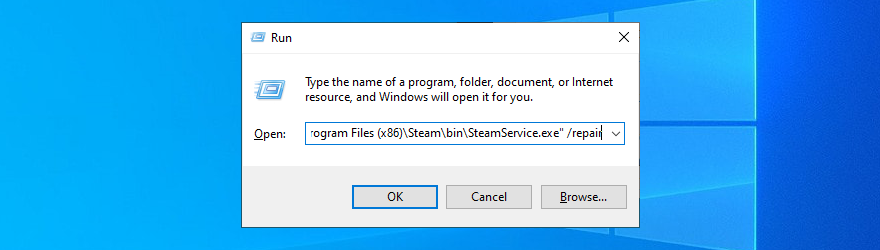
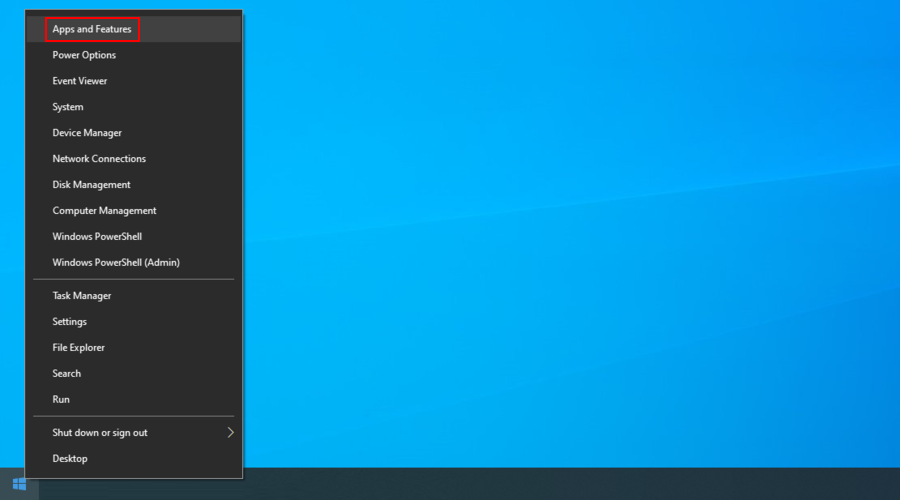
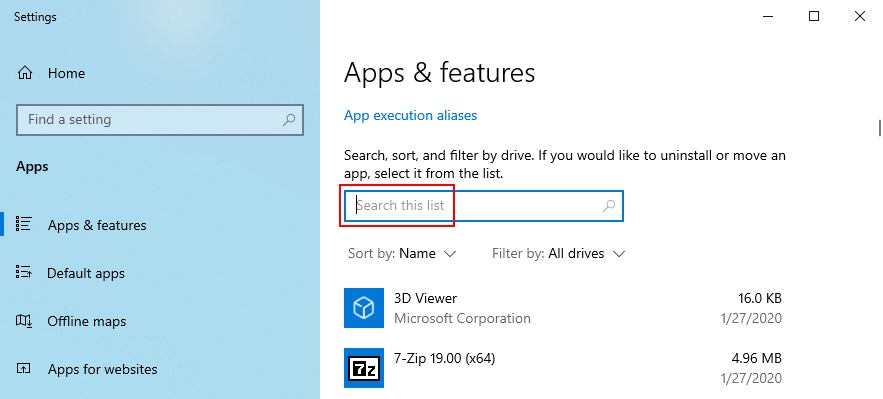
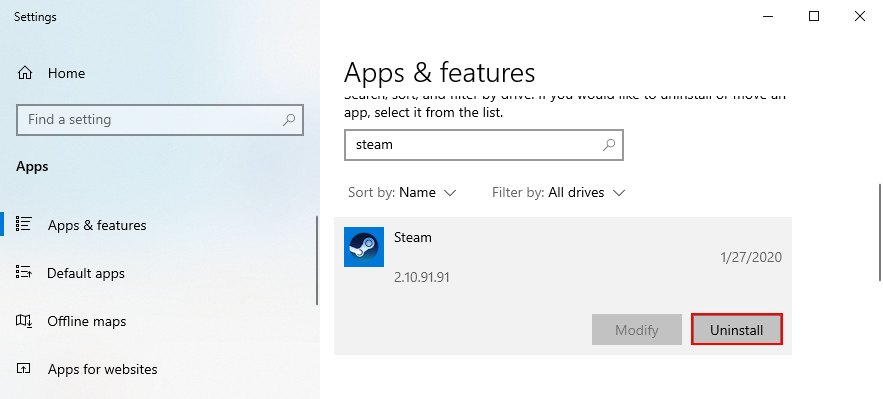
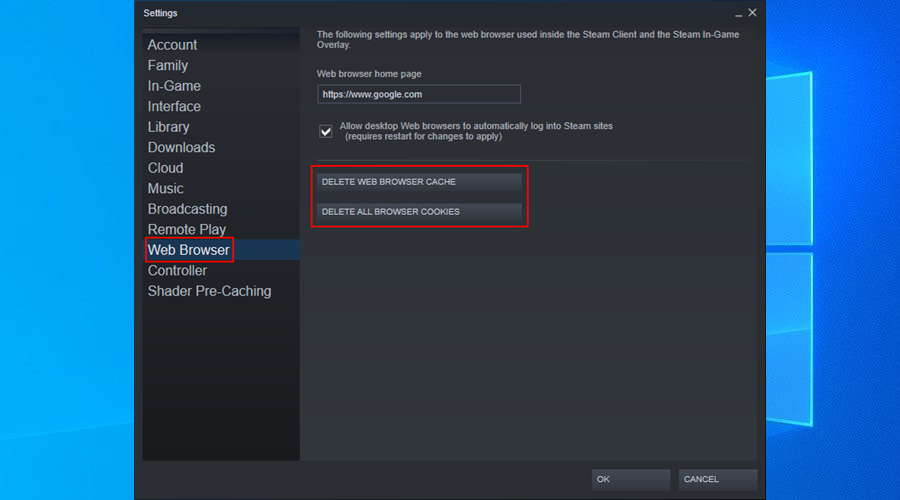
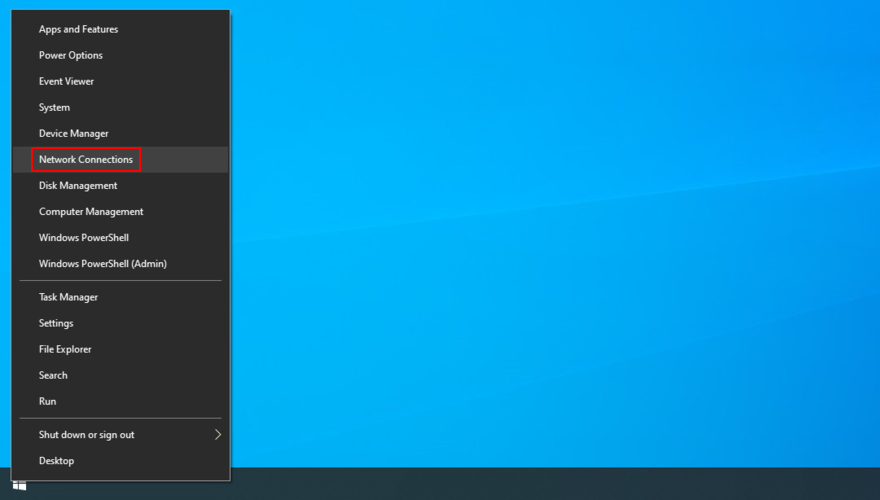
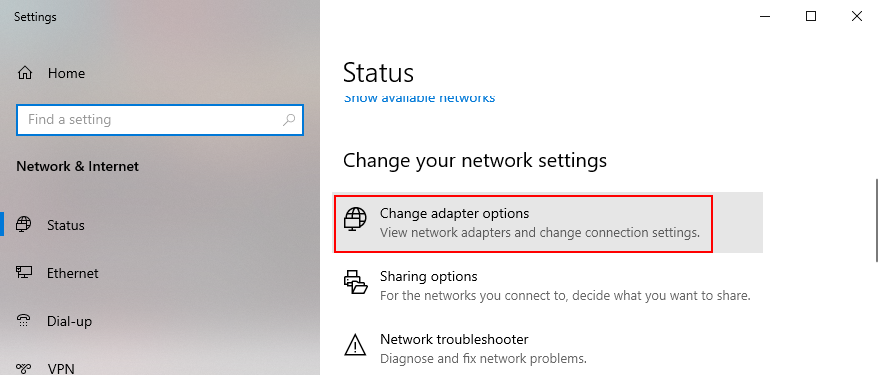
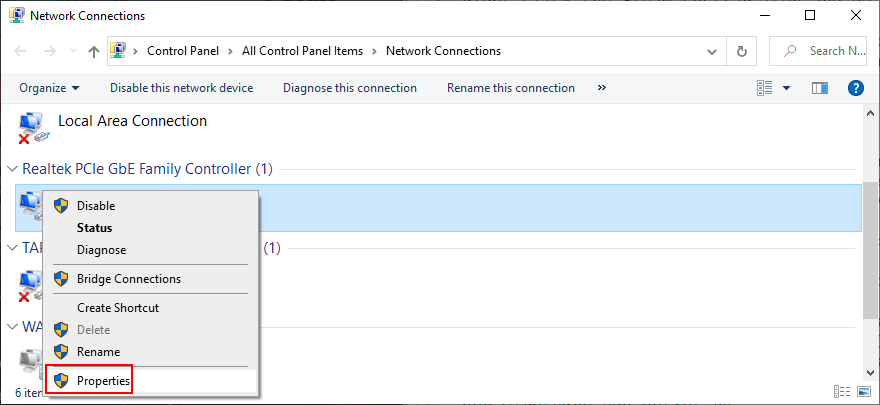
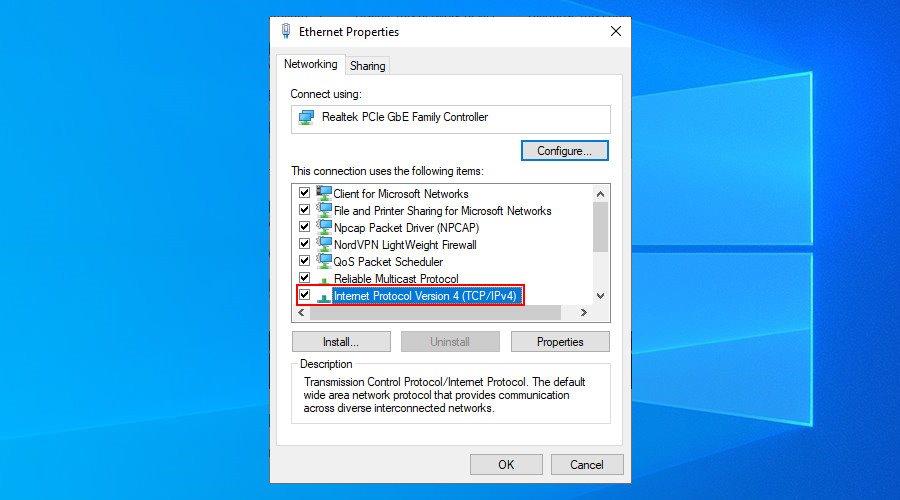
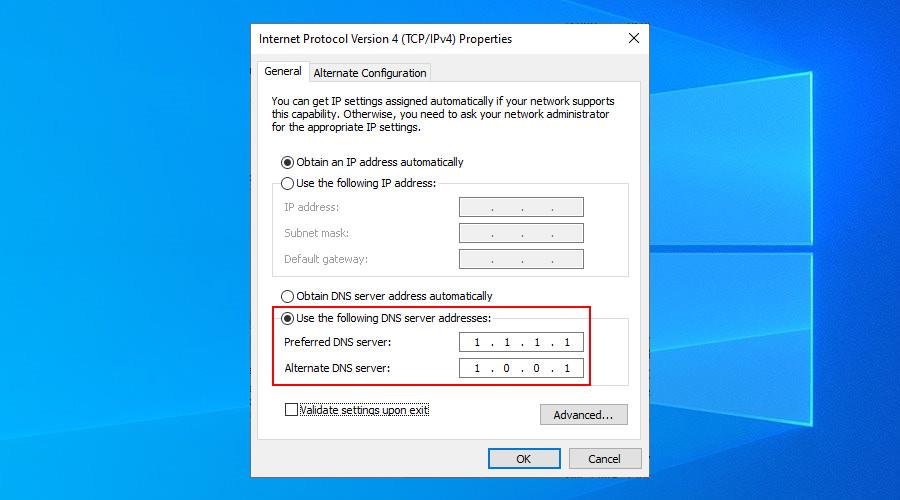
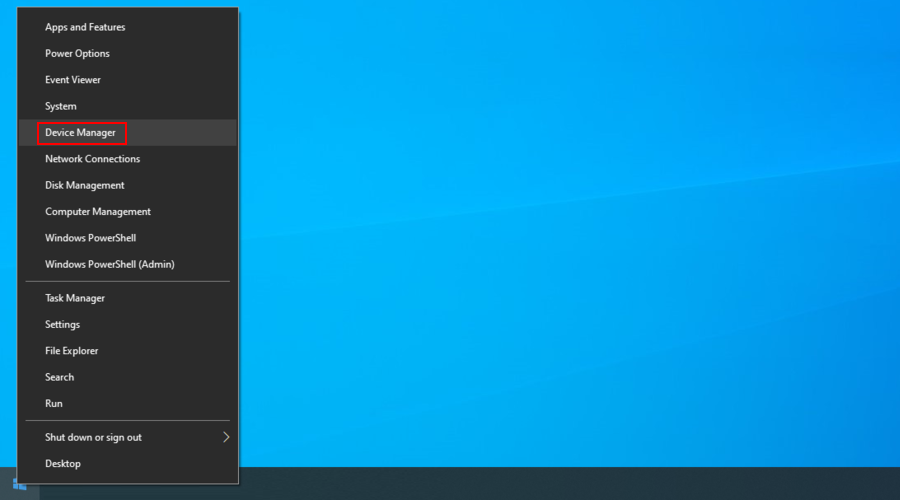
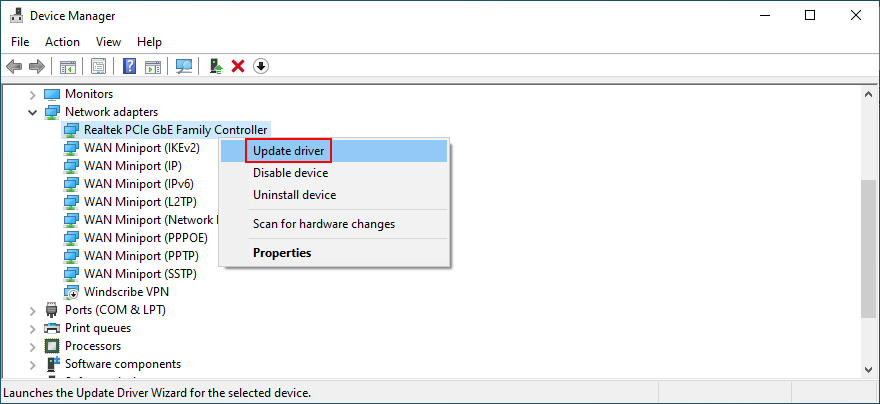
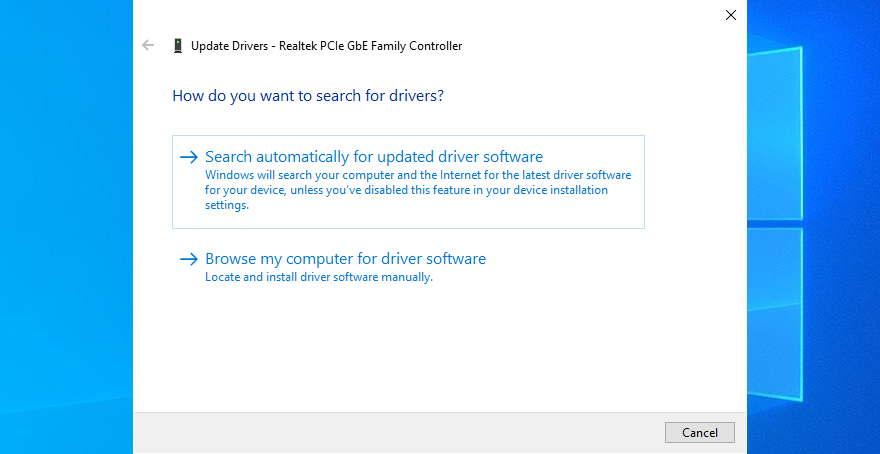
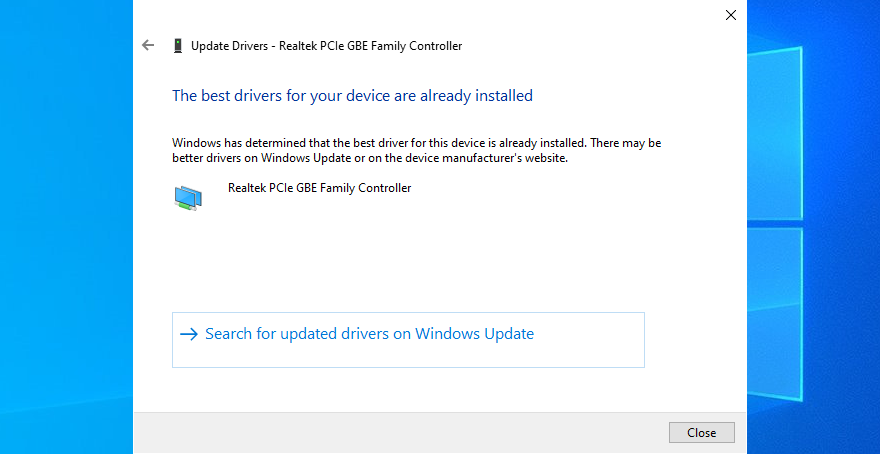


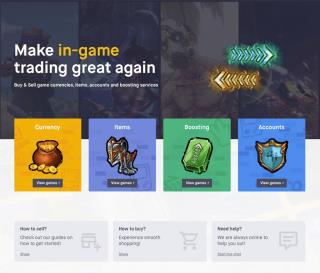




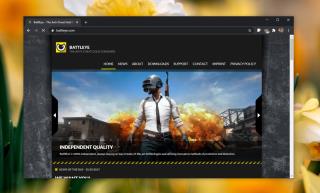

Duy Sinh 6789 -
Mình đã thử xóa cache của Steam và thấy tải nhanh hơn đáng kể. Hy vọng mọi người cũng thử nhé
Quang vn -
Cảm ơn vì bài viết rất hữu ích! Mình cũng đang gặp vấn đề này nhưng không biết bắt đầu từ đâu
Duy Sinh 6789 -
Mình đã áp dụng cách tắt antivirus và thấy tốc độ tải lên Steam tăng đáng kể, rất hữu ích luôn. Cảm ơn bạn đã chia sẻ!
Huyền Lizzie -
Cảm giác như việc reset modem cũng có chút khác biệt, không biết có ai khác thấy giống mình không? Tải game giờ thật dễ dàng!
Tiến Đạt -
Mình tìm thấy một mẹo hay để tối ưu tốc độ Steam. Đó là đặt chế độ tải xuống thành "Limit bandwidth during downloading"!
Hương Đà Nẵng -
Nay đã tải game lên được rồi, mừng quá! Những mẹo trong bài thật sự rất hữu ích. Rất cảm ơn tác giả vì đã chia sẻ thông tin giá trị như vậy!
Vân Anh -
Tôi cảm thấy khá hài lòng với tốc độ tải hiện tại nhưng sẽ thử áp dụng một số mẹo mà bạn đã đề cập
Trang Nguyễn -
Bài viết rất chi tiết và dễ hiểu! Mình sẽ thử làm theo các cách bạn hướng dẫn, cảm ơn nhé
Nguyễn Văn Nam -
Cảm ơn bạn đã chia sẻ những cách để cải thiện tốc độ tải xuống Steam. Mình đã thử đổi server khu vực và thấy tốc độ tải tăng lên rõ rệt!
Phúc IT -
Việc kiểm tra tốc độ internet có cần thiết không nhỉ? Mình đang tính làm mà không biết có hiệu quả hay không
Mèo con -
Mình thấy việc chọn server gần nhất là rất quan trọng, nhờ đó mà tốc độ tải lên Steam cải thiện hẳn. Từng bực mình tải mãi mà không xong, giờ thì hết rồi
Ngọc Bích -
Thật bất ngờ khi thấy cách đăng nhập lại vào Steam giúp mình tải nhanh hơn. Không ai nghĩ đến điều đơn giản như vậy
Thao Nguyen -
Tôi thấy đường truyền của mình khá ổn, nhưng vẫn tải Steam chậm. Có ai gặp tình trạng giống vậy không
Thùy Linh -
Cảm ơn bài viết rất nhiều! Mình đã thử các mẹo trong bài và không còn bị chậm nữa. Thật vui khi có thể tải game nhanh hơn!
Thùy Dương -
Mọi người có biết cách nào để dọn dẹp file tạm trên Steam không? Mình thấy giảm tốc độ khá nhiều
Mai Anh -
Tôi hi vọng sẽ thử nghiệm các cách trong bài viết này. Cảm ơn tác giả đã chia sẻ
Thanh Vân -
Mình đã thử tải vào ban đêm theo lời khuyên của bài viết. Quả thật tốc độ tốt hơn hẳn! Cảm ơn mọi người đã chia sẻ kinh nghiệm
Thành Lê -
Hề hề, gần đây mình tải game thấy quá chậm, định bỏ luôn mà giờ có bài viết này, phấn khởi quá đi! Cảm ơn tác giả rất nhiều
Linh mèo -
Mọi người có biết có cách nào để giảm lag khi chơi online không? Mình tải game thì nhanh nhưng vào chơi thì lag quá
Kim Chi -
Có ai sử dụng VPN mà thấy tốc độ tốt hơn không? Mình đang cần một giải pháp tốt nhất cho việc tải xuống Steam đây
Hương Đà Nẵng -
Mọi người có biết có nên tải game vào giờ cao điểm không? Mình thấy download chậm hơn hẳn!
Đức Thịnh -
Có ai từng thử sử dụng phần mềm tăng tốc download không? Mình thấy rất nhiều người nói tốt về nó nhưng chưa thử
Hữu Bình -
Rất vui khi thấy bài viết này. Nghĩ rằng có nhiều người cũng gặp tình trạng giống mình về tốc độ tải Steam.
Hương KT -
Bài viết rất bổ ích! Mình không biết cách tối ưu hóa băng thông, nhưng giờ thì đã biết rồi. Cơ mà tại sao Steam lại hay bị chậm nhỉ
Linh mèo -
Mọi người ơi, mình thắc mắc nếu thay đổi DNS có giúp đỡ cho việc tải xuống nhanh hơn không nhỉ? Ai đã thử thì cho mình biết với
Mèo con -
Cuối cùng cũng tìm ra nguyên nhân tải xuống chậm. Thật sự là mình đã để chế độ tải ngầm quá lâu mà không hay biết
Thành Đạt -
Chúc mừng mọi người đã tìm ra cách để tăng tốc độ tải xuống Steam! Mình đã thử và thấy rõ sự khác biệt, cảm ơn tác giả nhé!
Thùy Linh -
Tôi thấy tăng băng thông cho đường truyền internet là một trong những cách rất hiệu quả. Nhiều lúc mình quên kiểm tra mạng lắm
Khánh Hưng -
Cần nhắc đến việc reset modem định kỳ nữa các bạn ơi. Đó cũng là một nguyên nhân chính khiến tốc độ giảm!
Minh Khoa -
Bạn nào có kinh nghiệm cách chỉnh chế độ tải xuống không? Mình đọc qua mà vẫn chưa hiểu lắm
Huyền Lizzie -
Có ai sử dụng VPN để tải Steam không? Mình thấy tốc độ đôi khi còn nhanh hơn cả khi không dùng!
Ngọc Anh -
Mình nghĩ chơi game giờ đang trở thành một thói quen tốt cho sức khỏe tinh thần, nên việc kéo tốc độ tải xuống cũng quan trọng không kém!
Quang vn -
Làm ơn mách giùm mình cách nâng cấp mạng Internet với! Dù đã thử nhiều cách nhưng vẫn không thấy cải thiện nhiều
Nam Cường -
Mới thử thay đổi cách cài đặt và thấy tốc độ tải tốt hơn hẳn. Ai có góp ý gì thêm không?
Phúc IT -
Bài viết hay quá! Ngoài các mẹo trên, mình thấy việc sử dụng mạng dây cũng giúp tăng tốc độ tải xuống. Ai đang dùng Wi-Fi cũng nên cân nhắc nhé
Quốc Tùng -
Hóng mãi bài viết này! Mình cũng đang tìm kiếm cách để tăng tốc độ tải xuống Steam, rất mong có nhiều mẹo hay từ cả nhà!
Hoàng Lê -
Có ai đã thử thay đổi chế độ tải ngầm chưa? Mình rất muốn biết hiệu quả ra sao
Kiên Trần -
Nhất định phải giảm bớt các ứng dụng tải cùng lúc mới được. Mình đã mắc sai lầm này trước đây rồi
Hà Trang -
Quá trình tải mà nhìn biểu đồ không nhảy lên là thấy tức không chịu được. Hy vọng thử những mẹo này sẽ giúp mình
Phong Bắc -
Mình vừa mới mua một cái game yêu thích, nhưng tải mãi không xong, giờ xem bài này thấy sáng ra quá. Chính xác là những gì mình cần tìm