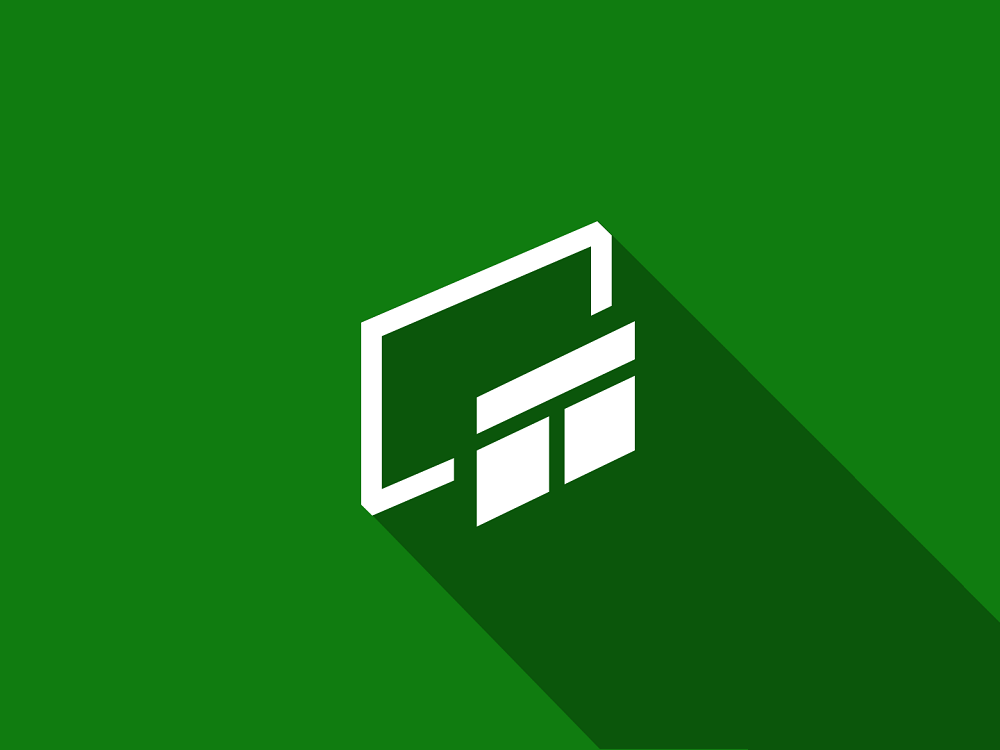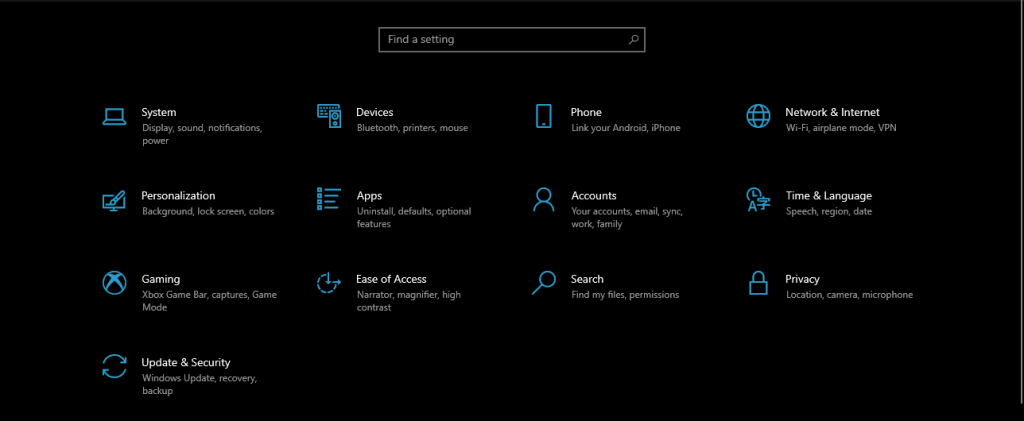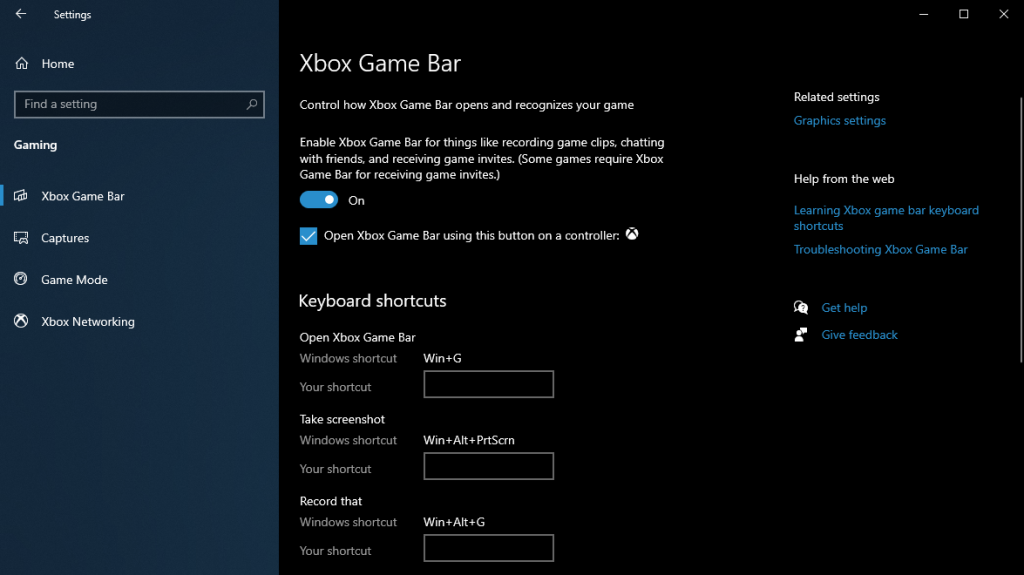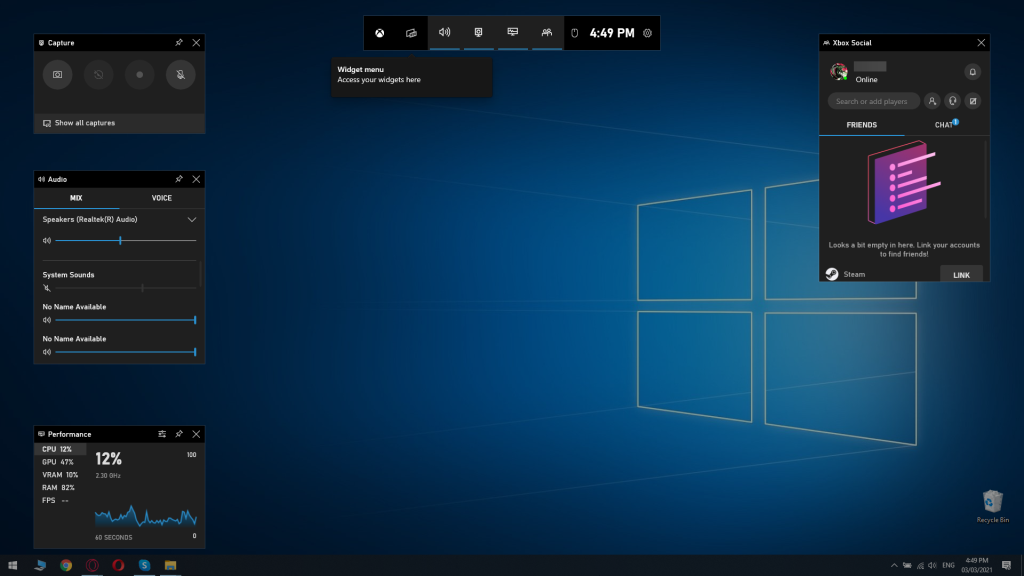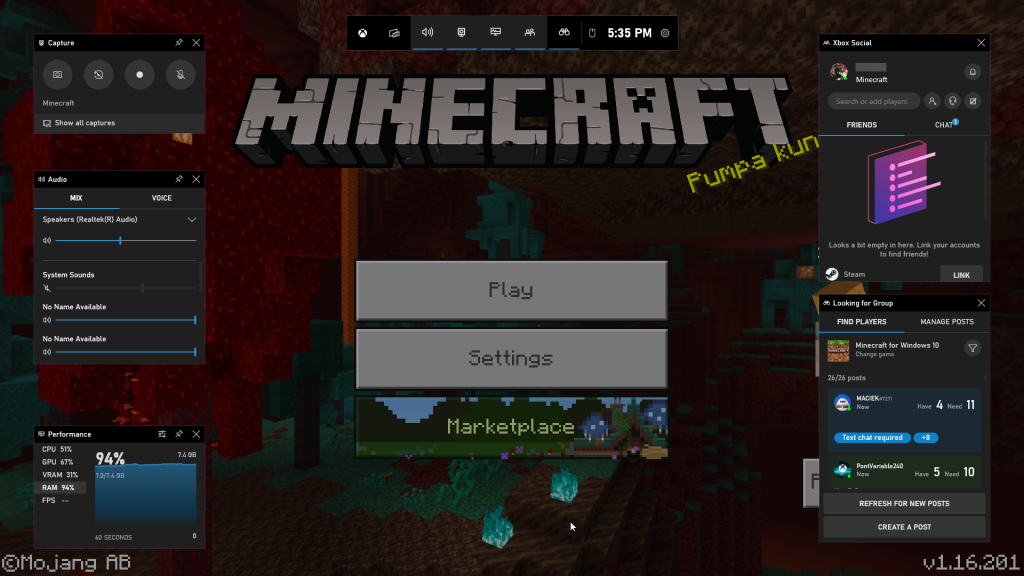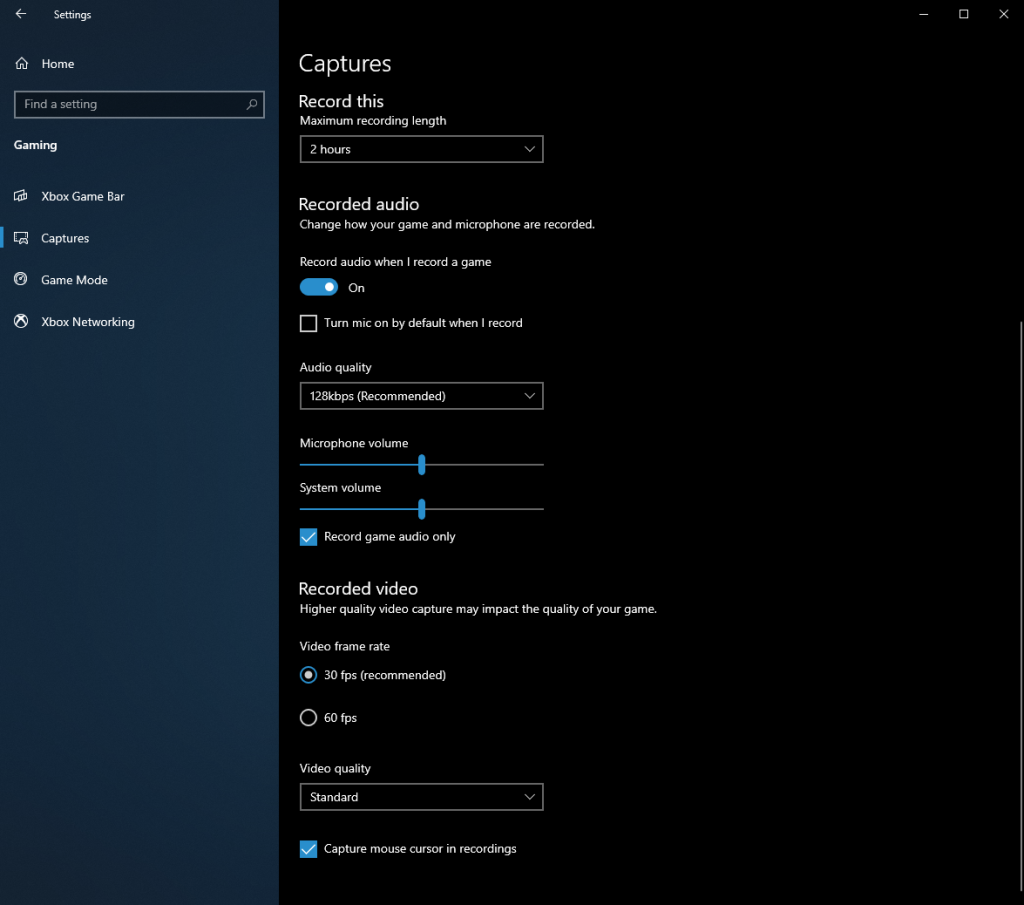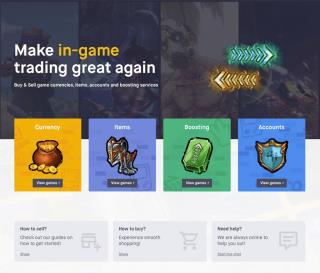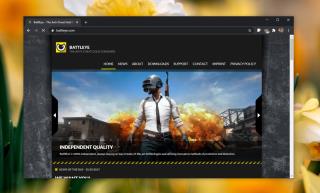Windows 10 là một hệ điều hành tự cung cấp, cung cấp nhiều công cụ gốc cho nhiều người dùng, bao gồm cả các game thủ. Một cách mà nó phục vụ cho các game thủ là thông qua việc sử dụng Xbox Game Bar.
Hôm nay chúng tôi ở đây để giải thích thanh trò chơi là gì và cách mở thanh trò chơi trên Windows 10 . Đọc tiếp để tìm hiểu thêm.
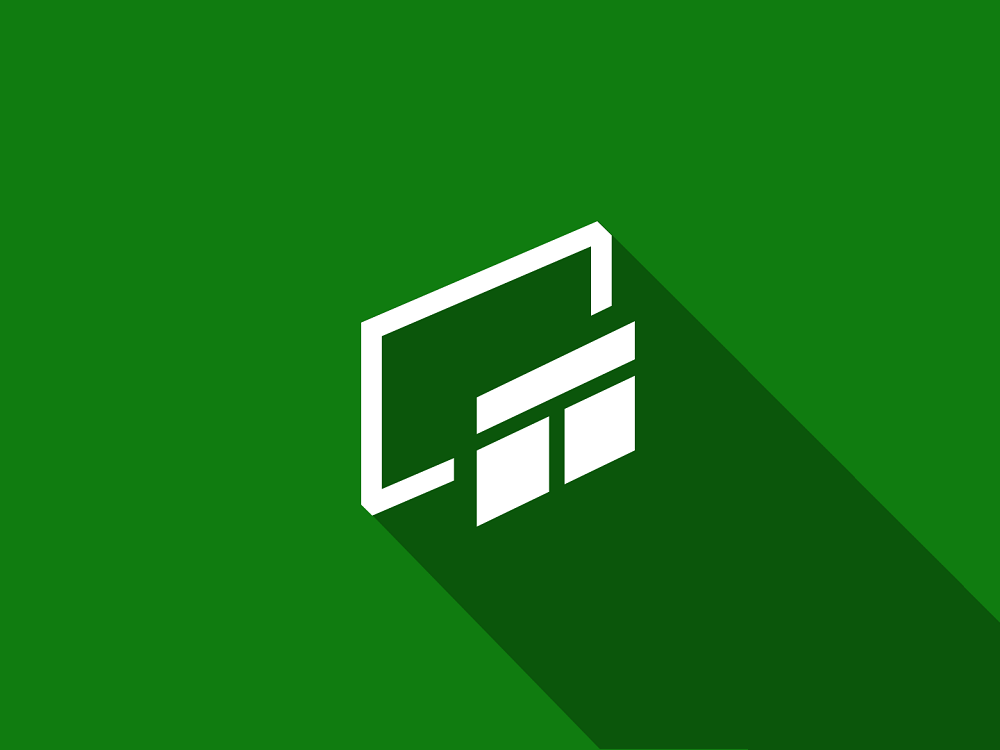
Xbox Game Bar là gì?
Nói tóm lại, Xbox Game Bar là một tính năng Windows 10 được tích hợp sẵn cho phép bạn chụp ảnh màn hình, ghi và phát trực tuyến trò chơi và ứng dụng mà không cần đến các công cụ đắt tiền của bên thứ ba.
Công cụ này liên tục được cải tiến và tối ưu hóa, với các tính năng và nâng cấp mới được thêm vào để phù hợp với các bản phát hành trò chơi mới nhất trên thị trường.
Làm cách nào để kích hoạt Xbox Game Bar?
Có khả năng cao là công cụ Xbox Game Bar có thể không được kích hoạt theo mặc định trên PC của bạn, vì vậy bước đầu tiên là kích hoạt nó:
- Nhấn phím Windows để khởi chạy menu Bắt đầu
- Đi tới Cài đặt
- Đó là nút hình bánh răng cưa từ menu Bắt đầu
- Chọn menu Trò chơi
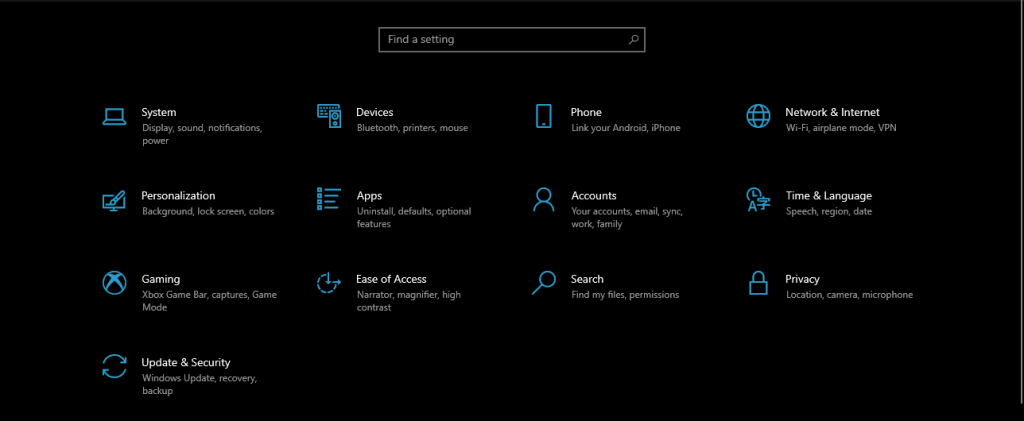
- Đi tới tab Xbox Game Bar
- Đảm bảo rằng thanh trượt ngay bên dưới Bật Xbox Game Bar được đặt thành Bật
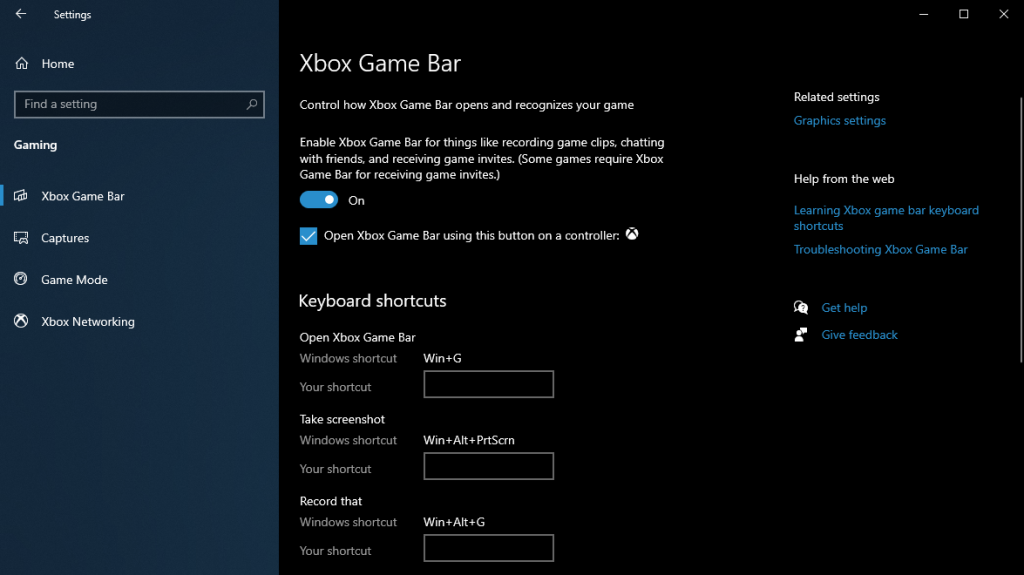
Hãy nhớ rằng menu này cũng là nơi bạn có thể định cấu hình tất cả các keybinding khác nhau mà bạn có thể sử dụng trong Xbox Game Bar.
Làm cách nào để sử dụng Xbox game Bar khi chơi game?
Theo mặc định, có hai cách để bạn có thể kích hoạt Thanh trò chơi Xbox:
- Nhấn Win + G
- Nhấn nút Xbox nếu bạn đã gắn bộ điều khiển Xbox
Bằng cách kích hoạt Thanh trò chơi, một lớp phủ sẽ xuất hiện trên HUD của bạn, tương tự như lớp phủ trên các công cụ chơi trò chơi của bên thứ ba khác, như Overwolf.
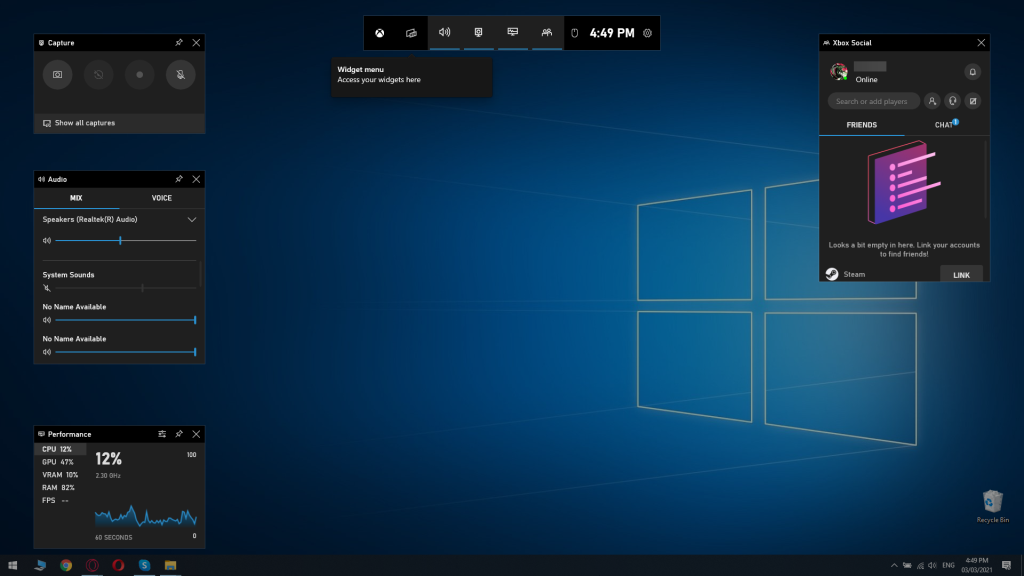
Hãy nhớ rằng một số trò chơi nhất định được tối ưu hóa để hoạt động với Xbox Game Bar theo mặc định, chẳng hạn như những trò chơi được tải xuống từ Microsoft Store.
Điều này cũng làm cho bất kỳ ứng dụng UWP nào cũng sẽ được tối ưu hóa cho Xbox Game Bar.
Giao diện của Xbox Game Bar
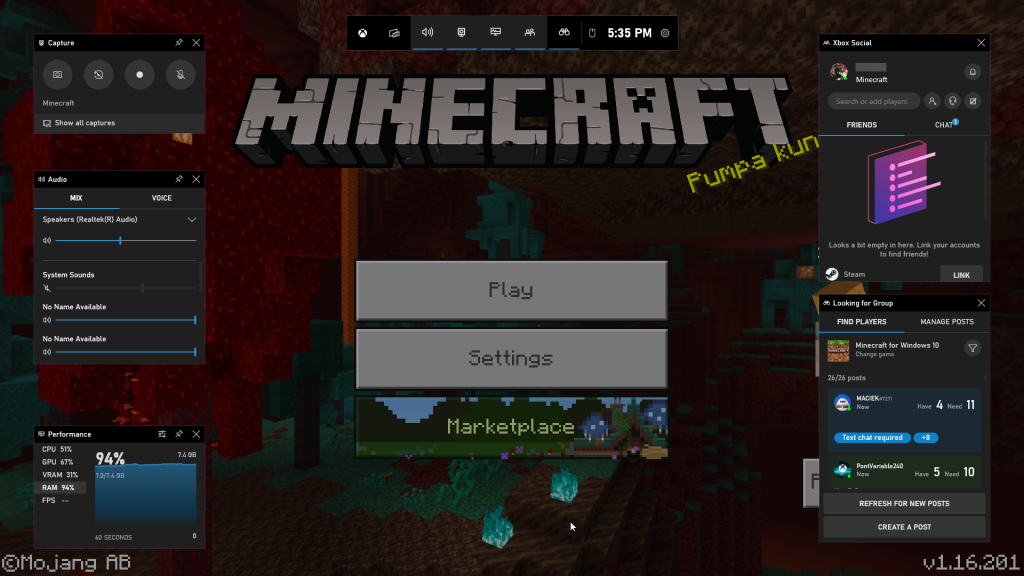
Vì kích hoạt Xbox Game Bar tạo ra một lớp phủ trên màn hình của bạn, nó sẽ xóa con trỏ chuột khỏi trò chơi của bạn để bạn có thể thao tác trong giao diện của Game Bar.
Điều đó đang được nói, cố gắng không làm điều đó trong những thời điểm chơi game căng thẳng, chẳng hạn như giữa một trận đấu trực tuyến.
Thay vào đó, vấn đề này có thể được khắc phục bằng cách học thuộc lòng các phím nóng, vì vậy bạn không cần phải sử dụng chuột.
Tất cả các công cụ trong Xbox Game Bar được nhóm lại thành các menu phụ như sau:
Menu trung tâm
- Cho phép bạn truy cập tất cả các menu phụ khác
- Cấp cho bạn quyền truy cập vào các tiện ích bổ sung
Chiếm lấy:
- Cho phép bạn chụp ảnh màn hình
- Kích hoạt ghi màn hình
- Cho phép bạn ghi lại 30 giây qua
- Bật hoặc tắt micrô của bạn trong khi ghi âm
Âm thanh
- Cấp cho bạn quyền truy cập vào bộ trộn âm thanh
- Cho phép bạn chuyển đổi giữa các phương thức đầu ra âm thanh khác nhau
- Cho phép bạn chuyển đổi giữa các thiết bị ghi âm thanh khác nhau
Màn biểu diễn
- Hiển thị mức sử dụng CPU, GPU, RAM và VRAM hiện tại của bạn
- Hiển thị số FPS hiện tại của bạn
Xbox Social
Menu này cấp cho bạn quyền truy cập vào danh sách bạn bè của tài khoản Xbox và bạn cũng có thể liên kết nó với tài khoản Steam của mình.
Ngoài ra còn có các công cụ khác có thể tỏ ra tiện dụng trong khi ghi âm, chẳng hạn như điều khiển Spotify hoặc tùy chọn Tìm kiếm Nhóm có thể hữu ích trong trò chơi co-op và trực tuyến.
Tuy nhiên, nếu bạn đang lên kế hoạch chơi một trò chơi sử dụng nhiều tài nguyên, hãy biết rằng việc kích hoạt Xbox Game Bar có thể gây ra các vấn đề về hiệu suất.
Cải thiện bản ghi trò chơi với Xbox Game Bar
Chức năng cốt lõi của công cụ Xbox Game Bar là chụp ảnh màn hình và ghi lại phiên chơi trò chơi của bạn và bạn không thể làm điều đó một cách hiệu quả trừ khi bạn định cấu hình cài đặt chụp trước.
Bằng cách đó, việc ghi có thể được thực hiện dễ dàng hơn, chất lượng hình ảnh có thể được cải thiện và hiệu suất trò chơi của bạn sẽ không bị ảnh hưởng quá nhiều.
Đây là cách bạn có thể truy cập menu Chụp :
- Nhấn phím Windows để khởi chạy menu Bắt đầu
- Đi tới Cài đặt
- Đó là nút hình bánh răng cưa từ menu Bắt đầu
- Chọn menu Trò chơi
- Chuyển đến tab Captures
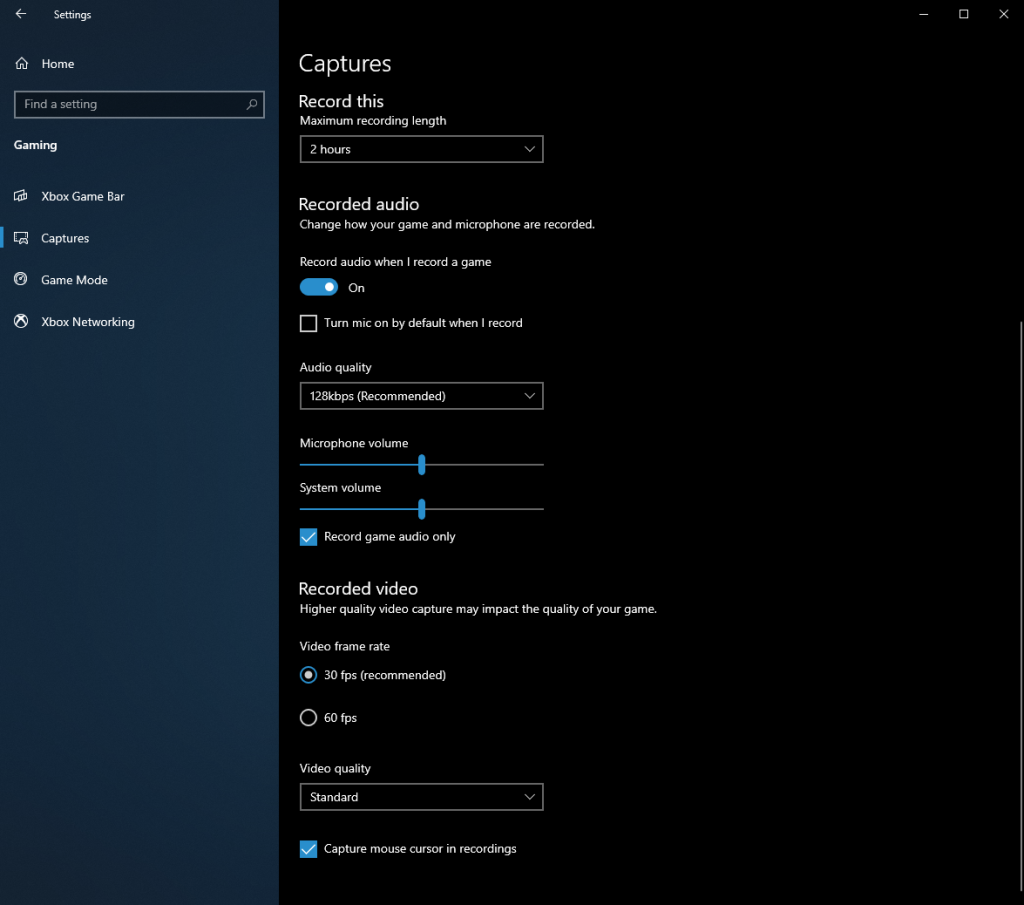
Menu này cho phép bạn định cấu hình và tinh chỉnh tất cả các khía cạnh của bản ghi video của mình, cả về chất lượng hình ảnh và âm thanh, bao gồm:
- FPS video
- Chất lượng âm thanh
- Chất lượng video tổng thể
- Độ dài tối đa của các bản ghi được lưu trữ
- Thay đổi vị trí của các bản ghi được lưu trữ
- Chọn có ghi hay không có âm thanh
- Tắt hoặc bật micrô của bạn trong khi ghi âm
- Chọn có ghi cả nền hay không
Hãy nhớ rằng một số cài đặt nhất định sẽ ảnh hưởng nặng nề đến hiệu suất khi chơi game - chẳng hạn như quay video ở 60 FPS.
Ngoài ra, hiệu suất của PC cũng sẽ bị ảnh hưởng bởi kích thước và độ phân giải của màn hình, vì vậy nếu bạn có màn hình 4K, hãy đảm bảo PC của bạn đủ mạnh để xử lý tải thêm.
Xbox Game Bar: Có đáng hay không?
Nếu bạn là kiểu người chơi không thích làm lộn xộn PC của mình với tất cả các loại phần mềm chơi game khác với chính các trò chơi, Xbox Game Bar là một giải pháp thay thế lý tưởng cho bất kỳ trình ghi video nào hiện có.
Nó chụp ảnh màn hình tuyệt vời, chất lượng video hơn mức chấp nhận được và tác động đến tài nguyên hệ thống của bạn hầu như không đáng kể, khiến nó trở thành một công cụ chơi game lý tưởng.
Nói chung, nếu bạn muốn ghi lại những khoảnh khắc chơi game yêu thích của mình mà không cần trả tiền cho thiết bị ghi âm, Xbox Game Bar sẽ đáp ứng đủ.
Bạn sử dụng công cụ nào để ghi lại những điểm nổi bật nhất về trò chơi của mình? Hãy cho chúng tôi biết bằng cách để lại phản hồi của bạn trong phần bình luận bên dưới.