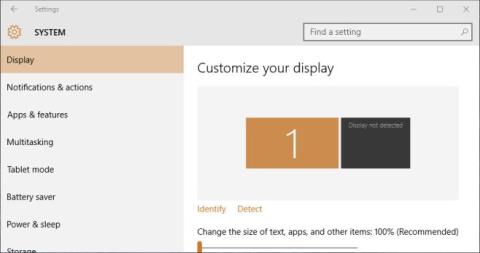如何在 Windows 11 中開啟和自訂操作中心
操作中心幾乎在 Windows 的每次迭代中都會發生變化。在 Windows 7 中,它是透過控制台存取的。在 Windows 10 中,它被加入為一個面板
您可以在 Windows 10 計算機上連接到 WiFi 網絡和有線網絡。在大多數情況下,Windows 10 將支持 LAN 連接而不是 WiFi 連接,因為它更快、更可靠。讓它們同時連接在速度方面沒有任何優勢;您不會通過兩個連接獲得更快的互聯網。您的系統將只使用一個連接以及它提供的任何速度。
同時使兩個連接處於活動狀態的一個優點是,如果一個連接失敗,您將切換到另一個連接。它不保證流量不會有任何中斷,只是它會很快從中恢復。
 當您在 LAN 上時,Windows 10 具有禁用 WiFi 的內置方法。它不容易訪問,因此大多數人甚至不知道該功能的存在。
當您在 LAN 上時,Windows 10 具有禁用 WiFi 的內置方法。它不容易訪問,因此大多數人甚至不知道該功能的存在。
為了在連接到 LAN 時禁用 WiFi,您需要更改網絡適配器設置。
控制面板\網絡和 Internet\網絡和共享中心
如果您沒有“有線連接時禁用”選項,您可以嘗試以下操作。
上述選項可能不起作用,因為有線連接時禁用選項可能未列出。在這種情況下,您可以通過 PowerShell 設置在 LAN 上時啟用 WiFi。
Set-ExecutionPolicy RemoteSigned
cd C:\Users\fatiw\Desktop\WLANManager
.\WLANManager.ps1 -安裝:系統
您可能希望稍後刪除此腳本。您所要做的就是從任務計劃程序中刪除 WLAN 管理器任務並重新啟動您的 PC。如果 WiFi 選項從您的系統中消失,請打開設備管理器並在網絡適配器下查找禁用的設備。啟用任何禁用的設備,您將恢復 WiFi。
另一種刪除它的方法是使用管理員權限打開 PowerShell 並運行以下命令。
.\WLANManager.ps1 刪除:系統
您可以將 WiFi 設置為從 GroupPolicy 連接到有線連接時自動禁用。GroupPolicy 僅適用於 Windows 10 專業版,不適用於家庭版。您可以在其上安裝 GroupPolicy,但它可能無法正常工作。
編輯 碩士
計算機配置>策略>管理模板>網絡>Windows連接管理器
如果以上選項都不適合您,或者您正在尋找更簡單的方法,您可以在 Windows 10 機器上設置連接優先級,並在兩者都可用時讓它更喜歡 LAN 連接而不是 WiFi。
單獨管理 WiFi 網絡很容易,但是當您必須管理多個網絡且網絡類型不同(即有線和無線)時,Windows 10 沒有很多用戶友好的選項。還有一個事實是不同的系統具有不同的配置。在一個系統上有效的方法在另一個系統上可能無效,這就是為什麼我們提供了幾種不同的解決方案供您嘗試。如果所有其他方法都失敗了,您始終可以在不破壞系統的情況下給予 LAN 優先於 WiFi。或者,Windows 10 在操作中心有一個易於訪問的開關,可讓您打開/關閉 WiFi。
操作中心幾乎在 Windows 的每次迭代中都會發生變化。在 Windows 7 中,它是透過控制台存取的。在 Windows 10 中,它被加入為一個面板
了解如何使用 Chromecast 擴展您的桌面並將電視用作電腦的附加顯示器。
當一個惡意軟體破壞了註冊表時,你的某些檔案就會無法開啟。身為軟體測試員,如果你在
您是否厭倦了每次在 Windows 7 中存取資料夾時緩慢的載入時間?如果您的資料夾
使用 Privacy Winner 保護您的隱私,它是 Windows 的強大工具,可立即刪除網路活動痕跡和程式活動。
探索 EaseUS CleanGenius,系統清理和最佳化的終極解決方案。輕鬆提升您的電腦效能。
探索適用於 Windows 10 的實用螢幕鍵盤快速鍵。了解如何僅透過幾次擊鍵即可全選、剪下、複製、貼上和撤消。
團隊協作完成文件工作常常會造成混亂。除非你絕對確定沒有人會試圖
探索 Polkast,您的個人雲端解決方案,可在任何裝置上安全存取文件,而不會損害隱私。
探索使用 Shotcut 影片編輯器滿足您的影片編輯需求的優勢。價格實惠,功能豐富,適合所有人。