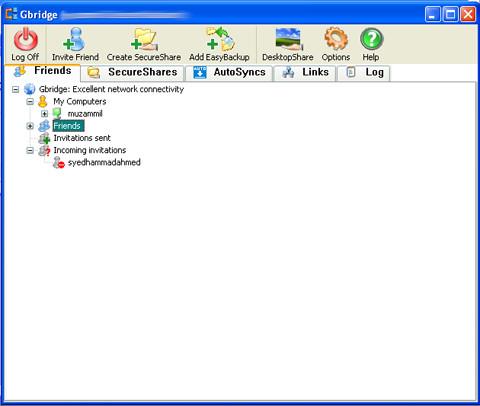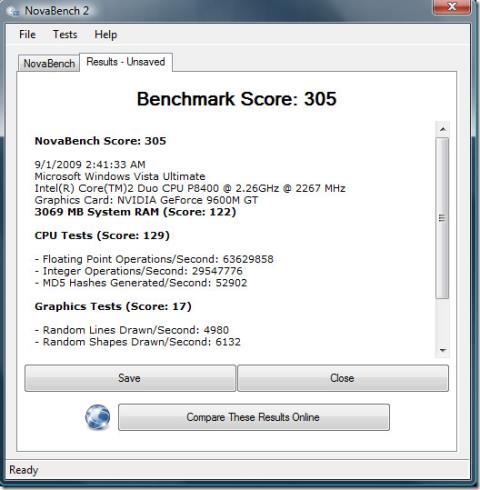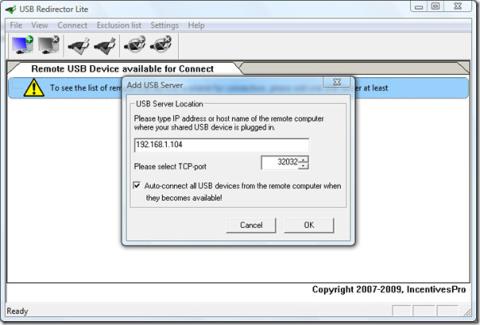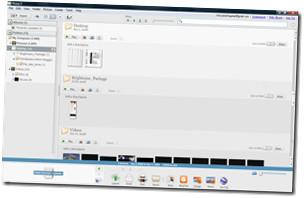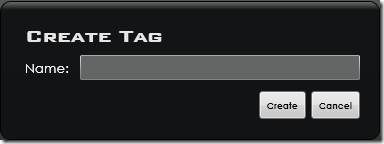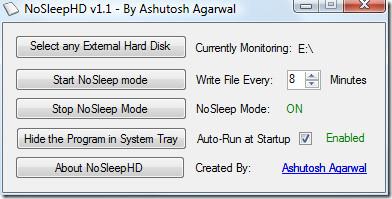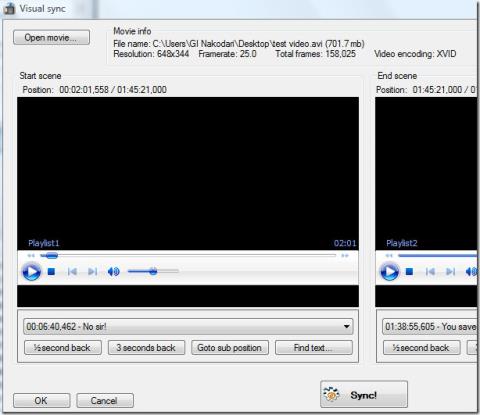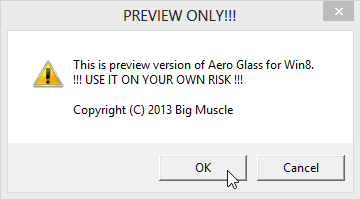在 Windows 10 中取得帶有彩色標題列的深色開始功能表和工作列
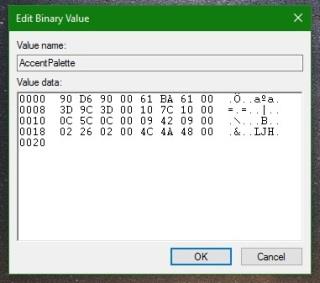
自訂 Windows 10 開始功能表的配色方案。了解如何在不影響其他視窗顏色的情況下,讓開始功能表顏色更暗。
文件資源管理器是微軟開發的最好的應用程序之一。多年來,它一直是操作系統的一部分,Windows 用戶普遍喜歡它。您可能會看到針對 Windows 的一些備用文件管理器的建議,但大部分用戶堅持使用文件資源管理器。
為什麼文件資源管理器這麼慢?
文件資源管理器通常可以很好地處理大文件夾,即使是那些包含大量重圖像的文件夾。一個文件夾將在幾秒鐘內打開,您將能夠看到支持的文件類型的縮略圖預覽。無論您如何設置,都會顯示文件夾視圖。在某些情況下,文件資源管理器確實會變慢,並且可能會變慢,以至於您必須等待幾秒鐘才能與文件夾中的文件進行交互。
文件資源管理器運行緩慢有很多不同的症狀。一般情況下,打開文件資源管理器時,顯示文件往往需要幾秒鐘的時間,縮略圖可能不會立即生成,填充綠色進度條的位置欄可能需要特別長的時間來填充,文件夾視圖可能需要幾秒鐘加載時間,文件夾之間的導航可能會很慢,等等。由於文件資源管理器中有很多不同的東西會減慢速度,因此您會發現各種不同的修復程序。
文件資源管理器緩慢的可能修復:
1.重建縮略圖緩存
縮略圖可能看起來很小,但為大量文件生成縮略圖並不容易。如果文件資源管理器速度變慢,或者文件夾中的文件需要很長時間才能加載,則縮略圖緩存中可能存在錯誤。您可以輕鬆地重建它。
2. 重置文件夾選項
重置文件夾選項可以幫助加快文件資源管理器的速度,但它也會重置您設置的文件夾佈局。不過這是值得的,因為它可以加快文件資源管理器的速度。
3.重建搜索索引
文件資源管理器在添加或創建文件時為其編制索引。這允許在您使用 Windows 搜索或使用文件資源管理器中的搜索欄時快速找到文件。重建它可以加速應用程序。
4. 重置 Winstock 設置
重置 Winstock 可以解決文件資源管理器的各種問題。
netsh winsock 重置
5. 更改/切換文件資源管理器主文件夾
文件資源管理器可以打開到兩個位置之一;這台電腦和快速訪問。如果您將其設置為打開到此 PC 而不是快速訪問,它會有所幫助。
6. 運行搜索和索引疑難解答
搜索和索引疑難解答可以解決很多文件資源管理器的問題。
7. 重新啟動文件資源管理器
如果文件資源管理器有時運行緩慢,重新啟動它通常是一個好的、快速的解決方案。有幾種不同的方法可以重新啟動文件資源管理器,但這是最快的方法。
8.運行證監會掃描
sfc 掃描很像重新啟動您的 PC 解決方案。它可以幫助解決很多問題。
證監會/掃描
9.外殼擴展
文件資源管理器的功能可以通過安裝擴展來擴展。它們通常是可以略微改進文件資源管理器的小應用程序。也就是說,太多的擴展會減慢它的速度,因此請檢查您擁有的擴展並卸載您不需要的擴展。
10. 編輯上下文菜單
應用程序傾向於將項目添加到上下文菜單中。這些項目也會減慢文件資源管理器的速度。您可以禁用不使用的項目。
哪一個解決了你的問題?
文件資源管理器是一個非常強大的應用程序。多年來,它只是在功能和性能方面有所改進。它可以處理異常複雜的文件目錄和大量文件。如果它確實變慢了,通常有一種簡單的方法可以修復它。哪個做的?
自訂 Windows 10 開始功能表的配色方案。了解如何在不影響其他視窗顏色的情況下,讓開始功能表顏色更暗。
建立安全的 VPN 連線並使用 Gbridge 共用檔案。了解如何同步資料夾、控制其他電腦以及進行協作。
您想對您的計算機進行全面的基準測試嗎? NovaBench 2 是一款免費的基準測試工具,可執行各種基準測試
如果您想透過 LAN 共享 USB 驅動器,或者只是想遠端存取它,那麼 USB Redirector Lite 就是完美的選擇。它
探索 5 款頂級免費 Windows 照片編輯工具,它們提供專業級功能且價格不高。
Syncless 是集美觀與卓越功能於一身的作品。這款開源工具在同步領域中獨樹一幟,它採用了一種
有些外接硬碟會在幾分鐘不活動後自動進入睡眠模式。我最新的西數硬碟絕對不會出現這種情況。
Subtitle Edit 是適用於 Windows 的免費開源便攜式工具,允許用戶即時編輯任何電影字幕。除了編輯之外,您還可以
了解如何使用這些有用的工具和技巧來恢復 Windows 8 中的 Aero Glass 效果並重新獲得透明視窗邊框。
請按照本逐步指南學習如何從檔案總管的網址列執行應用程式。輕鬆開啟命令提示字元、PowerShell 等。