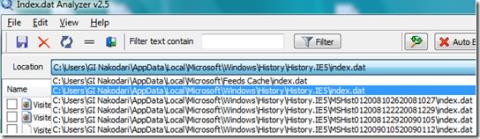桌面獵人:使用定義的圖像壓縮等級截取螢幕截圖

使用 Desktop Hunter 充分利用您的螢幕截圖。輕鬆截取並整理螢幕截圖,用於教學和指南。
如果您厭倦了嘗試在瀏覽器中打開內容只是為了收到一條錯誤消息,告訴您 Adobe Flash 內容已被阻止,那麼這就是適合您的指南。無論您在 Windows 筆記本電腦或 PC 上使用哪種瀏覽器,我們都會向您展示如何解鎖 Adobe Flash 內容,以便您可以再次開始欣賞視頻和動畫內容。
Adobe Flash 曾經是在線視頻和動��內容等的首選軟件。但最近它受到了很多批評,主要是因為它被認為容易受到安全問題的影響。
它已被許多網絡瀏覽器屏蔽,因此 Mozilla、Google 甚至 Microsoft 等公司都從其瀏覽器中取消了對 Flash 的支持,轉而支持 HTML 5。
由於使用量逐漸下降,Adobe 實際上早在 2017 年就宣布將在 2020 年底停止支持 Adobe Flash,並且該軟件將通過12 月31日的 Windows 更新自動從 Windows 設備中刪除。
但就目前而言,Adobe Flash 仍然非常活躍,並且在許多網站上普遍使用。但由於大多數主要瀏覽器不支持 Adobe Flash,這導致“Adobe Flash 被阻止”錯誤成為最常見的在線問題之一。
在本指南中,我們將解釋如何在所有主要 Web 瀏覽器中取消阻止 Adobe Flash 內容,並仍然享受在線存在的大量基於 Flash 的內容。
谷歌瀏覽器是 Windows 設備上最受歡迎的網絡瀏覽器之一,但一直處於結束對 Flash 依賴的最前沿。
Flash 內容會在 Google Chrome 上自動被阻止,瀏覽器會自動使用拼圖圖標將其突出顯示。
如果您想在 Google Chrome 上取消阻止 Flash 內容,通常可以按照以下簡單步驟操作。
在大多數情況下,這應該允許 Flash 內容運行,但如果“允許”按鈕不可用,您將必須手動配置 Google Chrome 的 Flash 設置。這個過程並不復雜,但您需要遵循幾個不同的步驟:
保存此更改後,Chrome 瀏覽器不會自動阻止對 Flash 內容的訪問,而是會請求您授予運行此內容的權限。只要您同意,您現在應該可以在 Google Chrome 中欣賞您喜歡的任何 Flash 內容。
如果您經常使用的幾個網站運行 Flash 內容,而您希望阻止其他網站,那麼您可以利用 Google Chrome 的 Flash 設置菜單中的另一個選項。
在用於阻止網站或請求許可的切換欄下方是一個部分,您可以在其中指定要自動允許在不授予許可的情況下使用 Flash 的特定網站。
要取消阻止特定站點的 Flash,請在 Chrome 中打開它,然後:
Microsoft Edge 是 Windows 中的默認瀏覽器,是許多用戶的首選。但與 Google Chrome 一樣,它也會自動阻止對 Flash 內容的訪問。
當您訪問使用 Flash 的站點時,會彈出一個對話框,通知您 Adobe Flash 內容已被阻止。然後它會問你“你想允許 Adobe Flash 在這個站點上運行嗎?”。
有兩個選項供您選擇:
如果使用 Flash 訪問站點時此對話框未自動打開,則需要打開 Edge 的 Adobe Flash Player 設置。這很容易做到。只需按照以下簡單步驟操作:
進行此更改後,Microsoft Edge 應該開始允許您使用 Adobe Flash,儘管它仍會彈出對話框以在您使用時警告您。
Mozilla 早在 2017 年就更改了 Adobe Flash 的 Firefox 瀏覽器配置。所有 Firefox 用戶的默認設置現在是詢問激活。
這意味著 Firefox 不會自動運行 Flash 內容,而是先徵求用戶的許可。
為此,它會顯示一個圖標,通知您正在訪問的網站正在運行 Adobe Flash,並要求您在運行相關內容之前單擊“允許”。
Mozilla Firefox 還為用戶提供了自動允許網站運行 Adobe Flash 內容的選項,但您必須手動打開它。如果你想這樣做,你只需要遵循以下幾個簡單的步驟:
保存這些更改後,Mozilla Firefox 還應允許所有 Flash 內容自動運行。
雖然 Flash 阻塞錯誤可能是 Windows 用戶遇到的最常見的錯誤,但也會出現一些其他常見問題。
讀者最常向我們提出的兩個常見錯誤消息是:
儘管 Adobe Flash 在今年年底被淘汰,但仍有數量驚人的網站仍在使用它。但是,所有最流行的瀏覽器現在都默認阻止 Adobe Flash,這意味著人們在訪問網站時最常見的錯誤之一是警告您 Adobe Flash 已被阻止。
這是一個簡單的錯誤,幸運的是也很容易修復,無論您使用什麼 Web 瀏覽器。在本指南中,我們詳細介紹了在三種最流行的 Windows 網絡瀏覽器中修復 Flash 被阻止錯誤的最簡單方法;Google Chrome、Microsoft Edge 和 Mozilla Firefox。
我們的指南解釋瞭如何讓 Flash 在各個網站上運行,以及如何更改瀏覽器中的設置以自動允許 Flash 內容運行。
您在運行 Flash 內容時遇到問題嗎?您是否有本指南中未涉及的有關如何解除阻止 Flash 的任何提示?對於我們的讀者,我們還沒有在本指南中介紹的任何其他提示或建議?聽到讀者的觀點和經驗總是有幫助的,所以請在下面的評論框中與我們分享您的觀點和經驗。
使用 Desktop Hunter 充分利用您的螢幕截圖。輕鬆截取並整理螢幕截圖,用於教學和指南。
Do It Again 是一款高效的自動化工具,它允許使用者自動執行一組操作或任務,以便快速執行它們,而無需遵循
想要在 Windows 8 中列印 PDF 文件?不妨試試 PDF2Printer,它是一款便捷的應用程序,可讓您輕鬆列印。
您是否購買了新電腦,想查看一些系統信息,或者想了解已安裝軟體的信息?為了
如果您經常訪問某個網站,您可以為該網站建立桌面快捷方式,這樣無需打開瀏覽器即可輕鬆訪問
如果您安裝了導致 Firefox 不穩定的主題或擴充程序,則無需一遍又一遍地重新安裝瀏覽器來解決問題
在開始之前,我先解釋一下 Index.dat 如何對您的隱私構成潛在威脅。 Index.dat 文件是您電腦上的隱藏文件,其中包含所有
了解目前 CPU 使用率與平均 CPU 使用率之間的差異。了解平均 CPU 週期數如何協助您監控 CPU 使用率。
探索 streamWriter 的強大功能:輕鬆錄製和收聽來自網路廣播電台的 MP3/AAC 串流。
如果你曾在中大型辦公環境工作過,你就會明白頻繁給同事發便條的煩人之處。你經常