ThunderFix – 加速/提升速度緩慢的 Thunderbird

你的 Mozilla Thunderbird 運作緩慢嗎?這可能是因為你有數 GB 的電子郵件資料。如果你經常使用 Thunderbird,那麼很有可能
Microsoft 會定期推送 Windows 更新以提供新功能、改進、修補程序和安全補丁。不幸的是,Windows 更新並不總是按預期工作。相反,它有時會顯示我們無法完成更新,撤消對您的計算機所做的更改錯誤消息。
這意味著 Windows 10 無法自我更新,無法回滾在那之前所做的所有更改。通常,這是一次性問題,只需再次運行 Windows 更新即可自行解決。
但是,當Windows 更新卡在 0%時,它就變得真正有問題。其他時候,它會進入一個循環並反復回滾對您的計算機所做的更改。
如果 Windows 更新無法再在您的 PC 上正常運行,通常應該歸咎於軟件問題。Windows 更新或其他相關服務可能有問題,導致您的 PC 陷入困境。
例如,您可能最近安裝了 Windows 10 不完全支持的系統更新。或者您的操作系統可能有損壞的文件,必須盡快恢復。
有多種方法可以解決 Windows 更新問題並擺脫對計算機所做的正在撤消更改的消息。但是,在開始之前創建系統還原點是個好主意。這樣,您可以將 Windows 10 回滾到起跑線,以防您犯任何錯誤。
可以在Windows 更新疑難解答的幫助下修復阻止您更新 Windows 的常見問題。以下是如何使用它:


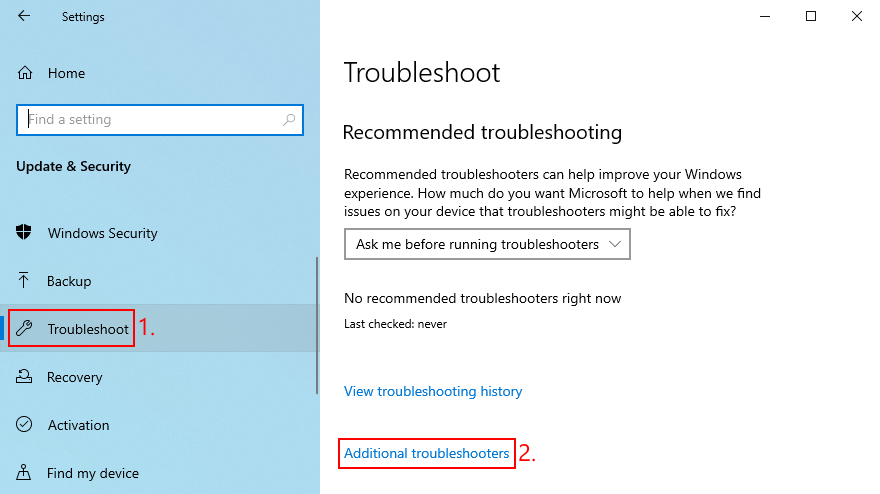
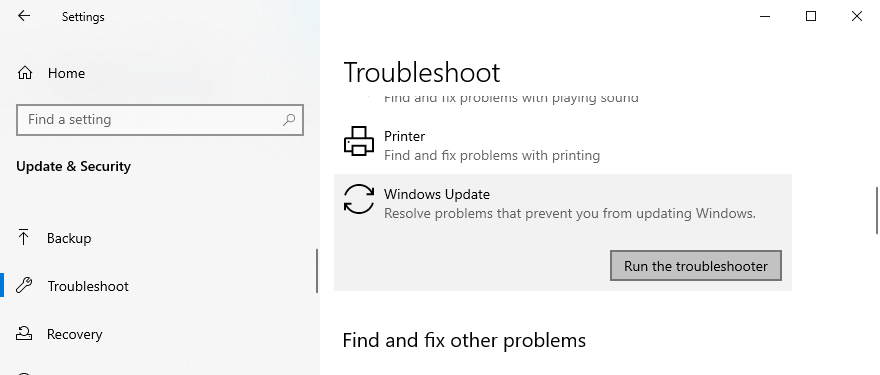
如果 Windows 更新、後台智能傳輸和應用就緒服務未正常運行或未安排自動啟動,您的操作系統將很難嘗試在您的 PC 上完成更新。但是您可以通過重新啟動服務並檢查啟動狀態來解決此問題。這是你應該做的:

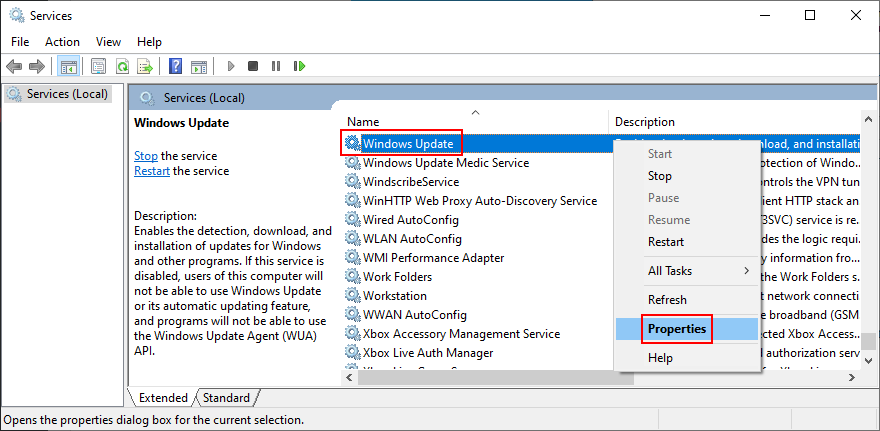
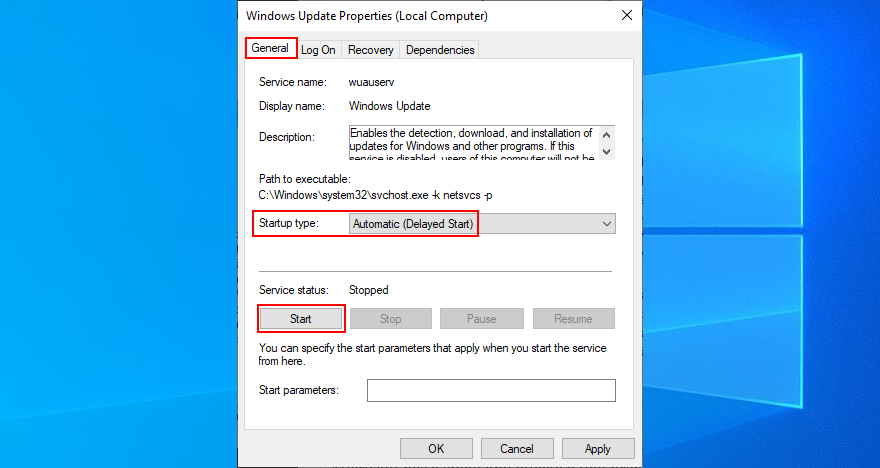
網絡列表服務是一種系統服務,用於跟踪您的設備連接到的 Wi-Fi 網絡。但是,它有時會與 Windows 更新服務發生衝突,從而導致更新失敗後出現“正在撤消對您的計算機所做的更改”錯誤。要解決此問題,您只需禁用故障服務。就是這樣:

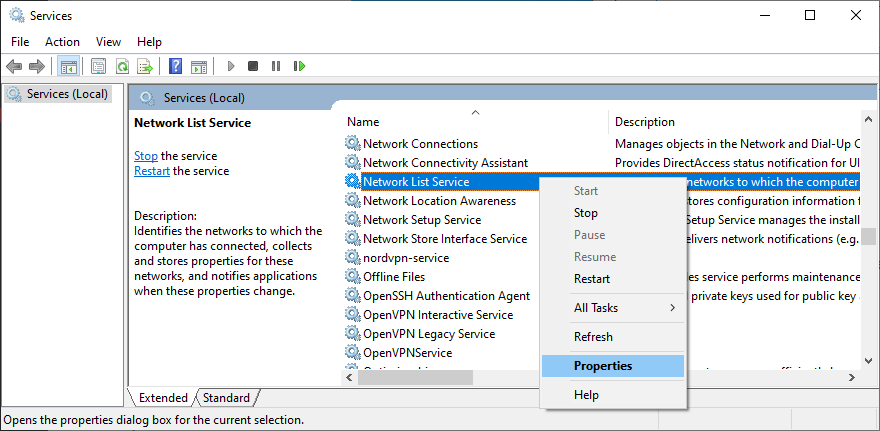
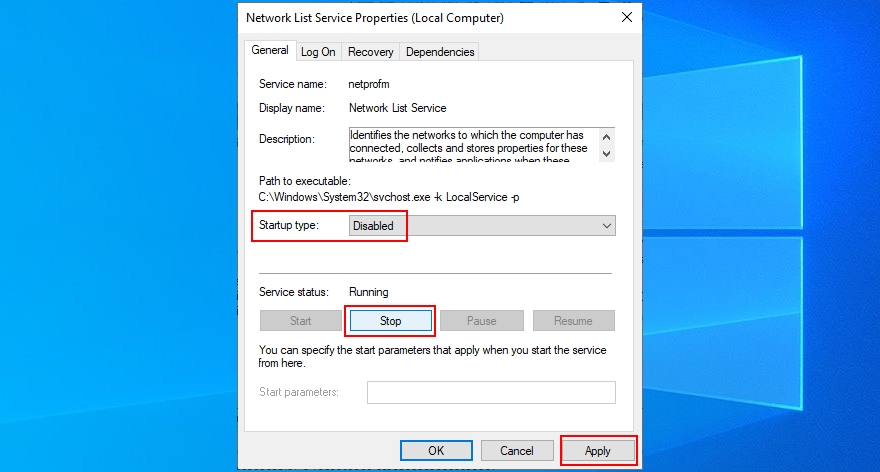
Windows 更新診斷不是 Windows 10 中內置的工具,但它是由 Microsoft 專門製作的,用於解決 Windows 更新問題。以下是如何使用它來為您帶來優勢:
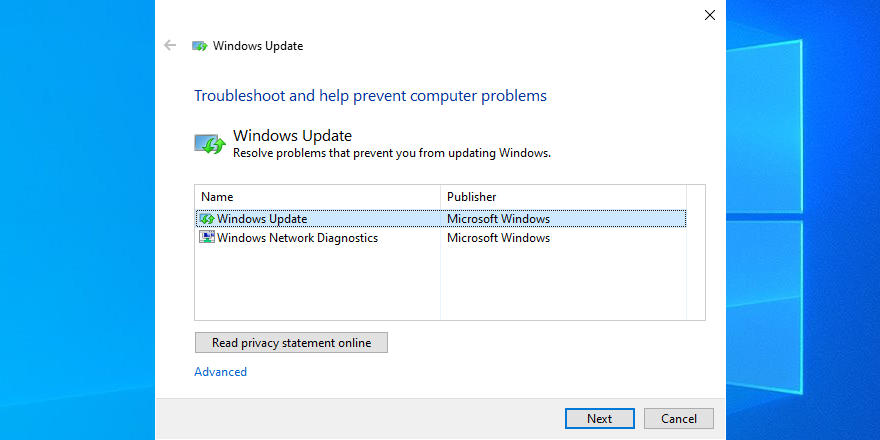
您的操作系統會在 SoftwareDistribution 目錄中下載 Windows 更新並暫時將它們保存在那裡,直到完成您的計算機的更新。但是文件夾緩存可能有問題。
通常,刪除文件夾應該可以解決此問題。但是,由於您正在處理操作系統的關鍵部分,因此最好保留目錄並重命名它。就是這樣:
C:\Windows地點在我們無法完成更新,撤消更改錯誤信息也可以通過組策略配置不正確造成的。以下是更改它的方法:


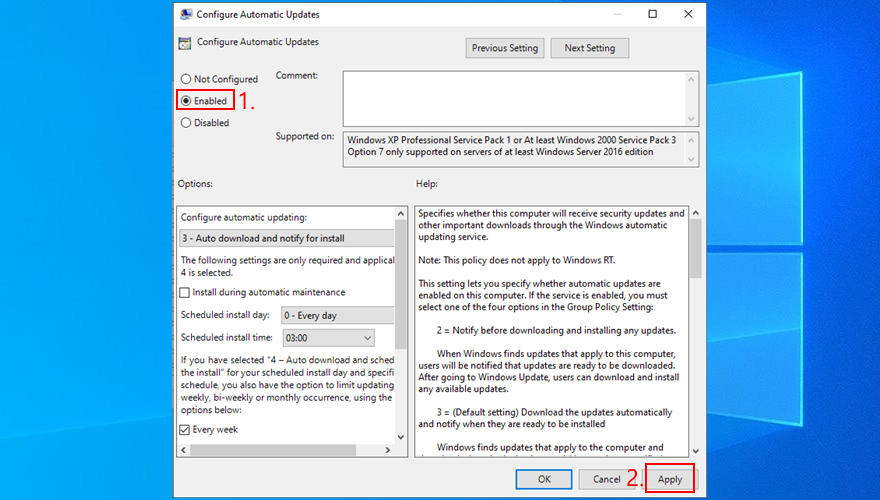
Windows Update 需要硬盤上有一定數量的可用磁盤空間。否則,它將沒有足夠的空間來下載和安裝新的更新。要解決此問題,您可以使用分區管理器或內置工具磁盤管理為 Windows 分區(通常為 C:)添加更多磁盤空間。
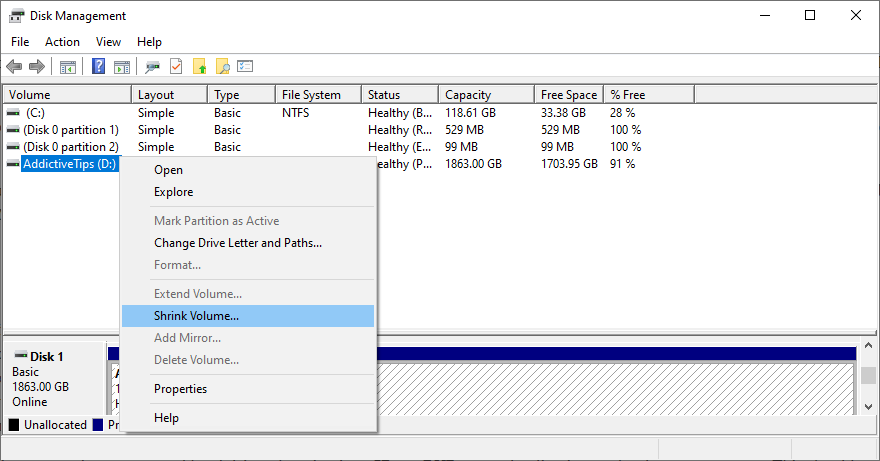

另一種釋放磁盤空間的方法是刪除不再需要的大文件、應用程序和遊戲。將數據移動到外部磁盤、上傳到雲帳戶或刻錄到 DVD 也是一個好主意。這包括照片和視頻等。
當涉及到垃圾數據時,您可以通過轉向第三方系統清理程序或使用 Windows 磁盤清理工具來擺脫它。

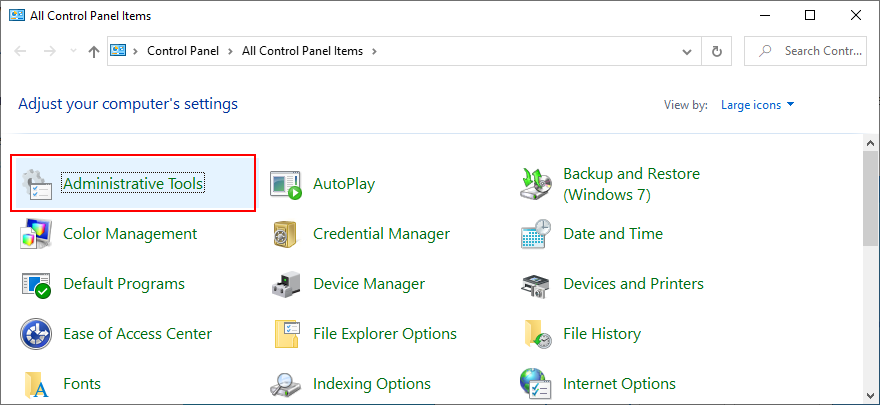
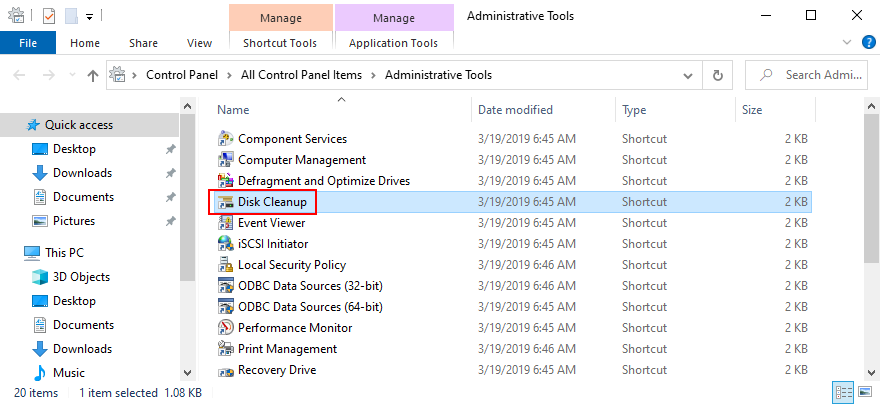
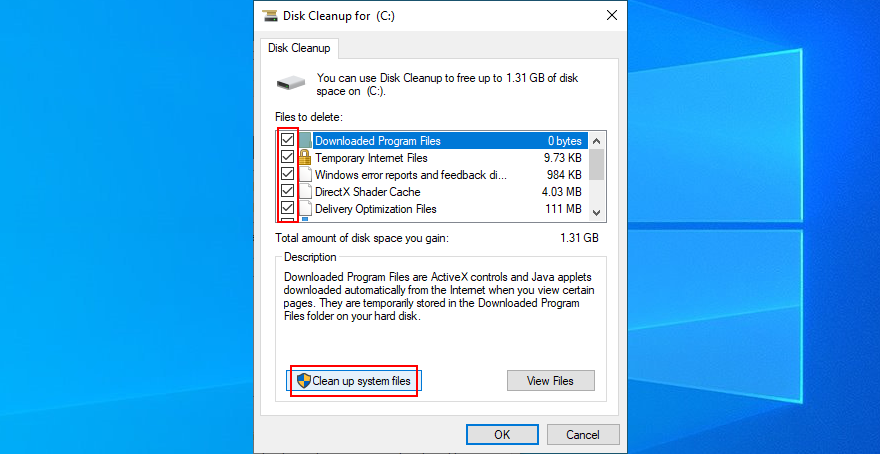
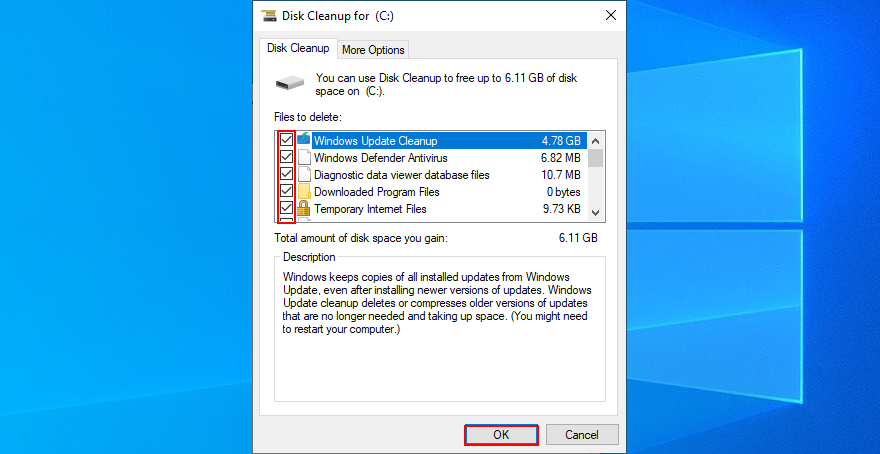
在 Windows 10 PC 上找到觸發我們無法完成更新、撤消更改錯誤消息的故障驅動程序、服務或進程可能會很棘手。但是,您可以通過以安全模式啟動 Windows 10 來關閉所有非必要組件。就是這樣:


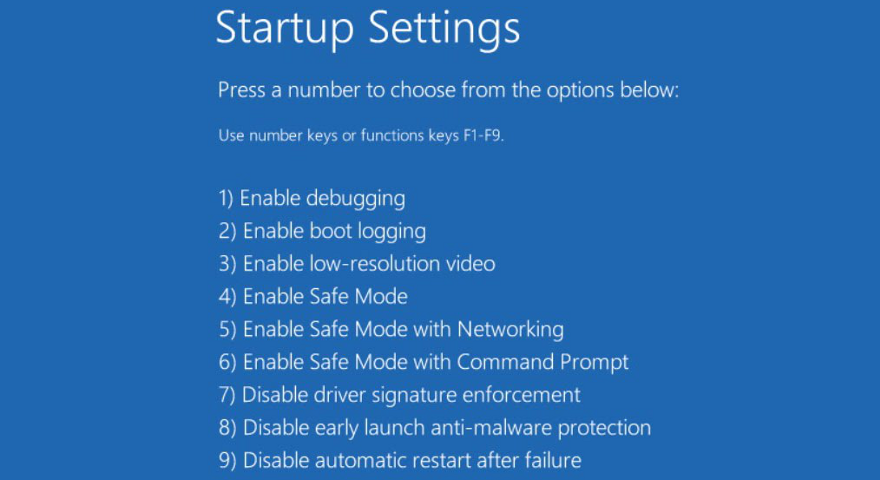
您的計算機可能缺少阻止 Windows 10 自行更新的驅動程序或驅動程序過時。要解決此問題,您可以嘗試重新安裝丟失的適配器、更新過時的驅動程序並將出現故障的驅動程序回滾到以前的穩定版本。
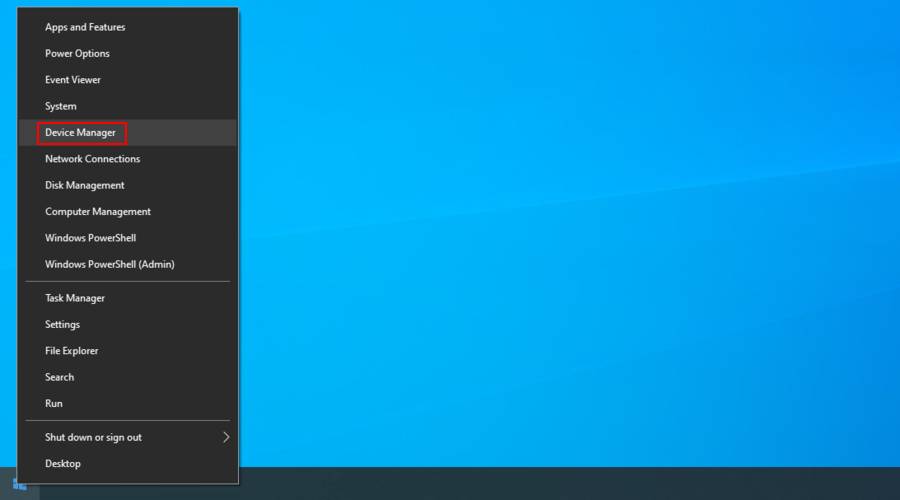
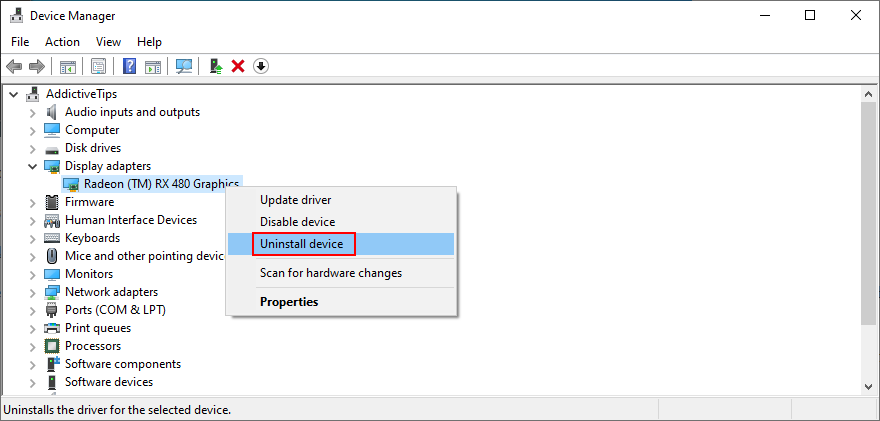
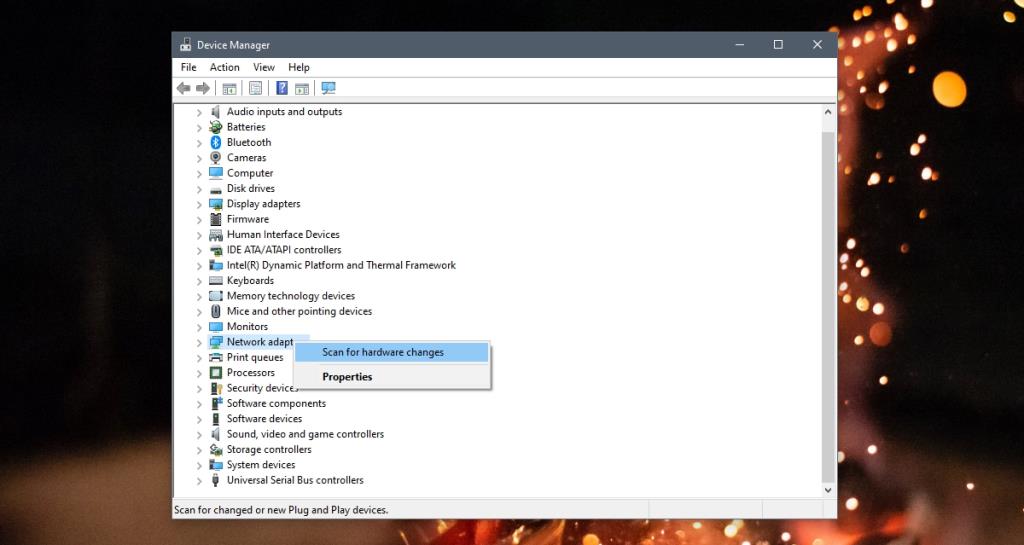
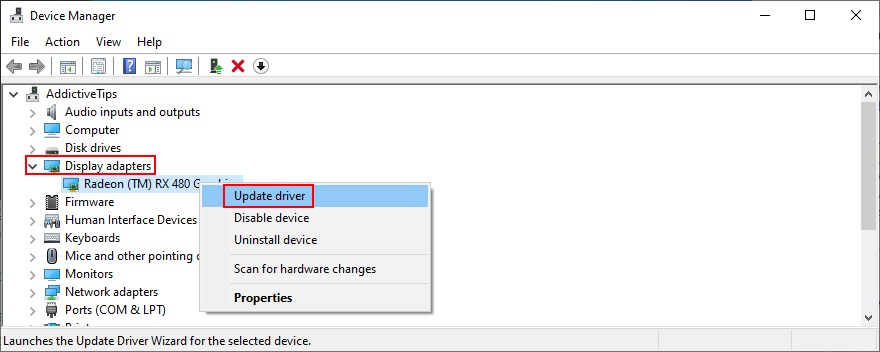
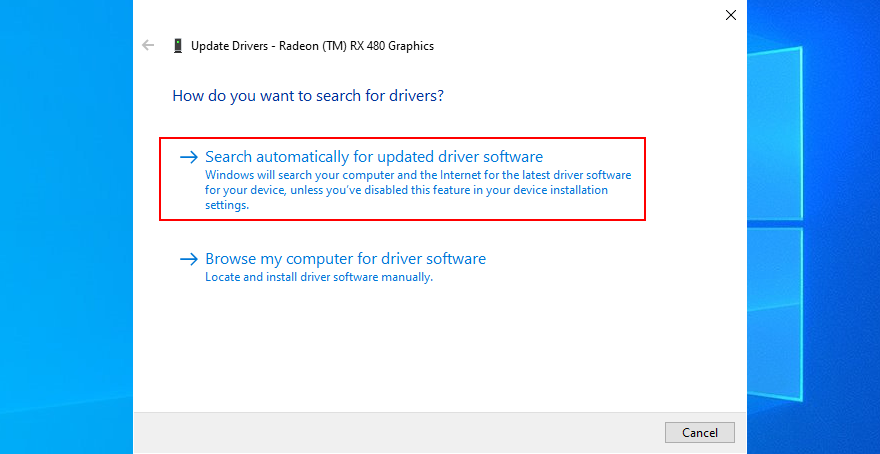
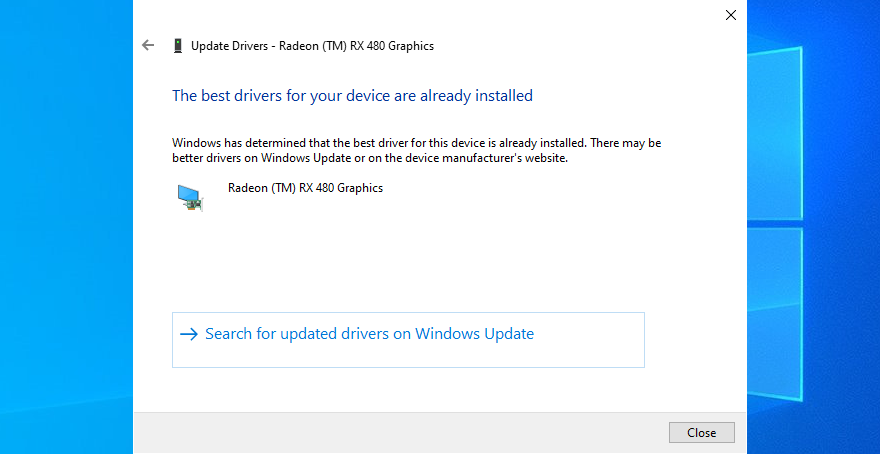
如果您無法識別過時的驅動程序或在網絡上找到更新的版本,您可以求助於驅動程序更新工具。它會自動檢測您 PC 上的所有過時驅動程序,在網絡上查找更新版本,然後下載並安裝它們。
另一方面,如果您的設備管理器中已經安裝了不兼容的驅動程序,您應該回滾到以前的版本以避免系統穩定性問題和在 Windows 更新中觸發的任何錯誤。
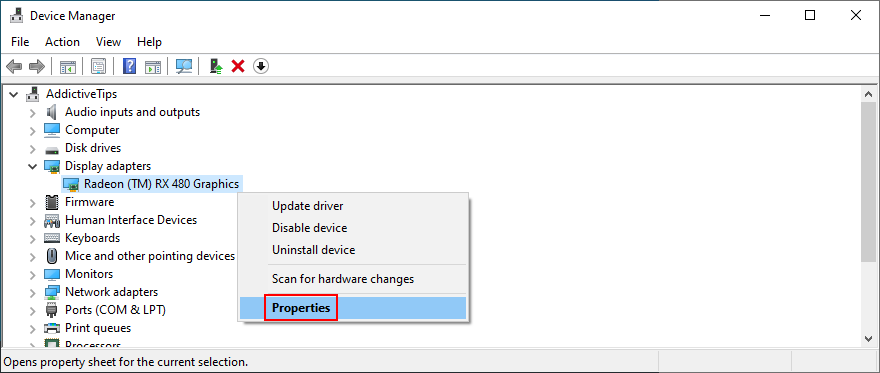
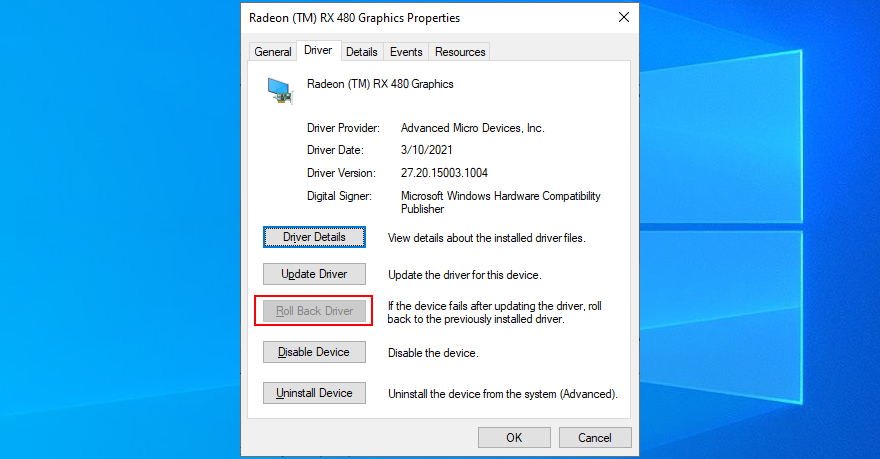
最近連接到計算機的外圍設備也可能導致驅動程序問題。例如,如果您購買或收到新的網絡攝像頭或 Wi-Fi 適配器作為禮物,則該設備可能與您的操作系統不完全兼容或驅動程序已損壞。
要處理這個問題,請關閉您的 PC 並拔掉所有東西,除了您的鍵盤和鼠標。然後,啟動您的操作系統並嘗試運行 Windows 更新。如果有效,只需在系統更新後重新插入設備即可。但這不是一個長期的解決方案,因為每次需要更新 Windows 時都必須分離硬件組件。
硬盤和系統文件損壞可能會阻止 Windows 更新正常運行,從而導致無法應用系統更新,系統更新由“正在撤消對您的計算機所做的更改”錯誤消息表示。
但是,您可以通過轉向 CHKDSK(磁盤檢查)、SFC(系統文件檢查器)和 DISM(部署映像服務和管理)來修復此問題。這三個工具都可以在 Windows 10 的控制台環境中操作,因此您無需安裝任何東西。另外,只要您按照以下說明操作,就不需要以前使用命令提示符的經驗。
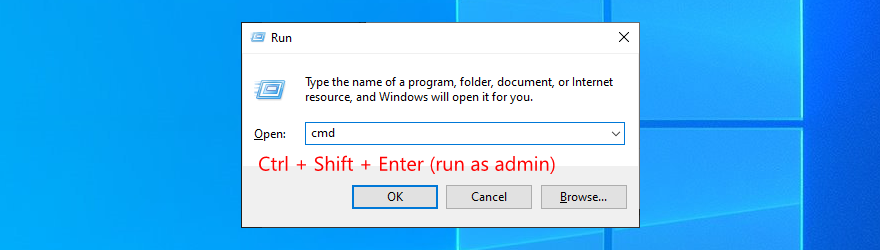
chkdsk c: /f或替換c:為 Windows 驅動器號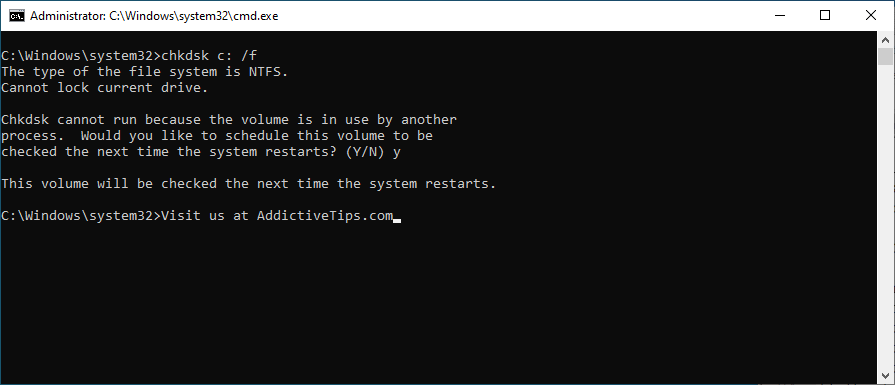
DISM /online /cleanup-image /scanhealth並等待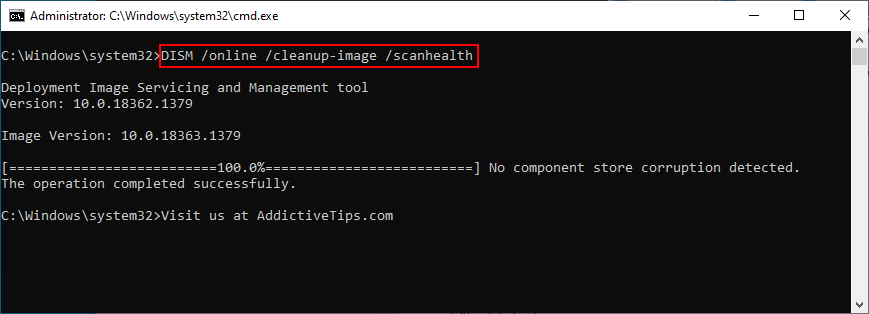
DISM /online /cleanup-image /restorehealth並非所有軟件應用程序都與 Windows 10 完全兼容,即使是在舊 Windows 版本的兼容模式下運行的軟件應用程序也是如此。錯誤的註冊表項可能與 Windows 更新註冊表設置衝突,因此最好避免安裝您不能 100% 確定的應用程序。
如果您最近安裝了一個程序並開始注意到 Windows 更新不再正常工作,那麼您應該刪除它以恢復操作系統的穩定性。就是這樣:
不幸的是,Windows 內置的卸載程序對於頑固的應用程序來說不夠先進。相反,您可以使用程序卸載程序來刪除應用程序留下的任何文件和註冊表項。
您安裝的最新系統更新可能會破壞整個操作系統,從而使 Windows 更新無用。但是你應該能夠通過擺脫它來解決這個問題。就是這樣:
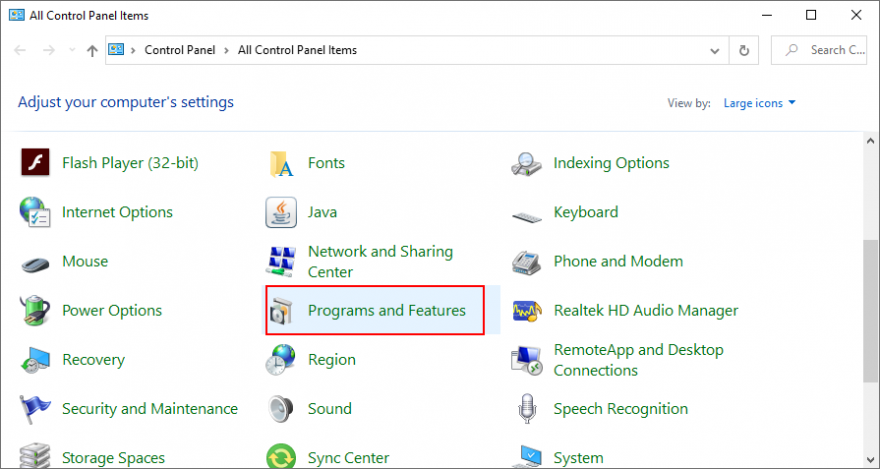
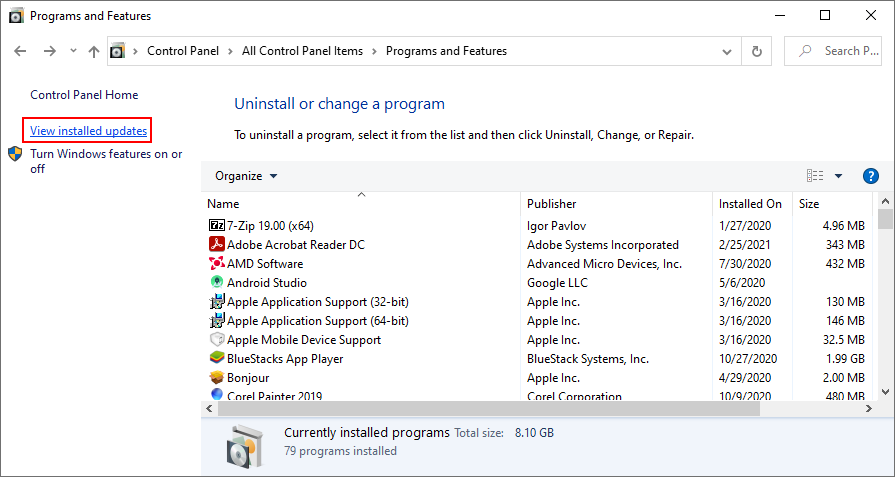
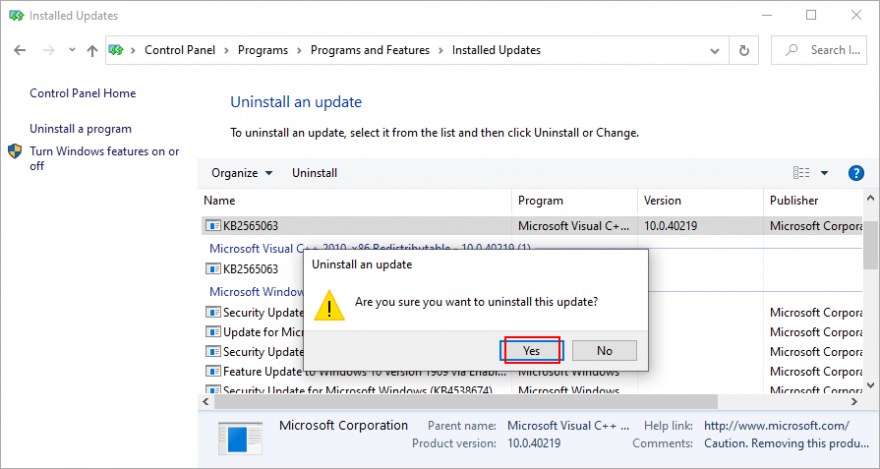
惡意軟件感染嚴重到足以阻止關鍵進程和服務。這也可以轉化為 Windows 更新功能問題,由更新失敗後我們無法完成更新撤消更改錯誤消息表示。
要排除這種情況,最好檢查您的 PC 是否存在惡意軟件並清除所有害蟲。如果您沒有安裝任何第三方防病毒解決方案,您可以求助於 Windows Defender,因為它非常強大。
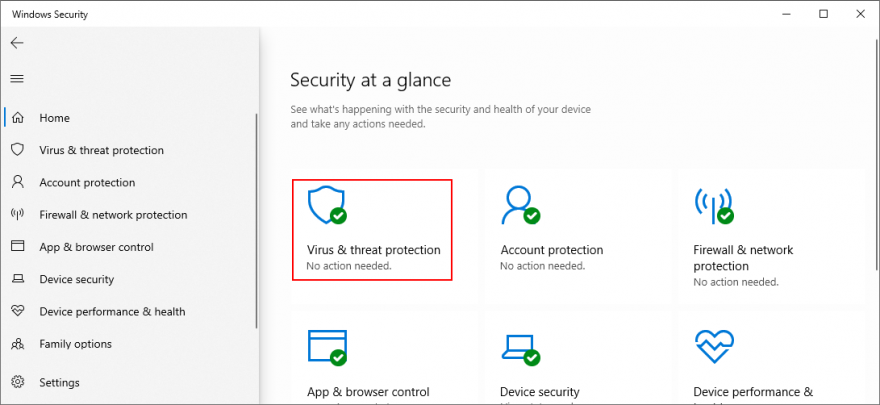
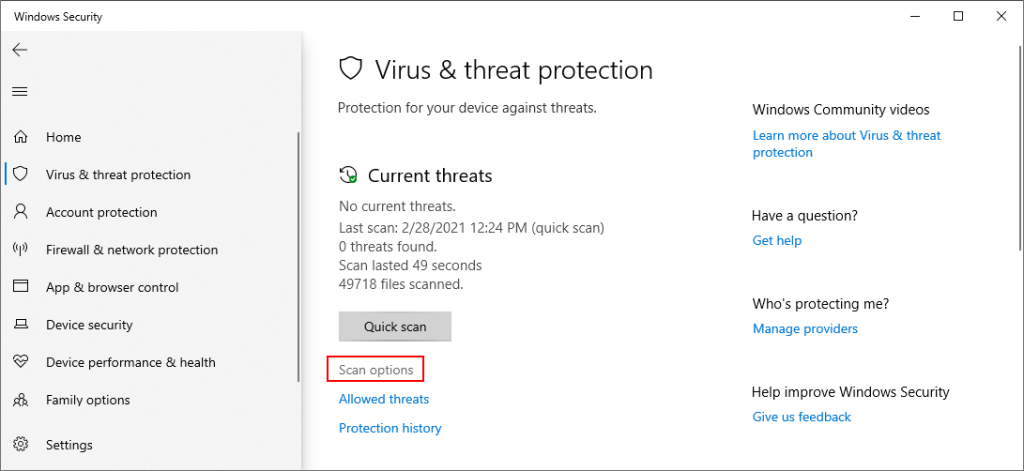
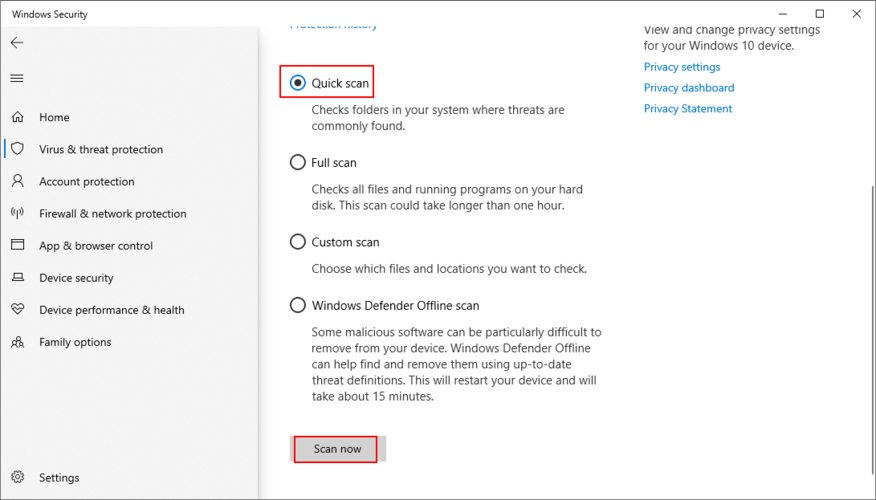

如果您的操作系統在啟動時無法加載服務、進程和驅動程序,這可能會導致您的計算機出現嚴重問題,即使使用 Windows 更新也是如此。要擺脫對計算機錯誤消息所做的撤消更改,您可以使用啟動修復工具。


不正確的系統註冊表值會影響整個操作系統並阻止您正確使用 Windows 更新。您可以使用註冊表清理器或使用註冊表編輯器手動修復設置:
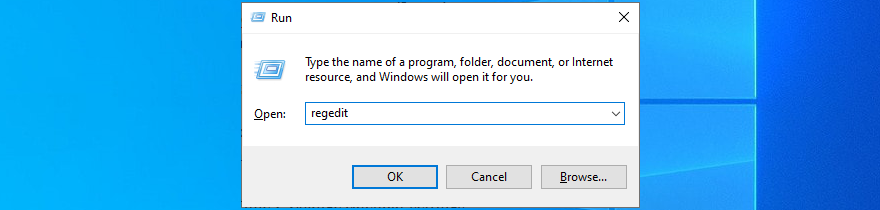
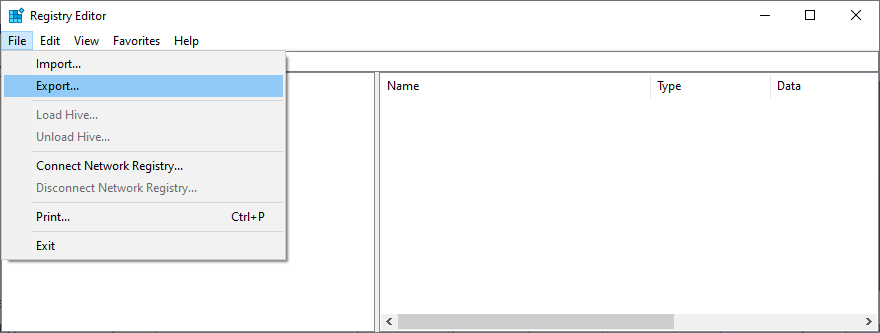
HKEY_LOCAL_MACHINE\SOFTWARE\Microsoft\WindowsUpdate\UX
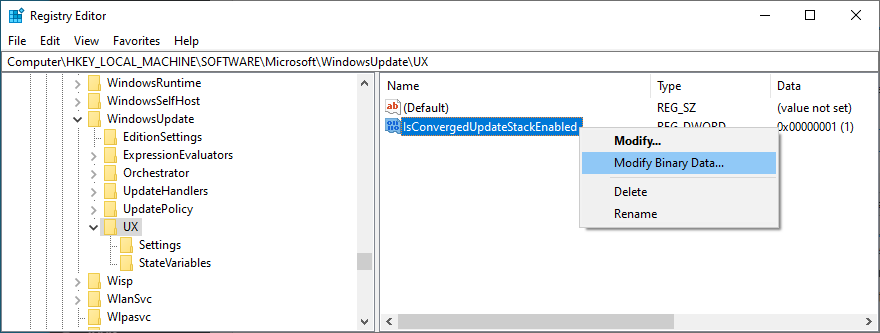
HKEY_LOCAL_MACHINE\SOFTWARE\Microsoft\WindowsUpdate\UX\Settings
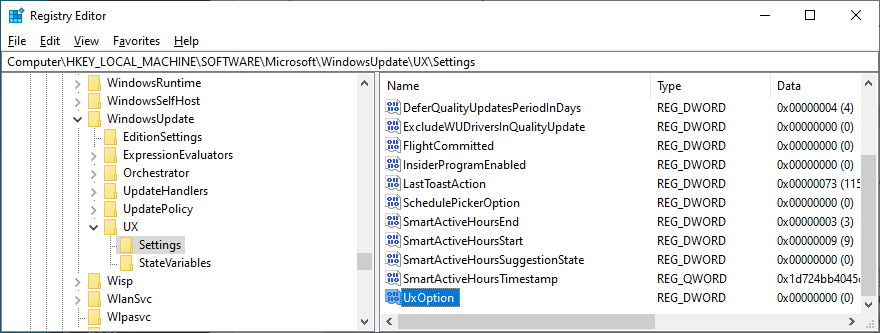
HKEY_LOCAL_MACHINE\SOFTWARE\Policies\Microsoft\SystemCertificates
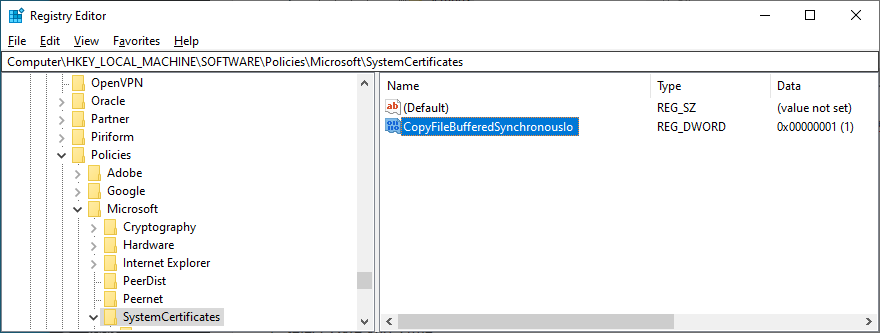
If you encounter any stability issues with your operating system and need to roll back registry settings, just double-click the .reg file you previously created and click Yes when asked to make changes.
In order for Windows Update to work properly, certain permissions must be set by the Local Group Policy Editor. Otherwise, the system updates might not be able to complete, prompting the We couldn’t complete the updates, undoing changes error message. Here’s what you need to do:


It sometimes helps to restart the services and other components involved in Windows Update. Here’s how:
淨停止wuauserv
網絡停止cryptSvc
淨停止位
網絡停止 msiserver
Ren C:\Windows\SoftwareDistribution SoftwareDistribution.old
Ren C:\Windows\System32\catroot2 Catroot2.old
網絡啟動wuauserv
網絡啟動cryptSvc
淨起始位
網絡啟動msiserver
系統還原是一種可靠的解決方案,可修復由計算機上的新更改引起的任何未識別的軟件問題。您基本上是在卸載最近的應用程序並回滾可能導致 Windows 更新功能問題的註冊表設置。

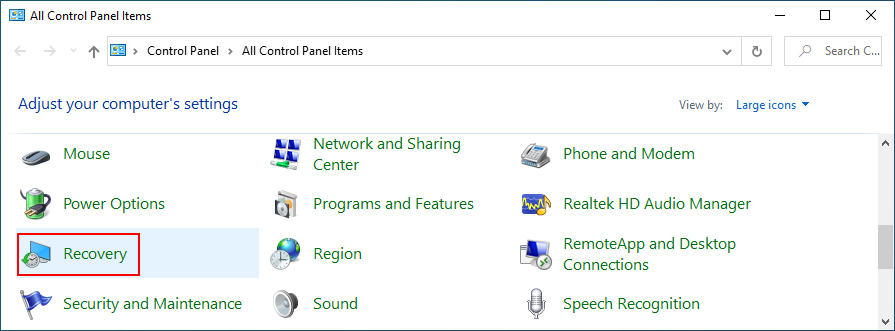
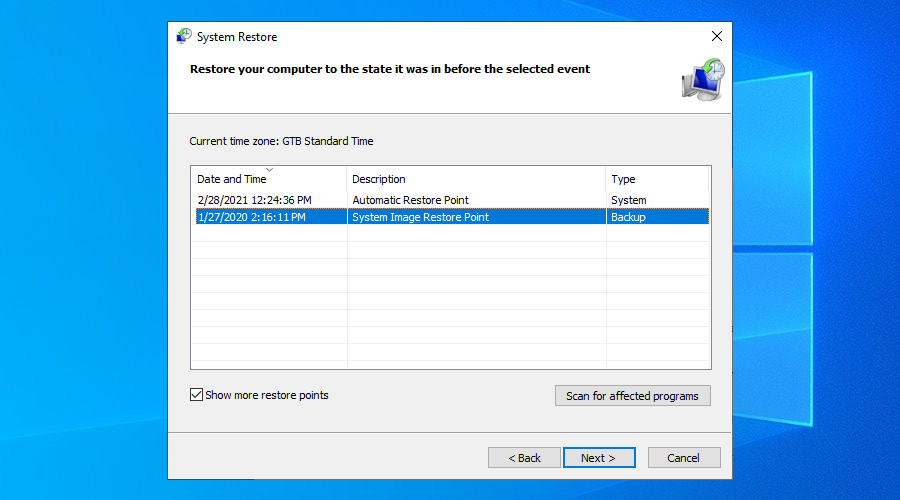
If System Restore doesn’t work, you can reset Windows 10 to factory values to keep your personal files but uninstall all applications. Here’s how:


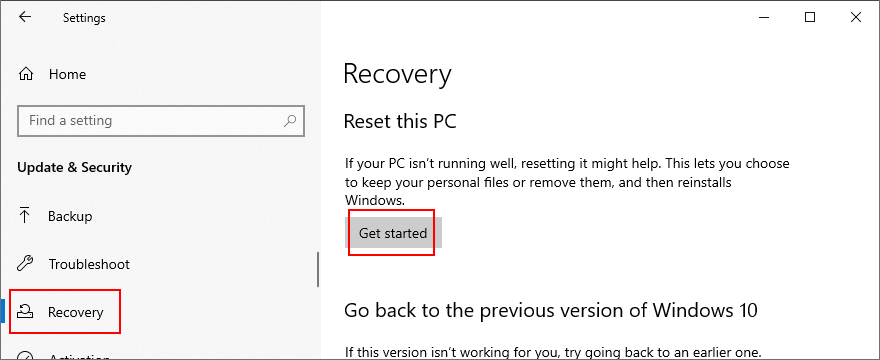
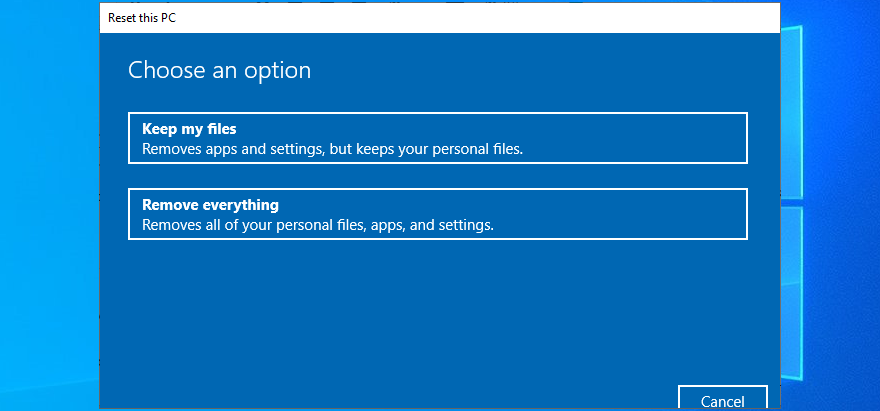
回顧一下,Windows Update 有時無法完成系統更新,而是顯示一條錯誤消息,提示我們無法完成更新,撤消對您的計算機所做的更改。沒有什麼可擔心的,因為應該能夠在不尋求專業幫助的情況下解決這個問題。
例如,您可以運行 Windows 更新疑難解答、重新啟動 Windows 更新及其相關服務、禁用網絡列表服務、使用 Windows 更新診斷應用程序、更改 SoftwareDistribution 文件夾名稱以及配置組策略設置。
It’s also a good idea to check the free disk space, start Windows 10 in Safe Mode, check your drivers, unplug peripheral devices, fix hard disk and operating system errors, uninstall third-party tools and recent system updates, as well as run a malware scan.
Furthermore, you should repair any Windows 10 startup issues, repair broken system registry entries, edit and correct Group Policy properties, reset the Windows Update components, use System Restore to roll back Windows 10 to an error-free checkpoint, as well as reset Windows 10 to the original settings.
How did you manage to repair Windows Update? Did we miss any important steps? Let us know in our comment section below.
你的 Mozilla Thunderbird 運作緩慢嗎?這可能是因為你有數 GB 的電子郵件資料。如果你經常使用 Thunderbird,那麼很有可能
觸發器啟動服務概念是 Windows 7 中的全新概念。您可能已經熟悉 Windows 服務,但觸發器啟動服務
了解如何在線上使用 Google 圖書下載器快速儲存和存取圖書。探索簡單又安全的圖書下載方法。
使用 Citra 模擬器在 PC 上解鎖 3DS 遊戲世界。體驗增強的圖形和高解析度遊戲體驗。
雖然繪畫和素描一直是人類歷史上最偉大的技能之一,但如今科技已融入這些應用中
使用華碩多幀實用程式 (Asus Multiframe Utility) 最大化您的螢幕空間。您可以將多個視窗排列在多達 9 個區域中,以實現高效的多工處理。
Windows Media Center 是一款來自微軟的優秀、功能強大的軟體。雖然它外觀美觀、使用方便,但有一個問題
去年九月,我們寫了一篇關於如何在 USB 驅動器上添加自動運行功能以及自訂圖標的技巧。但如果你想製作並添加
想要加快 Windows 7、Vista 或 XP 作業系統的啟動速度嗎?最好的方法是延遲某些啟動程序的啟動,並
數位清潔工可以根據您希望特定文件類型的存放位置對資料夾進行排序。假設您有一個“下載”資料夾,其中所有








