如何修復錯誤 0x800705b4(Windows 更新)——終極指南

了解如何有效修复 Windows 更新中的錯誤 0x800705b4,保護您的設備安全並保持其正常運行。
Microsoft 會定期發布您的計算機所需的 Windows 更新,以便利用最新的安全補丁和修補程序。在大多數 PC 上,Windows 更新服務被安排為自動運行,提示您有關需要您注意的掛起更新。
不幸的是,更新服務並不總是按預期工作,引發錯誤如 0x8024401c 的 結果。如果由於錯誤代碼 0x8024401c 在您的 PC 上阻止系統更新,請按照以下資訊解決此問題,而無需求助於專業人士。
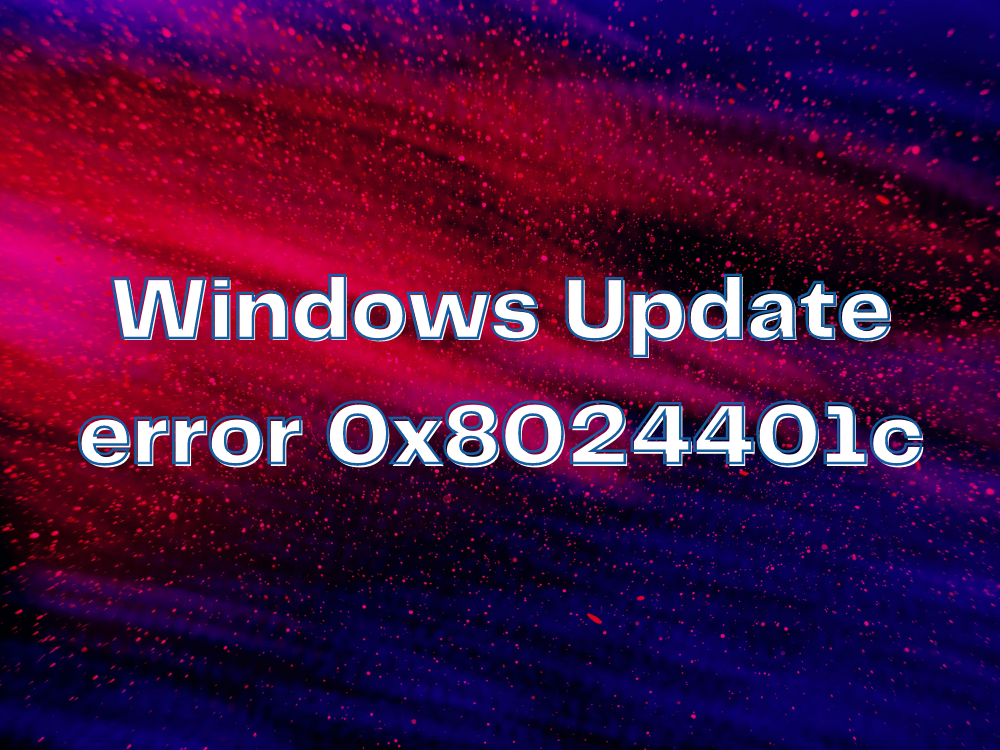
以下某些解決方案需要您修改系統註冊表設置。因此,在開始故障排除操作之前,建議您創建系統還原點。如果您犯了任何錯誤,您可以回滾 Windows 10 並重新開始。
在Windows更新疑難解答中運行快速掃描以識別和解決阻止系統更新的問題。使用方法如下:
更多的 Windows 更新問題可以通過 Windows 更新診斷解決:
某些系統服務與 Windows 更新 相關聯,必須允許其運行。這裡是您必須做的:
您應該轉到本地組策略編輯器以確保允許 Windows 更新 在您的計算機上運行:
通過命令行環境,您可以清除 Windows 更新緩存:
net stop wuauservnet stop cryptSvcnet stop bitsnet stop msiserverren C:\Windows\SoftwareDistribution SoftwareDistribution.oldren C:\Windows\System32\catroot2 Catroot2.oldnet start wuauservnet start cryptSvcnet start bitsnet start msiserver使用註冊表編輯器檢查一些影響 Windows 更新的條目:
HKEY_LOCAL_MACHINE\SOFTWARE\Microsoft\Windows\CurrentVersion\WindowsUpdate\Auto Update
陳舊的驅動程序可能導致 Windows 更新 問題。通過驅動程序更新應用程序或在設備管理器中手動更新驅動程序。
拔掉最近連接的設備,看看是否解決問題。如果是,那麼這些設備可能與更新衝突。
如果您的磁碟空間不足,將無法下載更新。確認有足夠的空間以支持更新。
驗證您的互联网連接是否穩定並有足夠的帶寬支持
總而言之,遇到Windows更新錯誤0x8024401c時,您可以通過以下方法解決:運行Windows 更新疑難解答,重置Windows 更新服務,檢查相關服務和組策略設置,了解註冊表和網絡驅動程序問題,拔除外圍設備及確保您的磁碟和 interent 連接良好。
您是如何最終擺脫錯誤 0x8024401c 及恢復 Windows 更新的?請在下方留言讓我們知道。
了解如何有效修复 Windows 更新中的錯誤 0x800705b4,保護您的設備安全並保持其正常運行。
一些用戶報告在嘗試下載和安裝最新的系統功能、改進、錯誤修復和安全時收到錯誤代碼 0x80070422
厭倦了右鍵選單中的 Nvidia 控制面板嗎?了解如何輕鬆移除它並清理桌面。
了解如何在 Windows 中使用 WinRar 和 HJSplit 將大檔案拆分成小塊。輕鬆壓縮和上傳文件,實現線上共享。
操作中心幾乎在 Windows 的每次迭代中都會發生變化。在 Windows 7 中,它是透過控制台存取的。在 Windows 10 中,它被加入為一個面板
了解如何使用 Chromecast 擴展您的桌面並將電視用作電腦的附加顯示器。
當一個惡意軟體破壞了註冊表時,你的某些檔案就會無法開啟。身為軟體測試員,如果你在
您是否厭倦了每次在 Windows 7 中存取資料夾時緩慢的載入時間?如果您的資料夾
使用 Privacy Winner 保護您的隱私,它是 Windows 的強大工具,可立即刪除網路活動痕跡和程式活動。
探索 EaseUS CleanGenius,系統清理和最佳化的終極解決方案。輕鬆提升您的電腦效能。
探索適用於 Windows 10 的實用螢幕鍵盤快速鍵。了解如何僅透過幾次擊鍵即可全選、剪下、複製、貼上和撤消。
團隊協作完成文件工作常常會造成混亂。除非你絕對確定沒有人會試圖



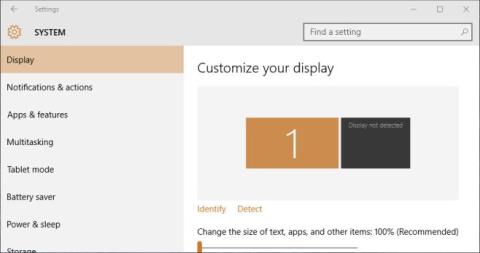






小松 -
很高興找到這篇文章,幫我節省了不少時間!大家可以試試喔
小米 -
這個問題真的很常見,不知道為什麼這麼多人都在經歷。
小胖 -
寫得挺好,但如果能加個圖解就更完美了,畢竟不是每個人都懂技術細節
小花 -
原來修復這個錯誤這麼簡單,我之前都不知道!讚讚讚
小白 -
我覺得文章的內容可以再更深入一點,讓大家了解背後的技術原理會更好
瑪麗 -
謝謝!終於不用再受更新錯誤的困擾了,真是太開心了!
小珍 -
這個問題折磨了我好幾天,看到解決方案簡直讓我如釋重負
阿貓 -
使用這個方法完成更新後果然一切正常,再次感謝!大家也可以試試
米米 -
我也遇過這個問題,原本以為不會有人寫解決辦法,今天看到這篇真的是感謝不已
小雨 -
這篇文章寫得非常好,我會好好參考!有遇到類似問題的兄弟們,快來看看這個
青蛙蛙 -
我覺得這是網路問題導致的,是否有可能跟ISP有關呢
明宇 -
有沒有人知道這個錯誤是怎麼產生的?我有點納悶,為什麼我會碰到這種情況
珍妮 -
這篇文章真的寫得很詳細,讓我一目了然!我會把這個方法分享給朋友的!
岑月 -
有時候更新真的讓我感到崩潰,這篇文章讓我看到了希望
小陽 -
非常感謝給我解決方案,這段時間一直卡在更新上,終於可以正常用了
Emma -
真是太感謝你了,我的Windows更新終於順利完成了,省去了好多時間!
小琦 -
這篇文幫助我解決了問題,真的太感謝了!希望以後還會有更多這樣的分享
晶晶 -
除了這個錯誤,還有沒有其他常見的Windows問題?希望有人可以分享更多!
小杜 -
好厲害的技巧!但不搞不懂的是,為什麼這些錯誤經常發生!我希望能有持久的解決方案
小鍾 -
這篇文章的作者真的是太棒了!還想問一下有關Windows 10更新的其他問題嗎
阿強 -
有哪些其他的更新錯誤我也要留意的?大家有遇到過類似的問題嗎?我覺得很有必要了解一下
宇彭 -
不過有沒有可能這個問題會再次發生呢?我需要特別注意什麼嗎?
小美 -
非常感謝這篇文章,終於解決了我一直困擾的Windows更新錯誤0x8024401c!真是太好了
婷婷 -
不過我用的Windows 11,這個方法還管用嗎?希望能有人分享一下經驗
大衛 -
修復方法中提到的命令提示字元,我之前都不知道怎麼用!感謝分享
Mimi -
我在執行步驟時,還是遇到了一些問題,可能是我操作不當,有沒有其他建議